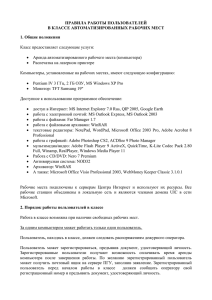Инструкция - Научно-техническая библиотека МАДИ
advertisement
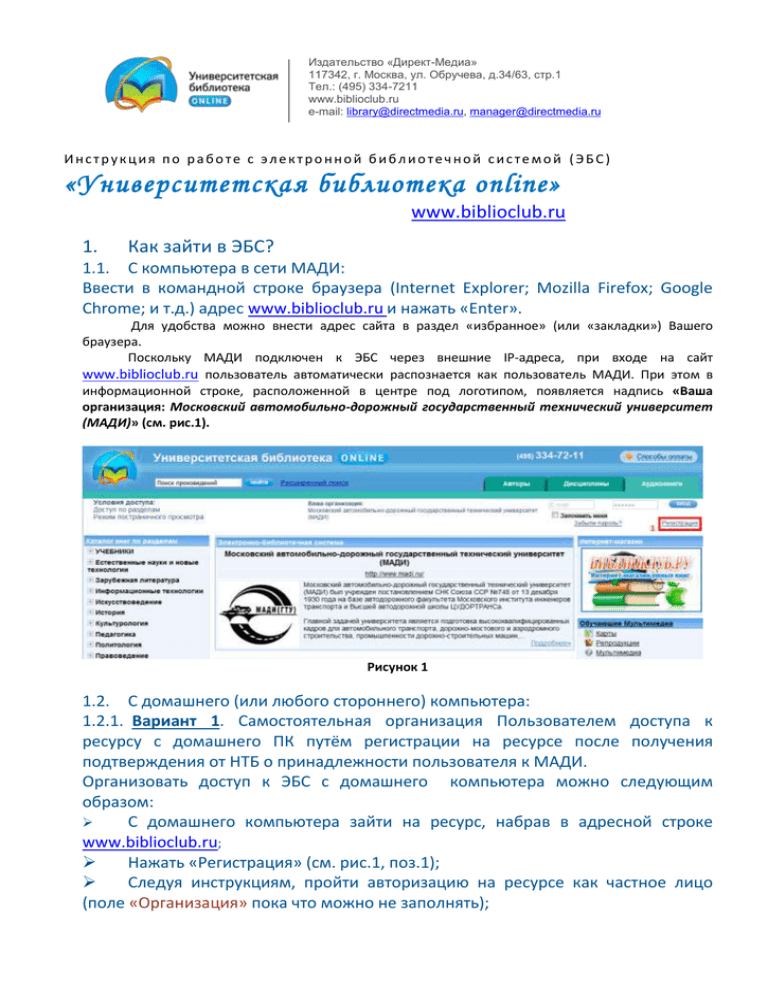
Издательство «Директ-Медиа» 117342, г. Москва, ул. Обручева, д.34/63, стр.1 Тел.: (495) 334-7211 www.biblioclub.ru e-mail: library@directmedia.ru, manager@directmedia.ru Инструкция по работе с электронной библиотечной системой (ЭБС) «Университетская библиотека online» www.biblioclub.ru 1. Как зайти в ЭБС? 1.1. С компьютера в сети МАДИ: Ввести в командной строке браузера (Internet Explorer; Mozilla Firefox; Google Chrome; и т.д.) адрес www.biblioclub.ru и нажать «Enter». Для удобства можно внести адрес сайта в раздел «избранное» (или «закладки») Вашего браузера. Поскольку МАДИ подключен к ЭБС через внешние IP-адреса, при входе на сайт www.biblioclub.ru пользователь автоматически распознается как пользователь МАДИ. При этом в информационной строке, расположенной в центре под логотипом, появляется надпись «Ваша организация: Московский автомобильно-дорожный государственный технический университет (МАДИ)» (см. рис.1). Рисунок 1 1.2. С домашнего (или любого стороннего) компьютера: 1.2.1. Вариант 1. Самостоятельная организация Пользователем доступа к ресурсу с домашнего ПК путём регистрации на ресурсе после получения подтверждения от НТБ о принадлежности пользователя к МАДИ. Организовать доступ к ЭБС с домашнего компьютера можно следующим образом: С домашнего компьютера зайти на ресурс, набрав в адресной строке www.biblioclub.ru; Нажать «Регистрация» (см. рис.1, поз.1); Следуя инструкциям, пройти авторизацию на ресурсе как частное лицо (поле «Организация» пока что можно не заполнять); В процессе регистрации необходимо заполнить поле с адресом Вашей электронной почты. Этот адрес будет использован в качестве Логина, а так же на этот адрес будет выслано уведомление о «привязке» к списку авторизованных пользователей вашего вуза (о смене организации). После прохождения регистрации в личном кабинете войти в меню «Профиль» и в окне «Информация доступа» нажать на строку меню «Подать заявку на изменение типа доступа на «Пользователь организации / студент»» (см. рис.2). Рисунок 2 Далее возникает список вузов и организаций, которые зарегистрированы в «Университетской библиотеке онлайн». Необходимо выбрать свой вуз. После того, как МАДИ появился в строке организации, можно выйти из личного кабинета (см рис.3). Страница 2 из 6 Рисунок 3 После того, как вуз выбран, и Вы вышли из данного меню (или из кабинета), в личный кабинет администратора библиотеки поступает Ваш запрос о подтверждении принадлежности к МАДИ. После того, как администратор библиотеки, убедившись в том, что вы являетесь студентом МАДИ, подтверждает этот запрос, созданный Вами Логин «привязывается» к учетной записи МАДИ в базе данных ресурса. В дальнейшем для того, чтобы иметь полный доступ ко всем разделам «Университетской библиотеки онлайн», на которые подписан Ваш вуз, Вам необходимо со своего домашнего зайти на наш ресурс и далее, пользуясь своим Логином и Паролем, – в свой кабинет. Вы будете распознаны как Пользователь МАДИ и получите необходимый доступ к изданиям, а также сможете пользоваться всеми сервисами, которые предполагают наличие авторизации и личного кабинета, включая «Мастер рефератов» для работы с изданиями. 1.2.2. Вариант 2. (Более простой) Организация Пользователем доступа к ресурсу путём самостоятельной регистрации на ресурсе с любого компьютера, размещенного непосредственно в МАДИ (с IP-адреса МАДИ). Организовать доступ на ресурс с домашнего компьютера можно следующим образом: Пользователь, находясь непосредственно в здании ВУЗа, с любого вузовского компьютера напрямую заходит на наш ресурс, набирая в адресной строке www.biblioclub.ru; Следуя инструкциям, пройти регистрацию на ресурсе как частное лицо (поле «Организация» можно не заполнять); Страница 3 из 6 В процессе регистрации необходимо заполнить поле с адресом Вашей электронной почты. Этот адрес будет использован в качестве Логина, а так же на этот адрес будет выслано уведомление о регистрации (авторизации) с просьбой нажать на ссылку и подтвердить регистрацию со своего электронного почтового ящика, поэтому указывайте свой действующий e-mail. Поскольку пользователь проходил авторизацию, находясь в здании ВУЗа, то созданный им Акаунт (Логин и Пароль) – автоматически «привязывается» к учетной записи вуза. Поэтому после подтверждения регистрации со своей электронной почты (сообщение высылается пользователю автоматически после завершения процедуры авторизации) – пользователь может заходить в «Университетскую библиотеку онлайн» с «домашнего», или любого другого не вузовского компьютера, используя личные Логин и Пароль, при этом будет опознан как пользователь данного вуза. Соответственно получит полный доступ ко всем разделам, на которые вуз оформил подписку. Резюме. Таким образом, не зависимо от того каким образом пользователь зашел на наш ресурс (с компьютера вуза, или с «домашнего» компьютера через сайт вуза, через собственный акаунт «привязанный» к учетной записи вуза, или каким либо другим способом), он будет опознан как пользователь вуза и сразу может пользоваться всеми разделами библиотеки, на которые вуз оформил подписку, и читать книги в режиме постраничного просмотра. (Скачать книгу нельзя!) Примечание - Если вы хотите приобрести то или иное издание, или мультимедийное приложение, или репродукцию и т.д., Вам необходимо зайти на сайт www.biblioclub.ru с «домашнего» компьютера напрямую. (Т.е. просто как частное лицо, а не как пользователь вуза.) Далее, зарегистрироваться на сайте следуя инструкциям, и после этого войти на сайт как авторизованный пользователь (не Пользователь вуза!), найти необходимую книгу и оплатить её стоимость. Раздел способы оплаты доступен при входе на сайт в акаунт частного пользователя. После внесения оплаты на свой акаунт, вы сможете скачать книгу. _____________________________________________________________________ 2. Как искать интересующие Вас издания в библиотеке! Доступ к собранным в ЭБС «Университетская библиотека oнлайн» изданиям осуществляется через размещенные на сайте каталоги: «Каталог книг по (Левая колонка на главной странице сайта) разделам»; «Дисциплины»; (Ярлык расположен справа, в верхней строке меню) «Авторы»; (Ярлык расположен справа, в верхней строке меню) через поисковый (Строка «поиск произведений» расположена сервис непосредственно радом с логотипом. Там же расположена ссылка перехода в режим расширенного поиска) Страница 4 из 6 «Каталог книг по разделам» Разделы каталога последовательно раскрываются, последовательно детализируя разделы. Например, раздел «Естественные науки» раскрывается в следующие подразделы: Астрономия Биология. Антропология. Сельское хозяйство. Экология География Геология. Горное дело История науки Математика Медицина и здоровье Техническая литература Физика Химия Энергетика Открывая каждый из разделов, пользователь видит перечень книг, для каждой из которых указаны – автор(ы) и название. Поскольку список книг сформирован в столбец, а наименования по каждому изданию в строки, то в ряде случаев для прочтения полного названия издания необходимо пользоваться линейками прокрутки – горизонтальная и вертикальная линейки данного окна. Так же, если перечень книг данного раздела слишком длинный и не видна нижняя, горизонтальная линейка прокрутки – необходимо воспользоваться крайней-правой, вертикальной линейкой прокрутки – на данной страницы сайта, для более удобного расположения окна с каталогом. При использовании «Каталога книг по разделам» необходимо понимать, что раскрыв например подраздел «Физика» - в разделе «Учебники для вузов», пользователь увидит именно учебники и учебные пособия. Если же пользователю необходимы издания по физике более широкого спектра, которые, строго говоря, учебниками не являются (например, собрание научных трудов А. Эйнштейна), то пользователь должен обратиться к разделу «Естественные науки» и далее, именно в этом разделе, раскрыть подраздел «Физика». «Дисциплины» В данном разделе, максимально детализировано перечислены все дисциплины, по которым имеются издания в библиотеке. Раскрывая список изданий по конкретной дисциплине – Пользователь видит все издания относящиеся к данной дисциплине, не зависимо от жанра (учебники (как для вузов так и для средней школы), научная литература, монографии, справочники и т.д.). «Авторы» В данном разделе поиск изданий осуществляется по имени автора. Поисковый сервис В окно «Поиск произведений» Пользователь может ввести любое слово или сочетание слов, при этом (по умолчанию) будут выданы все издания, в которых имеется данное слово, или словосочетание при их полном совпадении. Для более быстрого поиска и сокращения массива результатов поиска, предпочтительнее пользоваться меню «Расширенный поиск». Например, при поиске книг по маркетингу – оптимальным вариантом будет внести слово Маркетинг в окошки меню: «Название»; «Ключевые слова»; «Аннотация» и убрать при этом все(!) отметки (галочки) из раздела «Критерии поиска» - в этом случае поисковая система выдаст все книги данной тематики, не производя полнотекстовый поиск по всей библиотеке и не перегружая данными результаты поиска (не внося в результаты явно лишние издания). При внесении в окна поиска меню «Расширенный поиск» словосочетаний, группы слов (Когда пользователь хочет видеть все издания интересующей его тематики, а не ищет конкретное издание, название которого он точно знает (!)) – целесообразно поставить в графе «Критерии поиска» отметку (галочку) в пункт «Искать группу слов», и убрать отметки (галочки) из пунктов «Точное совпадение слов» и «Полнотекстовый поиск». В этом случае, результаты поиска так же будут наиболее оптимальные, при этом, поисковая система выдаст произведения, содержащие именно данное словосочетание, или группу слов – в различных падежах и склонениях. Поисковый сервис библиотеки позволяет производить настройки как для максимального охвата произведений и полнотекстового поиска, так и для точечного поиска (конкретного произведения, или автора). В ряде случаев, использование поискового сервиса, является наиболее удобным инструментом. _____________________________________________________________________ Страница 5 из 6 3. Как читать найденные в библиотеке издания! 3.1. После того как найдено необходимое издание (учебник, журнал, монография и т.д.) необходимо нажать на пиктограмму «Постраничный просмотр». 3.2. Далее, открывается меню постраничного просмотра, в котором книгу можно листать и читать, загружая страницы либо последовательно, либо сразу открывать издание на необходимой странице. 3.3. Текст можно увеличивать уменьшать. В случае, какой либо обнаруженной ошибки, необходимо отправить сообщение системному администратору (кнопка меню расположена в соответствующей строке). Как было указано выше, Вы можете зайти в онлайн библиотеку с компьютера расположенного в вузе, а так же со сторонних компьютеров включая «домашние». В случае, если Вы получили полный доступ к библиотеке с «домашнего» компьютера способом, описанным в П. 1.2.3 (Вариант -2), путем «привязки» самостоятельно созданного Акаунта Частного Пользователя к учетной записи своего вуза, то Вы уже авторизованы в «Университетской библиотеке онлайн» и обладаете собственным кабинетом в нашей электронной онлайн библиотеке. В этом случае Вам уже доступны все сервисы библиотеки которые предполагают наличие авторизации (например «Мастер рефератов», возможность создания ссылок- закладок на страницах книг и собственной подборки изданий). Если же Пользователь заходит в библиотеку с вузовских компьютеров, или с домашних компьютеров через организованный вузом порядок доступа (Пункты: 1.1. и 1.2.1.), то Пользователь может и не иметь собственного Акаунта в библиотеке (т.е. быть неавторизованным Пользователем) и соответственно не иметь личного кабинета. В этом случае необходимо сказать, что просто – для чтения книг, нет необходимости создавать в электронной библиотеке «Университетская библиотека онлайн» собственный акаунт (Регистрироваться внутри библиотеки, создавая свой собственный логин и пароль, уже после того как доступ получен через компьютер вуза, или через proxi – п.1.1. и п.1.2.1.). Вместе с тем, если Пользователь, уже после того как получил полный – неавторизованный доступ в электронную библиотеку, зарегистрировался и создал в библиотеке свой акаунт – то Пользователь получает возможность использовать в работе свой собственный виртуальный кабинет и другие дополнительные сервисы. В случае авторизованного доступа в библиотеку (полученного тем или иным способом), при чтении книги Пользователь может оставлять отобранные им книги на своей полке (в кабинете раздел «Избранное»; и пиктограмма «звездочка» в меню при чтении книги). А так же оставлять закладки в книгах. При последующем посещении библиотеки, Пользователь может зайти в свой акаунт, далее в кабинет и продолжить чтение книги с нужной страницы, или начать работать с любой отобранной в «Избранное» книгой. Наличие собственного Логина и личного кабинета позволяет Пользователю работать с сервисом «Мастер рефератов». Так же, при наличии авторизации, Пользователь (студент) имеет возможность изучать, созданные преподавателями вашего вуза на базе изданий библиотеки и собственных файлов курсы (блоки дисциплин), и выполнять размещенные в рамках курса задания. (Всё это при условии, что такие «виртуальные курсы» будут созданы преподавателями). Страница 6 из 6