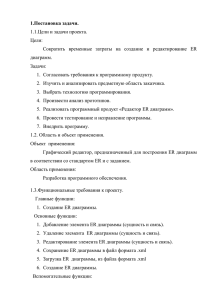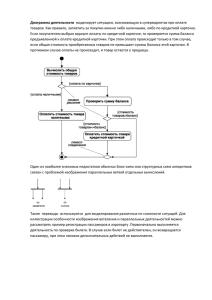2. Автоматизация бизнес-процессов
advertisement

Terrasoft 3.X
РУКОВОДСТВО АДМИНИСТРАТОРА
1.1.1. Сервисы для создания бизнес-процессов
Сервисы бизнес-процессов располагаются в модуле [Workflow] в группе
[Workflow Diagrams]. Для создания процессов предназначен сервис
«Workflow Diagram».
При разработке диаграмм бизнес-процессов используются также действия
бизнес-процессов. Создание новых действий и модификация существующих
осуществляется с помощью сервиса «Workflow Action».
1.1.2. Сервис «Workflow Diagram»
Сервис «Workflow Diagram» предназначен для построения диаграмм
бизнес-процессов.
!
В продукте Terrasoft Sales сервис «Workflow Diagram» отсутствует.
В стандартной конфигурации название диаграммы задается, как правило, в
виде wd_XXX.
Сервис «Workflow Diagram» можно
открыть
для
редактирования
из
раздела [Процессы]. Для этого следует
воспользоваться
командами
дополнительного меню кнопки [Дизайн
процесса]
панели
инструментов
реестра процессов:
ПОДСКАЗКА
При создании нового сервиса
диаграммы процесса его название
автоматически задается в виде
wd_XXX.
[Дизайн диаграммы текущего процесса] – для редактирования
текущего процесса,
[Выбрать процесс для дизайна
редактируемого процесса.
диаграммы]
–
для
выбора
Открыть конструктор бизнес-процессов можно также из окна просмотра
диаграммы бизнес-процесса. Для этого необходимо:
1.
В разделе [Процессы] выбрать одну из команд дополнительного
меню кнопки [Просмотр процесса] панели инструментов реестра
процессов: [Просмотр диаграммы текущего процесса] или
[Выбрать процесс для просмотра диаграммы].
2.
В окне просмотра диаграммы нажать на кнопку [Изменить
диаграмму].
Более подробно создание бизнес-процессов будет рассмотрено в
следующей главе. Здесь мы рассмотрим только основные элементы
рабочего пространства сервиса «Workflow Diagram»:
Свойства бизнес-процесса;
События бизнес-процесса;
Свойства элементов бизнес-процесса;
События элементов бизнес-процесса;
Параметры действий бизнес-процесса.
1.1.2.1. Свойства бизнес-процесса
Свойства сервиса «Workflow Diagram» устанавливаются на закладке
[Свойства] инспектора объектов. Пример этой закладки изображен на
Рис. 2.1.
Рис. 2.1 – Свойства бизнес-процесса
В свойстве [Caption] указывается название бизнес-процесса. Отличается от
названия диаграммы в дереве сервисов.
В свойстве [MaxProcessedItems] фиксируется максимально возможное
количество выполненных элементов бизнес-процесса.
В свойстве [Script] определяется скрипт бизнес-процесса.
[USI] – путь к сервису «Workflow Diagram» в дереве сервисов.
Свойство [Parameters] позволяет определить перечень параметров
диаграммы. Особенности работы с параметрами бизнес-процесса
рассмотрены в главе 1.1.2.2.
1.1.2.2. Параметры бизнес-процесса
Параметры бизнес-процесса необходимы для управления логикой работы
элементов бизнес-процесса, а также для обмена данными между
элементами процесса. Например, если для различных задач бизнеспроцесса необходимо назначить разных ответственных, для данной
диаграммы необходимо создать параметры, значениями которых будут ID
нужных ответственных.
Для управления параметрами используется окно параметров диаграммы
(Рис. 2.2), которое открывается по кнопке
[Parameters] (Рис. 2.1) или по кнопке
бизнес-процесса.
колонки [Значение] свойства
панели инструментов диаграммы
Данное окно содержит список всех параметров диаграммы. Для добавления
параметра используется карточка, пример которой изображен на Рис. 2.3.
В данной карточке для параметра
необходимо указать название и заголовок,
а
также
тип
значения
параметра
(например, «Строка», «Целое число»,
«Справочник» и т.д.).
ПОДСКАЗКА
Если заголовок параметра не
указан, в качестве заголовка
используется его название.
Название параметра используется для
работы с параметром в скриптах, а заголовок необходим для отображения
параметра в использующих его элементах.
Рис. 2.2 – Окно параметров диаграммы
Также можно указать значение параметра по умолчанию и его краткое
описание.
В зависимости от типа параметра, способ определения его значения
изменяется.
Для параметров простых типов («Строка», «Целое число», «Дробное
число») значение задается вручную в поле [Значение] (Рис. 2.3).
Для типа «Булевый» необходимо установить признак в поле [Значение]
для значения «True» и снять признак для значения «False».
Значение параметра типа «Дата/Время» можно ввести вручную или
установить с помощью календаря.
Для параметров типа «Большой двоичный объект» и «Массив» значения в
карточке не устанавливаются, их можно определить в скрипте.
Для параметров типа «Справочник» и «Перечисление» необходимо указать
набор данных справочника или перечисление и выбрать нужное значение
по умолчанию из перечня значений справочника / перечисления.
Для параметра типа «Выражение»
значение по умолчанию задается в
виде
вычисляемого
выражения
JavaScript в окне редактирования
выражения
(Рис. 2.4).
Это
окно
открывается по кнопке
поля
[Выражение].
ПОДСКАЗКА
Для параметра типа «Выражение»
поле [Значение] заменяется на поле
[Выражение].
Рис. 2.3 – Карточка параметра диаграммы
Рис. 2.4 – Окно редактирования выражения
С помощью кнопки [Вставить параметр]
можно выбрать из списка параметров
диаграммы нужный параметр и вставить
его название в выражение. Протестировать
корректность выражения можно с помощью
кнопки [Проверить выражение].
ПОДСКАЗКА
Вставку параметра и проверку
выражения можно также
выполнить с помощью команд
кнопки
поля [Выражение].
Дерево групп окна параметров диаграммы
(Рис. 2.2) позволяет объединять параметры диаграммы в статические
группы и используется для удобства работы с параметрами. Работа с
деревом групп подробно описана в документе «Основы работы с
системой».
!
Один и тот же параметр может быть включен только в одну из групп.
В нижней части окна параметров диаграммы содержится список
параметров элементов диаграммы, связанных с выбранным параметром
диаграммы (Рис. 2.5). Здесь указывается название и тип элемента
диаграммы, название и заголовок параметра, с помощью которого
обмениваются данными диаграмма и ее элемент, а также направление
обмена значениями.
Модификатор «Входящий» означает, что значение параметра диаграммы
будет передаваться в параметр элемента диаграммы.
Модификатор «Исходящий» - что значение параметра элемента диаграммы
будет передаваться в параметр диаграммы.
Обмен значениями в обоих направлениях обозначается модификатором
«Входящий/Исходящий».
Рис. 2.5 – Окно выбора параметра элемента бизнес-процесса
Для добавления связи параметров следует выбрать в списке параметров
диаграммы нужный параметр и нажать на кнопку [Добавить] панели
инструментов реестра связанных параметров элементов. В результате,
откроется окно выбора параметра элемента бизнес-процесса (Рис. 2.6).
В левой части этого окна содержится перечень всех элементов диаграммы.
Справа от списка элементов диаграммы находится реестр параметров, в
котором отображаются все параметры выбранного в списке элемента
диаграммы.
Выбрать можно только параметр элемента бизнес-процесса, тип которого
совпадает с типом параметра диаграммы.
Рис. 2.6 – Окно выбора параметра элемента бизнес-процесса
По умолчанию, связь параметров устанавливается таким образом, что
значение будет передаваться из параметра диаграммы в параметр ее
элемента.
Если необходимо изменить значение параметра элемента бизнес-процесса
или направление передачи параметров, следует нажать на кнопку
[Изменить] панели инструментов реестра связанных параметров
элементов. При этом откроется карточка, верхняя часть которой
аналогична карточке параметра диаграммы (Рис. 2.3) и недоступа для
редактирования. В нижней части этой карточки (Рис. 2.7) можно указать
новое значение параметра.
Рис. 2.7 – Карточка редактирования связи параметров
Также здесь можно настроить передачу значения параметра в другие
элементы процесса с помощью опции [Сохранить в параметр введенное
значение после закрытия карточки].
Рассмотрим
пример
использования
параметров
бизнес-процесса.
Предположим, необходимо, чтобы во всех задачах бизнес-процесса, кроме
задачи «Подписание договора», в поле [Ответственный] были указаны
данные определенного менеджера отдела продаж, а в задаче «Подписание
договора» ответственным был определенный юрист. Для того чтобы это
стало возможным, необходимо создать два параметра диаграммы,
например, «Owner1» и «Owner2».
Карточку параметра «Owner1» необходимо заполнить следующим образом:
1.
В качестве названия параметра указать значение «Owner1».
2.
В качестве
продаж».
3.
Выбрать опцию «Строка», чтобы указать тип параметра.
4.
В
поле
[Значение]
ввести
ответственным менеджером.
5.
При необходимости, заполнить поле [Описание параметра].
заголовка
ввести
значение
ID
Аналогично необходимо заполнить карточку
параметра «Owner2», указав ID контакта,
являющего ответственным юристом.
«Менеджер
контакта,
отдела
являющегося
ПОДСКАЗКА
Создание параметров элемента
процесса рассмотрено в главе
«Параметры Workflow Action».
Теперь
свяжем
параметр
диаграммы
«Owner1» с параметром «OwnerID» элемента
процесса «Первый звонок». При этом
предполагаем, что параметр «OwnerID» уже создан.
Для создания связи необходимо:
1.
Выбрать параметр «Owner1» в реестре параметров диаграммы.
2.
Перейти в реестр связи с параметрами элементов и добавить связь
параметров. Для этого:
a.
В окне выбора параметра элемента бизнес-процесса
выбрать элемент «Первый звонок».
b.
В списке параметров элемента «Первый звонок» выбрать
параметр «OwnerID».
c.
Установить связь параметров.
В результате, связь параметров будет установлена с модификатором
«Входящий», то есть значение параметра диаграммы «Owner1» будет
передаваться в параметр элемента диаграммы «OwnerID».
При выполнении в разделе [Процессы] элемента «Первый звонок», поле
[Ответственный] карточки задачи будет заполнено данными заданного в
параметре диаграммы «Owner1» ответственного менеджера.
1.1.2.3. События бизнес-процесса
События сервиса «Workflow Diagram» устанавливаются на закладке
[События] инспектора объектов. Пример этой закладки изображен на
Рис. 2.8.
Событие [OnAfterItemExecute] / [OnBeforeItemExecute] происходит после /
до выполнения элемента бизнес-процесса.
Обработчики событий [OnEventsDisabled] / [OnEventsEnabled] срабатывают
при отключении / включении событий бизнес-процесса.
Рис. 2.8 – События бизнес-процесса
Событие [OnNotify] генерируется, когда
нотификацию от любого объекта системы.
бизнес-процесс
получает
1.1.2.4. Свойства элементов бизнес-процесса
Каждый элемент бизнес-процесса имеет определенный перечень свойств.
Этот перечень зависит от типа элемента бизнес-процесса. Свойства
устанавливаются на закладке [Свойства] инспектора объектов элемента
бизнес-процесса. Пример этой закладки изображен на Рис. 2.9.
Рис. 2.9 – Свойства элемента бизнес-процесса
Любой элемент бизнес-процесса имеет следующие свойства:
[Caption] – здесь указывается название элемента бизнес-процесса.
[Left] и [Top] – координаты левого верхнего угла элемента на диаграмме.
[Name] – имя элемента бизнес-процесса.
Для всех элементов, кроме «Старт» и «Завершение», помимо
перечисленных выше свойств, указываются высота элемента на диаграмме
в свойстве [Height] и ширина – в свойстве [Width].
Для элемента «Задержка» определяются также свойства:
[DelayType] – тип задержки (час, день, месяц).
[Value] – длительность задержки.
Для элементов «Скрипт», «Действие» и «Подпроцесс» доступно свойство
[ProcessImmediately]. Если для этого свойства установлено значение
«True», то элемент запускается без задержки. Иначе на данном элементе
процесс останавливается, и запустить его можно из скрипта.
Элемент «Подпроцесс» имеет свойства:
[DiagramUSI] – указывается
реализующего подпроцесс.
имя
сервиса
«Workflow
Diagram»,
[WaitForCompletion] – при значении «True» будет ожидаться завершение
подпроцесса перед переходом к следующему действию.
Для элемента бизнес-процесса «Связь» доступны два нестандартных
свойства:
[CaptionPosition] – расположение подписи элемента «Связь».
[Code] – идентификатор элемента «Связь».
1.1.2.5. События элементов бизнес-процесса
События элементов бизнес-процесса устанавливаются на закладке
[События] инспектора объектов выбранного элемента. Список событий
зависит от типа элемента.
Элемент «Старт» имеет событие [OnStart], которое происходит в момент
старта бизнес-процесса.
Элемент «Завершение» имеет событие [OnFinish], которое происходит в
момент завершения бизнес-процесса.
События элемента «Действие»:
[OnAfterExecute] – происходит после выполнения действия.
[OnBeforeExecute] – происходит перед выполнением действия.
Для элемента «Скрипт» генерируется событие [OnExecute], которое
происходит в момент выполнения скрипта.
Для элемента «Выбор» можно определить обработчик события
[OnDecision], которое происходит в момент выбора результата решения.
Для элемента «Точка слияния» генерируется событие [OnCollected] в
момент, когда выполняются все элементы, которые входят в точку слияния.
Элементу «Задержка» соответствует событие [OnGetCustomDelay], которое
срабатывает в момент определения величины задержки (задержка может
быть изменена из скрипта).
События элемента «Подпроцесс»:
[OnAfterComlete] – происходит после завершения подроцесса.
[OnBeforeStart] – происходит перед началом подпроцесса.
1.1.3. Сервис «Workflow Action»
Сервис «Workflow Action» предназначен для создания действий бизнеспроцессов. В дереве сервисов действия группируются в соответствии с
разделами, к которым они относятся.
Сервисы действий используются при создании диаграммы бизнес-процесса.
!
В продукте Terrasoft Sales сервис «Workflow Action» отсутствует.
В этой главе подробно рассмотрены:
Карточка сервиса «Workflow Action»;
Параметры «Workflow Action»;
События «Workflow Action».
1.1.3.1. Карточка сервиса «Workflow Action»
Карточка действия (Рис. 2.10) содержит следующие поля:
Рис. 2.10 – Карточка действия
[Код] – код сервиса «Workflow Action».
В стандартной конфигурации код
задается, как правило, в виде wa_XXX.
[Заголовок] – название действия.
Используется при создании диаграммы
бизнес-процесса.
ПОДСКАЗКА
При создании нового сервиса
действия процесса его название
автоматически задается в виде
wa_XXX.
[Скрипт] – в этом поле выбирается скрипт действия.
[Окно опций] – указывается код окна карточки действия. Это окно
используется при создании действий на диаграмме бизнес-процесса.
В поле [Цвет] указывается цвет действия на диаграмме.
[Описание] – комментарии к сервису «Workflow Action».
1.1.3.2. Параметры «Workflow Action»
Если действие бизнес-процесса использует параметры, их перечень
следует определить в окне параметров (Рис. 2.11), которое открывается по
кнопке
колонки [Значение] свойства [Parameters] действия.
Рис. 2.11 – Параметры действия
Карточка параметра элемента бизнеспроцесса аналогична карточке параметра
диаграммы и подробно рассмотрена в
главе «Параметры бизнес-процесса».
Например,
«OwnerID»
диаграммы
параметра
заполнить
диаграммы
необходимо создать параметр
для передачи в элемент
данных ответственного из
диаграммы. Для этого следует
карточку параметра элемента
следующим образом:
ПОДСКАЗКА
С помощью кнопки
панели
инструментов диаграммы
бизнес-процесса можно
изменить значение по
умолчанию для параметра
элемента бизнес процесса или
направление обмена данными
с параметром диаграммы.
1.
В качестве названия параметра указать значение «OwnerID».
2.
В качестве заголовка ввести значение «Ответственный».
3.
Выбрать опцию «Строка», чтобы указать тип параметра.
4.
Поле [Значение] оставить пустым.
5.
При необходимости заполнить поле [Описание параметра].
1.1.3.3. События «Workflow Action»
События сервиса «Workflow Action» устанавливаются на закладке
[События] инспектора объектов сервиса действия. Пример этой закладки
изображен на Рис. 2.12.
Событие [OnCancel] возникает при отмене действия.
Обработчики событий [OnEventsDisabled] / [OnEventsEnabled] срабатывают
при отключении / включении событий действия.
Событие [OnExecute] происходит в момент выполнения действия.
Рис. 2.12 – События действия
В обработчике события [OnGetLinksInfo] формируется список возможных
результатов действия.
Событие [OnInitialize] срабатывает при инициализации действия.
[OnNotify] – событие генерируется, когда действие получает нотификацию
от любого объекта системы.
2. Автоматизация бизнес-процессов
Бизнес-процесс – это регламентированная, шаблонная, как правило, часто
выполняющаяся, последовательность
действий, направленная на результат.
ПОДСКАЗКА
Моделирование
бизнес-процессов
Навигацию по телу диаграммы
компании
позволяет
процесса можно выполнять,
удерживая нажатой клавишу [Ctrl].
автоматизировать
выполнение
рутинных операций, минимизировать
влияние человеческого фактора при принятии решений и сформировать
эффективные регламенты работы для
всех подразделений компании.
ПОДСКАЗКА
Запуск
бизнес-процессов
Для масштабирования диаграммы
осуществляется
через
раздел
процесса можно воспользоваться
колесом мыши, удерживая нажатой
[Процессы] системы Terrasoft. Этот
клавишу [Ctrl].
раздел
позволяет
автоматически
формировать
заданную
последовательность действий, благодаря чему исчезает необходимость
выполнять их вручную.
!
В продукте Terrasoft Sales работа с бизнес-процессами не выполняется.
Создание бизнес-процесса производится в Terrasoft Administrator
помощью конструктора, пример которого изображен на Рис. 2.1.
Рис. 2.1 – Конструктор бизнес-процессов
с
Бизнес-процессы располагаются в модуле [Workflow] в группе [Workflow
Diagrams]. Чтобы создать бизнес-процесс, нужно выполнить команду
[Новый] -> [Workflow Diagram] и указать название диаграммы.
В стандартной конфигурации название диаграммы задается, как правило, в
виде wd_XXX. Имя процесса задается в свойстве диаграммы [Caption].
2.1.
Инструменты для создания бизнес-процесса
Рабочая область конструктора бизнес-процессов представляет собой
схематическое изображение стадий процесса и переходов между ними.
Каждый элемент процесса изображен в виде прямоугольника и содержит
краткую информацию, а переход - в виде стрелки, указывающей
направление.
Инструменты для создания бизнес-процесса:
- Старт - точка начала процесса.
- Завершение - точка завершения процесса.
- Связь - связь между элементами
процесса, основанная на результате их
выполнения.
– Выбор – позволяет определить
условия перехода на ту или иную ветку
процесса (для использования этого
элемента
необходимо
прописать
программные скрипты).
ПОДСКАЗКА
В случае, если есть необходимость
обмена данными между элементами
бизнес-процесса, следует
использовать параметры диаграммы
процесса и параметры элемента
диаграммы процесса. Работа с ними
подробно рассмотрена при описании
сервисов «Workflow Diagram» и
«Workflow Action».
– Точка слияния – позволяет перейти к выполнению следующего
элемента при условии выполнения всех предыдущих шагов.
– Задержка – используется для формирования задержки выполнения
действий в процессе.
– Скрипт – позволяет выполнить произвольный метод скрипта.
– Подпроцесс – позволяет запустить подпроцесс в рамках основного
процесса.
– Текст – используется для создания надписи элементов процесса.
– Действие – список всех доступных действий, используемых в
процессах, например, «Задача».
Остановимся на работе с каждым из этих инструментов подробнее.
2.1.1. Элементы «Старт», «Завершение», «Задача»,
«Связь»
Элементы «Старт», «Завершение», «Задача» и «Связь» используются при
построении практически любого бизнес-процесса.
Элементы «Старт» и «Завершение» являются обязательными для каждого
процесса.
«Задача» – основное действие процесса и используется чаще остальных
действий.
«Связь» – необходима для связывания элементов процесса между собой.
Рассмотрим использование этих инструментов на примере процесса
«Звонок клиенту», состоящего из одного действия (Рис. 2.2).
Последовательность шагов при создании нового процесса следующая:
1.
В группе [Workflow] - > [Workflow Diagrams] создать новую
диаграмму процесса (сервис [Workflow Diagrams]).
2.
Указать название процесса – «wd_Call».
3.
Указать заголовок процесса – «Звонок клиенту».
Рис. 2.2 – Процесс «Звонок клиенту»
Формирование тела процесса
1.
2.
Определить точку начала процесса (Рис. 2.3). Для этого:
a.
выбрать элемент «Старт»
на панели инструментов;
b.
щелкнуть левой кнопкой мыши в том месте рабочей
области конструктора, где будет начинаться процесс.
Элемент «Старт» появится на диаграмме.
Создать задачу «Звонок клиенту». Для этого:
a.
на панели инструментов из выпадающего списка
«Действие» выбрать элемент «Задача»;
b.
указать левой кнопкой мыши местоположение задачи в
рабочей области;
c.
заполнить карточку задачи бизнес-процесса (Рис. 2.4).
Рис. 2.3 – Определение точки начала процесса
Рис. 2.4 – Карточка задачи бизнес-процесса
В поле [Код] можно оставить значение по умолчанию.
В поле [Название] нужно указать суть задачи. Значение этого поля
будет отображаться в карточке задачи в поле [Название] при
выполнении этого элемента процесса в разделе [Процессы]
приложения Terrasoft. В нашем случае название задачи «Звонок
клиенту».
В поле [Тип задачи] – следует выбрать тип выполняемой
задачи. Значение этого поля будет отображаться в поле
[Тип] карточки задачи при выполнении этого элемента
процесса в разделе [Процессы] приложения Terrasoft. В
нашем случае тип задачи – «Звонок».
В поле [Ответственный] можно указать ответственного за
выполнение этой задачи. Если это поле заполнено, то при
выполнении этого элемента процесса в приложении
Terrasoft в поле [Ответственный] карточки задачи будет
автоматически отображаться указанное значение. Если
это поле не заполнено, то в качестве ответственного по
задаче будет указан текущий пользователь системы,
запустивший процесс.
[Группа
ответственных]
–
позволяет ограничить список
ответственных
по
текущей
задаче.
ПОДСКАЗКА
Если стрелка перехода
красного цвета, переход
не проставлен. Нужно
откорректировать связь
между элементами
процесса.
[Выполнить через] – здесь
устанавливается время начала
задачи. В карточке задачи в
приложении Terrasoft в поле [Дата начала] значение в
этом случае: <Текущее время>+<Значение поля
[Выполнить через]>.
[Выполнить в течение] – позволяет определить срок
выполнения задачи. Если срок выполнения задачи не
определен, то задача формируется длительностью 1 час.
Опция [Открыть окно редактирования задачи] регулирует
необходимость открытия карточки задачи при выполнении
этого элемента процесса. Например, если признак
установлен, то при выполнении процесса текущее окно
задачи будет возникать как у автора задачи, так и у
ответственного сотрудника (поле [Ответственный]). Если
признак не установлен, задача появится только в реестре
у ответственного за выполнение задачи.
3.
Связать элементы «Старт» и «Задача» (Рис. 2.5). Для этого:
a.
выбрать элемент «Связь»
b.
установить курсор мыши на элемент «Старт»;
на панели инструментов;
c.
не отпуская левую кнопку мыши, протянуть линию до
элемента «Задача».
Рис. 2.5 – Создание связи
4.
Определить точку завершения процесса. Для этого:
a.
выбрать элемент
инструментов;
«Завершение»
на
панели
b.
щелкнуть левой кнопкой мыши на то место в рабочей
области конструктора, где будет заканчиваться процесс.
5.
Связать элементы «Задача» и «Завершение». При связывании этих
элементов процесса появится дополнительная форма (Рис. 2.6), в
которой следует выбрать результат действия. Список результатов
можно пополнить. Для этого в системе Terrasoft нужно выбрать
команду меню [Файл] –> [Справочники] –> [Задачи] –>
[Результаты задач] и добавить нужный результат задачи.
6.
Сохранить бизнес-процесс.
Рис. 2.6 – Выбор результата действия
В реальном бизнес-процессе задача может иметь несколько результатов, и
переход к следующему действию процесса осуществляется в зависимости
от результата задачи. Например, первый звонок клиенту может иметь
следующие результаты:
«Интерес отсутствует» – в этом случае менеджеру необходимо,
например, определить причину отказа, после чего процесс
завершается;
«Переслать материалы» – в этом случае менеджеру следует
отправить клиенту дополнительную информацию по продукту.
Фрагмент бизнес-процесса, соответствующий рассмотренной ситуации
изображен на Рис. 2.7.
Рис. 2.7 – Пример задачи с несколькими результатами
Следует обратить внимание на такие особенности формирования задач по
бизнес-процессу:
В карточке задачи по процессу отображается такое количество
результатов задачи, сколько их предусмотрено в схеме этого
процесса.
Все задачи по процессу создаются без отображения в расписании.
!
Если диаграмма бизнес-процесса предполагает несколько выходов, то процесс
считается завершенным при достижении пользователем первого выхода из
процесса.
2.1.2. Элемент «Точка слияния»
Этот элемент применяется в том случае, если необходимо, чтобы переход к
следующему действию процесса осуществлялся только при условии
выполнения всех предыдущих шагов.
Например, перейти к согласованию договора с клиентом можно только
после того, как он будет согласован с юристом и финансовым директором.
Рассмотрим, как эта ситуация будет выглядеть на диаграмме (Рис. 2.8).
1.
Необходимо создать задачу «Согласовать договор с юристом».
2.
Создать задачу «Согласовать договор с финансовым директором».
3.
Создать элемент «Точка слияния». Для этого:
a.
выбрать элемент
инструментов;
«Точка
слияния»
на
панели
b.
щелкнуть левой кнопкой мыши в том месте рабочей
области конструктора, где будет происходить слияние.
Элемент «Точка слияния» появится на диаграмме.
Рис. 2.8 – Пример использования элемента «Точка слияния»
4.
Выполнить переход от элемента «Согласовать договор с юристом»
к точке слияния по условию «Согласовано».
5.
Выполнить переход от элемента «Согласовать договор с
финансовым директором» к точке слияния по условию
«Согласовано».
6.
Создать задачу «Согласовать договор с клиентом».
7.
Выполнить переход от точки слияния к задаче «Согласовать
договор с клиентом».
2.1.3. Элемент «Задержка»
Элемент «Задержка» используется в случае, когда необходимо, чтобы
следующая задача процесса возникала через заданный промежуток
времени.
Например, клиенту отправлены дополнительные материалы. Через день
менеджеру нужно перезвонить клиенту. Фрагмент бизнес-процесса,
соответствующий этой ситуации изображен на Рис. 2.9.
Рис. 2.9 – Пример использования элемента «Задержка»
Последовательность действий при этом следующая:
1.
Создать задачу «Отправить дополнительную информацию».
2.
Создать задержку. Для этого:
a.
выбрать
элемент
инструментов;
«Задержка»
на
панели
b.
щелкнуть левой кнопкой мыши в том месте рабочей
области конструктора, где будет находиться задержка.
Элемент «Задержка» появится на диаграмме.
c.
в свойствах элемента «Задержка» указать следующие
значения: [DelayType] – «wddtDay» (тип задержки - день);
[Value] –«1» (длительность задержки).
3.
Проставить переход от задачи «Отправить дополнительную
информацию» к задержке по результату «Выполнена».
4.
Создать задачу «Перезвонить».
5.
Соединить элементы «Задержка» и «Перезвонить».
В результате, задача «Перезвонить» появится в реестре задач
ответственного менеджера через день после выполнения отправки
дополнительных материалов.
2.1.4. Элемент «Выбор»
Элемент «Выбор» позволяет определить условия перехода на ту или иную
ветку процесса. При создании этого элемента нужно выполнить следующие
действия:
1.
Выбрать элемент «Выбор»
на панели инструментов.
2.
Щелкнуть левой клавишей мыши в том месте рабочей области
конструктора, где будет находиться «Выбор». Элемент появится на
диаграмме.
3.
Если условием перехода является
логическое выражение, вариантом
ПОДСКАЗКА
решения которого будет «Да» или
«Нет»,
можно
воспользоваться
В случае использования окна
редактирования выражения,
окном редактирования выражения
свойство [UseExpression]
(Рис. 2.4). Это окно вызывается
элемента «Выбор»
двойным щелчком мыши на элементе
устанавливается в значение
«Выбор». Здесь следует задать
«True».
условие,
например,
«TaskStatusID==’{F5DA68EB-4EEF-9E69-A36B54CFED91}’»,
от
выполнения или не выполнения которого зависит следующий шаг
процесса. При установке связи с другими элементами процесса, в
списке результатов элемента «Выбор» появятся варианты «Да» и
«Нет».
4.
Чтобы задать более сложные условия перехода, необходимо:
a.
В свойстве [UseExpression] элемента «Выбор» установить
значение «False».
b.
В свойстве [Code] каждого из переходов указать код
перехода (это значение будет использоваться в скрипте).
c.
В свойстве [Caption] каждого из переходов указать
вариант решения. Он будет отображаться на диаграмме.
d.
Для элемента «Выбор» создать обработчик события
«OnDecision», в котором прописать условия перехода к
той или иной ветке процесса.
Например,
function Item3OnDecision(DecisionItem,
ResultLinkCodes)
IsComplete,
{ if (a < 10)
{ResultLinkCodes.Value = 'K1';}
else
if (a == 10)
{ResultLinkCodes.Value = 'K2';}
else
{ResultLinkCodes.Value = 'K1;K2';}
}
где K1, K2 – значения свойства [Code] переходов.
Пример использования элемента «Выбор» в бизнес-процессе изображен на
Рис. 2.10.
Рис. 2.10 – Пример использования элемента «Выбор»
2.1.5. Элемент «Скрипт»
Элемент «Скрипт» используется в случае необходимости выполнения
специфического действия в рамках данного бизнес-процесса.
При создании этого элемента нужно выполнить следующие действия:
1.
Выбрать элемент «Скрипт»
на панели инструментов.
2.
Щелкнуть левой кнопкой мыши в том месте рабочей области
конструктора, где будет находиться «Скрипт». Элемент появится
на диаграмме.
3.
Для этого элемента создать обработчик события «OnExecute», в
котором прописать все необходимые команды.
2.1.6. Действия бизнес-процесса
Элемент «Действие» содержит список всех
доступных действий процесса. Чаще всего, в
процессе используется действие «Задача».
Особенности работы с этим элементом были
рассмотрены выше. Также в процессе могут
использоваться другие действия.
Для создания любого действия на диаграмме
бизнес-процесса
необходимо
выполнить
следующее:
1.
Список стандартных действий
бизнес-процесса может быть
дополнен.
Для
этого
необходимо
создать новый
сервис «Workflow Action» в
группе «Workflow Actions».
В списке элементов «Действие»
панели
инструментов
конструктора процессов выбрать
нужный элемент.
2.
ПОДСКАЗКА
Щелкнуть левой клавишей мыши в
том
месте
рабочей
области
конструктора, где будет находиться
ПОДСКАЗКА
Быстро
открыть
карточку
действия в составе бизнеспроцесса можно с помощью
кнопки
инструментов
процесса.
панели
диаграммы
действие.
3.
Заполнить карточку действия. Внешний вид карточки зависит
от типа действия.
2.1.6.1. Действие «Отправка E-mail»
При выполнении этого действия в ходе процесса создается e-mail
сообщение. Пример карточки действия изображен на Рис. 2.11.
При добавлении данного действия в бизнес-процесс необходимо:
1.
Указать тему сообщения. Значение этого поля будет подставляться
в поле [Тема] созданного e-mail-сообщения.
2.
Выбрать из справочника шаблон сообщения, на основе которого
будет создано сообщение при выполнении бизнес-процесса.
3.
Если в шаблоне используются макросы, необходимо:
a.
указать заголовок и код набора данных макросов;
b.
название фильтра – критерия, по которому выбирается
запись для подстановки значений полей в сообщение;
c.
значение фильтра, которым будет являться значение
параметра диаграммы.
Рис. 2.11 – Закладка [Общие] карточки действия «Отправить Email»
4.
Указать дополнительные параметры отправки сообщения:
a.
Установив опцию [Показать сообщение], можно настроить
открытие сообщения, а сняв ее – его немедленную
отправку.
b.
Установив опцию [Показать сообщение об отправке],
можно выводить информационное сообщение для
пользователя после отправки e-mail.
Например, по действию, карточка которого изображена на Рис. 2.11,
создается сообщение на основе шаблона [Новогоднее поздравление], в
котором могут использоваться макросы раздела [Контакты]. При этом
контакт отбирается по полю [ID], значение поля задается параметром
диаграммы «ContactID».
На закладке [Контакты] (Рис. 2.12) указываются контактные лица, e-mail
которых будет подставлен в поле [Кому] созданного сообщения (адресаты
сообщения).
На деталь можно добавить как заранее известных адресатов сообщения (из
справочника [Контакты]), так и адресатов, которые определяются в ходе
выполнения бизнес-процесса. В последнем случае на деталь добавляется
параметр диаграммы, в котором будет содержаться ссылка на контактное
лицо.
Рис. 2.12 – Закладка [Контакты] карточки действия
«Отправить E-mail»
Для добавления контакта используется команда [Добавить контакт] меню
кнопки [Добавить], для добавления параметра - команда [Добавить
параметр] того же меню.
2.1.6.2. Действие «Вопрос пользователю»
При переходе к действию «Вопрос пользователю» в процессе появляется
окно, в котором пользователю задается определенный вопрос, от ответа на
который будет зависеть следующий шаг процесса.
Например, в рамках бизнес-процесса осуществляется звонок клиенту с
целью заинтересовать его для осуществления продажи. После выполнения
этого элемента процесса, можно задать вопрос пользователю «Каков
результат звонка?» с вариантами ответа «Выслать материалы», «Клиент
согласен на встречу» и т.д. В случае выбора ответа «Выслать материалы»
будет осуществляться переход к отправке материалов клиенту, если
выбран ответ «Клиент согласен на встречу» следующими шагами процесса
будут подготовка коммерческого предложения и проведение встречи с
клиентом и т.д.
Для действия «Вопрос пользователю» пример карточки представлен на
Рис. 2.13.
Рис. 2.13 – Карточка действия «Вопрос пользователю»
При добавлении данного действия в бизнес-процесс необходимо:
1.
Указать заголовок того окна, которое будет появляться при
переходе к этому элементу процесса.
2.
Сформулировать вопрос, на который нужно получить ответ.
3.
С помощью установки соответствующих опций определить, как
будут отображаться ответы в окне вопроса пользователю:
a.
В виде списка с возможностью выбора только одного
варианта ответа.
b.
В виде перечня опций с возможностью выбора нескольких
вариантов ответов. При необходимости, в данном случае,
можно установить опцию, требующую обязательного
выбора хотя бы одного варианта ответа.
4.
Указать варианты ответов. Добавление, изменение либо удаление
вариантов ответа выполняется с помощью стандартной панели
инструментов. Порядок следования ответов можно изменить с
помощью кнопок панели инструментов [Вверх], [Вниз].
5.
При необходимости, можно установить опцию [Отображать окно
вопроса поверх всех остальных окон].
Просмотреть результат настроек данного элемента процесса можно при
помощи кнопки [Предварительный просмотр].
При связывании элемента «Вопрос пользователю» с другими элементами
процесса в дополнительной форме (Рис. 2.6) есть возможность выбрать
один из тех результатов действия, которые зафиксированы как ответы в
карточке вопроса пользователю.
2.1.6.3. Действие «Открытие окна»
Действие «Открытие окна» предназначено для открытия любого окна
системы, например, карточки редактирования определенной записи.
Пример карточки редактирования действия «Открытие окна» изображен на
Рис. 2.14.
При добавлении данного действия в бизнес-процесс необходимо:
1.
Ввести заголовок окна. Введенное название будет отображаться в
заголовке окна при его открытии в процессе.
2.
С помощью опций карточки указать, будет ли открываться
карточка редактирования, окно выбора из справочника или другое
окно.
a.
Если необходимо открыть карточку редактирования,
следует выбрать сервис окна, которое будет открываться
при выполнении действия, а также с помощью опций
указать, будет ли создана новая запись или откроется
карточка редактирования существующей записи.
b.
В случае если для выбранного сервиса окна задан набор
данных, и с ключевым полем этого набора данных связан
параметр диаграммы, он автоматически отобразится в
поле [Если необходимо, укажите параметр, содержащий
ID записи]. Если такого параметра нет, то появится
сообщение с предложением пользователю создать
параметр. Для новой записи в этот параметр будет
сохраняться ID новой записи. При открытии карточки
редактирования существующей записи из этого параметра
берется ID открываемой записи.
c.
В случае открытия окна выбора из справочника, следует
выбрать сервис набора данных этого справочника, а
также указать, в какой параметр диаграммы будет
сохранено выбранное в ходе процесса значение
справочника.
d.
Если выбрана опция [Другое окно], следует выбрать из
справочника сервис этого окна.
Рис. 2.14 – Карточка действия «Открытие окна»
3.
При необходимости, можно установить соответствия между
значениями полей данных окна и параметрами диаграммы. Это
можно использовать, например, для установки значений по
умолчанию для полей окна. Реестр настроек полей окна
отображается в нижней части
карточки действия «Открытие
окна».
4.
Добавить новое соответствие
параметра
диаграммы
полю
данных
окна
или
указать
значение для поля окна можно с
помощью
карточки,
пример
которой изображен на Рис. 2.15.
ПОДСКАЗКА
Если для каких-либо полей
набора данных окна уже
заданы соответствующие
параметры дигараммы, они
отобразятся в реестре настроек
полей окна автоматически.
Рис. 2.15 – Карточка соответствия параметра диаграммы полю
набора данных
В этой карточке следует выбрать
поле набора данных окна. Тип
ПОДСКАЗКА
этого
поля
автоматически
отобразится в карточке и будет
Если набор данных для
выбранного окна не определен,
недоступен для редактирования.
реестр настроек полей окна
Далее
следует
установить
будет пустым и недоступным
значение для выбранного поля.
для редактирования.
Это можно сделать вручную,
выбрав опцию [Установить как],
или получить значение из параметра диаграммы. Для этого нужно
установить опцию [Получить из параметра диаграммы] и выбрать
из справочника название нужного параметра. При этом в реестре
настроек полей окна в карточке открытия окна для этого
параметра будет указан модификатор «Входящий».
!
Типы данных параметра диаграммы и поля набора данных должны совпадать.
Если после сохранения данных карточки редактирования значение
поля будет использоваться другими элементами процесса, следует
установить опцию [Сохранить в параметр введенное значение
после закрытия карточки] в карточке соответствия. В этом случае,
для данного параметра будет установлен модификатор «Входящий
/ Исходящий».
На закладке [Дополнительно] (Рис. 2.16) карточки действия «Открытие
окна» можно указать дополнительные параметры выполнения действия.
Установив соответствующие признаки, можно запретить закрытие окна без
сохранения данных либо выбора значения из справочника (если открыто
окно выбора из справочника); разрешить продолжение выполнения
процесса только после закрытия окна.
При необходимости, можно настроить соответствие параметров диаграммы
атрибутам окна. Реестр атрибутов окна необходим для управления окном,
например, используя атрибут окна, можно запретить автоматическую
отправку сообщения о смене ответственного из карточки инцидента.
Для добавления нового атрибута в список используется карточка атрибута,
в которой нужно ввести его название, выбрать тип и указать значение по
аналогии с настройкой соответствия параметра диаграммы полю набора
данных (Рис. 2.15).
Рассмотрим пример создания действия «Открытие окна» для открытия при
выполнении
процесса
карточки
редактирования
определенного
контрагента. Допустим, что параметр диаграммы для хранения ID записи
контрагента («AccountID») уже создан, и для него задано определенное
значение по умолчанию:
1.
Создать действие «Открытие окна».
2.
В карточке действия указать заголовок окна, например «Создание
контрагента».
3.
В свойстве [Caption] действия указать название действия
«Создание контрагента». Это название отобразится на диаграмме
бизнес-процесса.
4.
Установить опцию [Карточку редактирования] и выбрать сервис
«wnd_AccountEdit».
5.
Установить опцию [Редактировать существующую запись].
6.
Параметр, содержащий ID записи оставить без изменения.
7.
Сохранить действие.
Рис. 2.16 – Закладка [Дополнительно] карточки действия
«Открытие окна»
При выполнении этого процесса в разделе [Процессы] будет открыта
карточка контрагента, значение ключевого поля которого задано в
параметре «AccountID».
Допустим, что значение поля «Ответственный» карточки контрагента будет
использоваться на следующем шаге процесса. Необходимо его передать в
параметр диаграммы, при условии, что этот параметр диаграммы
(«OwnerID») уже создан. Для этого нужно:
1.
Дважды щелкнуть мышью на действии «Создание контрагента».
2.
В реестре настроек полей окна выбрать параметр «OwnerID» и
нажать на кнопку [Изменить] панели инструментов.
3.
Установить признак [Сохранить в параметр введенное значение
после закрытия карточки] в карточке соответствия параметра
диаграммы полю набора данных.
4.
Сохранить действие.
2.1.6.4. Действие «Настраиваемое окно редактирования»
Пример карточки действия
изображен на Рис. 2.17.
«Настраиваемое
окно
редактирования»
Это действие используется в случае, когда необходимо отредактировать
какие-либо данные в системе.
При этом можно использовать любой набор данных, созданный либо в
Terrasoft Administrator, либо в процессе выполнения программы.
Отличительной особенностью этого действия является то, что дизайн
карточки для редактирования набора данных, можно определить
самостоятельно.
При добавлении данного действия в бизнес-процесс необходимо:
1.
Выбрать набор данных, который будет редактироваться.
2.
После выбора набора в качестве заголовка окна редактирования,
который будет отображаться в заголовке карточки при ее
открытии в процессе, будет автоматически подставлен заголовок
набора данных. При необходимости, это значение можно
изменить.
Рис. 2.17 – Карточка действия «Настраиваемое окно
редактирования»
3.
Также автоматически заполнится значение ключевого поля
выбранного набора данных. Это значение также можно изменить.
4.
Указать параметр диаграммы, в котором будет храниться значение
ключевого поля выбранного набора данных.
Ниже, в реестре полей карточки действия, следует определить список
полей из выбранного набора данных, которые будут отображаться в
карточке редактирования.
Списком полей создаваемого окна редактирования можно управлять с
помощью кнопок панели инструментов, расположенных в нижней части
реестра полей. Управлять порядком отображения полей в карточке можно
при помощи кнопок [Вверх] и [Вниз] панели инструментов реестра полей.
Если необходимо несколько полей объединить в группу, следует выбрать
их в реестре и нажать на кнопку [Группировать]. Если в реестре выбрано
только одно поле, эта кнопка неактивна.
Для добавления поля набора данных в список полей карточки
редактирования используется карточка элемента списка полей, пример
которой изображен на Рис. 2.18.
В ней необходимо:
!
1.
Выбрать из списка полей текущего набора данных нужное поле.
Его тип будет определен автоматически.
2.
Установить значение для выбранного поля. Это можно сделать
вручную, выбрав опцию [Установить как], или получить значение
из параметра диаграммы. Для этого нужно установить опцию
[Получить из параметра диаграммы] и выбрать из справочника
название нужного параметра.
Типы данных параметра диаграммы и поля набора данных должны совпадать.
3.
Если после сохранения данных карточки редактирования значение
поля будет использоваться другими элементами процесса, следует
установить опцию [Сохранить в параметр введенное значение
после закрытия карточки] в карточке поля окна редактирования.
4.
Указать ограничения для поля:
5.
a.
Для обязательных полей набора данных автоматически
устанавливается признак [Обязательное]. Это значение,
при необходимости, можно изменить.
b.
Если поле должно быть доступно только для чтения,
следует установить опцию [Только для чтения].
Если данное поле должно входить в определенную группу полей
карточки, необходимо указать название этой группы.
Просмотреть созданное окно редактирования можно по кнопке
[Предварительный просмотр] карточки действия «Настраиваемое окно
редактирования».
Рис. 2.18 – Карточка поля окна редактирования
Рассмотрим пример использования данного действия.
Предположим, при выполнении бизнес-процесса должна быть открыта
карточка контакта, содержащая только его ФИО.
Допустим также, что параметр диаграммы, содержащий ID нужной записи,
уже создан. Для создания такого действия необходимо выполнить
следующее:
1.
Создать действие «Настраиваемое окно редактирования».
2.
В карточке действия
(«ds_Contact»).
3.
В поле заголовка окна редактирования указать «Заполнение ФИО
контакта».
выбрать
набор
данных
«Контакт»
4.
Значение ключевого поля набора данных оставить без изменений.
5.
Указать параметр диаграммы «RecordID», содержащий значение ID
записи контакта, карточку которого нужно открыть.
6.
Добавить поле [ФИО] в список полей набора данных.
7.
Нажать на кнопку [Предварительный просмотр] карточки действия
для просмотра полученной карточки. В результате, отобразится
карточка контакта, содержащая только поле [ФИО]. Так же будет
выглядеть карточка контакта при выполнении данного действия в
разделе [Процессы].
2.1.6.5. Действие «Чтение/запись данных»
Действие «Чтение/запись данных» используется в случае, если необходимо
записать какую-либо информацию в базу данных или считать информацию
из базы данных. Этому действию соответствует карточка, пример которой
изображен на Рис. 2.19.
Рис. 2.19 – Карточка действия «Чтение/запись данных»
При добавлении данного действия в бизнес-процесс необходимо:
!
1.
Ввести заголовок этого элемента диаграммы.
2.
С помощью опций указать выполняемую операцию:
a.
Чтение из базы данных в параметры диаграммы.
b.
Запись значений параметров диаграммы в базу данных. В
этом случае следует определить, будет ли создаваться
новая запись для внесения данных или изменится
существующая.
3.
Определить, с какими данными нужно выполнять операцию. Для
этого указать набор данных, являющийся источником или
приемником при сохранении данных. В случае, если выполняется
чтение данных, можно указать пользовательский запрос, данные
которого будут сохраняться в параметры диаграммы.
4.
Указать ключевое поле набора или поле фильтрации
пользовательского запроса. Также выбрать параметр диаграммы, в
котором будет храниться значение поля набора данных или по
которому будет накладываться фильтр в пользовательском
запросе.
5.
Если необходимо, указать взаимосвязь остальных полей
выбранного набора данных или колонок пользовательского
запроса с параметрами диаграммы, добавив их в список в нижней
части карточки действия «Чтение / запись данных».
Типы значений связываемых элементов должны совпадать.
При записи значений в базу данных можно не связывать поле с
параметром диаграммы, а задать определенное значение для этого
поля, указав его в поле [Значение]. Пример карточки взаимосвязи
изображен на Рис. 2.15.
2.1.6.6. Действия для совместимости с предыдущими
версиями системы
Ниже описан ряд базовых действий бизнес-процессов, которые
применялись в предыдущих версиях системы и содержатся в использующих
их бизнес-процессах. Из списка элементов «Действие»
панели
инструментов конструктора процессов эти действия не доступны, и
работать с ними можно только из процесса, в состав которого они
включены.
В текущей версии системы для выполнения операций, осуществляемых
перечисленными ниже действиями, следует использовать элемент
«Открытие окна».
Действие «Счет»
При выполнении этого действия из раздела [Процессы] создается счет в
разделе [Счета]. Пример карточки действия изображен на Рис. 2.20.
Рис. 2.20 – Карточка действия «Счет»
Поле [Название (на английском)] содержит название действия.
Значение поля [Заголовок] будет отображаться на элементе диаграммы.
Если установлен признак [Открыть окно редактирования], при выполнении
действия в разделе [Процессы] в системе не только создается запись, но и
открывается карточка редактирования счета.
Для действий создания записей в разделах системы («Счет», «Отрасль
контрагента», «Продажа», «Продукт в счете», «Инцидент», «Договор»)
карточки заполняются аналогичным образом.
!
В продукте Terrasoft Service Desk действие «Счет» отсутствует.
Действие «Отрасль контрагента»
При выполнении этого действия появляется карточка создания отрасли
контрагента.
Действие «Продукт в счете»
Данное действие создает продукт в счете. Отсутствует в продукте
Terrasoft Service Desk.
Действие «Инцидент»
При выполнении этого действия в разделе [Инциденты] создается
инцидент. Отсутствует в продуктах Terrasoft Sales, Terrasoft СRM,
Terrasoft XRM Professional Services.
Действие «Продажа»
При выполнении этого действия в разделе [Продажи] создается продажа.
Отсутствует в продукте Terrasoft Service Desk.
Действие «Договор»
Данное действие создает договор в разделе [Договоры]. Отсутствует в
продуктах Terrasoft Sales, Terrasoft Service Desk.
2.1.7. Элемент «Подпроцесс»
Если бизнес-процесс сложный и состоит из множества ветвлений, очень
удобно выделить в его составе один или несколько небольших
подпроцессов и вызывать их в рамках основного процесса. Также можно
использовать подроцессы отдельно, не запуская выполнение основного
процесса.
Допустим сложный процесс «Работа с клиентом» включает в себя
подпроцесс «Подготовка и согласование договора». Рассмотрим, как
создать и подключить подпроцесс.
1.
Создать процесс «Подготовка и согласование договора»:
a.
создать сервис «Workflow Diagram» с названием
«wd_Contract» и заголовком ([Caption]) – «Подготовка и
согласование договора»;
b.
сформировать тело процесса (Рис. 2.21);
Рис. 2.21 – Подпроцесс «Подготовка и согласование договора»
c.
2.
сохранить процесс.
Создать процесс «Работа с клиентом»:
3.
a.
создать сервис «Workflow Diagram» с названием
«wd_WorkWithClient» и заголовком ([Caption]) – «Работа с
клиентом»;
b.
сформировать тело процесса;
c.
сохранить процесс.
Подключить подпроцесс «Подготовка и согласование договора» к
процессу «Работа с клиентом» (Рис. 2.22).
a.
выбрать
элемент
инструментов;
«Подпроцесс»
на
панели
Рис. 2.22 – Пример использования подпроцесса
b.
щелкнуть левой кнопкой мыши в том месте рабочей
области конструктора, где будет находиться подпроцесс.
Элемент «Подпроцесс» появится на диаграмме.
c.
в свойстве подпроцесса [DiagramUSI] указать имя сервиса
подпроцесса – «wd_Contract».
d.
В свойстве [WaitForCompletion] оставить значение «True».
При этом будет ожидаться завершение подпроцесса перед
переходом к следующему действию.
4.
Проставить переходы от действий процесса «Работа с клиентом» к
подпроцессу.
5.
Сохранить процесс «Работа с клиентом».
2.2.
Редактирование диаграммы бизнес-процесса
Диаграмму уже существующего процесса можно открыть
редактирования из приложения Terrasoft. Для этого необходимо:
1.
для
Перейти в раздел [Процессы], для редактирования текущего
процесса:
a.
Выбрать в реестре процессов нужный процесс;
b.
2.
Воспользоваться командой [Дизайн диаграммы текущего
процесса] дополнительного меню кнопки [Дизайн
процесса] реестра процессов. В результате откроется
конструктор бизнес-процессов приложения Terrasoft
Administrator, в котором можно выполнить редактирование
диаграммы выбранного процесса.
Чтобы выбрать процесс для редактирования, необходимо:
a.
Воспользоваться командой [Выбрать процесс для дизайна
диаграммы] дополнительного меню кнопки [Дизайн
процесса] реестра процессов.
b.
В появившемся окне (Рис. 2.23) выбрать нужный процесс
и нажать на кнопку [OK].
Рис. 2.23 – Выбор процесса для редактирования
c.
В результате откроется конструктор бизнес-процессов
приложения Terrasoft Administrator, в котором можно
выполнить
редактирование
диаграммы
выбранного
процесса.
Открыть конструктор бизнес-процессов можно также из окна просмотра
диаграммы бизнес-процесса в приложении Terrasoft. Для этого
необходимо:
1.
В разделе [Процессы] выбрать одну из команд дополнительного меню
кнопки [Просмотр процесса] панели инструментов реестра процессов:
[Просмотр диаграммы текущего процесса] или [Выбрать процесс для
просмотра диаграммы].
2.
В окне просмотра диаграммы нажать на кнопку [Изменить диаграмму]
(Рис. 2.24).
Рис. 2.24 – Просмотр диаграммы бизнес-процесса
!
В ситуации, когда бизнес-процесс запущен, и Администратор выполняет какиелибо изменения в диаграмме этого бизнес-процесса, для корректного
продолжения работы с данным бизнес-процессом следует перезапустить
приложение Terrasoft.
2.3. Настройка автоматического запуска
процессов
В
приложении
Terrasoft
предусмотрена
возможность
настройки
автоматического запуска любых доступных в системе бизнес-процессов при
выполнении определенных действий, например, при создании или
изменении записи раздела или справочника.
Настройку автоматического запуска процессов можно выполнить с
помощью команды [Файл] ->[Настройки] -> [Автоматический запуск
процессов]. В результате, откроется окно, содержащее список всех уже
выполненных в системе настроек (Рис. 2.25).
Рис. 2.25 – Окно настроек автоматического запуска процессов
Для добавления новой настройки используется карточка настройки
автоматического запуска процесса, пример которой изображен на
Рис. 2.26.
В поле [Название] следует указать название настройки для идентификации
ее в списке настроек автоматического запуска процессов. Это поле
обязательно для заполнения.
Поле [Автоматически запускать процесс]
заполнения, и в нем необходимо выбрать
из справочника название процесса, для
которого выполняется настройка.
также
обязательно
для
ПОДСКАЗКА
В процесс, запущенный
автоматически, по умолчанию
передаются два параметра:
«Auto_ID» – содержит
значение идентификатора
записи, для которой
срабатывает правило;
«Auto_Dataset_USI» – содержит
USI набора данных, для
которого срабатывает правило.
Далее следует указать, в каком случае
процесс будет запускаться. Для этого в
поле [при] нужно выбрать событие в
системе, вызывающее запуск процесса.
Это может быть создание новой записи
либо изменение данных. Также в поле [в
источнике данных] необходимо указать
набор данных, модификация которого
влечет за собой запуск процесса. Здесь можно выбрать набор данных
раздела системы, справочника или любой другой набор данных.
Рис. 2.26 – Карточка настройки автоматического запуска процесса
В области фильтрации карточки настройки можно определить
дополнительные условия, при которых будет запускаться процесс. Эти
условия могут накладываться на новые значения добавляемой /
редактируемой записи (фильтры в левой части карточки) или на старые
значения (фильтры в правой части карточки). Работа с фильтрами в
карточке аналогична управлению модулем фильтрации и подробно
описана в документе «Основы работы с системой».
Если перед автоматическим запуском процесса необходимо запрашивать
подтверждение запуска, следует установить опцию [Пользователь должен
подтвердить запуск процесса].
В поле [Описание] можно подробно описать данную настройку.
Активность текущей настройки определяется признаком [Правило
активно]. Для используемых настроек этот признак должен быть
установлен.