Инструкция тьютора
advertisement
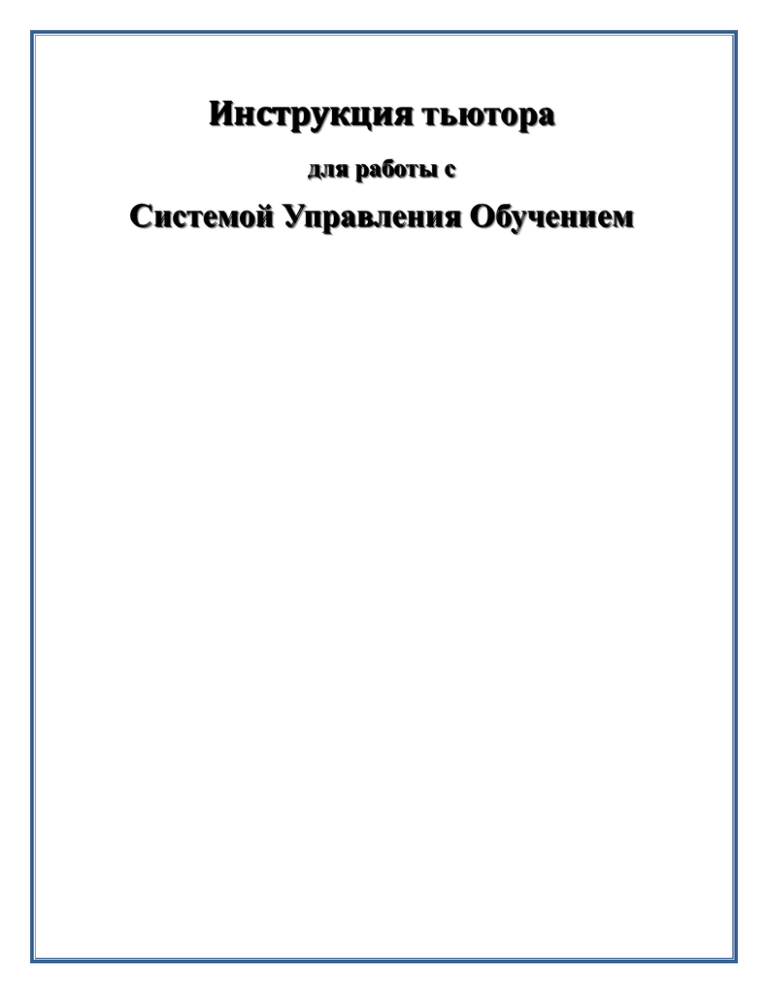
Инструкция тьютора для работы с Системой Управления Обучением Инструкция тьютора Оглавление ВВЕДЕНИЕ ............................................................................................................................................................. 3 ДЛЯ КОГО ПРЕДНАЗНАЧЕНА ДАННАЯ ИНСТРУКЦИЯ .............................................................................................................3 ИЗ КАКИХ ЧАСТЕЙ СОСТОИТ ДАННАЯ ИНСТРУКЦИЯ .............................................................................................................3 ТЕРМИНЫ И ОБОЗНАЧЕНИЯ ....................................................................................................................... 4 ОБОЗНАЧЕНИЯ, ПРИНЯТЫЕ В ДОКУМЕНТАЦИИ...................................................................................................................4 ИСПОЛЬЗУЕМЫЕ ТЕРМИНЫ.............................................................................................................................................4 ЗНАКОМСТВО С ИНТЕРФЕСОМ ТЬЮТОРА ........................................................................................................... 6 ДОСТУП К ИНТЕРФЕЙСУ ТЬЮТОРА ....................................................................................................................................6 ПОРЯДОК РАБОТЫ С ИНТЕРФЕЙСОМ ТЬЮТОРА ...................................................................................................................7 СТРУКТУРА ИНТЕРФЕЙСА ТЬЮТОРА...................................................................................................................................9 РАБОТА С НАЗНАЧЕНИЯМИ ............................................................................................................................... 13 ОПРЕДЕЛЕНИЕ ТЕРМИНА «НАЗНАЧЕНИЕ» ...............................................................................................................13 СТАТУС НАЗНАЧЕНИЯ .............................................................................................................................................13 ГРУППЫ НАЗНАЧЕНИЙ ............................................................................................................................................14 ВЕБ-ЧАСТЬ МОИ НАЗНАЧЕНИЯ ...............................................................................................................................14 Назначение на курс ...........................................................................................................................................19 Назначение на тест ........................................................................................................................................23 Назначение на любой документ .....................................................................................................................26 РАБОТА С РАБОЧИМИ ОБЛАСТЯМИ .................................................................................................................. 27 Страница Мои рабочие области ...................................................................................................................32 ВЕБ-ЧАСТЬ МОИ КОЛЛЕГИ ПО ОБУЧЕНИЮ ....................................................................................................... 35 Страница Слушатели ......................................................................................................................................35 Страница Тьюторы .........................................................................................................................................39 Инструкция тьютора Введение Данная инструкция разработана для работы пользователей с системой управления обучением в роли тьютора. Для кого предназначена данная инструкция Данный документ может заинтересовать пользователей системы управления обучением, для самостоятельного получения навыков работы в роли тьютора, а также для использования организаторами при обучении тьюторов практической работе с системой. Из каких частей состоит данная инструкция Инструкция тьютора составлена таким образом, чтобы максимально упростить процесс понимания пользователем основных принципов работы с системой. Документ включает в себя 5 глав: Глава 1: Термины и обозначения В данной главе пользователь познакомится с основными терминами, используемые в данной инструкции Глава 2: Назначение интерфейса тьютора Данная глава знакомит пользователя с интерфейсом тьютора, концентрирует на основных компонентах интерфейса, с которыми предстоит работать пользователю. Глава 3: Работа с назначениями Содержание этой главы объясняет смысл ключевого понятия назначение в системе управления обучением, а так же освещает предназначение веб-части Мои назначения и основные приемы работы на странице Мои назначения. Глава 4: Работа с рабочими областями Данная глава познакомит пользователя с преимуществами использования рабочих областей для совместной работы с документами, для организации общения между участниками учебного процесса. Глава 5: Работа с веб-частью Мои коллеги по обучению Эта глава познакомит пользователя с инструментарием системы управления знаниями, который позволяет видеть своих слушателей и тьюторов, с которыми имеются общие назначения и общаться с ними. Инструкция тьютора Термины и обозначения Обозначения, принятые в документации 1) Полужирным шрифтом в разделе «Используемые термины» набраны термины. 2) В тексте документа полужирным шрифтом выделены элементы подсистем. Кроме того, полужирный шрифт используется для смыслового выделения фрагментов текста и терминов. Используемые термины Администратор - сотрудник организации, отвечающий за установку и настройку системы управления обучением, а так же всех необходимых программ, необходимых для её установки, регистрацию сотрудников системы, добавление элементов контента. Кроме того, администратор отвечает за безопасность системы, ему предоставлено право блокировать доступ сотрудников и управлять элементами контента и ролями. Балл – единица измерения веса вопросов теста. Балл максимальный – общий вес вопросов теста. Балл набранный – сумма балов, набранных слушателем при выполнении теста. Балл проходной – минимальный процент от максимального балла, который необходимо набрать для успешной сдачи теста. Вариант ответа – объект подсистемы тестирования, в котором хранится одно из значений, считающееся правильным для ответа, с которым связан вариант. Веб-браузер - это программное обеспечение для просмотра веб-сайтов, то есть для запроса вебстраниц (преимущественно из Паутины), для их обработки, вывода, и перехода от одной страницы к другой. Для работы с системой рекомендуется браузер Microsoft Internet Explorer 6.0 и выше. Вес вопроса – коэффициент сложности вопроса. Дизайнер тестов – подсистема, позволяющая создавать тесты. Домашняя страница – страница пользовательского интерфейса системы, с которой начинает работать любой пользователь системы. Команда – элемент интерфейса пользователя, позволяющий получить доступ к определенным объектам и функциям системы. Контент - информационное (содержательное) наполнение ресурса (тест, курс, любой документ (doc, ppt, pdf, mp3, avi и т.д.)) Курс, учебный курс – неделимый пакет образовательных услуг, являющийся частью назначения. Менеджеры устанавливают связь курса с прочими объектами системы. Инструкция тьютора Менеджер - сотрудник организации, отвечающий за управление назначениями, координацию работы тьюторов и слушателей в системе управления обучением. Меню – раздел интерфейса пользователя, структурирующий команды. Назначение – ключевой элемент процесса обучения в системе управления обучением, который является связующим звеном между менеджером, слушателем, тьютором и контентом. Назначение имеет ограниченный срок действия, определяемый менеджером. Для назначения может быть создана рабочая область. Область видимости – определяет, с какими объектами системы может работать пользователь и с какими участниками учебного процесса взаимодействовать. Область видимости не идентична полномочиям пользователя, но дополняет их. Область отображения данных – компонент интерфейса пользователя, отображающий результаты выполнения команд. Отчет о тестировании – объект системы, хранящий протокол тестирования слушателя. Рабочая область — это уникальный веб-узел, обеспечивающий участников определенной группы пользователей средствами сотрудничества и службами для совместной работы с документами. Репозиторий - 1. Объект системы, позволяющий систематизировать контент. интерфейса, предоставляющая доступ к объекту. 2. Команда Роль - определяет круг полномочий пользователя в системе управления обучением и виды решаемых им задач. Предусмотрены следующие роли: менеджер обучения , тьютор, слушатель, которые определяет администратор. Тест – объект системы, позволяющий проверить учебные достижения слушателей в автоматизированном режиме. Тьютор - участник учебного процесса в системе управления обучением. Консультирует слушателей, контролирует выполнение контрольных мероприятий и успеваемость, выполнение тестовых и дополнительных заданий, участвует в обсуждениях, форумах и чатах, соответствующих рабочим областям назначений, а также выставляет оценки. Секция – тематический раздел теста. Слушатель - пользователь системы, проходящий обучение, тестирование либо аттестацию иного вида. Статус назначения - состояние назначения на текущий момент времени. Состояния назначения: не начато, активно, отправлено, завершено. Инструкция тьютора Знакомство с интерфесом тьютора В настоящем документе описаны доступные тьютору функции пользовательского интерфейса системы управления обучением. (далее в документе – интерфейс тьютора). Интерфейс тьютора является составной частью системы управления обучением и разработан для пользователей учебного комплекса, контролирующих процесс обучения. В учебном процессе роль тьютора соответствует традиционной для университетской модели образования роли преподавателя. Перед началом работы пользователям рекомендуется ознакомиться с документом «Общее описание системы». Документ содержит общие сведения о функционировании учебных комплексов на базе системы управления обучением и раскрывает взаимосвязи между различными категориями пользователей (администраторами, менеджерами, тьюторами и слушателями). Доступ к интерфейсу тьютора Для работы с системой управления обучением посредством пользовательского интерфейса необходимо получить от менеджера обучения регистрационный идентификатор (логин), пароль доступа, а также адрес сервера системы. Идентификатор и пароль доступа рекомендуется запомнить или при необходимости зафиксировать на любом носителе информации, к которому не сможет получить доступ потенциальный злоумышленник. При создании учетной записи администратором обучения сразу назначается роль пользователя в системе управления обучением, соответствующая роли пользователя в процессе обучения. Например, студенту назначается роль слушателя, преподавателю – роль тьютора, организатору – роль менеджера обучения. Поэтому участие пользователя в учебном процессе строго ограниченно его ролью. Инструкция тьютора Порядок работы с интерфейсом тьютора Чтобы получить доступ к интерфейсу тьютора, необходимо выполнить ряд простых действий: 1. Запустите веб-браузер и наберите в поле адреса Интернет-адрес сервера, полученный от организатора учебного процесса (Рисунок 1). При наборе недопустимы ошибки, опечатки, лишние пробелы и другие отклонения. Завершив набор, нажмите на клавишу Enter, либо щелкните кнопку браузера, осуществляющую переход по адресу. Рисунок 1 демонстрирует пример адреса, набранного в веб-браузере. Рисунок 1. Поле адреса. 2. Если адрес набран верно и сервер функционирует, откроется окно авторизации в систему (Рисунок 2). В противном случае вернитесь к действию 1. Ситуация, когда не функционирует сервер системы упраления обучением, может оказаться как плановой, так и внештатной. В первом случае системный администратор (или организатор), когда это возможно, распространяет соответствующие предупреждения заранее, либо в момент выхода комплекса из строя. Рисунок 2. Авторизация пользователя для входа в систему управления обучением. После успешной авторизации пользователь, если ему предоставлена роль тьютора, может приступить к работе с предоставленным интерфейсом (Рисунок 3): Инструкция тьютора Рисунок 3. Домашняя страница тьютора. Инструкция тьютора Структура интерфейса тьютора Интерфейс тьютора подчинен общей структуре пользовательского интерфейса системы, основанного на стандартах SharePoint, и реализован в виде веб-интерфейса: Главное меню Вхождения портала(веб-части) Поиск Личный узел Меню раздела Рисунок 4. Структура домашней страницы пользователя. На главной странице портала пользователи могут ознакомиться с интересующей их информацией о деятельности филиала, а также найти контактные лица для получения её. Все основные действия по реализации процесса обучения начинаются с перехода пользователя системы на личный узел (Рисунок 5) Рисунок 5. Переход на личный узел пользователя системы управления обучением. Инструкция тьютора Тьютору необходимо перейти по ссылке Мой узел, где, помимо основных функций узла SharePoint, он сможет реализовывать действия e-learning (Рисунок 6). Рисунок 6. Личный узел пользователя системы. «Мой узел» представляет собой личный узел, обеспечивающий возможность централизованного управления документами, созданными, открытыми, сохраненными или извлеченными пользователем на любом узле Microsoft Office SharePoint Server 2007 организации. Пользователь может работать с документами в автономном режиме либо настроить совместный доступ к ним на открытой странице узла. «Мой узел» также можно использовать для просмотра и доступа к любым задачам, назначенным пользователю на любом узле организации. Как вы можете видеть, интерфейс пользователя системы управления обучением отличается от стандартного интерфейса личного узла Microsoft Office SharePoint Server 2007 только дополнительной вкладкой (Рисунок 7). Переход на эту вкладку открывает тьютору возможность осуществлять действия e-learning. Инструкция тьютора Рисунок 7. Переход на вкладку Тьютор. Во вкладке Тьютор расположен необходимый функционал для организации действий e-learning. Интерфейс практически не отличается от интерфейса стандартного узла SharePoint Server 2007(Рисунок 8). Навигация по вкладке проста и удобна в использовании. Рисунок 8. Вкладка Тьютор. Вернуться к стандартным вкладкам - Домашней странице и Мой профиль – можно используя навигацию по вкладкам (Рисунок 9) Рисунок 9. Навигация по вкладкам узла. На Рисунке 10 представлена структура вкладки Тьютор: Инструкция тьютора Переход на Веб-часть Веб-часть домашню страницу Мои назначения Мои коллеги по обучению Панель инструментов Веб-часть Мои рабочие области Рисунок 10. Структура вкладки Тьютор. Инструкция тьютора Работа с назначениями Определение термина «назначение» Назначение – ключевой элемент процесса обучения в системе управления обучением, который является связующим звеном между менеджером обучения, слушателем, тьютором и контентом. Назначение имеет ограниченный срок действия, определяемый менеджером. Для того чтобы организовать процесс обучения, необходим элемент, который будет связывать все необходимые составные компоненты. В системе управления обучением этим элементом является назначение. Назначение определяет, кто будет проходить обучение, в какие сроки, по какому курсу или тесту, а так же кто будет тьютором. Все эти параметры назначения задает менеджер обучения. К назначению также может быть привязана Рабочая область, в которой слушатель может найти тематический форум, задать вопросы тьютору; при помощи рабочей области слушатель может обмениваться с тьютором файлами, например, выложить контрольную или курсовую работу. Слушатель может тогда приступить к обучению, когда в системе ему будет создано назначение на соответствующий учебный материал (курс, тест и т.д.). Если в зоне видимости студента отсутствует то или иное назначение, то необходимо связаться с менеджером обучения и попросить создать его. Тьютор может увидеть процесс выполнения слушателем работы только в том случае, если менеджер обучения определил его тьютором данного назначения. Если в зоне видимости тьютора отсутствует какое-либо назначение, и он никаким образом не может отследить процесс обучения слушателя, то необходимо связаться с менеджером обучения и уточнить назначение тьютора. Статус назначения Статус назначения - состояние назначения на текущий момент времени. Прохождение обучения, как правило, включает в себя переход статуса назначения в различные состояния. В системе управления обучением назначения могут принимать следующие состояния: не начато начато отправлено завершено Рассмотрим подробнее каждое состояние. После того, как менеджером обучения создано назначение, в общем списке назначений его состояние не начато. Если срок действия назначения наступил, и слушатель приступил к работе Инструкция тьютора над учебным материалом, назначение становится начато. В это время слушатель может изучать материалы предоставленного ему контента, пройти назначенный тест. После изучения назначенных материалов слушателю необходимо отправить тьютору результат своей работы. Для этого он в свойствах назначения использует команду интерфейса Отправить и ожидает действий тьютора, который в дальнейшем выставляет ему итоговую оценку. Состояние назначения, в данном случае, становится отправлено. Следует заметить, что в случае с назначением теста, статус назначения автоматически становится отправленным, как только слушатель завершил его выполнение и получил результат тестирования. Если тьютор выставляет итоговую оценку слушателю за выполненные мероприятия, состояние назначения становится завершено. В противном случае, тьютор выполняет команду Вернуть, для слушателя это означает, что ему следует снова изучить материалы назначения. Статус назначения, в данном случае, снова переходит в состояние не начато. Примечение: для назначения на тест существует опция «Автоматически завершать тест» и если она установлена, то после успешной сдачи теста назначение примет статус завершено, если же тест не пройден, то в зависимости от наличия неиспользованных попыток статус перейдет в не начато (есть попытки) либо отправлено (попыток больше нет). Группы назначений Для удобства пользователей при работе с назначениями в системе управления обучением назначения классифицированы по группам: Неактивные – дата сдачи назначения еще не наступила Активные – дата сдачи наступила и хотя бы у одного слушателя назначения статус находится в состоянии не начато или начато Отправленные – хотя бы у одного слушателя назначения статус находится в состоянии отправлено Просроченные – дата окончания наступила и хотя бы у одного слушателя назначения статус не находится в состоянии завершено Завершенные – у всех слушателей назначения статус находится в состоянии завершено Все – все назначения пользователя Веб-часть Мои назначения Веб-часть Мои назначения располагается в центральной части домашней страницы пользователя. В ней отображаются активные в текущий момент времени назначения (Рисунок 16). Тьютор видит только те назначения, в которых он участвует. Инструкция тьютора Рисунок 16. Веб-часть Мои назначения. Переходя по ссылкам групп назначений (Рисунок 17), тьютор может просматривать все свои назначения. Рисунок 17. Переход по группам назначений. После нажатия на ссылку Мои назначения (Рисунок 18) пользователь сможет перейти непосредственно на страницу Мои назначения, где сможет увидеть все свои назначения (Рисунок 19). Инструкция тьютора Рисунок 18. Переход на страницу Мои назначения. Рисунок 19. Страница Мои назначения. В левой части представлена классификация назначений по статусу и по времени действия. Используя данную классификацию, пользователь может просмотреть все свои назначения на текущий момент времени. Для этого ему необходимо нажать на классификационный признак (например, Завершенные), и в правой части появится содержание данной группы назначений.. В каждой классификационной группе назначения имеют одинаковые характеристики: тип назначения; название назначения; учащийся (иеся), назначенные менеджером обучения на данный элемент контента; тьютор (ы), назначенные менеджером обучения на данный элемент контента данному слушателю; дата окончания срока действия назначения, по истечении которого назначение перемещается в группу Просроченные; статус назначения, показывающий состояние назначения в текущий момент времени; количество попыток сдачи, установленное для тестов (для других типов назначений это значение будет пустым) Инструкция тьютора дата изменения назначения. По каждой характеристике можно произвести сортировку назначений. То есть для того чтобы, к примеру, отсортировать назначения по дате изменения, нужно нажать на : Система управления обучением поддерживает различные форматы данных для организации обучения. Поддерживаемые форматы контента: Курсы, разработанные в МЭСИ (архив с файлом index.html в корне) Тесты в формате IMS QTI Любой документ (doc, ppt, pdf, mp3, avi и т.д.) На рисунке 20 показано как различные форматы контента отображаются в веб-части Мои назначения: Инструкция тьютора Рисунок 20. Отличительные признаки назначений. Для просмотра назначенных слушателей и тьюторов пользователь может воспользоваться раскрывающимся списком. Нажав на , можно просмотреть всех назначенных слушателей (Рисунок 21) и тьюторов. Рисунок 21. Раскрывающийся список. Судить о количестве студентов, приступивших к выполнению назначенных мероприятий, можно по статусу назначения (Рисунок 22). Инструкция тьютора Рисунок 22. Просмотр состояния назначения. Назначение на курс Электронный курс с методической точки зрения - это программно-методический комплекс, обеспечивающий возможность самостоятельно освоить учебный курс или его большой раздел. С точки зрения работы в системе дистанционного обучения: Курс, учебный курс – неделимый пакет образовательных услуг, являющийся частью назначения. Электронный курс, как и любой другой тип контента становится доступным слушателю для изучения и тьютору для контроля после того, как менеджер обучения создаст соответствующее назначение на этот курс. Рассмотрим инструментарий, доступный тьютору для работы с курсом в системе управления обучением. Тьютору, как и слушателю, курс доступен для просмотра. Подводя курсор мыши на название курса, и нажав на стрелку в правой части выделенного объекта, появляется меню действий данного объекта (Рисунок 20) Рисунок 20.Меню действий назначенного элемента контента. Инструкция тьютора Если выбрать действие Запустить, то тьютор перейдет к просмотру данного курса. Нажав на Просмотреть свойства, открывается окно свойств данного курса (Рисунок 21): Рисунок 21. Окно свойств назначенного курса. В открывшемся окне можно просмотреть свойства назначения на данный элемент электронного контента: название, описание, срок действия назначения, назначенных тьюторов и слушателей. Свойство «Доставлять последнюю версию» оповещает тьютора о том, что слушателям будет доставляться последняя версия назначенного материала, при внесении изменений в учебный контент. Данное свойство курса определяет менеджер обучения при создании назначения. Помимо основных свойств назначения в нижней части окна свойств назначения на курс отображается информация о владельце назначения, то есть о менеджере обучения. Наводя курсор мыши на любого пользователя, и нажав на гиперссылку система отправляет на личный узел данного пользователя. К примеру, если в окне свойств назначения нажать на ссылку откроется узел, соответствующий данной гиперссылке (Рисунок 22). Инструкция тьютора Рисунок 22. Личный узел участника учебного процесса. При помощи данного инструментария тьютор, к примеру, может связаться со слушателями или менеджером обучения, отправив письмо на адрес электронной почты. Безусловно, основными действиями в окне свойств назначения на курс и являются действия . Выполняя команду Запустить, тьютор может открыть курс. В новом окне браузера откроется электронный курс (Рисунок 23) Рисунок 23. Начальная страница электронного курса. Действие Завершить все изменяет состояние статуса данного назначения у слушателя на завершено. Данное действие тьютор может применить, к примеру, в том случае, если все слушатели познакомились с материалами учебного курса и отправили курс на проверку. Инструкция тьютора Тьютору доступна индивидуальная работа с каждым слушателем. Например, находясь в группе отправленных назначений, тьютор может действовать двумя способами: 1)вернуть курс слушателю на повторное изучение; 2) выставить оценку и оставить свой комментарий, который будет в дальнейшем доступен для прочтения слушателю. Если тьютор вернул курс, то у слушателя данный курс снова появится в группе Активных назначений. Ему необходимо будет снова приступить к изучению материалов данного курса. Рисунок 24. Изменение статуса назначения. Изучив материалы курса, слушатель может еще раз отправить его тьютору, который в свою очередь может снова его вернуть, либо выставить совокупный результат изучения материала и оставить свой комментарий. В случае если тьютор выставил оценку за курс, назначение переместится в группу Завершенные, слушатель может посмотреть результат (Рисунок 25), а, зайдя в свойства назначения, и комментарий тьютора (Рисунок 26) Рисунок 25. Просмотр результата. Инструкция тьютора Рисунок 26. Просмотр комментария тьютора. Назначение на тест Тест – объект системы, позволяющий проверить учебные достижения слушателей в автоматизированном режиме. В системе управления обучением тест является неотъемлемым компонентом процесса обучения. Тьютор выставляет итоговую оценку по дисциплине тогда, когда слушателем пройдены все назначенные материалы, учитывая результаты прохождения тестов, промежуточных, контрольных, итоговых. Назначения на тесты, так же как и на курсы находятся в общем репозитории учебных материалов тьютора, в веб-части Мои назначения. Работа с тестами построена по тем же принципам, что и работа с электронными курсами. Назначение на тест имеет те же характеристики в веб-части Мои назначения, что и курс. Тьютору доступны основные свойства назначения Инструкция тьютора Рисунок 27. Меню действий назначения на тест. Для этого из меню действий данного назначения (Рисунок 27) необходимо выбрать Просмотреть свойства. В окне свойств пользователю доступны основные свойства назначения на тест (Рисунок 28): Рисунок 28. Окно свойств назначения на тест. Так же как и в окне свойств назначения на курс, в данном окне отображается информация о названии теста, сроках и времени его прохождения, проходном балле, информация о тьюторах и слушателях, назначенных менеджером обучения на данный тест. Менеджером обучения может также задаваться такая характеристика, как количество попыток и автоматическое завершение (удобно в том случае, если тьютору не нужно выставлять итоговый результат вручную, у слушателя после завершения теста, назначение переходит сразу в группу завершенных назначений) Инструкция тьютора Тьютору доступен просмотр теста. Для этого ему необходимо нажать на кнопку Запустить (Рисунок 29) Рисунок 29. Просмотр теста. Как видно тьютору доступен просмотр теста, но не доступно редактирование его. Создание и редактирование тестов производится при помощи специальной программы. В системе тестирования предусмотрены следующие типы вопросов: один из многих; многие из многих; поле ввода; сопоставление; упорядочение. Инструкция тьютора Назначение на любой документ Как уже говорилось ранее, в качестве учебного контента может быть использован любой документ (doc, ppt, pdf, mp3, avi и т.д.) (Рисунок 30). Рисунок 30. Меню действий назначения на документ. В окне свойств данного назначения тьютор может увидеть основные свойства данного назначения (Рисунок 31): Рисунок 31. Окно свойств назначения на документ. Основными действиями в окне свойств назначения на документ являются действия и . Тьютор также может увидеть, как слушатели работают с данным назначением, используя статус назначения (Рисунок 32): Инструкция тьютора Рисунок 32. Просмотр статуса назначения. Рисунок 47. Окно свойств назначения на документ. Работа с рабочими областями При создании назначения менеджер может создать для него рабочую область. Рабочая область это отдельный сайт, который может быть использован тьюторами и слушателями в процессе обучения. При создании рабочей области менеджер может выбирать соответствующий шаблон, на основании которого будет создан сайт рабочей области. Это могут быть узел группы, рабочая область для документов, блог, вики-узел. У слушателя наличие рабочей области в назначении можно проследить в меню действий ( Рисунок 33): Рисунок 33. Меню действий назначения на документ. Рабочая область используется тьютором и слушателями для совместной работы (Рисунок 34): Инструкция тьютора Рисунок 34. Рабочая область назначения на документ. При помощи такой возможности платформы Windows SharePoint Services 3.0 как Коллективное обсуждение можно организовать форум по работе по конкретному предмету (Рисунок 35): Рисунок 35. Коллективное обсуждение. Пользователь может участвовать в обсуждении. Для этого необходимо в меню действий выбрать Просмотреть элемент (Рисунок 36): Инструкция тьютора Рисунок 36. Переход к коллективному обсуждению. И нажать Ответить (Рисунок 37): Рисунок 37. Участие в коллективном обсуждении. В появившемся окне пользователь может ввести текст своего сообщения (Рисунок 38). Как видно, ответ пользователя может содержать не только текст, но и вложенный файл. Для этого ему необходимо нажать Вложить файл и проделать все предложенные действия. Инструкция тьютора Рисунок 38. Участие в коллективном обсуждении Пользователь может также просмотреть ответы всех участников обсуждения, нажав в свойствах обсуждения Открыть (Рисунок 39): Рисунок 39. Переход к просмотру сообщений всех участников обсуждения. Инструкция тьютора В появившемся окне можно увидеть сообщения всех участников коллективного обсуждения по определенному вопросу (Рисунок 40): Рисунок 40. Просмотр сообщений всех участников обсуждения Также пользователю предоставляется возможность создать свое обсуждение (Рисунок 41): Рисунок 41. Создание обсуждения. Используя ссылку на личный узел, пользователь может зайти на личный узел своих слушателей или других тьюторов, где он может, к примеру, найти адреса электронной почты или другие необходимые ему сведения (Рисунок 42): Инструкция тьютора Рисунок 42. Ссылка для перехода на личный узел пользователя. Как видно Рабочая область это удобный инструмент для коллективной деятельности. Кроме совместных обсуждений, участники могут использовать её для общего хранения файлов в библиотеках документов, обмена информацией и т.д. Страница Мои рабочие области Перейти к списку созданных рабочих областей тьютор может при помощи ссылок Мои рабочие области (Рисунок 43) Рисунок 43.Сылки для перехода на страницу Мои рабочие области. Перейдя по ссылке, открывается страница Мои рабочие области (Рисунок 44): Инструкция тьютора Рисунок 44. Страница Мои рабочие области. Тьютор может отслеживать работу участников учебного процесса и участвовать в нем. Тьютору доступна сортировка по дате изменения назначения, к которому привязана рабочая область (Рисунок 50). Рисунок 45. Сортировка по названию назначения. Тьютору доступно меню действий (Рисунок 46): Рисунок 46. Меню действий объекта страницы Мои рабочие области. Инструкция тьютора Выбирая действие Перейти к рабочей области, тьютор переходит к рабочей области (Рисунок 47) Рисунок 47.Рабочая область назначения. Инструкция тьютора Веб-часть Мои коллеги по обучению На вкладке Тьютор пользователю доступна веб-часть Мои коллеги по обучению (Рисунок 48) Рисунок 48. Веб-часть Мои коллеги по обучению. Она содержит вложенные ссылки на страницы Слушатели и Тьюторы, в которых тьютор может найти соответственно своих слушателей и тех тьюторов, с которыми есть общие назначения. Страница Слушатели Используя ссылки, тьютор может перейти непосредственно на страницу Слушатели (Рисунок 49, 50): Инструкция тьютора Рисунок 49. Переход на страницу Слушатели. Рисунок 50. Страница Слушатели. Здесь на странице Слушатели отображаются все слушатели, с которыми работает тьютор. Кроме фамилии и имени он видит логины слушателей и адрес электронной почты, если таковой существует. Подводя курсор мыши к любой фамилии, пользователю доступно ниспадающее меню (Рисунок 51): Рисунок 51. Ниспадающее меню пользователя на странице Слушатели. Выбрав действие Свойства пользователя, тьютор может перейти на личный узел слушателя (Рисунок 52): Инструкция тьютора Рисунок 52. Личный узел пользователя. Выбирая же действие Общие назначения со слушателем, тьютору предоставляется страница, на которой отображаются назначения, которые их объединяют (Рисунок 53): Рисунок 53. Страница Общие назначения со слушателем. Тьютору доступен поиск слушателей (Рисунок 54). Нажимая Найти открывается диалоговое окно поиска, в котором возможен поиск по фамилии или по логину пользователей (Рисунок 55) Поиск переводит на страницу общих назначений со слушателем (Рисунок 56) Инструкция тьютора Рисунок 54. Поиск пользователей. Рисунок 55. Поиск пользователей. Инструкция тьютора Рисунок 56. Результата поиска. Страница Тьюторы На страницу Тьюторы можно перейти, используя ссылки на вкладке Тьютор (Рисунок 57, 58): Рисунок 57. Ссылки на страницу Тьюторы. Инструкция тьютора Рисунок 58. Страница Тьюторы. Используя уже знакомый инструментарий, тьютор может перейти на личный узел своего сотрудника, отправить электронное письмо, и просмотреть какие существуют общие назначения с другими тьюторами, воспользовавшись поиском (Рисунок 59). Рисунок 59. Страница общих назначений с тьютором.