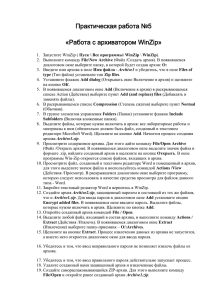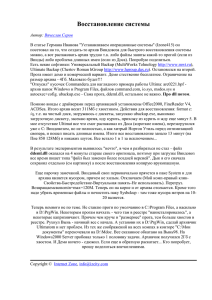Практические упражнения
advertisement
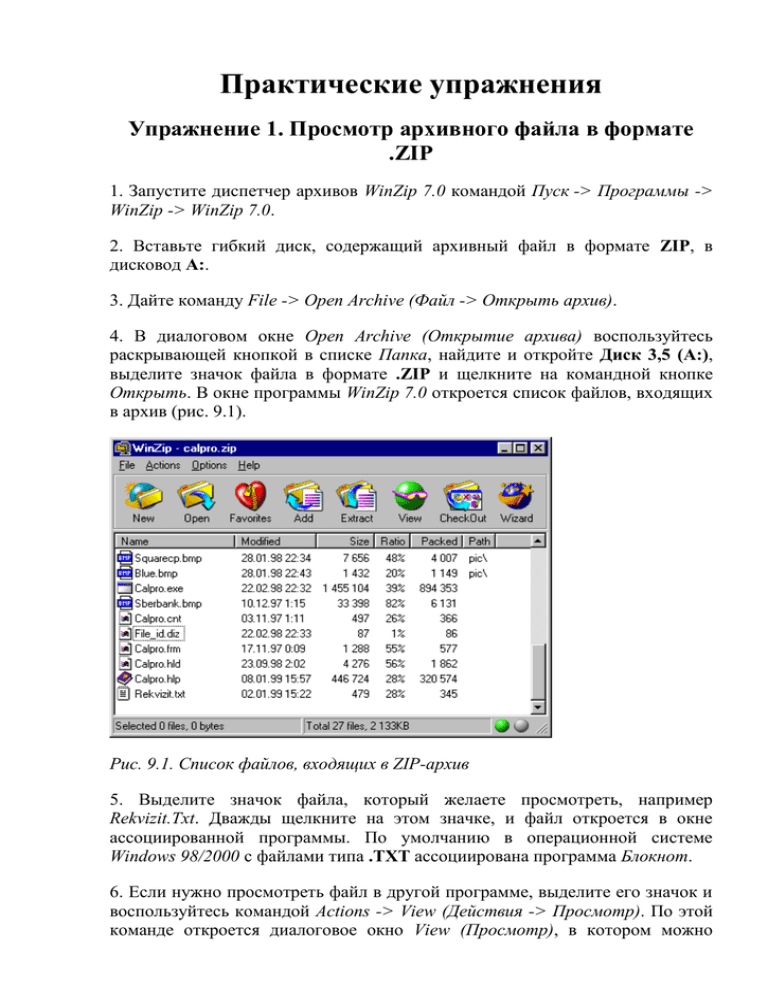
Практические упражнения Упражнение 1. Просмотр архивного файла в формате .ZIP 1. Запустите диспетчер архивов WinZip 7.0 командой Пуск -> Программы -> WinZip -> WinZip 7.0. 2. Вставьте гибкий диск, содержащий архивный файл в формате ZIP, в дисковод А:. 3. Дайте команду File -> Open Archive (Файл -> Открыть архив). 4. В диалоговом окне Open Archive (Открытие архива) воспользуйтесь раскрывающей кнопкой в списке Папка, найдите и откройте Диск 3,5 (А:), выделите значок файла в формате .ZIP и щелкните на командной кнопке Открыть. В окне программы WinZip 7.0 откроется список файлов, входящих в архив (рис. 9.1). Рис. 9.1. Список файлов, входящих в ZIP-архив 5. Выделите значок файла, который желаете просмотреть, например Rekvizit.Txt. Дважды щелкните на этом значке, и файл откроется в окне ассоциированной программы. По умолчанию в операционной системе Windows 98/2000 с файлами типа .ТХТ ассоциирована программа Блокнот. 6. Если нужно просмотреть файл в другой программе, выделите его значок и воспользуйтесь командой Actions -> View (Действия -> Просмотр). По этой команде откроется диалоговое окно View (Просмотр), в котором можно самостоятельно указать, какую программу следует использовать в качестве средства просмотра для файлов данного типа. 7. Выделите для просмотра файл с иным расширением имени, например File_id.diz. Этот тип файлов не имеет ассоциированной программы просмотра. После предупреждающего сообщения он откроется в стандартном средстве просмотра Windows — в программе Быстрый просмотр. Мы научились просматривать файлы, находящиеся внутри архива, без распаковки архива и, соответственно, без извлечения файлов. Это важно, поскольку далеко не все архивы, поступающие на компьютер, особенно из Интернета, стоит распаковывать. Предварительный просмотр позволяет убедиться в том, что архив содержит действительно необходимые данные, а также получить предварительную информацию о том, как лучше распорядиться его содержимым. Упражнение 2. Извлечение файлов из ZIP-архива 1. Предварительно определите папку, в которую будут помещены файлы, извлекаемые из архива. Если никаких предпочтений нет, создайте временную папку, например папку С:\Мои документы\Zip_Test. 2. Запустите диспетчер архивов WinZip 7.0 и откройте ZIP-архив, размещенный на гибком диске А:. 3. Выделите файлы, которые желаете извлечь. При групповом выделении пользуйтесь левой кнопкой мыши совместно с клавишами CTRL и SHIFT. 4. Дайте команду Actions -> Extract (Действия -> Извлечь) — откроется диалоговое окно Extract (Извлечение), представленное на рис. 9.2. Рис. 9.2. Диалоговое окно Extract (Извлечение) 5. На левой переключатели. панели диалогового окна установите необходимые 6. На правой панели откройте папку-приемник, в которую произойдет извлечение выделенных файлов. Работа на правой панели аналогична работе с Проводником Windows. 7. Запустите процесс извлечения файлов щелчком на командной кнопке Extract (Извлечь). 8. По окончании процесса закройте диалоговое окно щелчком на кнопке Cancel (Отмена) или на закрывающей кнопке в правом верхнем углу окна и завершите работу с программой WinZip командой File -> Exit (Файл -> Выход). 9. С помощью Проводника (Пуск -> Программы -> Проводник) убедитесь в том, что файлы, извлеченные из архива, действительно поступили в заданную папку. 10. Удалите экспериментальную папку \Zip_Test. Мы научились извлекать файлы из архива в заданную папку. При этом у нас есть следующие возможности выбора: какие файлы извлекать, а какие — нет; в какую папку производить запись. Упражнение 4. Защита ZIP-архива 1. Запустите программу WinZip 7.0. 2. Дайте команду File -> Open Archive (Файл -> Открыть архив). Откройте ранее созданный архив Media.zip. 3. Дайте команду Actions -> Add (Действия -> Добавить в архив) — откроется диалоговое окно Add (Добавление в архив). 4. В списке представленных файлов разыщите файл Media.zip, щелкните правой кнопкой мыши на его значке и в открывшемся контекстном меню выберите команду Удалить. Удаление ранее созданного архива необходимо для создания нового архива под тем же именем. 5. Выделите все файлы списка комбинацией клавиш CTRL+A. 6. Для защиты создаваемого архива паролем щелкните на кнопке Password (Пароль) - откроется одноименное диалоговое окно, представленное на рис. 9.4. Рис. 9.4. Задание пароля для защиты архива 7. Обратите внимание на флажок Mask Password (He отображать пароль). Если он установлен, пароль при вводе не будет отображаться на экране, а его символы будут заменены подстановочным символом «*». Это мера защиты пароля от посторонних. Однако в данном случае пользователь не может быть уверен в том, что он набрал пароль правильно. Поэтому при установленном флажке Mask password система запрашивает повторный (контрольный) ввод пароля. 8. Введите пароль, например слово informatika. 9. Щелкните на кнопке ОК. Обратите внимание на то, что диалоговое окно Add (Добавление в архив) изменило название — Add with password (Добавление в архив и защита паролем). 10. Щелкните на командной кнопке Add (Добавить в архив) — начнется процесс создания защищенного архива Media.zip. 11. Откройте созданный архив командой File -> Open (Файл -> Открыть). 12. Выделите любой файл, входящий в состав архива, и дайте команду Actions -> Extract (Действия > Извлечь). 13. В открывшемся диалоговом окне Extract (Извлечение) проверьте правильность установки необходимых элементов управления и выберите папку-приемник. 14. Щелкните на командной кнопке Extract (Извлечь). Процесс извлечения данных из архива не запустится, а вместо него откроется диалоговое окно для ввода пароля. 15. Убедитесь в том, что ввод неправильного пароля не позволяет извлечь файлы из архива. 16. Убедитесь в том, что правильный ввод пароля действительно запускает процесс. 17. Закройте программу WinZip 7.0. Мы научились создавать защищенные архивы. Защита выполняется одновременно с созданием самого архива. Надежность защиты во многом определяется размером символьного набора, использованного при задании пароля. Тест по использованию архивации данных 1. К каким типам файлов можно применять методы сжатия с потерей информации? Текстовым документам Графическим данным Базам данных Программному коду 2. От чего не зависит степень сжатия данных? От магнитного носителя, на котором находятся данные От используемого архиватора От типа исходного файла От метода сжатия 3. Какой формат указывает на то, что сжатие графического файла произошло с потерей информации? .GIF .JPG .TIF .PCX