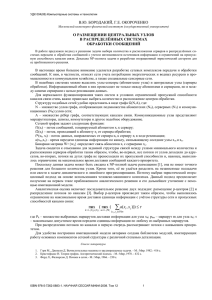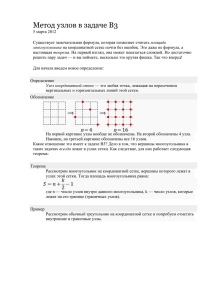. Операции с узлами и элементами 3
advertisement
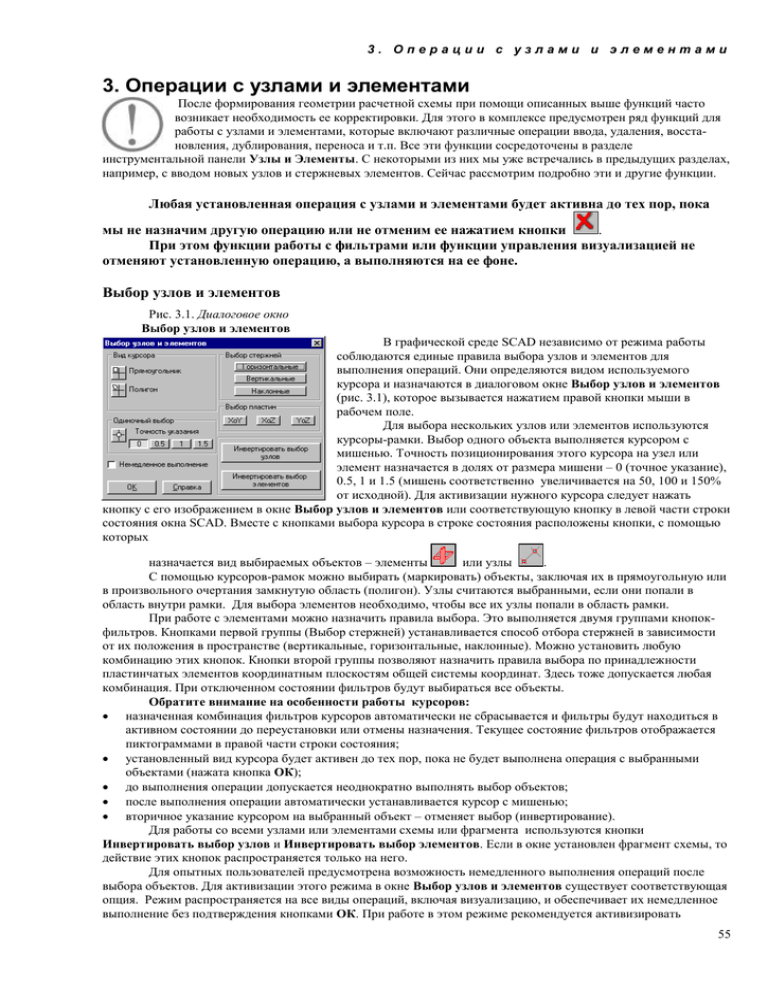
3. Операции с узлами и элементами 3. Операции с узлами и элементами После формирования геометрии расчетной схемы при помощи описанных выше функций часто возникает необходимость ее корректировки. Для этого в комплексе предусмотрен ряд функций для работы с узлами и элементами, которые включают различные операции ввода, удаления, восстановления, дублирования, переноса и т.п. Все эти функции сосредоточены в разделе инструментальной панели Узлы и Элементы. С некоторыми из них мы уже встречались в предыдущих разделах, например, с вводом новых узлов и стержневых элементов. Сейчас рассмотрим подробно эти и другие функции. Любая установленная операция с узлами и элементами будет активна до тех пор, пока мы не назначим другую операцию или не отменим ее нажатием кнопки . При этом функции работы с фильтрами или функции управления визуализацией не отменяют установленную операцию, а выполняются на ее фоне. Выбор узлов и элементов Рис. 3.1. Диалоговое окно Выбор узлов и элементов В графической среде SCAD независимо от режима работы соблюдаются единые правила выбора узлов и элементов для выполнения операций. Они определяются видом используемого курсора и назначаются в диалоговом окне Выбор узлов и элементов (рис. 3.1), которое вызывается нажатием правой кнопки мыши в рабочем поле. Для выбора нескольких узлов или элементов используются курсоры-рамки. Выбор одного объекта выполняется курсором с мишенью. Точность позиционирования этого курсора на узел или элемент назначается в долях от размера мишени – 0 (точное указание), 0.5, 1 и 1.5 (мишень соответственно увеличивается на 50, 100 и 150% от исходной). Для активизации нужного курсора следует нажать кнопку с его изображением в окне Выбор узлов и элементов или соответствующую кнопку в левой части строки состояния окна SCAD. Вместе с кнопками выбора курсора в строке состояния расположены кнопки, с помощью которых назначается вид выбираемых объектов – элементы или узлы . С помощью курсоров-рамок можно выбирать (маркировать) объекты, заключая их в прямоугольную или в произвольного очертания замкнутую область (полигон). Узлы считаются выбранными, если они попали в область внутри рамки. Для выбора элементов необходимо, чтобы все их узлы попали в область рамки. При работе с элементами можно назначить правила выбора. Это выполняется двумя группами кнопокфильтров. Кнопками первой группы (Выбор стержней) устанавливается способ отбора стержней в зависимости от их положения в пространстве (вертикальные, горизонтальные, наклонные). Можно установить любую комбинацию этих кнопок. Кнопки второй группы позволяют назначить правила выбора по принадлежности пластинчатых элементов координатным плоскостям общей системы координат. Здесь тоже допускается любая комбинация. При отключенном состоянии фильтров будут выбираться все объекты. Обратите внимание на особенности работы курсоров: назначенная комбинация фильтров курсоров автоматически не сбрасывается и фильтры будут находиться в активном состоянии до переустановки или отмены назначения. Текущее состояние фильтров отображается пиктограммами в правой части строки состояния; установленный вид курсора будет активен до тех пор, пока не будет выполнена операция с выбранными объектами (нажата кнопка ОК); до выполнения операции допускается неоднократно выполнять выбор объектов; после выполнения операции автоматически устанавливается курсор с мишенью; вторичное указание курсором на выбранный объект – отменяет выбор (инвертирование). Для работы со всеми узлами или элементами схемы или фрагмента используются кнопки Инвертировать выбор узлов и Инвертировать выбор элементов. Если в окне установлен фрагмент схемы, то действие этих кнопок распространяется только на него. Для опытных пользователей предусмотрена возможность немедленного выполнения операций после выбора объектов. Для активизации этого режима в окне Выбор узлов и элементов существует соответствующая опция. Режим распространяется на все виды операций, включая визуализацию, и обеспечивает их немедленное выполнение без подтверждения кнопками ОК. При работе в этом режиме рекомендуется активизировать 55 3. Операции с узлами и элементами фильтры, соответствующие выполняемым операциям, что позволит оперативно контролировать корректность их выполнения. 3.1 Операции с узлами Рассмотрим операции с узлами расчетной схемы. Управление ими сосредоточено в разделе Узлы и Элементы инструментальной панели и активизируется нажатием кнопки Узлы . Рис. 3.1.1. Группа кнопок Узлы раздела Узлы и Элементы инструментальной панели На рис. 3.1.1 изображена группа кнопок режима Узлы, при помощи которых выполняются следующие операции: – удаление узлов; – восстановление удаленных узлов; – ввод узлов; – ввод дополнительных узлов между узлами; – перенос узлов; – объединение совпадающих узлов; – ввод узлов по дуге; – перенос начала общей системы координат; – ввод узлов на заданном расстоянии от выбранных узлов; – перенос одного узла в другой; – ввод узлов в точках пересечения координационных осей; – выбор узлов. Для удобства работы с узлами можно воспользоваться кнопкой их отображения на панели фильтров этом случае узлы будут видны на рабочем поле экрана. .В Удаление узлов Для удаления узлов необходимо: нажать кнопку Удаление узлов; выбрать на расчетной схеме удаляемые узлы (выбранный узел окрашивается красным цветом); нажать на кнопку ОК в разделе Узлы и Элементы. Одновременно с удалением узлов будут удалены и примыкающие к ним элементы. Если удаленным оказался “не тот” узел, его можно восстановить, воспользовавшись операцией Восстановление удаленных узлов. Несмотря на то, что кнопка применялась уже неоднократно, напомним, что для выполнения операции можно использовать только “свою” кнопку, т.е. установленную в соответствующем разделе инструментальной панели. 56 3. Операции с узлами и элементами Восстановление удаленных узлов Прежде, чем воспользоваться этой операцией, удаленные узлы надо “высветить”, т.е. сделать видимыми на экране. Для этого воспользуемся кнопкой фильтра Удаленные узлы – , после нажатия которой ранее удаленные узлы выделяются желтым цветом. Далее действуйте в такой последовательности: нажать кнопку Восстановление удаленных узлов; выбрать среди удаленных восстанавливаемые узлы (они окрасятся красным цветом); нажать кнопку ОК в разделе Узлы и Элементы. Если при этом была нажата кнопка фильтров Узлы, восстановленные узлы будут показаны на схеме. Обратите внимание, что эта операция восстанавливает только узлы. В тех случаях, когда при удалении узлов были удалены связанные с ними элементы, их восстановление выполняется при помощи аналогичной операции, но в группе кнопок Элементы. Ввод узлов Рис. 3.1.2. Диалоговое окно Ввод узлов Применения этой операции уже рассматривалось в разделе 2.1. Здесь раскрываются дополнительные возможности, к которым относятся автоматический перенос начала координат в последний введенный узел и разворот узлов относительно осей общей системы координат. Активизация этих режимов производится включением соответствующих кнопок в окне (рис. 3.1.2). При переносе начала координат в последний введенный узел новый отсчет координат узлов идет от этого узла. Имеется возможность задать узлы, лежащие на прямой. Положение прямой определяется координатами первого узла и приращением этих координат. Возможен поворот этой прямой вокруг одной из осей общей системы координат. Центр вращения лежит в начале общей системы координат. Изменение направления ввода узлов может выполняться путем указания угла разворота линии ввода вокруг одной из осей общей системы координат. Если вводится группа узлов (используется повторитель), то все узлы группы будут лежать на прямой, развернутой на заданный угол и проходящей через начало координат. Ввод дополнительных узлов между узлами Рис. 3.1.3. Диалоговое окно Деление промежутка между двумя узлами Используется в тех случаях, когда необходимо добавить узлы на прямой, соединяющей два ранее введенных узла. После нажатия кнопки Ввод дополнительных узлов между узлами появляется диалоговое окно Деление промежутка между двумя узлами (рис.3.1.3), в котором можно выбрать одну из трех операций: ввод нескольких узлов, равномерно делящих интервал между двумя выбранными узлами; ввод одного узла, делящего интервал между двумя выбранными узлами в заданном соотношении; ввод одного узла в интервал между двумя выбранными узлами на заданном расстоянии от первого выбранного узла. Для назначения операции следует активизировать соответствующую опцию в окне и затем ввести числовые характеристики. После выхода из окна нажатием кнопки ОК следует: выбрать первый узел (для второго и третьего вариантов существенно, какой из узлов выбран первым); 57 3. Операции с узлами и элементами выбрать второй узел (в зависимости от заданной функции на экране сразу появляется новый узел или узлы). С помощью этой функции выполняется ввод новых узлов. Если узлы, участвующие в операции, принадлежат элементу, то дробление элемента не выполняется. Для этого есть специальная функция, описанная в разделе 3.2. Перенос узлов Рис. 3.1.5. Пример использования функции переноса узлов на заданный вектор Рис. 3.1.4. Диалоговое окно Перенос узлов Функция переноса узлов включает две операции: перенос на заданный вектор и перенос в заданную точку. Выбор операции и установка параметров выполняется в диалоговом окне Перенос узлов (рис.3.1.4), которое появляется после активизации функции. В первом случае каждый i-тый узел из выбранной группы узлов (или один узел) перемещается в пространстве в точку, определяемую путем сложения координат i-го узла (Xi, Yi, Zi) с заданными приращениями по каждому направлению (dX, dY, dZ). В результате все узлы группы перемещаются на заданное расстояние. В примере, приведенном на рис. 3.1.5, отмеченные узлы передвинуты в положительном (совпадающем с направлением оси) направлении вдоль оси Х. Перенос узла в заданную точку эквивалентен смене координат узла на новые координаты, заданные в диалоговом окне. При использовании функций переноса узлов необходимо следить, чтобы в результате их работы не происходили недопустимые изменения формы конечных элементов. Такие, как появление нулевых длин стержневых элементов, попадание трех узлов пластины на одну прямою или потеря плоскости четырехузловых элементов, а также изменение прямых углов прямоугольных пластинчатых элементов. В последнем случае необходимо сменить тип элементов. Для отмены этой операции (и пока только этой) можно воспользоваться кнопкой последнего действия. – отмена Объединение узлов с совпадающими координатами После нажатия кнопки Объединение совпадающих узлов из каждой группы узлов с совпадающими координатами в схеме останется только один узел, а остальные будут удалены. В элементах, которые 58 3. Операции с узлами и элементами примыкали к удаленным узлам, номера узлов заменятся на оставшиеся в схеме. Если на схеме есть выбранные (маркированные) узлы с совпадающими координатами, то перед выполнением операции выводится окно сообщений, в котором следует назначить режим объединения – для всех совпадающих узлов или только для выбранных. Для индикации совпадающих узлов можно воспользоваться кнопкой фильтров . Напомним, что узлы считаются совпадающими, если расстояние между ними меньше величины, установленной в диалоговом окне Настройка графической среды (см. раздел Опции в меню). Генерация узлов по дуге Рис. 3.1.6. Диалоговое окно Ввод узлов по дуге окружности С помощью этой операции можно ввести узлы по дуге окружности, лежащей в заданной плоскости. Управление операцией и назначение параметров дуги выполняется в диалоговом окне Ввод узлов по дуге окружности (рис. 3.1.6.), которое вызывается нажатием кнопки Генерация узлов по дуге. В этом окне назначается плоскость, в которой лежат новые узлы, количество узлов по дуге, углы начала и конца дуги, радиус окружности и ее центр. Центр может быть привязан как к узлу, так и к точке с любыми координатами. Если центр задан лежащим в узле, то следует выбрать этот узел и нажать кнопку ОК в разделе Узлы и Элементы. После этого на схеме появятся новые узлы. В случае, когда центр задан координатами, новые узлы будут добавлены в схему сразу после нажатия кнопки ОК диалогового окна. Перенос начала координат в заданный узел Эта операция очень полезна, а в некоторых случаях даже необходима при использовании функций геометрических преобразований. Особенно это касается операций поворота части схемы на заданный угол, так как повороты выполняются вращением групп узлов (а значит и присоединенных к ним элементов) вокруг начала общей системы координат. Для выполнения операции нажмем кнопку вызова операции в инструментальной панели, выберем на схеме узел, в который переносится начало общей системы координат, и выполним перенос нажатием кнопки ОК. Для контроля выполненной операции можно воспользоваться кнопкой фильтров – Отображение общей системы координат. Ввод узлов на заданном расстоянии от выбранных Рис. 3.1.7. Диалоговое окно Ввод узлов Операция позволяет ввести новые узлы, каждый из которых будет находиться на заданном расстоянии от выбранных на схеме узлов-прототипов. После активизации операции появляется диалоговое окно Ввод узлов (рис. 3.1.7.), в таблице которого задаются расстояния в виде приращений к координатам выбранных узлов и количество повторений. Для выполнения операции введем в окне необходимую информацию, выйдем из окна, выберем на схеме узлы и нажмем кнопку ОК в инструментальной панели. Перенос одного узла в другой С помощью этой операции для всех элементов, примыкающих к заданному узлу, выполняется замена этого узла на другой. Первым следует выбрать заменяемый узел (он маркируется красным цветом), а затем узел, 59 3. Операции с узлами и элементами в который осуществляется перенос (он маркируется зеленым цветом), и нажать кнопку ОК в инструментальной панели. После выполнения операции узел, помеченный красным, не удаляется. При выполнении операции необходимо следить, чтобы в результате работы не происходили недопустимые изменения формы конечных элементов. Такие как: появление стержневых элементов нулевой длины, попадание трех узлов пластины на одну прямую или потеря плоскости четырехузловых элементов, а также изменение прямых углов прямоугольных пластинчатых элементов. В последнем случае необходимо сменить тип элементов. Выбор узлов Этот режим позволяет выбрать узлы до того, как назначена функция или операция манипулирования этими узлами. Мы уже пользовались этой кнопкой при выполнении копирования и геометрических преобразований. Если по какой-либо причине необходимо отменить выбор, то следует нажать кнопку Отказ в группе кнопок Узлы или кнопку Сброс отметки на панели фильтров. Дубликат кнопки находится в левой части строки состояния SCAD. Ввод узлов в точках пересечения координационных осей Рис. 3.1.8. Диалоговое окно Генерация узлов Функция генерации узлов позволяет породить узлы на пересечении осей в заданной области сетки. При этом отметки уровней рассматриваются как координаты узлов по оси Z. Порожденные узлы могут использоваться для всех предусмотренных в комплексе операций ввода и назначения. Они являются основой для построения области триангуляции, ввода стержневых, пластинчатых и объемных элементов, определяют шаг копирования фрагмента схемы, участвуют в операциях геометрических преобразований и сборки. Правила ввода узлов назначаются в диалоговом окне Генерация узлов (рис. 3.1.8). Для каждого направления координационной сетки, включая отметки уровней, предусмотрена возможность ввода узлов в область, которая ограничивается заданными марками осей начала (левый список) и конца (правый список). Если узлы лежат на прямой, то по направлению, ее определяющему, марки осей начала и конца совпадают (рис. 3.1.9). Если после завершения работы с фрагментом сетки часть узлов оказалась неиспользованной и для дальнейшей работы они не нужны, их можно удалить, выполнив операцию Упаковка данных в разделе Управление инструментальной панели. 1 0 2 3 4 5 6 7 8 9 10 11 12 Н Н М М Л Л К К И И Ж Ж Е Е Д Д Г Г В В Б Б А Рис. 3.1.9. Координационные оси на отм. 0.00 с узлами в точках пересечения осей А 1 2 3 4 5 6 7 8 9 10 11 12 3.2 Операции с элементами 60 3. Операции с узлами и элементами Доступ к операциям с элементами организован по тем же правилам, что и к операциям с узлами. Для этого следует нажать кнопку Элементы в разделе Узлы и Элементы. Для перехода от режима работы с узлами к режиму работы с элементами и наоборот достаточно нажать на соответствующую кнопку. Рис. 3.2. Группа кнопок Элементы В режиме работы с элементами в поле инструментальной панели появится группа кнопок (рис. 3.2), при помощи которых выполняются следующие операции: – ввод трех- и четырехузловых элементов; – ввод стержневых элементов; – ввод объемных элементов; – удаление элементов; – восстановление удаленных элементов; – ввод стержней с учетом промежуточных узлов; – разбивка стержневых элементов; – разбивка четырехузловых элементов; – ввод связей конечной жесткости; – ввод упругих связей; – ввод нуль-элементов; – ввод стержней по дуге окружности; – объединение двух стержневых элементов; – выбор элементов; – объединение совпадающих элементов; – разделение элементов; – присоединение дополнительных узлов к элементам; – разбивка стержней с учетом промежуточных узлов. Ввод стержневых элементов Рис. 3.2.1. Диалоговое окно Узлы в мишени курсора Для выполнения операции установим курсор в узел и нажмем левую кнопку мыши, протянем резиновую нить до второго узла и опять нажмем кнопку мыши. Узел, который был выбран первым, будет назначен первым узлом стержня, т.е. точкой начала местной системы координат элемента. Если в мишень курсора попадает более одного узла, то появляется диалоговое окно Узлы в мишени курсора (рис. 3.2.1). В этом окне следует выбрать из списка нужный узел и нажать кнопку Отметить. Ввод трех- и четырехузловых элементов 61 3. Операции с узлами и элементами Функция Ввод пластин позволяет ввести в схему, а фактически, привязать к уже введенным узлам, трех- и четырехузловые элементы. С помощью курсора выполнить эту функцию достаточно просто – выбрать нужное количество узлов и дважды нажать левую кнопку мыши или кнопку ОК в инструментальной панели. Если будут выбраны три узла – введется трехузловой элемент, если четыре – четырехузловой. В других случаях будет выдано сообщение об ошибке. Операция может быть выполнена и с использованием курсоров-рамок. Для этого надо охватить рамкой 3 или 4 узла. Двойное нажатие кнопки мыши – и элемент введен. Еще один щелчок – и курсор свободен для продолжения работы. Ввод объемных элементов Рис. 3.2.2. Диалоговое окно Ввод объемных элементов Учитывая многообразие видов объемных элементов, перед тем, как их ввести, необходимо назначить тип добавляемого элемента. Назначение выполняется в диалоговом окне Ввод объемных элементов (рис. 3.2.2), которое появляется после нажатия соответствующей кнопки в разделе Узлы и Элементы. Предусмотрен ввод объемных элементов трех видов – четырехузловых пирамид (тип 32), а также шести- (тип 34) и восьмиузловых (тип 36) элементов. В большинстве случаев этих типов элементов достаточно для моделирования схем. Для ввода элементов необходимо выполнить следующие операции: активизировать в диалоговом окне опцию соответствующего типа элементов; нажать на кнопку ОК , после чего окно закроется; выбрать на схеме узлы, количество которых должно соответствовать назначенному типу элемента; дважды нажать на левую кнопку мыши или на кнопку ОК в инструментальной панели. Операция может быть выполнена и с использованием курсоров-рамок. Для этого надо захватить рамкой узлы и Двойное нажатие кнопки мыши - и элемент введен. Еще один щелчок – и курсор свободен для выбора других узлов. Удаление элементов Рис. 3.2.3. Диалоговое окно Элементы в мишени курсора Для удаления элементов необходимо выбрать их на схеме (они маркируются красным цветом) и нажать кнопку ОК в инструментальной панели. Если узел или узлы принадлежали только удаляемым элементам, то он (они) удаляются вместе с ними, и их восстановление выполняется функцией восстановления узлов. Выбирать элементы можно любым типом курсора. При использовании курсора его мишень следует установить в поле элемента и нажать левую кнопку мыши. Если в мишень попало несколько элементов, то их список будет выведен в специальном диалоговом окне – Элементы в мишени курсора (рис. 3.2.3). После выбора в списке нужного элемента следует нажать кнопку Выбрать. При использовании курсора-рамки выбираются только те элементы, все узлы которых попали в прямоугольник или полигон. Вторичное указание на выбранный элемент отменяет выбор. Восстановление удаленных элементов Эта операция дает возможность восстановить удаленные элементы, если они не были удалены из проекта операцией упаковки данных. Для восстановления удаленных элементов необходимо выполнить несколько операций в такой последовательности: нажать кнопку Восстановление удаленных элементов, после чего все удаленные элементы маркируются на схеме желтым цветом; выбрать на схеме восстанавливаемые элементы (элементы маркируются красным цветом); нажать кнопку ОК в разделе Узлы и Элементы. В процессе восстановления элементов автоматически восстанавливаются и примыкающие к ним узлы. 62 3. Операции с узлами и элементами Ввод стержневых элементов с учетом промежуточных узлов Эта операция дает возможность автоматически разделить вводимый стержень на несколько элементов с учетом всех пересекаемых им узлов. Операция выполняется аналогично вводу одного стержневого элемента и допустима как на плоских, так и на пространственных расчетных схемах. Точность определения факта прохождения стержня через узел устанавливается в разделе меню Опции в диалоговом окне Настройка графической среды параметром, определяющим точность оценки совпадения узлов. Разбивка стержня Рис. 3.2.4. Диалоговое окно Деление элемента Используется в тех случаях, когда необходимо разбить стержень на несколько стержней, и включает три операции: разбить стержень на N одинаковых стержней; разбить стержень на два стержня в заданном соотношении; разбить стержень на два стержня заданного размера (при выполнении этой операции задается длина нового стержня, прилегающего к первому узлу исходного). Для выбора операции надо активизировать соответствующую опцию в диалоговом окне (рис. 3.2.4), а затем ввести числовые характеристики. После выхода из окна следует выбрать на схеме элементы и нажать кнопку ОК в инструментальной панели. При вводе данных следует помнить, что при делении стержня в заданном соотношении значение L1/L должно быть положительным и меньше единицы, а при делении на два стержня заданного размера – длина нового стержня не должна превышать длины исходного. Ввод специальных конечных элементов (связи конечной жесткости) Рис. 3.2.5. Диалоговое окно Связи конечной жесткости С помощью этой операции выполняется ввод и назначаются жесткостные характеристики для элементов, моделирующих связи конечной жесткости (тип 51). После активизации операции появляется диалоговое окно Связи конечной жесткости (рис. 3.2.5), в котором следует задать направление связи и жесткость в заданном направлении. Операция позволяет назначить жесткостные характеристики и ввести в заданный узел (узлы) элементы по всем необходимым направлениям. Для этого следует активизировать опции, указывающие направления связей, а затем ввести значения жесткости связей по этим направлениям. После выхода из диалогового окна следует выбрать на схеме узлы, к которым привязывается заданная комбинация связей, и нажать кнопку ОК в инструментальной панели. Если в процессе установки связей включен фильтр отображения специальных конечных элементов, то элементы будут показаны на схеме в виде концентрических окружностей, радиус, цвет и количество которых зависит от количества и направления введенных связей. Ввод специальных конечных элементов (упругие связи) Рис. 3.2.6. Диалоговое окно Упругие связи Эта операция позволяет выполнить ввод и назначить жесткостные характеристики элементам, моделирующим упругие связи (тип 55). После активизации операции появляется диалоговое окно Упругие связи (рис. 3.2.6), в котором следует задать жесткости в необходимых направлениях. Ввод элементов выполняется аналогично вводу стержней. 63 3. Операции с узлами и элементами Следует учесть, что этот тип элемента может не иметь длины, т.е. примыкать к узлам с совпадающими координатами. Ввод специальных конечных элементов (нуль-элементы) Рис.3.2.7. Диалоговое окно Характеристики нуль-элемента Эта операция позволяет выполнить ввод и назначить жесткостные характеристики нуль-элементов (тип 154), с помощью которых: – запрещаются линейные и угловые перемещения по направлениям осей местной системы координат элемента; – обеспечивается расчет на заданные перемещения, не совпадающие с направлением осей общей системы координат. После активизации операции появляется диалоговое окно Характеристики нуль-элемента (рис. 3.2.7), в котором следует задать жесткости в необходимых направлениях. Ввод элементов выполняется аналогично вводу стержней. Следует учесть, что первый узел элементов этого типа должен обязательно примыкать к конструкции. Второй узел элементов этого типа должен быть свободным, т.е. он не может принадлежать какому-либо элементу, и в нем не допускается наличие связей. Жесткости, соответствующие запрещаемым степеням свободы, задаются ненулевыми. Ввод стержней по дуге окружности Рис. 3.2.8. Диалоговое окно Ввод элементов по дуге окружности Операция позволяет выполнить ввод стержневых элементов, примыкающих к узлам, лежащим на дуге окружности. Управление вводом выполняется в диалоговом окне Ввод элементов по дуге окружности (рис. 3.2.8), где назначается плоскость, в которой лежат новые элементы, количество элементов по дуге, углы начала и конца дуги, радиус окружности и ее центр. Центр может быть привязан как к узлу, так и к точке с любыми координатами. Если центр лежит в узле, то после выхода из окна выберем этот узел и нажмем кнопку ОК. Если центр задан координатами, новые элементы будут введены в схему автоматически после выхода из окна. Одновременно с вводом характеристик дуги можно задать жесткости и тип элементов (кнопки Жесткость и Тип соответственно). Объединение двух стержневых элементов Операция позволяет объединить два стержневых элемента, имеющих общий узел, в один. Для выполнения операции выберем два стержня и выполним объединение нажатием кнопки ОК в инструментальной панели. При объединении стержней обратите внимание на результат. Проверьте тип полученного элемента, ориентацию местных осей, жесткость, наличие шарниров. Выбор элементов С помощью этой кнопки можно выбрать элементы до того, как назначена функция или операция манипулирования отмеченными элементами. Если для всех выбранных элементов необходимо отменить выбор, то следует нажать кнопку Отказ в группе кнопок Элементы или кнопку Сброс отметки на панели фильтров. Объединение совпадающих элементов Эта операция позволяет исключить из схемы совпадающие элементы. Под совпадающими будем понимать 64 3. Операции с узлами и элементами такие элементы, у которых совпадают номера всех узлов. При этом не анализируются жесткостные характеристики элементов, их тип, нагрузки и т.п. В схеме остается элемент с меньшим номером со всеми его характеристиками. Операция объединения не распространяется на специальные конечные элементы. Если на схеме нет выбранных совпадающих элементов, то после активизации операции объединение элементов будет выполнено для всей схемы целиком. В противном случае – только для выбранных. Для индикации на схеме совпадающих элементов можно воспользоваться соответствующей кнопкой фильтров – . Дробление четырехузловых элементов Рис. 3.2.9. Диалоговое окно Дробление пластин Эта операция позволяет раздробить выбранные четырехузловые элементы на несколько элементов. Исходные данные, необходимые для выполнения операции, задаются в диалоговом окне Дробление пластин (рис. 3.2.9) и включают количество дроблений граней элемента, лежащих вдоль направлений местных осей X1 и Y1. После выполнения операции в схеме могут появиться совпадающие узлы. Если в окне активизирована опция Упаковать совпадающие узлы на всей схеме, то после выполнения дробления будет автоматически вызываться эта операция. В противном случае контроль наличия совпадающих узлов и их объединение должен выполняться с помощью соответствующих функций. Для индикации на схеме совпадающих узлов используется кнопка фильтров , а для их объединения – операция в группе кнопок Узлы. Разделение элементов Эта операция используется в тех случаях, когда необходимо разделить (отделить один от другого) элементы. Это может оказаться необходимым, например, при моделировании температурного шва или для ввода специальных элементов (упругих связей) между двумя элементами. В отличие от других операций для выполнения этой необходимо отмечать и узлы, и элементы. Суть выполняемого действия такова, что для каждого отмеченного узла (узла-прототипа) порождается новый узел с такими же координатами. Этот узел заменяет узелпрототип в выбранных элементах. Рекомендуется следующий порядок выполнения операции: нажать кнопку Выбор узлов и выбрать узлы-прототипы; нажать кнопку Выбор элементов и выбрать элементы, отсоединяемые от узлов-прототипов; нажать кнопку Разделение элементов. При выполнении этой операции сначала выбираются участвующие в ней объекты, кнопка ОК не используется - и разделение производится после нажатия кнопки Разделение элементов. Присоединение дополнительных узлов к элементам Рис. 3.2.10. Использование дополнительных узлов С помощью этой операции можно присоединить дополнительные узлы к граням пластинчатых элементов типа 20, 30 и 50 (высокоточные восьмиузловые элементы плиты, балки-стенки и оболочки соответственно). Введение дополнительных узлов позволяет повысить качество результатов без сгущения сетки элементов, а также корректно организовать переход между участками расчетной схемы (рис. 3.2.10). Для выполнения операции следует ввести дополнительные узлы, выбрать на схеме элементы, к которым они присоединяются и нажать кнопку ОК в инструментальной панели (элементы должны быть указанных выше типов). Разбивка стержней с учетом промежуточных узлов 65 3. Операции с узлами и элементами Если по длине стержневого элемента лежат один или несколько промежуточных узлов, то с помощью этой операции элемент можно разбить на несколько в соответствии с количеством таких узлов. Необходимость разбивки стержней возникает, например, в случае триангуляции участка расчетной схемы, содержащего стержни. Для выполнения операции следует выбрать на схеме нужные элементы и нажать кнопку ОК в инструментальной панели. Если разбиваемым элементам были назначены жесткостные характеристики, то они наследуются и новыми элементами. 3.3 Группы узлов и элементов Группы – это именованные наборы узлов или элементов, которые могут неоднократно использоваться для выполнения различных операций: назначения жесткостных характеристик, связей, нагрузок, а также наравне со схемами участвовать в режиме сборки. Принцип объединения объектов в группы и задание имен групп полностью регулируется пользователем. Это могут быть характерные участки конструкции, например, плиты перекрытий на различных отметках, колонны этажа или другие наборы объектов. Главное, что группы доступны во всех режимах работы со схемой, как на этапе ее создания или назначения параметров для обработки данных в постпроцессорах (например, расчета РСУ), так и в процессе анализа и документирования результатов расчета. Графическая среда комплекса построена таким образом, что всегда можно локализовать информацию в рамках необходимой для работы группы узлов или элементов. Вызов функций создания групп выполняется из раздела Группы инструментальной панели (рис. 3.3.1). Раздел содержит кнопки назначения объектов группы (узлы – или элементы – ), сохранения групп – и два списка для выбора ранее созданных групп узлов и элементов. После загрузки из списка все объекты активной группы маркируются на схеме как выбранные. Выбор группы элементов Выбор группы узлов Рис. 3.3.1. Раздел инструментальной панели Группы Создание групп Рис. 3.3.2. Диалоговое окно Группы узлов Для создания новой группы узлов или элементов необходимо выполнить следующее: нажать кнопку создания соответствующей группы; выбрать на расчетной схеме объекты группы; нажать кнопку сохранения группы; ввести в диалоговом окне Группы узлов (рис. 3.3.2.) или Группы элементов (рис. 3.3.3) имя группы и нажать кнопку Добавить группу; нажать кнопку ОК в диалоговом окне. После сохранения группы ее имя заносится в соответствующий список групп в инструментальной панели. Перед подготовкой следующей группы следует нажатием кнопки отменить выбор объектов предыдущей группы. При создании группы элементов можно автоматически сформировать группу сопряженных с элементами узлов, которая получит то же имя. Под сопряженными понимаются такие узлы, которые принадлежат элементам выбранной группы и одновременно хотя бы одному элементу, не входящему в эту группу. Для этого перед нажатием кнопки Добавить группу следует нажать кнопку Создать группу сопряженных узлов. Корректировка набора объектов в группе 66 3. Операции с узлами и элементами Рис. 3.3.3. Диалоговое окно Группы элементов В случае изменения набора объектов в группе необходимо выполнить следующее: выбрать из списка корректируемую группу; внести в нее изменения путем включения и/или исключения объектов; нажать кнопку сохранения группы; выбрать из списка номер или имя заменяемой группы; нажать кнопку Заменить группу; выйти из диалогового окна, нажав кнопку ОК. Аналогично замене выполняется и удаление группы (напомним, что удаление группы связано только с исключением ее из списка групп). В этом случае после выбора группы следует вызвать функцию Сохранение группы, установить номер группы, нажать кнопку Удалить группу. Выбор группы Для выбора группы достаточно указать ее имя в соответствующем списке инструментальной панели. Все объекты выбраной группы маркируются на схеме красным цветом – выбраны. Таким образом, сразу после вызова группы для этих объектов можно назначать и выполнять операции. Есть только одно ограничение – из списков в инструментальной панели нельзя одновременно выбрать несколько групп. То есть исключается случай, когда на схеме одновременно маркированы группы узлов и элементов, а также объекты, принадлежащие к разным группам. 67