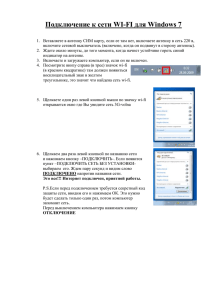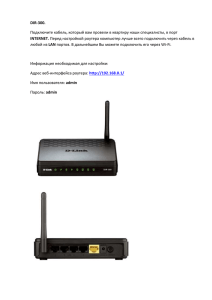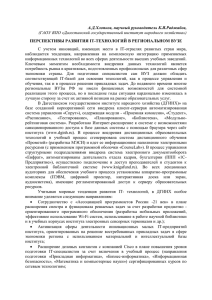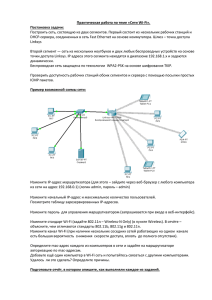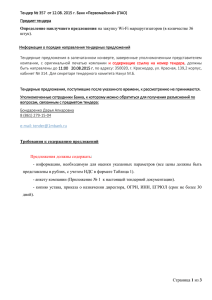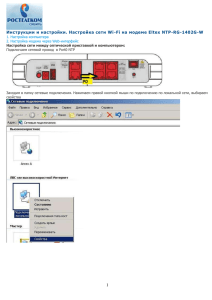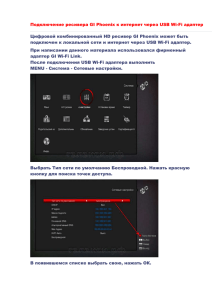Как подключиться к сети? Wi-Fi содержание
advertisement

Как подключиться к Wi-Fi сети? содержание Как подключиться к cети Wi-Fi? Ответ компании TRENDnet : «Легко!» 1. Убедитесь в том, что вы находитесь в зоне покрытия какого-либо Wi-Fi устройства. 2. Убедитесь в том, что на вашем компьютере установлен Wi-Fi адаптер (сейчас есть почти в каждом ноутбуке). 3. Убедитесь в том, что на вашем компьютере установлены драйверы для Wi-Fi адаптера. 4. Убедитесь в том, что Wi-Fi адаптер вашего компьютера включен. (Горит соответсвующий индикатор на корпусе) содержание Как подключиться к cети Wi-Fi? На примере Windows Vista: 1. Нажмите кнопку пуск на рабочем столе вашего компьютера. (левый нижний угол) 2. Выберите «Сеть» в появившемся меню содержание Как подключиться к cети Wi-Fi? 3. Выберите «Центр управления сетями и общим доступом» в появившемся окне. 4. Нажмите на «Управление сетевыми подключениями» содержание Как подключиться к cети Wi-Fi? 5. Выберите «Беспроводное сетевое соединение», затем нажмите «Подключение» 6. Выберите именно ту сеть, к которой вы бы хотели подключиться* * У вас может не получиться это сделать, если вы пытаетесь подключиться к защищенной сети, не зная ее пароля, либо у вас неправильно настроен Wi-Fi адаптер компьютера для этой сети. содержание Как подключиться к cети Wi-Fi? Стандартная настройка Wi-Fi адаптера компьютера: Правой кнопкой мыши, затем «свойства» содержание Upgrade ноутбука до Wi-Fi стандарта N содержание Upgrade ноутбука до Wi-Fi стандарта N Upgrade моего компьютера с Windows Vista: 1. Вставьте диск, который был в комплекте, в CD-ROM, подождите некоторое время и нажмите Install Driver & Utility. 2. Подключите устройство в слот Express Card вашего ноутбука . содержание Upgrade ноутбука до Wi-Fi стандарта N 3. Соглашаемся с Vista 4. Нажимаем «далее» 5. Установить в любом случае 6. Готово!!! содержание Upgrade ноутбука до Wi-Fi стандарта N Настройка ПО: 1. В правом нижнем углу вашего монитора найдите такую иконку, кликните по ней мышкой и выберите Connect to a network (подключиться к сети) 5. Нажимаем Browse, чтобы обнаружить сети Wi-Fi 4. Нажимаем Add, чтобы создать новый профиль содержание Upgrade ноутбука до Wi-Fi стандарта N 6. Выберите ту сеть Wi-Fi, к которой бы вы хотели подключиться, и нажмите на нее 2 раза мышкой 7. Выбираем тип подключения (Infrastructure, если вы хотите подключиться к точке доступа, или Ad-Hoc, если напрямую к другому компьютеру) и нажимаем «далее» содержание Upgrade ноутбука до Wi-Fi стандарта N 9. Рекомендуем оставить без изменения, «далее» 10. Нажимаем Activate Now - ГОТОВО!!! содержание Режим Ad Hoc или режим «Точка-Точка» содержание Архитектура сетей Wi-Fi Режим Ad Hoc или «точка-точка» «+»: не требуется точек доступа, что делает такое решение выгодным, так как не требуется покупки точки доступа «-»: возможна работа только в режиме Open system (незащищенная сеть) или в режиме WEPшифрования Такой режим довольно часто применяться для создания временных Wi-Fi сетей, например для передачи данных с одного компьютера на другой. содержание Архитектура сетей Wi-Fi Режим Ad Hoc или «точка-точка» Настройка соединения на первом ноутбуке В первом ноутбуке : «Пуск» , «Настройка» , «Панель управления» , «Сетевые подключения» . Кликнем правой кнопкой мыши на «Беспроводное сетевое соединение» открываем «свойства» в закладке «Беспроводные сети» . Нажимаем кнопку «Добавить» . В новом окне задаем сети имя (например, TEST – используйте латинские символы), отключаем шифрование данных и указываем "Это прямое соединение компьютер-компьютер": Вернитесь к свойствам соединения, на вкладку "Общие" (см. первую иллюстрацию). Выделите пункт "TCP/IP" и нажмите "Свойства". Вводим вручную IP-адрес например, этот: 192.163.0.1. Далее кликните на область "Маска подсети", значение автоматически выставится в 255.255.255.0 содержание Архитектура сетей Wi-Fi Настройка соединения на втором ноутбуке В первом ноутбуке : «Пуск» , «Настройка» , «Панель управления» , «Сетевые подключения» . Кликнем правой кнопкой мыши на «Беспроводное сетевое соединение» открываем «свойства» в закладке «Беспроводные сети» . Нажимаем кнопку «Добавить» . Режим Ad Hoc или «точка-точка» Снова нажмите правой кнопкой мыши на "Беспроводное сетевое подключение" и выберите "Просмотр доступных беспроводных сетей". Обновите список и выберите нужную сеть. Внимание! – IP-адрес второго ноутбука не должен совпадать с IP-адресом первого (просто запомните адрес, который ввели вначале). В нашем случае пусть второй адрес будет выглядеть так: 192.163.0.2. Маска подсети остается – 255.255.255.0. Но намного проще воспользоваться специальной утилитой, которую мы изучали ранее. содержание Базовый функционал при работе с маршрутизатором содержание Базовый функционал При первом подключении… Кнопка «RESET». Удерживать 20 секунд, для отката к фабричным установкам LAN-порты WAN-порт содержание Базовый функционал Правой кнопкой мыши содержание Базовый функционал содержание Базовый функционал admin содержание Базовый функционал Заводские IP-адреса, а так же логины и пароли Web-интерфейсов Устройств. Модель TEW-432BRP TEW-432BRP TEW-435BRM TEW-452BRP TEW-452BRP TEW-631BRP TEW-632BRP TEW-633GR TEW-635BRM TEW-639GR TEW-652BRP TEW-672GR 192.168.xxx.yyy Логин Пароль 1.1 admin admin 10.1 admin admin 0.1 admin password 1.1 admin admin 10.1 admin admin 1.1 admin 10.1 admin admin 10.1 admin 10.1 admin password 10.1 admin 10.1 admin admin 10.1 admin содержание