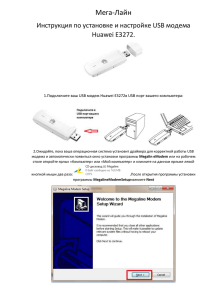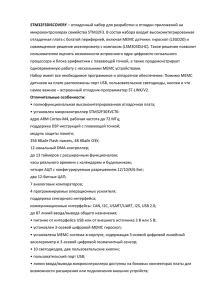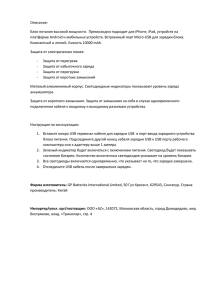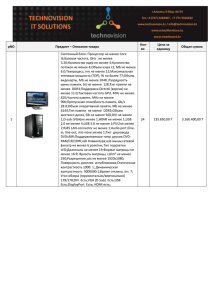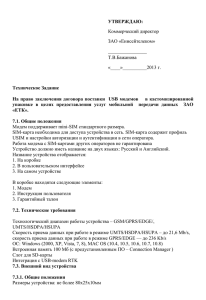Особенности установки и настройки USB модемов, устранение ошибок.
advertisement

Особенности установки и настройки USB модемов, устранение ошибок. Содержание 1. Оборудование «МТС-Коннект» 2. Техническое описание USB-модемов: - USB модем Huawei E220 - USB Stick Huawei E169G - USB Stick Huawei E160G - USB Stick HUAWEI E156G - USB Stick HUAWEI E1550 - USB Stick ZTE MF626 3. Установка/удаление USB-модема: - Соединение USB модема с компьютером - Установка программы «Коннект Менеджер» - Удаление USB модема - Удаление программы «Коннект Менеджер» 4. Работа с приложением «Коннект Менеджер» 5. Часто задаваемые вопросы 6. Основные неисправности и методы их устранения 7. Памятка по настройкам модема МТС-Коннект на примере ZTE MF626 (возможные проблемы и способы их устранения) 8. Как прописать статический IP-адрес в модеме 9. Дополнительная информация 10. Активация работы Flash –карты в USB Stick HUAWEI E1550 3 6 8 10 12 14 16 18 19 20 21 22 24 31 34 37 38 39 2 1. Оборудование «МТС-Коннект» Устройства USB-модем и PCMCIA-карта комплекта «МТС Коннект» представляют собой мобильные модемы, обеспечивающие беспроводной доступ в Интернет с Вашего компьютера, будь это ноутбук или обычный компьютер. Используя мобильный модем от МТС Вы получаете высокоскоростной доступ в Интернет в любом месте и в любое время в зоне покрытия МТС. Модемы имеют надежную встроенную антенну, а также позволяют, в случае необходимости, подключить дополнительную внешнюю антенну для улучшенного приема сигнала в удаленных районах. 3 1. Оборудование «МТС-Коннект» USB-модем подключается к компьютеру через USB - порт. Все современные компьютеры (ноутбуки) оснащены USB - портами, что позволяет использовать модемы этого типа в большинстве случаев. PCMCIA-модем устанавливается в соответствующий слот ноутбука. GSM с поддержкой GPRS Тип сети 3G UMTS GSM с поддержкой EDGE Скорость получения данных до 3,6 Мбит/с до 236,8 Кбит/с до 80 Кбит/с Скорость передачи данных до 384 Кбит/с до 118,4 Кбит/с до 40 Кбит/с Частота сети 2100 MHz 900, 1800 и 1900 MHz 4 1. Оборудование «МТС-Коннект» Оборудование МТС-Коннект работает только с SIM-картой компании МТС. В описании модемов указаны максимально возможные (пиковые) скорости передачи данных в сетях GPRS/EDGE/UMTS с префиксом “до”, то есть до “определенной скорости”, например: Пакетная передача данных по HSDPA на скорости до 3,6 Mbps Пакетная передача данных по UMTS на скорости до 384 Kbps Пакетная передача данных по EDGE на скорости до 236,8 Kbps Внимание! Указанные скорости передачи данных являются теоретическим максимумом, достижимым в процессе использования данной технологии в идеальных условиях (нет нагрузки, базовые станции находятся в прямой видимости). Фактическая скорость отличается от заявленной и зависит от технических параметров сети в конкретной точке, а также от ряда других факторов, влияющих на предоставление услуг связи. 5 2. Техническое описание USB-модемов USB модем Huawei E220 Основные характеристики: Нет разъёма для подключения внешних антенн; Встроенная антенна; Размер: 61×30×12.3 мм. Системные требования к ПК: Наличие стандартного USB – интерфейса; Свободное пространство на диске 50Мб и более; Память: 128 Мб RAM и более. Спецификация модема: HSDPA/UMTS 2100MHz; GSM/GPRS/EDGE 850/900/1800/1900MHz; GPRS Class 12; Mini USB,T-flash. 6 USB модем Huawei E220 Особенности модема: UMTS/HSDPA: до 384 Кbps / до 3.6 Mbps(DL); UMTS: до 384Kbps(UL); Скорость передачи данных по технологии GPRS - до 171,2Kbps, EDGE – до 236,8Kbps; Передача SMS, включая возможность отправки SMS выбранной группе абонентов; Plug&Play – автоматическая установка; Поддерживаемые ОС: Windows 2000, Windows XP, Windows Vista и MacOS X. 7 USB Stick Huawei E169G USB Stick Huawei E169G Основные характеристики: Нет разъёма для подключения внешних антенн; Размер: 72.1×25.3×12.2 мм Системные требования к ПК: - Наличие стандартного USB - интерфейса; - Свободное пространство на диске 50Мб и более; - Память: 128 Мб RAM и более. Спецификация модема: HSUPA/HSDPA/UMTS 2100Hz; 2100Hz Receive Diversity; GSM/GPRS/EDGE 850/900/1800/1900MHz; GPRS Class 12; USB Stick. 8 USB Stick Huawei E169G Особенности модема: UMTS/HSDPA: до 384 Кbps / до 7,2 Mbps(DL); UMTS: до 384Kbps(UL); Скорость передачи данных по технологии GPRS – до 171,2Kbps, EDGE – до 236,8Кбит/с; Plug&Play – автоматическая установка; Передача данных и SMS, включая возможность; отправки SMS выбранной группе абонентов. Поддерживаемые ОС: Windows 2000, Windows XP, Windows Vista и MacOS X. 9 USB Stick Huawei E160G USB Stick Huawei E160G Основные характеристики: Разъём для подключения внешних антенн; Размер: 72.1×25.3×12.2 мм. Системные требования к ПК: - Наличие стандартного USB - интерфейса; - Свободное пространство на диске 50Мб и более; - Память: 128 Мб RAM и более. Спецификация модема: HSDPA/UMTS 2100MHz; GSM/GPRS/EDGE 850/900/1800/1900MHz; Receive diversity ready; USB Stick, T-flash; External antenna interface. 10 USB Stick Huawei E160G Особенности: UMTS/HSDPA: до 384 Кbps / до 3.6 Mbps(DL); UMTS: до 384Kbps(UL); Скорость передачи данных по технологии GPRS – до 171,2Kbps, EDGE – до 236,8Кбит/с; Micro SD: 4GB; Поддерживает SMS, включая возможность отправки SMS выбранной группе абонентов; Plug&Play- автоматическая установка; Поддерживаемые ОС: Windows 2000, Windows XP, Windows Vista и MacOS X. 11 USB Stick HUAWEI E156G USB Stick HUAWEI E156G Основные характеристики: External antenna interface; Размер: 86×25.3×12.2 мм; Системные требования к ПК: - Наличие стандартного USB - интерфейса; - Свободное пространство на диске 100Мб и более; - Память: 128 Мб RAM и более; Спецификация модема: HSDPA/UMTS 2100MHz; GSM/GPRS/EDGE 850/900/1800/1900MHz; Receive diversity ready; USB Stick, T- flash. 12 USB Stick HUAWEI E156G Особенности модема: UMTS/HSDPA: до 384 Кbps / до 3.6 Mbps(DL); UMTS: до 384Kbps(UL); Micro SD: 4GB; USSD; Передача данных и SMS, включая возможность отправки SMS выбранной группе абонентов; Plug&Play – автоматическая установка; Поддерживаемые ОС: Windows 2000, Windows XP, Windows Vista и MacOS X. 13 USB Stick HUAWEI E1550 USB Stick Huawei E1550 Основные характеристики: Поддержка голосовых вызовов; Возможность отправки SMS-сообщений; Размер: 70,15×25.6×11.6 мм; Системные требования к ПК: -Windows 2000, Windows XP, Windows Vista и Mac OS X (Power CMOS chip & Intel CMOS chip); - Наличие стандартного USB - интерфейса; - Свободное пространство на диске 100Мб и более; - Память: 256 Мб RAM и более; Спецификация модема: HSDPA/UMTS 2100MHz; GSM/GPRS/EDGE 850/900/1800/1900MHz; 14 USB Stick HUAWEI E1550 Особенности модема: UMTS/HSDPA: до 384 Кbps / до 3.6 Mbps(DL); UMTS: до 384Kbps(UL); Передача данных и SMS, включая возможность отправки SMS выбранной группе абонентов; возможность использования в качестве flashнакопителя (поддержка карт памяти MicroSD); Plug&Play – автоматическая установка; Поддерживаемые ОС: Windows 2000, Windows XP, Windows Vista и MacOS X. 15 USB Stick ZTE MF626 USB Stick ZTE MF626 Основные характеристики: Нет разъёма для подключения внешних антенн. Системные требования к ПК: - Наличие стандартного USB - интерфейса; - Свободное пространство на диске 20Мб и более; - Память: 128 Мб RAM и более. Спецификация: HSDPA/UMTS 2100MHz; GSM/GPRS/EDGE 850/900/1800/1900MHz; Receive diversity ready; USB Stick, T-flash. 16 USB Stick ZTE MF626 Особенности: UMTS/HSDPA: до 384 Кbps / до 3.6 Mbps(DL); UMTS: до 384Kbps(UL); Скорость передачи данных по технологии GPRS – до 171,2Kbps, EDGE – до 236,8Кбит/с; MicroSD: 2GB; Plug&Play – автоматическая установка; Не поддерживает работу с SMS; Поддерживаемые ОС: Windows 2000, Windows XP, Windows Vista. 17 3. Установка/удаление USB-модема Соединение USB модема с компьютером. Примечание: Сначала включите компьютер. Затем подсоедините USB модем к компьютеру. В противном случае процедура нормальной установки модема может быть нарушена. Вставьте USB модем в USB разъем ноутбука или стационарного компьютера. При необходимости Вы можете подсоединить USB модем с помощью USB кабеля. Операционная система автоматически обнаруживает и распознает новое оборудование и отображает значок на панели задач рабочего стола компьютера, тем самым показывая, что USB модем успешно соединен с компьютером. 18 3. Установка/удаление USB-модема Установка программы «Коннект Менеджер». 1. Соедините USB модем с компьютером. 2. Мастер установки начнет свою работу автоматически. Если мастер установки не отвечает, дважды щелкните на названии файла AutoRun.exe, находящегося во флэш-памяти модема, чтобы установить «Коннект Менеджер» в ручном режиме. З. Следуйте подсказкам для установки «Коннект Менеджер». 4. Если установка была произведена успешно, на рабочем столе появится значок быстрого доступа. Примечание: Не отключайте USB модем во время процедуры установки. 19 3. Установка/удаление USB-модема Удаление USB модема на примере ZTE MF626. Для извлечения USB модема из компьютера воспользуйтесь функцией удаления программного обеспечения Windows. 1. Дважды щелкните значок на панели задач; появится подсказка «Безопасное извлечение устройства». 2. Выберите пункт «ZTE MMC Storage USB Device», чтобы отключить его. 3. Следуя подсказке, отключите USB модем. 20 3. Установка/удаление USB-модема Удаление программы «Коннект Менеджер». 1. Щелкните на кнопку «Пуск». 2. Выберите «Панель управления». 3. Нажмите «Добавить/удалить программу» для удаления программы «Коннект Менеджер». 4. Выберите «Мой компьютер» - диск (С:) – Program Files – удалите папку «Коннект Менеджер». Примечание: Необходимо выйти из программы «Коннект Менеджер» и извлечь устройство перед ее удалением. 21 4. Работа с приложением «Коннект Менеджер» Запуск приложения. 1. Соедините USB модем с компьютером. 2. Дважды щелкните на значок быстрого доступа приложение «Коннект Менеджер». , чтобы запустить 3. Приложение «Коннект Менеджер» запускается автоматически. Примечание: Допускается возможность запуска «Коннект Менеджер» без подключенного к компьютеру устройства. При этом будут доступны только функции настройки самого приложения. 22 4. Работа с приложением «Коннект Менеджер» Установка/разрыв соединения с Интернет. 1. Соедините USB модем (с заранее установленной в него SIM/USIM картой) с компьютером и запустите приложение. 2. Если на вашей SIM/USIM карте включена функция проверки PIN кода, введите код при запросе системы. 3. Дождитесь пока операционная система автоматически обнаружит и распознает оборудование (в меню выбора устройств появится сообщение «USB модем МТС Коннект не подключен к сети». 4. Дождитесь, когда модем зарегистрируется в сети. 5. В разделе «Коннект» нажмите кнопку «Подключение» для установки соединения с Интернет. 6. Появится информация от системы о ходе процесса подключения (стандартная для MS Windows). 7. Как только соединение будет установлено, в меню выбора устройств появится сообщение «USB модем МТС Коннект подключен к сети». 8. Чтобы закончить соединение с Интернет, в разделе «Коннект» нажмите на кнопку «Отключение». Примечание: перед тем, как завершить работу приложения «Коннект 23 5. Часто задаваемые вопросы 1. Что делать, если появляется предупреждение “Небезопасное удаление устройства»? Это скорее предупреждение, нежели ошибка. Это предупреждение появляется во всплывающем окне после отключения устройства Plug&Play от компьютера. Закройте окно предупреждения и заново подключите устройство. Это относится к драйверам USB, когда во время отсоединения устройства для драйвера USB имеется открытая ссылка (open handle). 2. Если после установки MTS Connector и драйверов система все еще не опознает модем? Еще раз установите драйверы вручную. 3. Какие операционные системы поддерживаются MTS Connect? Поддерживаются следующие операционные системы: Windows 2000/XP/Vista и MAC (соответствующую документацию для MACOS см. в инструкции к модему). 24 5. Часто задаваемые вопросы 4. Есть ли специальные требования для компьютера или ноутбука? Системные требования: Объем оперативной памяти: 128 Мб или выше Дисковое пространство: 50 Мб свободного пространства ОС: Windows 2000/XP/Vista USB-интерфейс: USB 2.0 5. После соединения с Интернет компьютер показывает скорость соединения 3.6 Мбит/с, является ли эта скорость реальной скоростью приема данных компьютером? Нет, это максимальная скорость получения данных. Текущая скорость определяется многими факторами, такими как интенсивность и качество сигнала, текущие условия в сети. Если Вы хотите знать текущую скорость, то можете загрузить программу измерения скорости соединения из Интернет. 6. Какова максимальная емкость, поддерживаемая картой Micro-SD? Карта Micro-SD поддерживает максимальную емкость в 4 Гб. 25 5. Часто задаваемые вопросы 7. Как запустить устройство в первый раз и установить программу? Подсоедините устройство к USB-порту и дождитесь окончания установки драйверов и программы. Вся процедура протекает в автоматическом режиме. 8. Возможно ли отсоединение устройства от компьютера без использования функции безопасного отключения оборудования? Устройство поддерживает «горячее» подключение/отключение, но производитель рекомендует использовать функции безопасного отключения оборудования и четко следовать инструкциям системы. 9. После подключения устройства к компьютеру, диск MTS Connect появляется в каталоге «Мой компьютер» (My computer), но программа не запускается автоматически. Что делать? Это проблема периодически встречается. Также это может происходить, если на компьютере пользователя установлена антивирусная программа, которая блокирует автозапуск. Если программа не запускается автоматически, запустите файл Setup.exe. 26 5. Часто задаваемые вопросы 10. После подключения устройства к компьютеру, диск MTS Connect появляется в каталоге «Мой компьютер», но программа не запускается автоматически. После ручного запуска файла Setup.exe операционная система не отвечает. В чем причина и что нужно делать? Возможная причина - устройство не получает необходимого электропитания. Дополнительный разъем кабеля питания должен быть подсоединен к USB-порту компьютера в соответствии с инструкциями. Также это может происходить, если на компьютере пользователя установлена антивирусная программа, которая блокирует запуск и работу программы. 11. Процесс установки программы на Windows XP занимает слишком много времени. В чем дело? Компьютер может производить поиск драйвера в процессе инсталляции. Чтобы отменить его, не выбирайте пункт «Поиск драйверов в Интернете» (“Search drivers in Internet”). 27 5. Часто задаваемые вопросы 12. После установки в Диспетчере устройств невозможно найти новое оборудование. Что делать? - Отключите и снова подключите устройство. - Перезагрузите компьютер. - Удалите “USB Mass Storage Device” в диспетчере устройств и снова его установите. 13. Что означает светодиодная индикация? 1) Выключен: питание USB-модема MF626 выключено. 2) Красный: USB-модем MF626 находится в режиме поиска сети или доступная сеть отсутствует. 3) Синий: сеть в 2G доступна. 4) Синий мерцающий: передача данных GPRS/EDGE. 5) Зеленый: сеть 3G доступна. 6) Зеленый мерцающий: передача данных 3G. 14. После успешной установки программы на компьютер она не запускается. Последующее переподключение устройства не вызывает автоматический запуск. Почему? Ошибка вызвана использованием версий Операционных Систем, которые не поддерживают «горячую» замену USB. Запустите программу вручную. 28 5. Часто задаваемые вопросы 15. Почему появляется сообщение «Обнаружено новое устройство» (“New device has been found”) после успешной установки и последующего подключения устройства? При использовании Windows 2000 установите пакет обновлений SP4. Удалите “Vid_12d1&Pid_1003” из реестра. Выполните команду regedit ( Start – execute) . Путь: \\HKEY_LOCAL_MACHINE\SYSTEM\CurrentControlSet\Enum\USB\ Vid_19d2&Pid_**** 16. При попытке соединения с Интернет показывается сообщение «Модем не обнаружен» “Modem is not found”, почему? Операционная система не получает доступа к драйверам устройства. Отсоедините устройство и заново его подключите, если это не поможет – перезагрузите компьютер. 17. Нет доступа к Интернет? - Убедитесь, что программа работает, и устройство правильно подсоединено. - Нажмите «Соединиться» (”Connect”) на вкладке соединения программы. - Убедитесь, что установки профиля соединения верны. 29 5. Часто задаваемые вопросы 18. Отсутствует сигнал? - Вы находитесь в месте, где нет покрытия сети GSM/ GPRS /EDGE /WCDMA /HSDPA(HSUPA). Такие места включают подземные парковки, туннели и некоторые отдаленные районы. Переместитесь в другое место с хорошим сигналом. - Карта SIM/USIM установлена неправильно. Извлеките и заново вставьте карту SIM/USIM. - Местоположение USB-модема неблагоприятно для приема сигнала. Поменяйте положение/угол модема или положение находящихся рядом электронных устройств. - Проверьте выбор сети из меню, измените на автоматический поиск сети. - Убедитесь, что установки профиля соединения верны. 30 6. Основные неисправности и методы их устранения Код ошибки Причина возникновения Методы устранения При работе устройства появляется сообщение «Код ошибки 31» (“fail code 31”). Временный сбой, продолжайте работу. Необходимо продолжать работу. При работе устройства появляется сообщение «Код ошибки 619» (“fail code 619”). - Услуги передачи данных этой SIM-картой не поддерживаются. - Неверные установки профиля или APN. - Устройство находится вне зоны обслуживания сети. - Недостаточно средств на лицевом счете. - Проверить наличие услуги GPRS. - Проверить параметры подключения. - Выключить/включить телефон, проверить корректность регистрации в сети, произвести регистрацию вручную. - Проверить баланс лицевого счета. При работе устройства появляется сообщение «Код ошибки 629» (“fail code 629”). - В устройстве отсутствует SIM-карта. - Имя APN содержит более 100 символов. - Должен быть введен PIN-код. - Проверить корректность установки sim-карты в модеме. - Проверить правильность прописания APN. - Ввести PIN-код или отменить запрос PIN-кода на sim-карте. 31 6. Основные неисправности и методы их устранения Код ошибки Причина возникновения Методы устранения При работе устройства появляется сообщение «Код ошибки 633» (“fail code 633”). Неверная установка драйвера устройства или попытка набора номера соединения при установленном соединении. - Отменить все активные подключения и произвести повторный выход в Интернет. - Переустановить программное обеспечение (см. пункт 3 установка / удаление USB-модема). При работе устройства появляется сообщение «Код ошибки 777» (“fail code 777”). SIM-карта заблокирована PUK-кодом, неверно прописана строка инициализации. - Проверить регистрацию и работу sim-карты в мобильном телефоне (если sim-карта блокирована, то необходимо произвести замену simкарты). - Проверить правильность прописания строки инициализации. При работе устройства появляется сообщение «Код ошибки 678» (“fail code 678”). Доступная сеть поддерживает только голосовые услуги. - Проверить наличие и доступность сетей GPRS/EDGE/3G. - Если другое оборудование успешно регистрируется в данных сетях, то произвести выбор сети в настройках модема вручную. 32 6. Основные неисправности и методы их устранения Код ошибки Причина возникновения Методы устранения При работе устройства появляется сообщение «Код ошибки 680» (“fail code 680”). На компьютере установлено несколько модемов. Произвести удаление неиспользуемых модемов. При работе устройства появляется сообщение «Код ошибки 720» (“fail code 720”). Сбой загрузки протокола TCP/IP. В настройках протокола TCP/IP установить автоматическое получение IPадреса и DNS-сервера. При работе устройства появляется сообщение «Код ошибки 656» (“fail code 656”). Сбой или одновременное подключение через коммутируемый доступ с набором номера. - Проверить активность других настроенных подключений и если есть, то отключить их. - Перезагрузить компьютер. При работе устройства появляется сообщение «Код ошибки 797» (“fail code 797”). Устройство не находит сеть. - Проверить наличие доступной сети. - Произвести регистрацию в сети вручную. При работе устройства появляется сообщение «Код ошибки 628» (“fail code 628”). Некорректно прописана строка инициализации (возникает если ввод строки инициализации произведен вручную, в свойствах модема). Удалить строку инициализации и прописать данный параметр корректно. 33 7. Памятка по настройкам модема МТС Коннект на примере ZTE MF626 1. Ошибка подключения 619 может указывать на: - отсутствие услуги GPRS, - отрицательный баланс или определенный вид блокировки номера телефона, - отсутствие в настройках соединения ПК строки инициализации, - отсутствие доступной сети для регистрации. Пути решения проблемы: Произвести выбор предпочтительной сети, прописать строку инициализации (вручную, не копировать): - Windows Vista: Пуск – Панель управления – Телефон и модем – зайти во вкладку Общее снизу слева кликнуть «Изменить параметры» – Выбрать вкладку «Модемы»– выбрать модем (ZTE MF626) двойным кликом или один раз нажать правую клавишу мыши – «Свойства». Выбрать вкладку «Дополнительные параметры связи» – в строку инициализации прописать следующее: AT+CGDCONT=1,”IP”,”internet.mts.ru” нажать «Ок» и «Сохранить». - Windows XP: Пуск – Панель управления – Телефон и модем – Выбрать вкладку «Модемы» – выбрать модем (ZTE MF626) двойным кликом или один раз нажать правую клавишу мыши - «Свойства». Выбрать вкладку «Дополнительные параметры связи» – в строку инициализации прописать следующее: AT+CGDCONT=1,”IP”,”internet.mts.ru” нажать «Ок» и «Сохранить». 34 7. Памятка по настройкам модема МТС Коннект на примере ZTE MF626 2. Если автоустановка модема происходит не до конца, необходимо в ручном режиме доустановить оборудование. Для этого необходимо зайти: Пуск – Панель управления – Система – Оборудование – Диспетчер устройств – в открывшемся окне для нераспознанных системой устройств, содержащих в своем названии надпись ZTE и жёлтый значок с восклицательным знаком, необходимо установить драйвера (навести курсор мыши, нажать правую клавишу мыши – Обновить драйвера – Автоматически). Сделать на каждое ZTE-устройство. Если автоматически драйвера на компьютере не устанавливаются, то необходимо указать путь вручную: Мой компьютер – Диск C: - Program files – MTS Connect Manager – дальше выбрать папку «3,6» с необходимой подпапкой для Vista или XP – нажать «Ок». Происходит установка. Сделать на каждое ZTE-устройство. 35 7. Памятка по настройкам модема МТС Коннект на примере ZTE MF626 3. Если в Диспетчере устройств (см. раздел выше) отображаются какие-либо неустановленные диски-носители с жёлтыми значками и вопросительным знаком, то это говорит о том, что ПК не видит диски (память, flash-карту, на которой находятся драйвера на установку модема). Также, если произведена неполная установка программы, то на мониторе появляется неактивное диалоговое окно программы модема МТС Коннект. Пути решения проблемы: - закрыть программу через иконку справа снизу (правая клавиша мыши – Закрыть); - выбрать «Безопасное извлечение устройств» (иконка там же) – левая клавиша мыши – отключить. После появления рекомендации отключения устройства, извлечь модем из USB-разъема; - удалить установленную программу: Пуск – Панель управления – Установка и удаление программ – выбираем MTS Connect Manager – Удалить; - удалить папку MTS Connect Manager с диска C: Мой компьютер – Диск С - Program files - MTS Connect Manager – правая клавиша мыши – удалить (если папка не удаляется, переименуйте её добавлением любого символа в названии); - перезагрузить компьютер, произвести подключение модема. 36 Как прописать статический IP-адрес в модеме Для модемов MF 627 и MF 626: Диспетчере устройств (Мой компьютер (правая клавиша мыши) - Управление Диспетчер устройств - Модемы - ZTE Proprietary USM Modem (правая клавиша мыши) - свойства - выбрать вкладку - Дополнительные параметры связи дополнительные команды инициализации (прописать строку инициализации для статического IP-адреса) -+CGDCONT=1,”IP”,”static.sib” – OK Для модема Huawei E156 G: В окне подключения в закладке Опции - Опции - Управление профилем - создать новый профиль: APN – статический APN - static.sib номер доступа *99***1# имя mts пароль mts далее вкладка – Расширенные - установки IP - статический (прописать присвоенный статический IP-адрес) - Ок - Сохранить 37 Дополнительная информация! Дополнительная информация: 1. Рекомендуется подключать модем к высокоскоростному USB-порту (2.0) (на системных блоках иногда указывается данное обозначение). 2. Проблемы с установкой программы могут возникать как на Windows XP, так и на Windows Vista. Основные причины: - несоответствие требований к ПК, указанных в техническом описании модема; - некорректная работа операционной системы компьютера, отсутствие режима автозапуска (автоустановки программ); - блокирование установки программами-антивирусами; - наличие вирусов на ПК, блокирующих корректную установку и работу программы; - неправильная установка оборудования. 38 9. Активация работы Flash–карты в USB Stick HUAWEI E1550 В некоторых модемах отключена возможность работы с Flash- картой. Переключение модема в штатный режим работы позволяет включить возможность работы с Flash -картой. 39 Последовательность действий 1. Определите номер COM порта, на котором установлен модем (определение COM порта, на котором установлен модем выполняется выбором на рабочем столе: Мой компьютер > Свойства > Оборудование > Диспетчер устройств: 40 Последовательность действий Проверьте свойства модема: 41 Последовательность действий 2. Закройте программу МТС Коннект и запустите Hyper Terminal на вкладке Пуск – Программы - Стандартные – Связь: 42 Последовательность действий З. Создайте соединение (присваивается любое имя). Если будет задан вопрос «Сведение о местонахождении»-нажмите «Отмена», подтвердите отмену, и на «Необходимо ввести данные о вашем местонахождении, чтобы HiperTerminal …» нажмите «ОК» 43 Последовательность действий 4. Выберите номер порта: 44 Последовательность действий 5. Установите скорость 9600 или выше 45 Последовательность действий 6. Установите свойства терминала: файл-> свойства-> параметры. Выберите «клавиши Windows» и нажмите «Параметры ASSI». Поставьте галочку «Отображать введенные символы на экране» 46 Последовательность действий 7. Теперь вы можете вводить команды (набрать команду и нажать ENTER): At - проверка Ate – включение режима отображения команд (эта команда позволяет не делать настройки свойств терминала, показанные на слайдах 8 и 9) Ati – информация о модеме At^u2diag=257 – переключение модема в «штатный» режим После завершения операции модем необходимо отключить от компьютера (вынуть из разъёма), а затем обратно включить. Flash – карта будет видна. 47 БЛАГОДАРИМ ЗА ПОЛЬЗОВАНИЕ НАШИМИ УСЛУГАМИ! 48