и выберите «Microsoft Office Outlook 2007». Если данной
advertisement
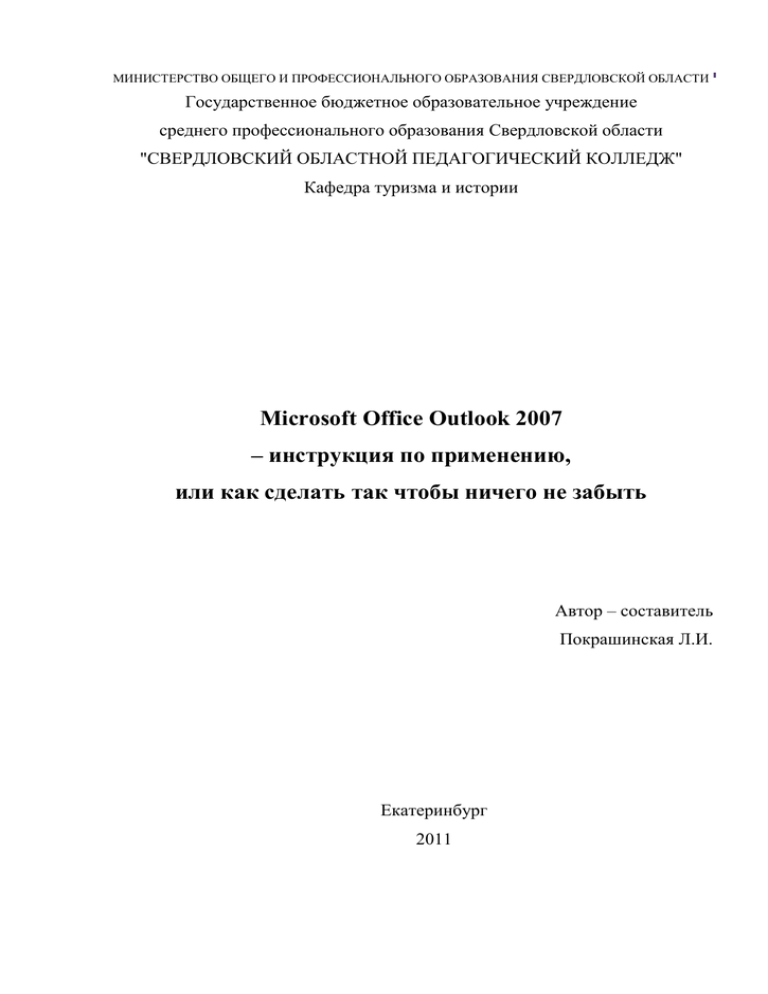
МИНИСТЕРСТВО ОБЩЕГО И ПРОФЕССИОНАЛЬНОГО ОБРАЗОВАНИЯ СВЕРДЛОВСКОЙ ОБЛАСТИ Государственное бюджетное образовательное учреждение среднего профессионального образования Свердловской области "СВЕРДЛОВСКИЙ ОБЛАСТНОЙ ПЕДАГОГИЧЕСКИЙ КОЛЛЕДЖ" Кафедра туризма и истории Microsoft Office Outlook 2007 – инструкция по применению, или как сделать так чтобы ничего не забыть Автор – составитель Покрашинская Л.И. Екатеринбург 2011 Содержание______________________________________________ Важно понимать……………………………………………………. 3 Функциональные возможности Microsoft Office Outlook 2007… 4 Настройка почты……………………………………………………. 6 Специальные возможности………………………………………… 12 Контакты……………………………………………………………… 20 Электронная визитная карточка…………………………………… 29 Электронная почта…………………………………………………… 31 Оповещения………………………………………………………….. 50 Цветовые категории………………………………………………… 54 Календари и планирование………………………………………… 60 Задачи…………………………………………………………………. 82 Заметки ………………………………………………………………. 87 Печать в Outlook…………………………………………………….. 92 Список ресурсов…………………………………………………….. 98 Важно понимать_______________________________ Время всегда одно - без пяти минут чего-то... Борис Штерн «Что значит золото и серебро в сравнении со временем, когда одной минуты нельзя купить за все золото мира, и когда малейшее мгновение стоит вечности?» – вопрошал Иоанн Златоуст еще на заре цивилизации, и сетовал, что люди не умеют ценить самую драгоценную в мире вещь. Мы все чаще слышим: «У меня не хватает времени…» Как же сделать так, что бы времени хватало, а главное, чтобы оно оставалось? Для этого нужно учиться управлять своим временем (а может и временем тех, кто нас окружает). Управление временем позволяет достигать поставленных целей в этом сумасшедшем скоростном мире. Сейчас, кажется, что время в современном мире летит еще быстрее, чем когда-либо. Способов управления временем раскрывает тайм- менеджмент – технология организации времени и повышения эффективности его использования. Контролировать информационные потоки, контакты, дела и задачи призваны, в том числе, и информационные технологии. В данном пособии я попытаюсь раскрыть основные принципы работы с Microsoft Office Outlook. Показать на практике возможности работы с календарями и особенности планирования рабочего времени, составление списков и ранжирование задач, управление контактами, работу с файлами, системами оповещения, электронной почтой и т.д. Данное пособие предназначено для всех кто желает научиться планировать и главное не забывать о своих планах. Кто выиграл время, тот выиграл все. Функциональные возможности Microsoft Office Outlook 2007 _____________________________________ Microsoft Outlook — персональный информационный менеджер с функциями почтового клиента и Groupware компании Майкрософт, входящий в пакет офисных программ Microsoft Office. ВРЕМЯ И ИНФОРМАЦИЯ ПОД КОНТРОЛЕМ Чтобы улучшить управление временем и информацией, программа Office Outlook 2007 предоставляет ряд новых и расширенных возможностей, начиная с быстрого поиска и заканчивая интеграцией задач в календаре. Эти средства облегчают решение задач поиска, управления, сортировки и обработки огромных объемов данных, с которыми пользователь сталкивается каждый день. Быстрый поиск нужной информации Мгновенный поиск. Цветовые категории. Роуминг цветовых категорий. Пользовательский интерфейс, ориентированный на результат. Просмотр вложений. Свернутая область переходов. Имена Yomi. В календаре изменилось представление «Неделя». Уровень подробностей по умолчанию. Средства для планирования повседневной работы Список дел. Пометки к исполнению на сообщениях электронной почты. Интеграция задач в календаре. Улучшенные возможности создания расписаний. СВЯЗЬ БЕЗ ГРАНИЦ Чтобы облегчить взаимодействие с другими пользователями, работающими в удаленных местах и на других платформах, программа Office Outlook 2007 предоставляет значительные усовершенствования — от упрощения совместной работы с календарями до полномасштабной поддержки формата Really Simple Syndication (RSS) и интеграции информации Службы Windows SharePoint Services 3.0. Предоставление только требуемой информации Доставляя нужную информацию непосредственно в почтовый ящик, программа Office Outlook 2007 предоставляет пользователю сведения на каждый день. Подключение списков Службы Windows SharePoint Services 3.0 к Outlook. RSS-каналы. Автоматическая настройка учетной записи. Совместное использование информации Снимки календаря. Подписки на календари Интернета. Наложения календарей. Публикация календарей на веб-узле Microsoft Office Online. Электронные визитные карточки. Сохранение в файл PDF или XPS. Интеграция Microsoft Office InfoPath 2007 в Outlook. Автоответ об отсутствии на рабочем месте. Унификация сообщений. Поддержка отображения имен доменов на разных языках. Улучшенное кэширование данных. БЕЗОПАСНОСТЬ И УПРАВЛЯЕМОСТЬ Для защиты личной информации и информации организации в программе Office Outlook 2007 предусмотрены мощные средства, такие как технологии фильтрации нежелательной почты и атак фишинга и новые управляемые папки электронной почты. В результате пользователь лучше контролирует поступающую информацию, находится в большей безопасности и может уделять больше внимания своим ежедневным делам. Эффективный контроль поступающих сообщений электронной почты Почтовые штемпели электронной почты Outlook. Фильтр нежелательной почты и защита от фишинга. Сохранность личной информации и информации организации Управляемые папки электронной почты. Архив электронной почты. Управление правами на доступ к данным. Управление сведениями о занятости. Центр управления безопасностью. Предотвращение потери данных в рабочих файлах Центр диагностики Office. Восстановление программ. Исправление ошибок в отправляемых сообщениях Средства проверки. ЗАДАНИЕ 1. Охарактеризуйте все вышеперечисленные возможности Office Outlook 2007, заполняя таблицу: Возможности Office Outlook 2007 Характеристика 2. Сделать Outlook программой по умолчанию для работы с электронной почтой, контактами и календарем. - При заполнении таблицы нужно пользоваться справкой Office подсказка Outlook 2007 - Как сделать outlook используемой по умолчанию программой для работы с электронной почтой, контактами и календарем 1. В меню Сервис выберите команду Параметры, а затем — вкладку Дополнительно. 2. В группе Общие установите флажок Сделать Outlook используемой по умолчанию программой для электронной почты, контактов и календаря. Настройка почты в Microsoft Office Outlook 2007___ Фраза из письма моей студентки: «не понимаю за чем мне еще одна лишняя почта!!!!!!!!!!!!!!! вы рады?» Попробую ответить на этот вопрос Microsoft Office Outlook 2007 входит в пакет программ Microsoft Office 2007. Для запуска Outlook 2007 откройте «Пуск» - «Программы» - «Microsoft Office» и выберите «Microsoft Office Outlook 2007». Если данной программы нет в списке, значит, она не установлена на вашем ПК. Вам необходимо запустить установку Microsoft Office 2007 и выбрать Office Outlook для инсталляции на компьютер. Чтобы настроить Outlook 2007 для работы с вашим электронным ящиком необходимо создать новую учетную запись электронной почты. Для этого в меню «Сервис» выберите «Настройка учетных записей». В открывшемся окошке на вкладке «Электронная почта» нажмите кнопку «Создать». Для общедоступных почтовых серверов в Интернете, таких как mail.ru, yandex.ru, rambler.ru и т.п. настройки задаются вручную, поэтому отметьте галочкой пункт «Настроить вручную параметры сервера или дополнительные типы серверов» и нажмите «Далее». Отметьте «Электронная почта Интернета» и нажмите «Далее». Введите данные для доступа к вашей электронной почте: имя, которое будет отображено в письмах в поле «От кого»; ваш адрес электронной почты, например, pochta@mail.ru; сервера входящей и исходящей почты (для mail.ru это pop3@mail.ru и smtp@mail.ru); данные для доступа к электронной почте: пользователь (совпадает с именем почтового ящика) и пароль для доступа к почте (в нашем примере это password); поставьте галочку «Запомнить пароль», чтобы не вводить его каждый раз при получении и отправке почты. Но это еще не всё. Для сервиса mail.ru в этом окошке необходимо задать дополнительные настройки для отправки сообщений. Нажмите кнопку «Другие настройки» и в появившемся окошке перейдите на вкладку «Сервер исходящей почты». Отметьте пункты «SMTP-серверу требуется проверка подлинности» и «Аналогично серверу входящей почты». Нажмите «ОК». Данные настройки необходимы, чтобы от вашего имени никто не мог рассылать спам. Уже на этапе создания учетной записи электронной почты вы можете проверить правильность указанных настроек. Для этого нажмите кнопку «Проверка учетной записи».Office Outlook попытается соединиться с серверами входящей и исходящей почты, и уведомит вас о результате. Теперь в окошке «Добавление новой учетной записи электронной почты» можно нажать кнопку «Далее». Программа сообщит о создании ящика и успешном применении настроек. Нажмите «Готово». Вы увидите только что созданную учетную запись электронной почты в списке. Если в дальнейшем вы захотите изменить какие-либо её настройки, воспользуйтесь кнопкой «Изменить». Для удаления учетной записи выделите её в списке и выберите «Удалить». ЗАДАНИЕ Настроить Outlook 2007 для работы с вашим электронным ящиком. А если он у вас не один (как в истории с моей студенткой) то добавить все учетные записи ваших электронных ящиков. Кстати это очень удобно, когда подолгу службы или учебы необходимо иметь электронный ящик в различных почтовых службах – Outlook будет выступать своеобразным концентратором вашей почты. подсказка При настройке пользуйтесь инструкцией приведенной в данном разделе. Специальные возможности для Outlook____________ ЗАДАНИЕ 1. Назначение команд. Заполните таблицу, подписав назначение команд: КОМАНДА НАЗНАЧЕНИЕ КОМАНДА НАЗНАЧЕНИЕ 2. Сочетание клавиш Заполните таблицу, указав сочетание клавиш клавиатуры для назначения действия: ОСНОВНЫЕ СПОСОБЫ ПЕРЕХОДОВ СОЧЕТАНИЕ КЛАВИШ ДЕЙСТВИЕ Перейти в окно «Почта». Перейти в окно «Календарь». Перейти в окно «Контакты». Перейти в окно «Задачи». Перейти в окно «Заметки». Перейти в список папок в области переходов. Перейти в группу «Ярлыки». Следующее сообщение (при открытом сообщении). Предыдущее сообщение (при открытом сообщении). Переключение между Областью переходов, главным окном Outlook, Областью чтения и Списком дел. Переключение между окном Outlook и малыми областями в Области переходов, Области чтения и разделами в Списке дел. Перемещение по кругу в Области переходов. Перейти к другой папке. Перейти в поле Поиск. Перейти к предыдущему сообщению в Области чтения. Пролистать одну страницу текста вниз в Области чтения. Пролистать одну страницу текста вверх в Области чтения. Развернуть или свернуть выделенную группу в Области переходов. Развернуть или сообщений. свернуть группу в списке электронных Перейти к следующему полю в Области чтения. Перейти к предыдущему полю в Области чтения. Вернуться к предыдущему представлению в главном окне Outlook. Перейти к следующему представлению в главном окне Outlook. Выбрать панель сведений и показать меню команд (при наличии). ПОИСК СОЧЕТАНИЕ КЛАВИШ ДЕЙСТВИЕ Поиск сообщения или другого элемента. Очистка результатов поиска. Включение в поиск списков Все элементы почты, Все элементы календаря, Все контакты в зависимости от используемого в данный момент модуля. Развертывание конструктора запросов поиска. Расширенный поиск. Create a new Search Folder. Поиск текста далее в сообщении или в другом элементе. Поиск текста в сообщении или другом элементе. Поиск и замена текста или команды форматирования в открытых элементах (используется в области чтения открытого элемента). Включение в поиск рабочего стола. ФЛАГИ ДЕЙСТВИЕ СОЧЕТАНИЕ КЛАВИШ Открыть диалоговое окно Пометка к исполнению для ее установки. ЦВЕТОВЫЕ КАТЕГОРИИ ДЕЙСТВИЕ СОЧЕТАНИЕ КЛАВИШ Удалить выбранную категорию из списка в диалоговом окне Цветовые категории. СОЗДАНИЕ ЭЛЕМЕНТА ИЛИ ФАЙЛА. ДЕЙСТВИЕ Создание встречи. Создание контакта. Создание списка рассылки. Создание факсимильного сообщения. Создание папки. Запись в дневнике. Создание приглашения на собрание. Создание сообщения. СОЧЕТАНИЕ КЛАВИШ Создание заметки. Создание нового документа Microsoft Office. Отправка сообщения в данную папку. Отправка ответа в данную папку. Создание папки поиска. Создание задачи. Создание запроса задачи. ВСЕ ЭЛЕМЕНТЫ СОЧЕТАНИЕ КЛАВИШ ДЕЙСТВИЕ Сохранить. Сохранить и закрыть. Сохранить как. Отменить. Удалить элемент. Печатать. Копировать элемент. Переместить элемент. Проверить имена. Проверить орфографию. Установить отметку к исполнению. Переслать сообщение. «Отправить», «Переместить», «Пригласить всех». Включить редактирование представления значками). в ячейке (за исключением Выровнять текст по левому краю. Выровнять текст по центру. Выровнять текст по правому краю. ЭЛЕКТРОННАЯ ПОЧТА ДЕЙСТВИЕ Перейти в папку Входящие. Перейти в папку Исходящие. Выбрать учетную запись для отправки сообщения. Проверить имена. Отправить. СОЧЕТАНИЕ КЛАВИШ Ответить на сообщение. Ответить всем. Переслать сообщение. Пометить сообщение, не являющееся нежелательным. Отобразить сообщении). заблокированное внешнее содержимое (в Переместить в папку. Использовать обычный стиль. Проверить почту. Перейти к предыдущему сообщению. Перейти к следующему сообщению. Создать новое сообщение. Создать новое сообщение (из любого представления Outlook). Открыть полученное сообщение. Открыть адресную книгу. Преобразовать сообщения формата HTML или RTF в простой текст. Добавить к неоткрытому сообщению быструю пометку. Открыть диалоговое окно Пометка к исполнению. Пометить сообщение как прочтенное. Пометить сообщение как непрочтенное Отобразить меню для загруженных рисунков, изменить настройки автоматической загрузки или добавить отправителя в список надежных отправителей Найти или заменить. Найти далее. Отправить. Печать. Переслать сообщения. Переслать как вложение. Отобразить свойства выбранного элемента. Пометить для загрузки. Снять пометку для загрузки. Отобразить ход отправки и получения. КАЛЕНДАРЬ ДЕЙСТВИЕ Создать новую встречу (при работе с календарем). Создать новую встречу (в любом представлении Outlook). Создать новое приглашение на собрание. Переслать встречу или собрание. Отправить ответные сообщения на все приглашения на собрания. Отправить ответное сообщение на приглашение на собрание. Отобразить в календаре 10 дней. Отобразить в календаре 1 день. Отобразить в календаре 2 дня. Отобразить в календаре 3 дня. Отобразить в календаре 4 дня. Отобразить в календаре 5 дней. Отобразить в календаре 6 дней. Отобразить в календаре 7 дней. Отобразить в календаре 8 дней. Отобразить в календаре 9 дней. Перейти к дате. Перейти к представлению месяцев. Перейти к следующему дню. Перейти к следующей неделе. Перейти к следующему месяцу. Перейти к предыдущему дню. Перейти к предыдущей неделе. Перейти к предыдущему месяцу. Перейти к последнему дню недели. Перейти к первому дню недели. Перейти к представлению всей недели. Перейти к представлению рабочей недели. Перейти к предыдущей встрече. Перейти к следующей встрече. Задать повторения встречи или задачи. СОЧЕТАНИЕ КЛАВИШ КОНТАКТЫ СОЧЕТАНИЕ КЛАВИШ ДЕЙСТВИЕ Набрать номер. Найти контакт или другой элемент. Ввести имя в поле поиск в адресной книге. В режиме таблицы или списка контактов перейти к первому контакту, который начинается с определенной буквы. Выбрать все контакты. Создать новое сообщение, адресованное выбранному контакту. Создано новую запись в дневнике для выбранного контакта. Создать новый контакт (при работе с контактами). Создать новый контакт (из любого представления Outlook). Открыть окно контакта для выбранного контакта. Создать новый список рассылки. Печать. Обновить список членов списка рассылки. Перейти в другую папку. Открыть адресную книгу. Использовать Расширенный поиск. В открытом контакте открыть следующий по списку контакт. Закрыть контакт. Открыть веб-страницу для выбранного контакта (если указана). Открыть диалоговое окно Проверка адреса. ЭЛЕКТРОННАЯ ВИЗИТНАЯ КАРТОЧКА СОЧЕТАНИЕ КЛАВИШ ДЕЙСТВИЕ Открыть список Добавить. Выбрать текст в поле Метка, когда выбрано поле с назначенной меткой Открыть диалоговое окно Добавление рисунка карточки. Установить курсор в начало поля Изменение. Выбрать поле Поля Выбрать раскрывающийся изображения. список Выбрать цветовую палитру для фона. Выравнивание Выбрать раскрывающийся список Макет. Удалить выбранное поле из списка Поля. ЗАДАЧИ СОЧЕТАНИЕ КЛАВИШ ДЕЙСТВИЕ Отобразить или скрыть список дел. Принять поручение. Отклонить поручение. Найти поручение или другой элемент. Открыть диалоговое окно Переход к папке. Создать новое поручение. Создать новое поручение (из любого представления Outlook). Создать новый запрос задачи. Открыть выбранный элемент. Печатать выбранный элемент. Выбрать все элементы. Удалить выбранный элемент. Переслать задачу в виде вложения. Переход между областью переходов, списком задач и списком поручений. Открыть выбранный элемент в виде элемента дневника. Отменить последнее действие. Установить отметку выполненный. для элемента или пометить как ОТПРАВКА И ПОЛУЧЕНИЕ. СОЧЕТАНИЕ КЛАВИШ ДЕЙСТВИЕ Запуск отправки и получения для всех групп отправки и получения с установленным параметром Учитывать группу при отправке и получении (F9). Запуск отправки и получения для текущей папки с загрузкой элементов целиком (заголовок, сообщение и все вложения). Запуск отправки и получения. Определение группы отправки и получения. подсказка Просто необходимо «Специальные возможности». посмотреть раздел справки Контакты_________________________________________ Контакт? Есть контакт! В папку контактов Microsoft Office Outlook 2007 можно добавлять новые контакты путем ввода всех сведений непосредственно в форме контакта кроме этого, для заполнения необходимых сведений можно использовать другие возможности приложения Outlook. В Office Outlook 2007 контакты отображаются также в виде электронных визитных карточек. Все произведенные с контактом изменения автоматически передаются в соответствующую электронную визитную карточку, и наоборот. СОЗДАНИЕ КОНТАКТА Создание контакта в папке контактов 1. В меню Файл выберите команду Создать, а затем — пункт Контакт. (Чтобы CTRL+SHIFT+C) создать контакт, нажмите клавиши 2. Введите имя контакта. 3. Введите все необходимые сведения о новом контакте. ПРИМЕЧАНИЯ Чтобы задать имя контакта, которое должно отображаться в строке сообщения Кому, введите это имя в поле Краткое имя. Чтобы ввести в поле несколько записей, например, несколько телефонных номеров или адресов электронной почты, щелкните стрелку вниз, расположенную рядом с этим полем. Если для контакта указано несколько адресов электронной почты, установите флажок Считать почтовым адресом, чтобы задать адрес, используемый при формировании стандартных писем слиянием. СОВЕТ. Можно быстро создать новый контакт с теми же сведениями об организации. Для этого в меню Действия текущего контакта выберите команду Создать контакт в той же организации. Создание контакта из полученного сообщения электронной почты 1. Откройте или просмотрите без открытия сообщение электронной почты, содержащее имя, которое нужно включить в список контактов. 2. Щелкните правой кнопкой мыши имя, для которого нужно создать новый контакт, а затем в контекстном меню выберите команду Добавить в контакты. ПРИМЕЧАНИЕ. В приложении Outlook отсутствует возможность автоматического добавления контактных сведений в папку «Контакты» или адресную книгу при ответе на контакт. Создание контакта на основе полученной электронной визитной карточки При сохранении электронной визитной карточки, полученной в сообщении электронной почты, создается новый контакт. В том случае, если контакт с таким именем уже есть, можно сохранить дубликат в виде нового контакта или обновить старый. 1. В открытом сообщении щелкните карточку правой кнопкой мыши, а затем в контекстном меню выберите команду Добавить в контакты. Новый контакт откроется в форме контакта. 2. На вкладке Контакт в группе Сохранить нажмите кнопку Сохранить и закрыть. 3. При наличии контакта с тем же самым именем приложение Outlook определяет дубликат. Выполните одно из следующих действий: Выберите параметр Добавить новый контакт. Будет создан дубликат контакта, включающий форму контакта и электронную визитную карточку. Выберите параметр Обновить сведения. Откроется список всех дубликатов контактов. Дважды щелкните контакт для его обновления, а затем обновите сведения на форме контакта и сохраните ее. ЗАДАНИЕ 1. Создайте не менее 10-15 контактов, заполнив поля: полное имя, организация, должность, хранить как, интернет, телефоны, адреса. 2. Отправьте сообщение, пользуясь созданными контактами. 3. Отправьте визитную карточку по электронной почте. 4. Получите визитную карточку от преподавателя и сохраните ее в своих контактах. ПОИСК КОНТАКТА Выполните одно из следующих действий в группе контактов: На панели инструментов в поле поиск в адресной книге введите имя контакта, который нужно найти. Можно вводить сокращенное имя, например «Юлия И», имя или фамилию, а также адрес электронной почты, имя для отображения или название организации. Чтобы быстро найти контакт, поиск которого недавно уже выполнялся, щелкните стрелку в поле поиск в адресной книге и выберите имя. В поле Поиск контактов введите имя или другие сведения, сохраненные для контакта. Таким способом можно искать полные или частичные сведения, указанные для контактов. Например, можно указать название организации или номер телефона, или часть того и часть другого. Чтобы усовершенствовать методы поиска, можно узнать больше о мгновенном поиске. В представлениях в виде карточек, таких как «Визитные карточки» или «Адресные карточки», выбирайте букву алфавитного указателя, расположенного рядом с карточками. В любом табличном представлении, таком как «Список телефонов» или «По организациям», щелкните заголовок столбца для сортировки контактов по критериям, связанным с этим столбцом. Вот некоторые примеры заголовков столбцов: Полное имя, Должность, Организация и Категории. ЗАДАНИЕ Потренируйтесь в поиске контактов различными способами. ДОБАВЛЕНИЕ, ИЗМЕНЕНИЕ И УДАЛЕНИЕ ИЗОБРАЖЕНИЯ ДЛЯ КОНТАКТА В контакт можно включить фотографию пользователя. Изображение можно добавить к форме контактовв контактах или к электронной визитной карточке этого контакта. В любом случае изображение будет отображаться в двух представлениях. Фотография пользователя также содержится в сообщениях, получаемых от него. Фотография отображается в заголовке сообщения в открытом сообщении, а также в заголовке сообщения в области чтения. Для отображения фотографии этот контакт также должен быть сохранен в папке контактов Outlook, которая должна использоваться в качестве адресной книги Outlook. Можно дважды щелкнуть фотографию пользователя, чтобы открыть контакт, либо щелкнуть ее правой кнопкой мыши для вызова параметров контакта. Microsoft Office Outlook 2007 поддерживает большинство стандартных форматов графических файлов, включая JPG, PNG, GIF, BMP, TIF, EXF и ICO. Добавление изображения 1. На вкладке Контакт в группе Параметры выберите пункт Рисунок, а затем нажмите Добавить рисунок. СОВЕТ. Для поиска изображения можно также щелкнуть область изображения контакта. 2. Найдите изображение, которое требуется вставить, и дважды щелкните его. Размер рисунка изменится автоматически в соответствии с размером поля, отведенного под изображение контакта. Изменение изображения 1. В группе Контакты откройте контакт. 2. На вкладке Контакт в группе Параметры нажмите кнопку Рисунок и выберите команду Изменить рисунок. 3. Найдите изображение, которое требуется изменить, и дважды щелкните его. Размер рисунка изменится автоматически в соответствии с размером поля, отведенного под изображение контакта. Удаление изображения 1. В группе Контакты откройте контакт. 2. На вкладке Контакт в группе Параметры нажмите кнопку Рисунок и выберите команду Удалить рисунок. ЗАДАНИЕ Добавьте фотографии (рисунки/иллюстрации) к 10 своим контактам. ОБРАБОТКА И УДАЛЕНИЕ ДУБЛИКАТОВ КОНТАКТОВ При сохранении контакта, имя или адрес электронной почты которого совпадает с именем или адресом, уже существующим в папке Контакты, Microsoft Office Outlook отображает диалоговое окно, которое позволяет добавить новый контакт или обновить сведения об уже существующем. Тот же выбор предлагается и для обработки дубликатов электронных визитных карточек. Существует еще одна ситуация, при которой могут возникать дубликаты контактов - импорт контактов в приложение Outlook. В этом случае ненужные контакты можно удалить. При одновременном сохранении большого количества контактов и необходимости ускорения этого процесса можно отключить средство поиска дубликатов. Параметры обработки дубликатов контактов Существует два варианта обработки дубликатов контактов в диалоговом окне Обнаружен дубликат контакта: 1. Добавить дубликат как новый контакт к папке Контакты будет добавлен новый контакт. Например, если был создан контакт с именем Владимир Егоров и контакт с таким именем уже существовал в папке Контакты, после выбора этого параметра будут существовать два контакта с именем Владимир Егоров. Чтобы различать эти контакты, можно добавить к имени одного из них первую букву отчества. СОВЕТ. Отображение контактов в виде электронных визитных карточек — это удобный вариант представления, позволяющий отобразить достаточное количество сведений для различия между контактами с одинаковыми именами. 2. Дополнение сведений о существующем контакте из дубликата Приложение Outlook сравнивает все поля, содержащие данные о существующем и дублирующем контактах и копирует данные из дубликата контакта в поля существующего, одновременно обновляя данные. Например, если для существующего контакта с именем Владимир Егоров введен номер телефона 555-0112 и был получен контакт с новым номером телефона, приложение Outlook скопирует новый номер в соответствующее поле существующего контакта. Другие поля при этом изменены не будут. Когда приложение Outlook обновляет данные контакта, его старая копия сохраняется в папке Удаленные. Эта копия может быть использована для восстановления исходных данных. Удаление повторяющихся контактов При импорте контактов в приложение Outlook с использованием тех же имен или адресов электронной почты, которые уже содержатся в папке Контакты, может произойти нежелательное дублирование нескольких или всех импортируемых контактов, если в мастере импорта и экспорта был выбран параметр Разрешить создание дубликатов. Удаление ненужных дубликатов контактов осуществляется вручную, однако для этого может применяться следующий более простой способ: 1. В папке Контакты выберите папку контактов, в которой содержатся дублирующиеся контакты. 2. В области переходов в группе Текущее представление выберите пункт Список телефонов. Благодаря этому будет получено представление, позволяющее наиболее удобным образом просматривать контакты, выявляя среди них дубликаты. Теперь можно выполнить сортировку этого списка с учетом измененной даты и группировать дублирующиеся контакты. 3. В меню Вид выберите пункт Текущее представление, а затем — команду Изменить текущее представление. 4. Нажмите кнопку Поля, в списке Имеющиеся поля выберите значение Изменено, а затем нажмите кнопку Добавить. 5. Нажимайте кнопку Вверх до тех пор, пока элемент Изменено не окажется на первой позиции списка Отображаемые поля. 6. Дважды нажмите кнопку ОК. 7. В списке контактов, удерживая клавишу CTRL, выберите все дубликаты контактов. 8. Закончив выделение всех дубликатов контактов, нажмите клавишу DELETE. ПРИМЕЧАНИЕ. Если при импорте контактов в приложение Outlook создание дубликатов нежелательно, выберите параметр мастера импорта и экспорта Не импортировать дубликаты или Заменять дубликаты при импорте. Отключение средства поиска дубликатов При сохранении в приложении Outlook большого количества контактов для ускорения процесса можно отключить средство поиска дубликатов. Чтобы отключить это средство, выполните следующие действия: 1. В меню Сервис выберите команду Параметры. 2. Нажмите кнопку Параметры контактов, а затем снимите флажок Проверять наличие повторяющихся контактов. Электронная визитная карточка_____________________ Визитка - это неотъемлемая часть современной жизни. Визитка - это инструмент, способствующий установлению и налаживанию контактов между партнерами по общению. Понятие электронной визитной карточки в Microsoft Office Outlook 2007 вводится впервые, при этом упрощается решение задач создания и использования контактов. Электронная визитная карточка является другим представлением контакта, где фиксируются определенные сведения из контакта и предоставляются пользователям в доступной форме. При создании нового контакта создается соответствующая электронная визитная карточка и наоборот. Аналогично, все изменения, внесенные в контакт, отражаются в электронной визитной карточке и наоборот. Электронные визитные карточки выглядят так же, как их бумажные аналоги, и легко могут применяться всеми пользователями. ПРЕИМУЩЕСТВА ЭЛЕКТРОННЫХ ВИЗИТНЫХ КАРТОЧЕК Поля общей для всех информации позволяют создавать и сохранять новые контакты быстро и с малым количеством ошибок. В форме контакта содержится полная информация о контакте, однако в электронной визитной карточке отображаются только сведения, относящиеся к определенной аудитории или цели. В представление в виде визитной карточки в папке «Контакты» добавляются визуальные элементы, такие как логотип организации, фотографии и цвет, что позволяет легче находить и узнавать контакты. Можно легко распространять контактную информацию в привычной и наглядной форме, включая электронные визитные карточки в сообщения для адресатов. Широкий выбор оформительских возможностей позволяет поразному настраивать разметку карточки, размер и цвет текста, использовать фотографии и логотипы. Можно включать электронную визитную карточку в качестве элемента подписи почтового сообщения для отправки контактной информации, как автоматически, так и по выбору. ПРОСМОТР КОНТАКТОВ В ВИДЕ ЭЛЕКТРОННЫХ ВИЗИТНЫХ КАРТОЧЕК В программе Outlook предлагается несколько различных представлений контакта — можно искать и представлять информацию в виде, наиболее соответствующем персональному стилю работы. В Office Outlook 2007 по умолчанию используется представление в виде визитных карточек. В этом представлении контакты в окне Outlook отображаются в традиционной форме бумажной визитной карточки. Алфавитный указатель позволяет быстро отыскать нужный контакт. ЗАДАНИЕ Создайте свою электронную визитную карточку, заполнив все поля вкладки «Контакт». Электронная почта____________________________________ Для эффективной и быстрой передачи данных электронная почта одна из самых удобных особенностей современной жизни Электронная почта (англ. email, e-mail, от англ. electronic mail) — технология и предоставляемые ею услуги по пересылке и получению электронных сообщений (называемых «письма» или «электронные письма») по распределённой (в том числе глобальной) компьютерной сети. Электронная почта по составу элементов и принципу работы практически повторяет систему обычной (бумажной) почты, заимствуя как термины (почта, письмо, конверт, вложение, ящик, доставка и другие), так и характерные особенности - простоту использования, задержки передачи сообщений, достаточную надёжность и в то же время отсутствие гарантии доставки. КАТЕГОРИИ ЭЛЕКТРОННОЙ ПОЧТЫ: адресная книга, вложения, создание сообщений, настройка сообщений, фильтр нежелательной почты, заместитель, ответы на сообщения, работа в автономном режиме, работа с графическими объектами, пометки сообщений, подписи, отслеживание, голосование, средства управления правами на проверка орфографии, доступ к данным АДРЕСНАЯ КНИГА Адресная книга представляет собой набор адресных книг и списков адресов. Адресная книга может использоваться для поиска и выбора имен, адресов электронной почты и списков рассылки при задании адресов получателей сообщений. Кроме использования адресной книги для адресации сообщений в ней можно искать имена и другие сведения, например местоположение офиса или номера телефонов. При первом открытии адресной книги отображается адресная книга по умолчанию (обычно — глобальный список адресов). Можно изменить адресную книгу по умолчанию и установить другие параметры адресной книги, например задать очередность выделения адресов при отправке сообщения, а также место для хранения частных адресов. Просмотр сведений о контакте в адресной книге В зависимости от предпочтений пользователя или организации в адресной книге можно просматривать различные сведения о контакте. Так, в зависимости от этих предпочтений в адресной книге можно найти такие сведения как подразделение, страна, адрес электронной почты, номер телефона, номер офиса и расположение. 1. На Адресная книга панели . инструментов Стандартная нажмите кнопку 2. В списке Адресная книга выберите адресную книгу, содержащую имя, о котором необходимо получить сведения. 3. В поле Поиск введите искомое имя. 4. Щелкните имя в списке правой кнопкой мыши и выберите команду Свойства. СОЗДАНИЕ СООБЩЕНИЙ ЗАДАНИЕ 1. Раскройте функциональное назначение основных команд окна «Сообщений» 2. Раскройте функциональное назначение основных команд окна «Вставка» 3. Раскройте функциональное назначение основных команд окна «Параметры» 4. Раскройте функциональное назначение основных команд окна «Формат текста» Задание выполняется при работе с программой. И если на подсказка кнопочку навести курсор мышки, то тайное становиться явным – и назначение команды раскрывается. СОЗДАНИЕ НОВОГО СООБЩЕНИЯ ЭЛЕКТРОННОЙ ПОЧТЫ Начало создания нового сообщения 1. В меню файл выберите команду Создать, а затем — Сообщение. (Чтобы создать новое сообщение, нажмите клавиши CTRL+SHIFT+M) 2. В поле Тема введите тему сообщения. Добавление получателей Введите имена получателей в поля Кому, Копия имена получателей разделяются точкой с запятой. ЗАДАНИЕ ПАРАМЕТРОВ ДОСТАВКИ 1. Присвоение уровня важности Можно установить уровень важности сообщений электронной почты, чтобы получатели могли видеть эти индикаторы в своей папке «Входящие» перед тем, как сообщение будет открыто. Установленный уровень важности также позволяет сортировать сообщения по степени важности. На вкладке Сообщение в группе Параметры нажмите кнопку Высокая важность или Низкая важность. 2. Установка срока действия. По истечении срока действия сообщения его заголовок продолжает отображаться в папках Outlook перечеркнутым, и оно все еще может быть открыто. На вкладке Параметры в группе Дополнительные параметры нажмите кнопку вызова диалогового окна Параметры сообщения. В диалоговом окне Параметры сообщения в группе Параметры отправки установите флажок Не действительно после: и установите дату и время. 3. Откладывание отправки сообщения Настройки параметров условий для задержки отправки можно произвести с помощью мастера правил. 1. В главном окне Microsoft Outlook выберите в меню Сервис команду Правила и оповещения. 2. В диалоговом окне Правила и оповещения на вкладке Правила для электронной почты нажмите кнопку Создать правило. 3. В группе Шаг 1. Выберите шаблон. в разделе Начать с пустого правила нажмите кнопку Проверка сообщений после отправки, а затем — Далее. 4. Нажмите кнопку Далее еще раз. Когда появится сообщение Данное правило будет применено к каждому отправляемому сообщению, нажмите кнопку Да. 5. В группе Шаг 1. Выберите действия. Установите флажок задержать доставку на [число] минут. 6. В группе Шаг 2. Измените описание правила (щелкните подчеркнутое значение). нажмите кнопку число из. 7. Введите число от 1 до 120 и нажмите кнопку ОК. 8. Нажмите кнопку Готово. Когда появится сообщение Данное правило действительно только для приложения-клиента и будет обрабатываться только в Outlook, нажмите кнопку ОК. ПРИМЕЧАНИЕ. Это правило задерживает отправку всех сообщений на количество минут, заданное на шаге 7. Приложение Outlook должно работать, чтобы по истечении этого времени сообщения были отправлены. ИЗМЕНЕНИЕ ВИДА СООБЩЕНИЯ ЭЛЕКТРОННОЙ ПОЧТЫ Добавление цвета фона, градиента, текстуры, узора заливки или рисунка 1. На вкладке Параметры сообщения в группе Темы нажмите кнопку Цвет страницы. 2. Выберите цвет в палитре Цвета темы или Стандартные цвета. Чтобы удалить цвет, щелкните кнопку Нет цвета. 3. Чтобы добавить градиент, текстуру, узор или рисунок, нажмите кнопку Способы заливки. 4. Задайте параметры заполнения. СОВЕТ. Цвет градиента, текстуры или узора зависит от цвета, выбранного в шаге 2. Изменение шрифта Шрифт сообщения можно изменить несколькими способами: 1. На вкладке Сообщение в группе Основной текст можно выбрать шрифт, размер шрифта, стиль шрифта (полужирный, курсив и подчеркивание), цвет шрифта и выделение текста. 2. На вкладке Формат в группе Шрифт можно выбрать шрифт и размер шрифта, увеличить или уменьшить размер шрифта, изменить стиль шрифта (полужирный, курсив, подчеркивание, перечеркивание, подстрочный, надстрочный), изменить регистр, цвет шрифта и выделение текста, полностью удалить форматирование шрифта. 3. На мини-панели инструментов, которая появляется после выделения текста, можно выбрать шрифт, увеличить или уменьшить размер шрифта, выбрать тему, использовать формат по образцу, выбрать стиль шрифта (полужирный, курсив или подчеркивание) и выделить текст. Стили можно выбрать на вкладке Формат в группе Стиль. СОВЕТ. Используйте стили для создания профессионально оформленных сообщений. Добавление рисунков Рисунки привлекают внимание к сообщению. Но они также могут увеличивать размер файла сообщения, поэтому их следует использовать в сжатом виде. На вкладке Вставка в группе Иллюстрации нажмите одну из перечисленных ниже кнопок. Рисунок из файла Перейдите к папке, в которой хранятся нужные рисунки, выберите рисунок и нажмите кнопку Вставить. Можно изменять размер или вращать рисунок с помощью маркеров. Чтобы выбрать дополнительные параметры, щелкните рисунок правой кнопкой, а затем выберите команду в контекстном меню. SmartArt Выберите макет для рисунка SmartArt и нажмите кнопку ОК. Чтобы добавить текст, щелкните рисунок SmartArt. Чтобы выбрать дополнительные параметры, щелкните рисунок SmartArt правой кнопкой, а затем выберите команду в контекстном меню. Диаграмма Выберите тип диаграммы и нажмите кнопку ОК. В появившийся лист Microsoft Office Excel 2007 введите данные для диаграммы. В меню Файл выберите пункт Закрыть. Чтобы выбрать дополнительные параметры диаграммы, щелкните ее правой кнопкой и выберите команду в контекстном меню. Фигуры Выберите фигуру. Чтобы выбрать дополнительные параметры фигуры, щелкните ее правой кнопкой и выберите команду в контекстном меню. Добавление нумерованного или маркированного списка 1. Введите * (звездочку), чтобы начать маркированный список, или 1., чтобы начать нумерованный список, а затем нажмите клавишу ПРОБЕЛ или TAB. 2. Введите текст. 3. Чтобы добавить следующий элемент списка, нажмите клавишу ВВОД. Outlook автоматически вставит следующий маркер или цифру. 4. Чтобы завершить список, нажмите клавишу ВВОД дважды или нажмите клавишу BACKSPACE, чтобы удалить последний маркер или цифру списка. Добавление таблицы Таблица состоит из строк и столбцов ячеек, в которые могут быть вставлены текст и рисунки. Таблицы часто применяются для организации и представления сведений. Эти таблицы можно также использовать для создания привлекательных макетов страниц или создания текстовых, графических или расширенных табличных макетов. 1. Щелкните том месте, куда необходимо вставить таблицу. 2. На вкладке Вставка в группе Таблица нажмите кнопку Таблица. 3. Выполните одно из следующих действий. Выберите команду Экспресс-таблицы и щелкните нужную таблицу. При необходимости замените данные в таблице. Чтобы задать количество рядов и колонок в новой пустой таблице, щелкните сетку таблицы. Добавление подписи Можно создавать подпись по умолчанию, которая будет добавляться во все отправляемые сообщения автоматически, а также вставлять подпись вручную в каждое сообщение индивидуально. Выполните одно из следующих действий. Автоматическая вставка подписи 1. На вкладке Сообщение в группе Включить нажмите кнопку Подпись и выберите команду Подписи. ПРИМЕЧАНИЕ. Доступ к параметрам подписи можно также получить на вкладке Сообщение после выбора команд Ответить, Ответить всем или Переслать в открытом сообщении. 2. На вкладке Электронная подпись в списке Выберите подпись для изменения выберите необходимую подпись. 3. В группе Выберите подпись, используемую по умолчанию в списке новые сообщения: выберите необходимую подпись. 4. Если требуется вставлять подпись в ответы и пересылаемые сообщения, выберите подпись в списке ответ и пересылка:. Если подпись в этих сообщениях не нужна, выберите пункт нет. 5. Нажмите кнопку ОК. 6. Чтобы добавить в текущее сообщение подпись по умолчанию, на вкладке Сообщение в группе Включить нажмите кнопку Подпись и выберите подпись. Вставка подписи вручную На вкладке Сообщение в группе Включить нажмите кнопку Подпись, а затем выберите необходимую подпись. ПРИМЕЧАНИЕ. Доступ к параметрам подписи можно также получить на вкладке Сообщение после выбора команд Ответить, Ответить всем или Переслать в открытом сообщении. ВСТАВКА ИЛИ ВЛОЖЕНИЕ ЭЛЕМЕНТОВ В СООБЩЕНИЕ ЭЛЕКТРОННОЙ ПОЧТЫ 1. В меню Файл выберите команду Создать, а затем команду Сообщение. 2. На вкладке Сообщение в группе Включить нажмите кнопку Вложить и выберите команду Файл. 3. Найдите и выделите файл, который нужно вложить, и нажмите кнопку Вставить. Если в соответствующей папке не отображается нужный файл, убедитесь в том, что в поле Тип файлов выбран тип файлов Все файлы и что проводник настроен на отображение расширений файлов. ВАЖНО. По умолчанию в Outlook блокируются потенциально опасные вложения (файлы с расширениями BAT, EXE, VBS и JS), которые могут содержать вирусы. При вложении такого файла в сообщение электронной почты будет предложено подтвердить отправку потенциально опасного вложения. В случае нажатия кнопки Да вложение будет отправлено. После нажатия кнопки Нет потенциально опасное вложение можно удалить СОВЕТ. Можно вложить сразу несколько файлов, выбрав их и перетащив мышью из папки компьютера в открытое сообщение в Outlook. Место в сообщении, где отображаются вложения, зависит от формата сообщения. В сообщениях формата HTML или обычного текста вложения отображаются в строке расположенной под полем Тема. В сообщениях формата RTF вложения отображаются в основном тексте сообщения. Хотя файл отображается как внедренный в сообщение, фактически он остается самостоятельным вложением. Формат сообщения отображается в строке заголовка вверху сообщения. ВСТАВКА ССЫЛОК НА ДРУГИЕ ДОКУМЕНТЫ И ВЕБ-УЗЛЫ Чтобы вставить гиперссылку, выполните одно из следующих действий. 1. Вставка с помощью команды Гиперссылка. На вкладке Вставка в группе Ссылки нажмите кнопку Гиперссылка. 2. Введите гиперссылку в элементе. Microsoft Windows поддерживает длинные имена файлов с пробелами. Однако при включении в сообщение электронной почты ссылки с пробелами Microsoft Office Outlook сократит ссылку до первого пробела. Если первый пробел находится в описании сетевого пути или местоположения файла, ссылка будет сокращена до этого места. Например, при вводе в текст сообщения \\СетеваяПапка\Отчет о расходах за февраль.xls только первая часть этого имени будет преобразована в ссылку, как показано в следующем примере. \\СетеваяПапка\Отчет Это недействительная ссылка на файл. Для сохранения пробелов в тексте ссылки используйте открывающую и закрывающую угловые скобки, как показано в следующих примерах. <\\СетеваяПапка\Отчет о расходах за февраль.xls> или <http://www.contoso.com/finance/Отчет о расходах за февраль.xls> Весь текст между угловыми скобками включается в ссылку, и получателю сообщения придет полная ссылка на данный файл. 3. Перетащите гиперссылку в элемент. ВКЛЮЧЕНИЕ ЭЛЕКТРОННОЙ ВИЗИТНОЙ КАРТОЧКИ Электронные визитные карточки облегчают распространение контактных сведений. Их можно быстро вставлять в отправляемые сообщения, и они незамедлительно распознаются получателем. Можно отправить корпоративную или личную электронную визитную карточку с собственным оформлением. Можно также послать контактные сведения другого лица в виде электронной визитной карточки. Кроме этого, их можно пересылать. В каждом случае пользователь, получивший сообщение в формате HTML, получает визуальный идентификатор, который можно незамедлительно сохранить в виде контакта. 1. На вкладке Сообщение в группе Включить нажмите кнопку Визитная карточка, а затем выберите имя из списка. 2. Если требуемое имя не отображается, нажмите кнопку Другие визитные карточки, выберите имя в списке Хранить как и нажмите кнопку ОК. ПРИМЕЧАНИЯ В меню Визитная карточка отображаются 10 последних имен контактов, которые были вставлены в сообщения в виде электронных визитных карточек. В сообщение можно вставить более одной электронной визитной карточки. Чтобы различать дублирующиеся имена, в меню Визитная карточка выберите пункт Другие визитные карточки. Будут отображены более подробные сведения, включая предварительный просмотр карточки в диалоговом окне Вставка визитной карточки. Если в новое сообщение перетащить электронную визитную карточку из представления «Визитные карточки», при отправке в него будет включен только VCF-файл. Этот вложенный VCF-файл открывает контактную форму со всеми контактными сведениями, которые получатели могут сохранить в своих списках контактов. Если получатель использует Office Outlook 2007, электронная визитная карточка отображается в форме контакта. ЗАДАНИЕ Отправьте преподавателю письма со следующим содержанием: 1. Тема письма: «поздравляю». 2. Текст: «Уважаемая Любовь Игоревна! Вы просили, чтобы я выслала вам список своих долгов: Зачеты: Реферативная работа Студия Проектные технологии в туризме Иностранный язык (1 семестр) Экологические основы природопользования (1 семестр) Экзамены: Янченко К.С. Белоусов А.С. Паромова Ю.А. Таргунакова А.С. Юдина Е.Б. СиСТД Деловая риторика (нет бегунка) География туризма Иностранный язык Паромова Ю.А. Нагибина О.С. Устюжанинова Е.О. Таргунакова А.С. Как видите, процесс идет. И большую часть на момент 30.09.2011 я уже сдала. Думаю, что до педагогического совета я стану успешной студенткой и сдам все!!! С уважением Мальцева Вероника» 3. Текст обращения: цвет выделения текста – желтый, цвет текста – синий. Основной текст письма – цвет текста лиловый. 4. Вставьте в тело письма позитивную картинку. 5. Во вложении отправьте свою электронную визитную карточку, которая была сделана по результатам прошлого практикума. 6. Пометьте письмо как важное. 7. Запросите отчет о доставке у адресата. 8. Отправьте письмо. ОТВЕТ НА СООБЩЕНИЕ ИЛИ ЕГО ПЕРЕСЫЛКА Выберите сообщение, на которое нужно ответить или которое требуется переслать. Выполните одно из следующих действий: Ответьте на сообщение Чтобы ответить только отправителю сообщения, нажмите кнопку Ответить. Чтобы ответить всем адресатам данного сообщения, нажмите кнопку Ответить всем. По умолчанию, при ответе на сообщение электронной почты текст исходного сообщения включается в текст ответа. ПРИМЕЧАНИЕ Если сообщение открыто, на вкладке Сообщение в группе Ответить нажмите кнопку Ответить или Ответить всем. Как выключить эту функцию 1. В главном окне Microsoft Office Outlook выберите в меню Сервис команду Параметры. 2. Перейдите на вкладку Настройки и нажмите кнопку Параметры почты. 3. В группе При ответах и пересылках в поле При ответе на сообщение выберите параметр не включать текст исходного сообщения. Нажмите кнопку Отправить. Перешлите сообщение 1. Нажмите кнопку Переслать. ПРИМЕЧАНИЕ. Если сообщение открыто, на вкладке Сообщение в группе Ответить нажмите кнопку Переслать. 2. Введите имена адресатов в поле Кому. 3. При желании, добавьте имена адресатов в поля Копия и СК. ПРИМЕЧАНИЕ. В поле Кому, Копия или СК должен быть указан по крайней мере один допустимый адрес электронной почты. Чтобы выбрать имена адресатов из списка, нажмите кнопку Кому, Копия или СК. Подробнее о полях Копия и СК На вкладке Параметры в группе Поля нажмите кнопку Показать СК. 4. Нажмите кнопку Отправить. ПРИМЕЧАНИЕ. Чтобы переслать несколько сообщений, выберите первое и, удерживая нажатой клавишу CTRL, выберите остальные сообщения. Эти сообщения будут пересланы в виде вложений в новое сообщение. Тему нового сообщения введите в поле Тема. ОРГАНИЗАЦИЯ ПАПКИ «ВХОДЯЩИЕ» С ПОМОЩЬЮ СТАНДАРТНЫХ ГРУПП Попробуйте упорядочения. организовать Упорядочение папку является «Входящие» с стандартным помощью порядком группирования и сортировки сообщений. Например, можно упорядочить сообщения по разговору, так чтобы они были сгруппированы по теме сообщения или по «цепочке». Цепочки сортируются по дате, а сообщения внутри каждой цепочки сортируются по признаку «кто кому когда ответил». Приложение Microsoft Office Outlook предлагает для выбора 14 стандартных упорядочений. Доступ к ним осуществляется через меню Вид. Дополнительные сведения об упорядочениях Для просмотра сообщений по умолчанию используется упорядочение «Дата». При выборе упорядочения и его просмотре группы сообщений по умолчанию полностью развернуты, за исключением упорядочения «Разговор», в котором группы по умолчанию свернуты. Для развертывания закрытия сообщений или соответствующих щелкните стрелку рядом с заголовком сообщения. У этого сообщения нет стрелки; с ним не связано ни одного ответа. Сообщения предназначены для отображения сведений, кто кому и когда ответил. Изменение упорядочения в папке «Входящие» В меню Вид выберите пункт Упорядочить по, а затем щелкните необходимое упорядочение. СОВЕТ. В многострочном макете можно быстро перейти от одного стандартного упорядочения к другому внутри представления, щелкнув заголовок столбца Упорядочить по, а затем выбрав необходимое упорядочение. Описание 14 стандартных упорядочений Далее предоставлен список описаний стандартных упорядочений. Вложения Группирование сообщений по двум группам (С вложениями и без вложений) и сортировка по дате получения. Категории Группирование сообщений по категориям и сортировка по дате получения. Разговор Группирование сообщений по теме сообщений или по цепочке. Порядок сортировки элементов цепочек основан на том, кто кому ответил, а порядок сортировки групп осуществляется по дате. Когда получено новое сообщение, полное обсуждение, частью которого является полученное сообщение, перемещается наверх списка сообщений. По умолчанию отображаются только не прочитанные и помеченные сообщения. Для отображения всех сообщений в обсуждении щелкните стрелку рядом с заголовком обсуждения. Для отслеживания обсуждения или цепочки сообщений электронной почты в сообщениях отображается, кто кому и когда ответил. Дата Группирование и сортировка сообщений по дате. Это упорядочение применяется по умолчанию, а для упрощения представления ненужные подробности скрываются. Например, для сообщений, полученных сегодня, отображается только время. Для сообщений, полученных вчера, отображается день недели и время, а для сообщений, полученных больше недели назад, отображаются более подробные сведения о дате. Учетная Группирование сообщений по учетным записям электронной почты и запись сортировка по дате получения. Пометка: дата окончания Группирование сообщений по флажкам и сортировка по назначенной флажку дате выполнения. Пометка: дата начала Группирование сообщений по флажкам и сортировка по назначенной флажку дате начала. Папка Группирование сообщений по именам папок и сортировка по дате получения. Это упорядочение доступно только в папке «Поиск». От Группирование сообщений по именам в строке От и сортировка по дате получения. Важность Группирование сообщений по важности («Высокая», «Обычная» и «Низкая») и сортировка по дате получения. Размер Группирование сообщений по семи категориям и последующая сортировка по размеру: Большие (100 - 500 КБ) Гигантские (> 5 МБ) Крошечные (< 10 КБ) Маленькие (10 - 25 КБ) Огромные (1 - 5 МБ) Очень большие (500 КБ - 1 МБ) Средние (25 - 100 КБ) Тема Группирование сообщений в алфавитном порядке по теме и сортировка по дате получения. Кому Группирование сообщений по именам в строке Кому и сортировка по дате получения. Тип Группирование сообщений по типу элемента и сортировка по дате получения. Например, все сообщения электронной почты будут находиться в одной группе, приглашения на собрание — в другой, а поручения — в третьей. ЗАДАНИЕ Приведите в порядок свою почту, выбрав наиболее оптимальное из предложенных стандартных упорядочений. Оповещения________________________________________ Будите меня только, если придут плохие новости; а если хорошие — ни в коем случае. Наполеон Оповещение на рабочем столе — это уведомление, появляющееся после получения нового сообщения электронной почты, приглашения на собрание или поручения. Оповещения на рабочем столе по умолчанию включены. В этой статье описано, как настроить вид оповещений на рабочем столе и как отключить их. СВЕДЕНИЯ, КОТОРЫЕ ОТОБРАЖАЮТСЯ В ОПОВЕЩЕНИЯХ НА РАБОЧЕМ СТОЛЕ Сведения, отображаемые в оповещении на рабочем столе, изменяются в зависимости от элемента, который поступил в папку Входящие. Сообщение электронной почты В оповещении отображается имя отправителя, тема и первые две строчки сообщения. Оповещение на рабочем столе не отображает содержимое зашифрованного сообщения или сообщения с цифровой подписью. Чтобы просмотреть такое сообщение, его необходимо открыть. Приглашение на собрание В оповещении отображаются отправитель, тема, дата, время и место проведения собрания. Поручение В оповещении отображаются отправитель, тема и дата начала работы над поставленной задачей. Если в папке Входящие одновременно появилось несколько элементов, оповещение на рабочем столе не будет отображаться для каждого элемента в отдельности. При получении большого количества элементов в определенный промежуток времени Microsoft Office Outlook отобразит единое оповещение о получении нескольких новых элементов. Таким образом, предотвращается появление на рабочем столе множества оповещений, которые, несомненно, вмешаются в работу и временно займут часть пространства рабочего стола. Используйте оповещение на рабочем столе, чтобы осуществлять обработку входящих элементов, не открывая их в папке Входящие. После появления оповещения можно выполнить некоторые действия, которые в обычном случае потребуют открытия элемента. Например, можно установить пометку для сообщения, удалить его или пометить как прочтенное — не открывая папку Входящие. СОВЕТ. Если необходимо оставить оповещение на рабочем столе, чтобы иметь время прочесть его, поместите указатель на оповещение, перед тем как оно исчезнет. ВКЛЮЧЕНИЕ И ОТКЛЮЧЕНИЕ ОПОВЕЩЕНИЙ НА РАБОЧЕМ СТОЛЕ Оповещения на рабочем столе по умолчанию включены. Иногда нужно отключить оповещения на рабочем столе, а затем снова включить их. Например, при проведении презентации перед аудиторией появление на экране оповещений рабочего стола с личными сведениями нежелательно. Хотя Microsoft Office Outlook не будет отображать оповещения рабочего стола в процессе работы с презентацией Microsoft Office PowerPoint, показ оповещений возобновится, если во время презентации переключиться на другую программу или веб-узел. Отключение оповещений 1. В меню Сервис выберите команду Параметры. 2. На вкладке Настройки нажмите кнопку Параметры почты, а затем — кнопку Дополнительные параметры. 3. В группе При получении сообщения в папку "Входящие" снимите флажок Отображать оповещение на рабочем столе для новых писем (по умолчанию только для папки "Входящие"). ПРИМЕЧАНИЕ. Чтобы запретить другие оповещения, например, воспроизведение звуков, изменение вида указателя или отображение значка с конвертом в области оповещений, снимите флажки Подать звуковой сигнал, Временно изменить вид указателя или Отображать значок конверта в области уведомлений соответственно. Отключение оповещений из оповещения на рабочем столе 1. Когда появится оповещение рабочего стола, нажмите на нем кнопку со стрелкой вниз. 2. В меню оповещения выберите команду Отключить оповещение на рабочем столе о новых письмах. Нажмите эту кнопку, чтобы открыть меню Оповещение на рабочем столе. Выберите эту команду, чтобы отключить оповещения на рабочем столе. Обратите внимание, что в меню Оповещение на рабочем столе можно также делать другие вещи, например, открыть, пометить или удалить новое сообщение, пометить сообщение как прочтенное, а также открыть диалоговое окно Параметры оповещения на рабочем столе, в котором можно настроить промежуток времени, в течение которого оповещение рабочего стола будет видно на экране, и прозрачность оповещения. Включение оповещений 1. В меню Сервис выберите команду Параметры. 2. На вкладке Настройки нажмите кнопку Параметры почты, а затем — кнопку Дополнительные параметры. 3. В группе При получении сообщения в папку "Входящие" установите флажок Отображать оповещение на рабочем столе для новых писем (по умолчанию только для папки "Входящие"). Изменение внешнего вида оповещений на рабочем столе Можно настроить внешний вид оповещения на рабочем столе. Настроить оповещение можно таким образом, чтобы оно оставалось видимым на время от 3 до 30 секунд. Можно также настроить прозрачность оповещения, чтобы сделать его более заметным или предотвратить блокировку документов и других элементов рабочего стола. Можно также изменить место появления оповещения на рабочем столе — перетащите его в более предпочтительное место рабочего стола. 1. В меню Сервис выберите команду Параметры. 2. На вкладке Настройки нажмите кнопку Параметры почты, а затем — кнопку Дополнительные параметры. 3. Нажмите кнопку Параметры оповещений на рабочем столе. 4. В группе Продолжительность перетащите ползунок на количество секунд, в течение которого оповещения на рабочем столе будут видимы. ПРИМЕЧАНИЕ. Хотя оповещения рабочего стола в конечном итоге исчезают, значок, уведомляющий о новом сообщении электронной почты, остается в строке состояния Outlook до тех пор, пока не будет открыт новый элемент или элементы в папке «Входящие» по умолчанию. 1. В группе Прозрачность перетащите ползунок на нужное значение прозрачности оповещения. 2. Для проверки выбранных значений параметров нажмите кнопку Просмотр. Перемещение оповещений на рабочем столе в другое место экрана 1. В меню Сервис выберите команду Параметры. 2. На вкладке Настройки нажмите кнопку Параметры почты, а затем — кнопку Дополнительные параметры. 3. Нажмите кнопку Параметры оповещений на рабочем столе. 4. В появившемся диалоговом окне Параметры оповещения на рабочем столе нажмите кнопку Просмотр. На рабочем столе будет отображен образец оповещения. 5. Перетащите значок оповещения на рабочем столе в нужное место. СОВЕТ. Если рабочий стол отображается на нескольких мониторах, оповещение на рабочем столе можно перемещать между ними. ЗАДАНИЕ 1. Включить оповещения на рабочем столе программы Outlook. 2. Настроить особенности оповещения: продолжительность, прозрачность, расположения на экране монитора. Цветовые категории___________________________________ «А хотите, я его стукну – он станет фиолетовым… в крапинку!». цитата из мультика «Тайна третьей планеты» Цветовые категории — это новая функция Office Outlook 2007, которая обеспечивает быстрый визуальный способ объединения разных элементов в одну группу. Например, вы хотите назначить цветовую категорию всем элементам, связанным с определенным проектом. Ту же самую цветовую категорию можете добавить почтовым сообщениям, календарю или задачам. Позже, когда понадобиться найти нужную информацию, поиск по цветовым категориям поможет быстро идентифицировать его результаты. ПЕРЕИМЕНОВАНИЕ ЦВЕТОВОЙ КАТЕГОРИИ Существующие цветовые категории имеют имена обобщенного типа, например «Красная категория» и «Синяя категория». Для упрощения идентификации и систематизации элементов можно переименовать цветовые категории так, чтобы их имена поддавались интерпретации. 1. Нажмите кнопку Задать категорию на панели инструментов. 2. Выберите команду Все категории. 3. В списке Имя выберите название цветовой категории и нажмите кнопку Переименовать. 4. В поле Имя введите новое название цветовой категории. ПРИМЕЧАНИЯ Чтобы автоматически присвоить цветовую категорию, которой дается новое имя, для элементов, выбранных в главном окне Microsoft Office Outlook, установите флажок рядом с именем цветовой категории в списке Имя и нажмите кнопку ОК. Когда элементу впервые присваивается существующая цветовая категория, выводится предложение переименовать ее. СОЗДАНИЕ НОВОЙ ЦВЕТОВОЙ КАТЕГОРИИ 1. Нажмите кнопку Задать категории 2. Выберите команду Все категории. 3. Нажмите кнопку Создать. на панели инструментов. Откроется диалоговое окно Добавить новую категорию. 4. В поле Имя введите имя новой цветовой категории. 5. Щелкните стрелку рядом с полем Цвет, выберите нужный цвет и нажмите кнопку ОК. Сочетание клавиш выбирается по желанию. ЗАДАНИЕ Задайте цветовые категории для своего расписания: 1. Учебные занятия преподавателей специальных дисциплин – красная категория. 2. Учебные занятия преподавателей общекультурных дисциплин – оранжевая категория. 3. Консультации – зеленая категория 4. Факультативные занятия – желтая категория 5. Общеколледжные мероприятия – лиловая категория НАЗНАЧЕНИЕ ЦВЕТОВОЙ КАТЕГОРИИ СООБЩЕНИЮ ЭЛЕКТРОННОЙ ПОЧТЫ Цветовые категории в Microsoft Office Outlook можно назначать сообщениям, контактам, встречам, задачам и прочим элементам. Назначение цветовых категорий сообщениям позволяет быстро распознавать их и связывать с нужными элементами. Можно назначать сообщениям не одну, а несколько цветовых категорий, а также использовать категорию быстрого вызовапозволяющую одним щелчком назначить сообщению цветовую категорию непосредственно в папке входящих сообщений. Благодаря использованию цвета элементы Microsoft Outlook обретают дополнительную наглядность. Когда цвет связан с цветовой категорией, а затем эта цветовая категория назначена взаимосвязанным элементам, таким как заметки, контакты, собрания и сообщения, эти элементы становится легче распознавать и упорядочивать. Цвета обращают на себя внимание и в папке входящих сообщений, и в других разделах Microsoft Outlook. Назначение сообщению цветовой категории Прежде чем назначить категорию, включите ее в список цветовых категорий. Если ее нет в списке, можно одновременно создать новую цветовую категорию и назначить ее в первый раз какому-либо объекту. Можно также выбрать нужные варианты из нескольких, существующих по умолчанию цветовых категорий, и переименовать их, чтобы имена категорий стали более понятными. Чтобы назначить цветовую категорию, выполните следующие действия: Для сообщения из папки Входящие или любого списка сообщений. Щелкните сообщение правой кнопкой мыши, выберите пункт Задать категории (или выбрать категорию) и выберите цветовую категорию. Для открытого сообщения. На вкладке Сообщение в группе Параметры нажмите кнопку Задать категории и выберите цветовую категорию. Чтобы увидеть полный список категорий или создать новую, выберите команду Все категории и откройте диалоговое окно Цветовые категории. Чтобы назначить цветовую категорию из диалогового окна Цветовые категории, установите флажок для соответствующей цветовой категории. С помощью диалогового окна Цветовые категории можно также быстро назначить одному элементу несколько категорий. Когда объекту впервые назначается цветовая категория по умолчанию, выводится сообщение, предлагающее переименовать эту категорию. При этом можно изменить цвет категории и выбрать клавишу быстрого вызова. ПРИМЕЧАНИЯ Цвет, связанный с категорией, можно изменить в любое время. 1. Открыть меню Задать категории и диалоговое окно Цветовые категории можно и другим способом, нажав кнопку Задать категории на панели инструментов. 2. В меню Задать категории отображаются только 15 цветовых категорий, которые использовались последними. Чтобы увидеть остальные категории, выберите пункт Все категории в меню Задать категории. 3. Новая папка поиска Почта по категориям была добавлена в Папки поиска в области переходов. Она дает представление обо всех элементах почты, которым были присвоены категории. В этой папке можно сортировать и группировать такие элементы. Назначение сообщению категории быстрого вызова Можно одним щелчком назначить цветовую категорию элементу в папке «Входящие» или в любом списке сообщений, установив по умолчанию категорию быстрого вызова. Это особенно удобно, если вы сосредоточены на одном главном проекте или часто присваиваете объектам такие категории, как «Важное», «Просмотреть немедленно» и т.п. Настройка категории быстрого вызова 1. Нажмите кнопку Задать категории на панели инструментов и выберите команду Задание параметров щелчка. 2. В диалоговом окне Задание параметров щелчка выберите в раскрывающемся списке цветовую категорию. СОВЕТ. Из открытого сообщения можно, выбрав команду Задание параметров щелчка в меню Задать категории, задать цветовую категорию по умолчанию для всех будущих сообщений, а не только для того, которое выбрано в настоящий момент. ПРИМЕЧАНИЕ. Изменение категории быстрого вызова не влияет на цветовую категорию, заданную для помеченных ранее сообщений. Назначение категории быстрого вызова В папке «Входящие» щелкните столбец Категории рядом с сообщением. Набор цветов будет добавлен в столбец для данной категории быстрого вызова. Теперь при открытии сообщения в заголовке будут отображаться цвет и имя цветовой категории. СОВЕТ. Аналогичным образом можно назначить категорию быстрого вызова и другим объектам Microsoft Outlook, когда они просматриваются в табличном представлении или в списке дел. Попробуйте проделать описанную процедуру с контактами, задачами, а также с назначенными встречами в календаре. ЗАДАНИЕ Создайте и задайте цветовые категории сообщениям: 1. Сообщением, связанным с вашей научно- исследовательской деятельностью. 2. Сообщениям, связанным с уведомлениями социальных сетей (можно разбить «Вконтакте», «Одноклассники» и т.д.) 3. Сообщениям, связанным с предметом ИКТ в ГМУ. Календари и планирование____________________________ График у меня есть график А все что не по графику: нафиг нафиг Несчастный Случай «Нафиг, нафиг!» Календарь Microsoft Office Outlook 2007 — это компонент календаря и расписания Office Outlook 2007, который полностью интегрирован с почтой, контактами и другими возможностями Outlook. С помощью календаря возможны следующие действия: создание встреч и событий; организация собраний; просмотр расписаний группы; параллельный просмотр календарей; просмотр календарей друг над другом в представлении наложения; подключение к календарям на веб-узлах службы microsoft windows sharepoint services 3.0; отправка календарей другому лицу по электронной почте; публикация календарей на веб-узле microsoft office online; подписка на календари интернета; управление календарями других пользователей. НАСТРОЙКА КАЛЕНДАРЯ Календарь в приложении Microsoft Office Outlook 2007 можно настраивать в соответствии с потребностями пользователя. Изменение шкалы времени По умолчанию сетка календаря отображается с интервалом в 30 минут. Этот интервал можно увеличить или уменьшить. 1. В окне Календарь щелкните правой кнопкой мыши пустую область в сетке календаря. 2. Выберите пункт Другие настройки. 3. В группе День в списке масштаб выберите нужное значение. ЗАДАНИЕ Откройте в области переходов «Календарь».В режиме «Неделя» измените шкалу времени в соответствии с вашим расписанием. Дальнейшие настройки производятся в следующих вкладках меню: Сервис – Параметры – Параметры календаря Изменение цвета фона 1. В меню Сервис выберите пункт Параметры, а затем нажмите кнопку Параметры календаря. 2. В группе Параметры календаря в списке цвет фона выберите нужный цвет. ПРИМЕЧАНИЯ Выбранный цвет используется в представлениях «День» и «Рабочая неделя», а в представлениях «Неделя» и «Месяц» используются системные цвета фона (по умолчанию — серый и белый). Выбранный цвет используется для часов рабочего дня. Для ночных часов и часов выходных дней используется более темный цвет. Изменение шрифта 1. В меню Сервис выберите команду Параметры, а затем — вкладку Дополнительно. 2. Нажмите кнопку Дополнительные параметры. 3. В группе Представление нажмите кнопку Шрифт. 4. Выберите шрифт и другие нужные параметры. Отображение номеров недель Номера недель отображаются только в представлении «Месяц». 1. В меню Сервис выберите команду Параметры. 2. Нажмите кнопку Параметры календаря. 3. Установите флажок Показывать номера недель. Отображается неделя 38. Отображается неделя 39. Включение и отключение выделения дат жирным шрифтом 1. В представлении Календарь, в меню Вид выберите пункт Текущее представление, а затем выберите команду Изменить текущее представление. 2. Нажмите кнопку Другие настройки. 3. В группе Общие настройки установите или снимите флажок выделять жирным шрифтом дни, содержащие элементы. Установка параметров рабочей недели 1. В меню Сервис выберите команду Параметры. 2. Нажмите кнопку Параметры календаря. 3. Выполните любое из следующих действий: Для выбора дней рабочей недели установите флажки рядом с соответствующими днями недели. Для задания первого рабочего дня недели выберите соответствующий день в поле 1-й день недели. Для задания первой недели года выберите соответствующее значение в поле 1-я неделя года. Для задания времени начала и конца рабочего дня введите время в полях Время начала и Время окончания. Изменение отображаемого диапазона времени Нажмите любую из следующих кнопок в представлении Календарь. День Неделя Месяц Настройка представления «Месяц» В представлении «Месяц» на экране отображаются события. Можно выбрать, нужно ли показывать встречи, и если да, то с каким уровнем детализации. В представлении «Календарь» рядом с вкладками День, Неделя и Месяц выберите параметры Низкий, Средний или Высокий в зависимости от нужного уровня детализации. Низкий При выборе этого параметра на экране отображаются только события, назначенные на тот или иной календарный день. События — это мероприятия, которые занимают целый день и не имеют конкретного времени начала или окончания. Средний Кроме событий, при выборе параметра Средний на экране отображаются встречи, которые отмечены сплошной заливкой внутри ячеек календаря, относящихся к тому времени дня, на которое назначена встреча. Полдень каждого дня отмечен тонкой горизонтальной линией в клетке этого дня. Высокий При выборе этого параметра на экране отображаются события и встречи. Для встреч указаны время начала и тема. Добавление или удаление второго часового пояса Для отображения в календаре второго часового пояса нужно в диалоговом окне Часовой пояс установить флажок Дополнительный часовой пояс. Второй часовой пояс используется только для отображения в представлении «Календарь» второй линейки времени и не влияет на хранение и отображение элементов календаря. ПРИМЕЧАНИЕ. Настройки текущего часового пояса не влияют на дополнительный часовой пояс. Он отображается совершенно независимо. 1. В меню Сервис выберите команду Параметры. 2. Нажмите кнопку Параметры календаря. 3. Нажмите кнопку Часовой пояс. 4. Выполните одно из следующих действий. Добавление второго часового пояса Установите флажок Дополнительный часовой пояс. В поле Метка введите имя второго часового пояса. В списке Часовой пояс выберите часовой пояс, который требуется добавить. Для автоматического учета перехода на летнее или зимнее время установите флажок Учесть переход на летнее время. Этот флажок доступен только для тех часовых поясов, в которых используется летнее время. Удаление второго часового пояса Снимите флажок Дополнительный часовой пояс. СОВЕТ. Для быстрого переключения текущего часового пояса на второй нажмите кнопку Поменять часовые пояса. Это изменение распространяется на отображение времени как в Microsoft Outlook, так и в других приложениях Microsoft Windows. ЗАДАНИЕ 1. Измените фон календаря. 2. Измените шрифт календаря. 3. Установите нумерацию недель в календаре. 4. Установите параметр «выделение дат жирным шрифтом». 5. Установите параметр рабочей недели с понедельника по субботу. 6. Установите параметры рабочего дня с 9.00 до 16.15. 7. В представлении «Месяц» установите высокую степень отображения событий. 8. Добавьте второй часов пояс Волгоград-Москва-Санкт-Петербург. СОЗДАНИЕ ДОПОЛНИТЕЛЬНЫХ КАЛЕНДАРЕЙ В дополнение к Календарю, используемому в Microsoft Office Outlook по умолчанию, можно создавать и другие календари Outlook, например календарь личных встреч. 1. В представлении «Календарь» выберите в меню Файл команду Создать, а затем — Календарь. ПРИМЕЧАНИЕ. В представлениях «Почта», «Контакты», «Задачи», «Дневник» или «Заметки» выберите в меню Файл команду Создать, а затем — пункт Папка. В списке Содержимое папки выберите Элементы календаря. Введите имя календаря, которое будет отображаться в области переходов. Убедитесь, что в списке Содержимое папки выбран пункт Элементы календаря. 2. В диалоговом окне Новая папка в поле Имя введите имя папки. 3. В списке Поместить папку в щелкните папку Календарь и нажмите кнопку ОК. ЗАДАНИЕ 1. Заполните основной календарь расписанием учебных занятий своей группы и часами консультаций преподавателей кафедры. 2. Создайте дополнительный календарь с именем «мероприятия колледжа» и заполните его расписанием факультативных занятий колледжа и общеколледжными расписаниями из календарного графика организационных мероприятий колледжа на текущий год. ОДНОВРЕМЕННЫЙ ПРОСМОТР НЕСКОЛЬКИХ КАЛЕНДАРЕЙ В Microsoft Office Outlook 2007 можно одновременно просматривать несколько календарей, в том числе свои собственные календари, общие календари других пользователей, Интернет-календари или подписки на них. Одновременный просмотр нескольких календарей Можно открыть второй календарь в новом окне и отобразить до 30 календарей, расположив окна рядом друг с другом. Можно также открыть календари в перекрывающихся прозрачных окнах, расположенных одно поверх другого. Это удобно в тех случаях, когда требуется найти общее свободное время в нескольких календарях. При выборе календаря в области переходов в группе Мои календари отображается список календарей. Этот список также содержит основной календарь пользователя, используемый в Outlook по умолчанию, в котором указано его свободное и занятое время и сохраняются принятые приглашения на собрания. Другие календари (дополнительные) могут быть созданы для отслеживания хода какого-либо проекта, личного графика работы или других событий, которые требуется хранить отдельно от записей, содержащихся в основном календаре. Например, календарь по умолчанию можно использовать для работы, а второй календарь — для отслеживания футбольных матчей с участием вашего сына. ПРИМЕЧАНИЕ. При совместном использовании основного календаря встречи, назначенные в дополнительных календарях, недоступны для просмотра другим пользователям и не влияют на сведения о вашей доступности. Открытие календаря в новом окне 1. На панели Календарь в области переходов щелкните правой кнопкой мыши календарь, который требуется просмотреть. 2. Выберите команду Открыть в новом окне. Выбранный календарь откроется в новом окне программы Outlook. Открытие календаря с расположением окон рядом На панели Календарь в области переходов установите флажок рядом с календарем, который требуется просмотреть. Выбранный календарь откроется рядом с уже открытым календарем. ПРИМЕЧАНИЕ. По крайней мере один календарь всегда должен быть открыт. Наложение окон календарей 1. На панели Календарь в области переходов установите флажок рядом с тем календарем, который требуется просмотреть. 2. Выбранный календарь откроется рядом с уже открытым календарем. 3. Повторите шаг 1 для каждого календаря, который требуется открыть. 4. На вкладке Календарь нажмите кнопку . Теперь календари находятся в режиме наложения. Повторите этот шаг для каждого календаря, который требуется добавить в стек перекрывающихся окон. ПРИМЕЧАНИЕ. По крайней мере один календарь всегда должен быть открыт. Удаление календаря из стека перекрывающихся окон 1. На панели Календарь на вкладке календаря , который требуется удалить из стека перекрывающихся окон, нажмите кнопку . Вкладка снова переместится вправо. Выбранный календарь перестанет отображаться в режиме наложения. 2. Повторите шаг 1 для каждого календаря, который требуется удалить из стека. ПРИМЕЧАНИЕ. По крайней мере один календарь всегда должен быть открыт. ВСТРЕЧИ Планирование встречи Встречи — это мероприятия, для которых отводится время в вашем календаре и не требуется приглашение других лиц или резервирование ресурсов. Можно запланировать повторяющиеся встречи, просматривать встречи по дням, неделям или месяцам, а также устанавливать напоминания о встречах. Вы можете определить, как будет отображаться для других пользователей встреча, отмеченная в вашем календаре, пометив, что в соответствующее время вы будете заняты, свободны, предположительно свободны или вас не будет на месте. Кроме того, с разрешения других пользователей можно планировать и редактировать встречи в их календарях. Создание встречи 1. В меню Файл выберите команду Создать, затем — команду Встреча (клавиши быстрого доступа CTRL+SHIFT+A). 2. В поле Тема введите описание. 3. В поле Место введите место встречи. 4. Введите время начала и время окончания. СОВЕТ. Вместо дат в поля Время начала и Время окончания можно вводить слова и фразы, например «сегодня», «завтра», «Новый Год», «две недели с завтрашнего дня», «неделя со вчерашнего дня», «за три дня до Нового Года» и многие другие праздники. 5. При необходимости задайте другие параметры. 6. Чтобы сделать встречу повторяющейся, на вкладке Встреча в группе Параметры нажмите кнопку Повторение . 7. Выберите частоту повторения встречи (ежедневно, еженедельно, ежемесячно или ежегодно) и уточните другие параметры повторяющейся встречи. 8. Нажмите кнопку ОК. 9. На вкладке Встреча в группе Действия нажмите кнопку Сохранить и закрыть. СОВЕТ. Можно быстро добавить новую встречу с помощью новой функции Microsoft Office Outlook 2007 — Щелкните для добавления встречи. Поместите указатель мыши в свободное место календарной сетки, затем щелкните, чтобы добавить встречу. Придание встрече статуса личной 1. Создайте или откройте встречу, которой нужно придать статус личной. 2. На вкладке Встреча в группе Параметры щелкните Частное (клавиши быстрого доступа ALT+H, V) ВАЖНО. Если вы не хотите, чтобы другие лица имели доступ к деталям ваших встреч, контактов или задач, не следует полагаться на функцию «Частное». Чтобы другие лица не могли прочесть записи, помеченные как личные, не предоставляйте им право на чтение ваших папок Календарь, контакты и Задачи. Лицо, обладающее правом чтения ваших папок, сможет просматривать ваши личные записи используя программные средства или другие приложения электронной почты. Используйте функцию «Частное» только в том случае, если доступом к вашим папкам обладают исключительно те, кому вы доверяете. Встречи, которые вы хотите сохранить в тайне, лучше запланировать в отдельном календаре. Установка и отмена напоминания Выполните одно из следующих действий: Для всех новых встреч, которые вы создадите 1. Выберите в меню Сервис команду Параметры. 2. Чтобы новые встречи автоматически создавались с напоминанием или без него, установите или снимите флажок Напоминание. 3. Если вы установили флажок, укажите за какое время до начала встречи должно появиться напоминание. Для уже существующих встреч 1. Откройте встречу или серию встреч (если встреча повторяется). 2. Чтобы установить или отменить напоминание, на вкладке Встреча в группе Параметры в списке Напоминание выберите вариант Нет или время получения напоминания о встрече. ЗАДАНИЕ 1. Создайте встречу с темой «консультация у научного руководителя». В графе место укажите номер аудитории. 2. Установите дату и время начала встречи. Определите время продолжительности консультации. 3. Сделайте данную встречу повторяющейся. Задайте параметры повторения. 4. Придайте встречи статус «личная». 5. Установите напоминание о встречи за 30 минут. СОЗДАНИЕ СОБЫТИЯ Событие — это действие или мероприятие продолжительностью не менее 24 часов. Примерами событий являются выставки, семинары или отпуска. Создание события 1. В представлении Календарь выберите в меню Действия команду Создать событие на целый день. 2. В поле Тема введите описание. 3. В поле Место определите место встречи. 4. Чтобы другие пользователи, просматривающие ваш календарь, видели, что вы вышли ненадолго, а не окончили работу, на вкладке Событие в группе Параметры нажмите кнопку Нет в офисе в списке Отобразить как. 5. Если продолжительность события составляет более одного дня, измените значения в полях Начало и Конец. 6. Нажмите кнопку Сохранить и закрыть. СОВЕТ. Чтобы быстро создать событие, можно дважды щелкнуть затененную область под заголовком соответствующего дня в представлении «День/неделя/месяц». ЗАДАНИЕ 1. Создайте событие с темой «Предзащита выпускной квалификационной работы», в графе место укажите номер аудитории. 2. Назначьте продолжительность события. 3. Присвойте событию соответствующую цветовую категорию. 4. Выставите «высокую» важность события. 5. В теле события распишите регламент мероприятия. 6. Пригласите своего научного руководителя в качестве участника данного события. 7. Пригласите своих одногруппников в качестве участников данного события. 8. Выставите напоминание для события за час до начала. ПЛАНИРОВАНИЕ СОБРАНИЯ Собрание — это встреча с приглашением лиц или привлечением ресурсов. Можно создавать и рассылать приглашения на собрания — обычные или сетевые, а также резервировать ресурсы. При создании собрания определите круг приглашаемых лиц, а также необходимые ресурсы; выберите время проведения. Ответы на отправленные приглашения отображаются в папке Входящие. После создания собрания можно расширять круг приглашенных, а также переносить собрание. Планирование собрания 1. В меню Файл выделите пункт Создать и выберите команду Приглашение на доступа Ctrl+Shift+Q) собрание (клавиши быстрого 2. В поле Тема введите описание собрания. 3. В поле Место введите описание или выберите пункт Помещения для выбора помещений для автоматического планирования при помощи сервера Microsoft Exchange. 4. В списках Время начала и Время окончания выберите время начала и окончания собрания. Если это событие займет целый день, установите флажок Целый день. ПРИМЕЧАНИЕ. По умолчанию, для планирования собраний используется текущий часовой пояс, заданный на компьютере пользователя. При необходимости планирования собраний на основе другого часового пояса на вкладке Собрание в группе Параметры нажмите кнопку Часовые пояса. 5. Введите сведения, которые необходимо предоставить получателям, вложите файлы или создайте рабочую область для собраний. 6. На вкладке Собрание в группе Показать нажмите кнопку Помощник по планированию. Наиболее подходящее время для собрания поможет определить Помощник по планированию. 7. Нажмите кнопку Добавить участников. 8. В поле Выбор участников и ресурсов введите имя приглашаемого на собрание лица или привлекаемого ресурса и нажмите кнопку Найти. 9. Выделите имя в списке результатов и выберите вариант Обязательный, Необязательный или Ресурсы, а затем нажмите кнопку ОК. Обязательный и Необязательный участники отображаются в поле Кому на вкладке Собрание, а Ресурсы — в поле Место. Сетка занятости показывает доступность участников. Зеленая вертикальная линия обозначает начало собрания, красная вертикальная линия — его окончание. В области Предлагаемые варианты времени можно определить наиболее подходящее время для собрания, которое определяется как время, когда доступно большинство участников. Наилучшее время отображается вверху области. Чтобы выбрать нужный час, щелкните предлагаемый вариант в области Предлагаемые варианты времени. Время можно также выбрать вручную на сетке занятости. 10. Если собрание должно быть повторяющимся, на вкладке Собрание в группе Параметры нажмите кнопку Повторение и выберите шаблон повторения, а затем нажмите кнопку ОК. При добавлении шаблона повторения к приглашению на собрание название вкладки Собрание изменяется на Повторяющееся собрание. 11. На вкладке Собрание в группе Показать нажмите кнопку Встреча. 12. Нажмите кнопку Отправить. Ответ на уведомление или приглашение на собрание Откройте уведомление или приглашение на собрание. Выполните одно из следующих действий: Примите, примите под вопросом или отклоните приглашение 1. На вкладке Сообщение в группе Ответ щелкните Под вопросом или ПРИМЕЧАНИЕ. Принять, Отклонить. Если вы открыли собрание в своем календаре, на вкладке Встреча в группе Ответ выберите вариант Принять, Под вопросом или Отклонить. 2. Выполните одно из следующих действий: Отправьте ответ без комментариев - Выберите команду Отправить ответ сейчас и нажмите кнопку ОК. Отправьте ответ с комментариями - Выберите команду Изменить ответ перед отправкой - Введите комментарии и нажмите кнопку Отправить. Не отправляйте ответ - Выберите команду Не отправлять ответ и нажмите кнопку ОК. ПРИМЕЧАНИЕ. Собрание будет внесено в ваш календарь, но организатор собрания не узнает о вашем решении. Если приглашение на собрание не было направлено вам напрямую организатором, а вам переслал его кто-то другой, то до отправки ответа на приглашение вы не будете получать обновлений для этого собрания, поскольку организатор собрания не знает, что вы приглашены. Кроме того, не получив ответа, организатор собрания не будет знать точного числа участников. Предложите другое время 1. На вкладке Сообщение в группе Ответ выберите вариант Предложить новое время. ПРИМЕЧАНИЕ. Если вы открыли собрание в своем календаре, на вкладке Встреча в группе Ответ выберите вариант Предложить новое время. 2. Выберите команду Поставить под вопрос и предложить новое время или Отклонить и предложить новое время. 3. Выберите время, когда все приглашенные доступны. Для автоматического поиска следующего интервала, когда все приглашенные будут свободны, можно нажать кнопку Автовыбор. 4. Нажмите кнопку Предложить время. 5. Нажмите кнопку Отправить. Предложение об изменении времени отправляется как стандартное сообщение, в котором указывается, что вы предлагаете новое время, но приглашение принимаете под вопросом. Это стандартное сообщение можно изменить так, чтобы в нем указывалось, что вы, предлагая новое время, принимаете приглашение, или, наоборот, отклоняете его. Для этого выполните следующие действия. 6. В меню Сервис выберите команду Параметры и нажмите кнопку Параметры календаря. 7. В списке Использовать при предложении нового времени выберите нужный вариант. ПРИМЕЧАНИЕ. Эти настройки можно изменить и для отдельных собраний. Для этого в открытом приглашении на собрание выберите на вкладке Сообщение в группе Ответ вариант Поставить под вопрос и предложить новое время или Отклонить и предложить новое время. Если вы открыли собрание в своем календаре, на вкладке Встреча в группе Ответ выберите вариант Поставить под вопрос и предложить новое время или Отклонить и предложить новое время. ПРИМЕЧАНИЯ Новые приглашения на собрания добавляются в ваш календарь в состоянии «Под вопросом». Ответив на приглашение на собрание, вы в любое время можете изменить свое решение. Для этого откройте собрание в своем календаре и на вкладке Встреча в группе Встреча выберите вариант Принять, Под вопросом, Отклонить или Предложить новое время. Чтобы изменить решение по ранее отклоненному приглашению, выполните его поиск в папке Удаленные либо попросите организатора отправить вам повторное или новое приглашение. ЗАДАНИЕ 1. Создайте собрание с темой «собрание актива группы», в графе место – номер аудитории кабинет закрепленного за группой. 2. Задайте время начала и время окончания собрания. 3. В теле собрания пропишите регламент собрания и ответственных за вопросы повестки дня. 4. Разошлите приглашение на собрание участникам мероприятия, включив в приглашение свою электронную визитную карточку. 5. Ответьте на приглашение на собрание от ваших одногруппников, предложив для проведения собрания другое время. Задачи________________________________________________ Все говорят: «Решай!» Но я не математик… Многие люди составляют списки дел для выполнения в различном виде — на бумаге, в программах электронных таблиц, либо сочетанием этих двух методов. В Microsoft Office Outlook 2007 можно сочетать различные списки в едином списке, имеющем функции напоминания и отслеживания. Задачи можно создать следующими способами: из меню «Файл»; из электронного сообщения; из контакта; создание задачи в списке дел; создание задачи в календаре в списке задач на день. СОЗДАНИЕ ЗАДАЧИ ИЗ МЕНЮ «ФАЙЛ» В меню Файл выберите команду Создать, а затем — команду Задача (чтобы создать новую задачу, нажмите клавиши CTRL+SHIFT+K) Перед вами откроется окон задачи. СОЗДАНИЕ ЗАДАЧИ ИЛИ ЭЛЕМЕНТА СПИСКА ДЕЛ ИЗ ЭЛЕКТРОННОГО СООБЩЕНИЯ Существует несколько способов превратить электронное сообщение в задачу или элемент списка дел. Выполните любое из следующих действий: 1. Пометьте сообщение отметкой к исполнению Для соответствующего сообщения в окне Почта щелкните правой кнопкой мыши столбец с отметкой. Установите дату завершения. 2. Перетащите электронное сообщение в список дел для создания элемента этого списка 3. Для создания новой задачи перетащите электронное сообщение на кнопку «Задачи» СОЗДАНИЕ ЭЛЕМЕНТА СПИСКА ДЕЛ ИЗ КОНТАКТА Если в дальнейшем контакт потребует внимания, лучшим и быстрым способом является установка отметки. При установки отметки создается элемент списка дел с текстом отметки в информационной панели. Кроме того, отмеченный таким образом контакт отображается в списке задач, списке поручений и в списке задач на день в календаре. При установке отметки на контакте создание новой задачи не происходит. Поскольку элемент списка дел остается контактом и после установки отметки, невозможно поручить его в качестве задачи другому пользователю либо указать состояние выполнения или степень завершения. 1. В представлении Контакты щелкните правой кнопкой мыши требуемый контакт. 2. В контекстном меню выберите команду К исполнению, а затем установите дату завершения. СОЗДАНИЕ ЗАДАЧИ В СПИСКЕ ДЕЛ Чтобы создать новую задачу в списке поручений, щелкните текстовое поле Введите новую задачу (называемое «Панель ввода задач»), а затем нажмите клавишу ВВОД. По умолчанию при создании задачи дата начала и дата завершения заполняются значениями, указанными в параметре отметки Задание параметров щелчка. При первой установке программы Outlook данный параметр имеет значение Сегодня. СОЗДАНИЕ ЗАДАЧИ В СПИСКЕ ЗАДАЧ НА ДЕНЬ В КАЛЕНДАРЕ Список задач на день отображается только в представлениях дней и недель календаря. Чтобы включить или выключить список задач на день, в календаре щелкните Представление, выберите Список задач на день, затем выберите Обычное, Свернуто или Выключено. Чтобы просмотреть только общее количество задач, выполните следующие действия. 1. В календаре щелкните Представление, выберите Список задач на день, а затем выберите Свернуто. 2. Наведите указатель мыши на верхний край списка задач на день. Когда указатель превратиться в , перетащите край к низу окна. СОВЕТ. Ввод новых задач в список задач на день возможен только в представлении Обычное. В списке задач на день при изменении указателя мыши появится ссылка Щелкните для добавления задачи. Щелкните любое свободное место под столбцом дней. Введите тему задачи и нажмите клавишу ВВОД. ЗАДАНИЕ 1. Раскройте «Задача» функциональное назначение основных команд окна 2. Раскройте функциональное назначение основных команд окна «Вставка» 3. Создайте задачу из меню «Файл», из электронного сообщения, из контакта, в списке дел, в календаре в списке задач на день. 4. Отредактируйте задачу, определив: тему «График работы над дипломным проектом», дату начала, срок, состояние, важность, готовность; установите напоминание и соответствующий сигнал; выберите цветовую категорию; определите срок «к исполнению». 5. В поле «основные сведения о задачи» занесите тему вашего дипломного проекта, оглавление, план работы над проектом. 6. Назначьте преподавателю проверку вашей задачи. 7. Создайте сообщение электронной почты с отчетом о состоянии данной задачи и отправьте его преподавателю. Для задач _____________________________________________ __________________________________________________________________ __________________________________________________________________ __________________________________________________________________ __________________________________________________________________ ______________________________________________________________ Заметки______________________________________________ «Надо заметку в газету напечатать, что пропал мальчик, зовут Дядя - Федор, рост метр двадцать…» Мультфильм «Трое из Простоквашено» СОЗДАНИЕ ЗАМЕТКИ 1. В меню Файл выберите команду Создать, а затем — пункт Заметка. (Клавиши быстрого доступа Ctrl+SHIFT+N) 2. Введите текст заметки. 3. Чтобы закрыть заметку, щелкните значок заметки , расположенный в левом верхнем углу окна заметки, а затем выберите команду Закрыть. Закрытие заметки также сохраняет ее. ПРИМЕЧАНИЕ. Заметка может оставаться открытой при работе. При внесении изменений в заметку они сохраняются автоматически. СОВЕТ. Для облегчения организации, поиска, сортировки или идентификации заметок назначьте им цветовые категории. Если заметка имеет отношение к другому элементу приложения Outlook, такому как контакт, сообщение электронной почты или элемент календаря, можно быстро связать их по типу категории и цвету. НАСТРОЙКА ЗАМЕТОК Изменение цвета, шрифта и размера по умолчанию для создаваемых заметок 1. В меню Сервис выберите команду Параметры. 2. Нажмите кнопку Параметры заметок. 3. Задайте необходимые параметры. Изменение размера заметок Можно изменять размер отдельных заметок или размер по умолчанию для всех заметок. Изменение размера отдельной заметки Выполните одно из следующих действий: Перетащите правый нижний угол заметки до необходимого размера. Дважды щелкните полосу в верхней части заметки. В левом верхнем углу заметки правой кнопкой мыши щелкните значок заметки , а затем в контекстном меню выберите команду Свернуть или Развернуть. Изменение размера заметок по умолчанию 1. В меню Сервис выберите команду Параметры. 2. На вкладке Настройки нажмите кнопку Параметры заметок. 3. В списке Размер выберите значение Мелкий, Средний или Крупный. Отображение и скрытие времени и даты новых и существующих заметок 1. В меню Сервис выберите команду Параметры. 2. На вкладке Дополнительно нажмите кнопку Дополнительно. 3. В группе Представление установите или снимите флажок Показывать время и дату в заметках. Назначение цветовых категорий заметкам Назначив заметкам цветовые категории, их можно быстро идентифицировать и связывать с соответствующими элементами, такими как сообщения электронной почты или контакты. Заметка приобретает цвет назначенной цветовой категории, и этот цвет также отображается в столбце Категории в табличныхпредставлениях. Одной заметке можно назначить несколько цветовых категорий. Выберите один из следующих вариантов: 1. Назначение цветовой категории открытой заметке 1. В открытой заметке щелкните значок заметки . 2. Выберите команду Задать категории, а затем выполните одно из следующих действий: Выберите цветовую категорию. При первом назначении существующей цветовой категории заметке пользователю предлагается переименовать эту цветовую категорию. Можно также изменить цвет, связанный с цветовой категорией, и выбрать сочетание клавиш. Чтобы увидеть большее количество категорий или создать новую, выберите команду Все категории для открытия диалогового окна Цветовые категории. Чтобы назначить цветовую категорию в диалоговом окне Цветовые категории, установите флажок рядом с соответствующей цветовой категорией. ПРИМЕЧАНИЯ Можно также открыть меню Задать категории и диалоговое окно Цветовые категории, нажав кнопку Задать категории на панели инструментов. При назначении заметке цветовой категории она получает цвет, связанный с назначенной цветовой категорией, которая переопределяет цвет заметки по умолчанию. 2. Назначение цветовой категории заметке в табличном представлении или представлении «Значки» Выделите заметки, которым необходимо назначить цветовую категорию. Щелкните их правой кнопкой мыши, в контекстном меню выберите команду Задать категории, а затем выполните одно из следующих действий: Выберите цветовую категорию. При первом назначении существующей цветовой категории заметке пользователю предлагается переименовать эту цветовую категорию. Можно также изменить цвет, связанный с цветовой категорией, и выбрать сочетание клавиш. Чтобы увидеть большее количество категорий или создать новую, выберите команду Все категории для открытия диалогового окна Цветовые категории. Чтобы назначить цветовую категорию в диалоговом окне Цветовые категории, установите флажок рядом с соответствующей цветовой категорией. ПРИМЕЧАНИЯ Можно также открыть меню Задать категории и диалоговое окно Цветовые категории, нажав кнопку Задать категории на панели инструментов. При назначении заметке цветовой категории она получает цвет, связанный с назначенной цветовой категорией, которая переопределяет цвет заметки по умолчанию. СОРТИРОВКА СПИСКА ЗАМЕТОК Можно автоматически сортировать заметки, выбирая существующий вариант упорядоченияили создавая собственный. Некоторые из удобных способов сортировки — по дате, категории, объекту или важности. ПРИМЕЧАНИЕ. Если для заметок используется представление «Значки», перед началом сортировки его необходимо изменить на табличный. тип представлениятакой как в папке «Входящие». В меню Заметки в области переходов в группе Текущее представление выберите одно из других перечисленных представлений, таких как Список заметок, За последние семь дней или По категориям. Можно также выбрать представление при помощи команды Упорядочить по в меню Вид. Сортировка заметок путем изменения схемы упорядочения В табличном представлении в меню Вид выберите Упорядочить по, а затем выберите необходимый тип упорядочения. Создание пользовательской сортировки команду 1. В меню Вид выберите пункт Текущее представление, а затем выберите представление, отображающее элементы в виде таблицы. 2. В меню Вид выберите пункт Текущее представление, а затем — команду Изменить текущее представление. 3. Нажмите кнопку Сортировка. 4. В списке Сортировать элементы по полю выберите поле для сортировки. Если необходимое поле отсутствует в списке Сортировать элементы по полю, выберите другой набор полей в списке Поля для сортировки. Если поле, по которому нужно выполнить сортировку, совпадает с полем, по которому сгруппированы элементы, приложение Microsoft Office Outlook отсортирует заголовки групп, а не элементы внутри каждой группы. Чтобы выполнить сортировку отдельных элементов в группе, в списке Сортировать элементы по полю выберите поле, отличное от выбранного поля Группировка. 1. Для установки порядка сортировки выберите вариант По возрастанию или По убыванию. 2. Чтобы провести сортировку по дополнительному полю, выберите это поле из списка Затем по полю. 3. Нажмите кнопку ОК. ЗАДАНИЕ 1. Создайте заметку «домашнее задание по ИКТ в ГМУ». 2. Запишите текст домашнего задания в лист заметки. 3. Измените размер заметки так, чтобы было удобно просматривать текст домашнего задания. 4. Присвойте соответствующую категорию цвета данной заметки. Печать в Outlook_______________________________________ Перед экзаменом всегда не хватает одного дня ... или халявного лазерного принтера ... мнение одного студента В любой папке можно печатать отдельные элементы или представлениявсех элементов в папке. Например, в Календаре можно напечатать содержимое одной встречи или все содержимое папки Календарь. Каждому типу элементов и каждому представлению соответствует стиль печати, определяющий разметку страницы, стиль и размер шрифтов, а также другие параметры форматирования. Чтобы изменить способ печати элемента или представления, следует изменить стиль печати. Кроме того, для элементов и представлений могут создаваться пользовательские стили печати, а для изменения способа печати представления можно изменить его вид. При печати элементов отображаются типичные для сообщения поля, такие как От, Отправлено и Тема. Можно также распечатать элемент с пользовательскими настраиваемыми полями. ПЕЧАТЬ СООБЩЕНИЯ ЭЛЕКТРОННОЙ ПОЧТЫ С ВЛОЖЕНИЕМ 1. В списке сообщений выберите, но не открывайте сообщение, которое требуется напечатать. 2. В меню Файл выберите команду Печать. Сообщение с вложением Список сообщений Меню Файл Команда Печать 3. Чтобы напечатать вложения, установите флажок Печатать вложения. Флажок Печать вложенных файлов не отображается Флажок Печать вложенных файлов не отображается, если была выбрана команда Печать в меню Файл при открытом сообщении. Закройте сообщение, а затем, выбрав его в списке сообщений, выполните команду Печать в меню Файл. ПРИМЕЧАНИЕ. Вложения печатаются только на принтере, используемом по умолчанию. Например, если по умолчанию используется принтер А и задается печать сообщения с вложением на принтере Б, сообщение будет отправлено на принтер Б, а вложение будет напечатано на принтере А. Чтобы напечатать вложение на другом принтере, откройте его отдельно и напечатайте из его приложения. ПЕЧАТЬ СПИСКА СООБЩЕНИЙ, КОНТАКТОВ ИЛИ ЗАДАЧ 1. Откройте папку, содержащую представление, которое требуется напечатать. 2. В меню Файл выберите команду Печать, а затем в поле Стиль печати выберите необходимый стиль печати. Стиль Заметка используется только для элементов, но не для представлений. ПЕЧАТЬ КОНТАКТОВ Выполните одно из следующих действий. Печать всех контактов 1. В меню Файл выберите команду Печать. 2. В поле Стиль печати выберите стиль печати. Печать набора контактов 1. В меню Вид выберите пункт Текущее представление, а затем пункт Настройка текущего представления. 2. Нажмите кнопку Фильтр, а затем примените параметры для отображения только необходимых контактов. Печать адресной книги При печати адресной книги Outlook можно выбрать сведения, которые необходимо отобразить. Ниже приведено два стандартных примера: печать имен и почтовых адресов и печать имен и адресов электронной почты. Выполните одно из следующих действий. Печать имен и почтовых адресов 1. В Контактах в области переходовв группе Текущее представление выберите пункт Адресные карточки. 2. Выберите поля, которые следует напечатать, добавляя или удаляя их. В меню Вид выберите пункт Текущее представление, а затем пункт Настройка текущего представления. Нажмите кнопку Поля. Добавление или удаление полей. Выводятся на печать поля, указанные в списке Отображаемые поля. 3. В меню Файл выберите команду Печать. 4. В поле Стиль печати выберите пункт Карточки, Маленькая брошюра или Небольшая брошюра. Печать имен и адресов электронной почты 1. Нажмите кнопку Контакты 2. В меню Вид выберите команду Упорядочить по, затем пункты Текущее представление и Список телефонов. 3. Выберите поля, которые следует напечатать, добавляя или удаляя их. В меню Вид выберите команду Упорядочить по, затем пункты Текущее представление и Настроить текущее представление. Нажмите кнопку Поля. Добавление или удаление полей. Выводятся на печать поля, указанные в списке Отображаемые поля 4. В меню Файл выберите команду Печать. ПРИМЕЧАНИЕ. Чтобы напечатать список имен и адресов электронной почты из глобального списка адресов, необходимо добавить их в папку Контакты. Печать списка рассылки 1. Нажмите кнопку Контакты 2. Откройте список рассылки, который требуется напечатать. 3. Нажмите кнопку Office , а затем выберите команду Печать. 4. Выберите дополнительные параметры печати и нажмите кнопку ОК. Печать календаря, отображающего встречи и собрания 1. В меню Файл выберите команду Печать, а затем в поле Стиль печати выберите необходимый стиль печати. Чтобы напечатать сведения о встречах и собраниях, в поле Стиль печати выберите пункт Подробный календарь. 2. В списках начало и конец введите первый и последний дни для печати. 3. Чтобы установить другие параметры печати, такие как ориентация бумаги или используемые шрифты, нажмите кнопку Параметры страницы и выберите необходимые параметры. ПРИМЕЧАНИЯ Чтобы напечатать сведения о частных встречах, снимите флажок Скрыть сведения о частных встречах. Чтобы напечатать отдельные дни, выберите представление Неделя или Месяц и выделите дни для печати, а затем в меню Файл выберите команду Печать. Печать пустого календаря 1. В меню Файл выберите команду Создать, а затем пункт Папка. 2. В диалоговом окне Новая папка в поле Имя папки: введите имя папки. 3. В списке Содержимое папки: выберите Элементы типа Календарь. 4. В списке Поместить папку в: выберите Календарь и нажмите кнопку ОК. 5. В Календаре в области переходов в группе Мои календари установите флажок для созданного календаря. 6. В меню Файл выберите команду Печать. 7. В диалоговом окне Печать в группе Напечатать календарь: выберите созданный календарь. 8. Выберите необходимые параметры стиля и нажмите кнопку ОК. Печать списка участников из приглашения на собрание В настоящее время нет способа сразу напечатать имена приглашенных на собрание. Однако можно получить доступ к именам и выполнить печать с помощью нескольких команд. Копирование имен участников и организатора 1. В Календаре откройте приглашение на собрание. 2. На вкладке Встреча нажмите кнопку Помощник по планированию. 3. Выберите имена в списке Все участники, затем на вкладке Запись нажмите кнопку Копировать. Будут скопированы только имена организатора собрания и участников. СОВЕТ. Чтобы пригласить тех же участников на новое планируемое собрание, откройте новое приглашение на собрание и на вкладке Запись нажмите кнопку Вставить для добавления имен в поле Кому. Форматирование и печать имен 1. Откройте новый документ Word 2. На вкладке Запись нажмите кнопку Вставить. Имена организатора и участников собрания разделяются точками с запятой или запятыми без символов возврата каретки. 3. Преобразуйте этот список в список имен, состоящий из одного столбца. Выберите все имена. На вкладке Вставка в группе Таблицы нажмите кнопку Таблица. Выберите команду Преобразовать в таблицу. В диалоговом окне Преобразовать в таблицу в группе Размер таблицы установите количество столбцов 1. В диалоговом окне Преобразовать в таблицу в группе Разделитель выберите пункт Запятая, если имена разделены запятыми. Если имена разделены точками с запятой, выберите пункт другой, а затем введите точку с запятой (;) в соседнее поле. Нажмите кнопку ОК. СОВЕТ. Чтобы напечатать имена в виде столбца ячеек на листе, скопируйте список имен и вставьте их на лист Excel. 4. Распечатайте список имен. ЗАДАНИЕ Распечатать: 1. сообщение электронной почты; 2. сообщение электронной почты с вложением; 3. список контактов; 4. адресную книгу; 5. список рассылки; 6. список участников из приглашенных на собрание; 7. пустой календарь; 8. календарь, отображающий встречи и собрания; 9. заметку; 10.список задач. Список ресурсов___________________________________ 1. Microsoft Outlook 2007: что нового? – Режим доступа: http://itc.ua/articles/microsoft_outlook_2007_chto_novogo_28461 2. Архангельский Г. Формула времени. Тайм-менеджмент на Outlook 2007-2010. – М.: Издательство: Манн, Иванов и Фербер, 2011. – 248с 3. Справка и инструкции по Outlook 2010. - http://office.microsoft.com/ru-ru/outlook-help/?CTT=97 Режим доступа:


