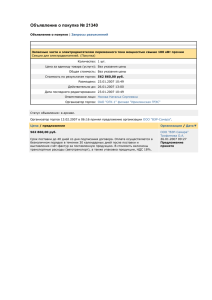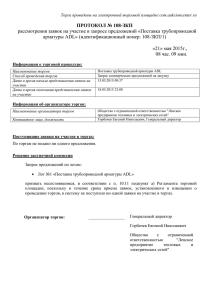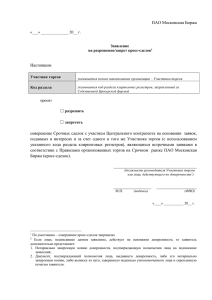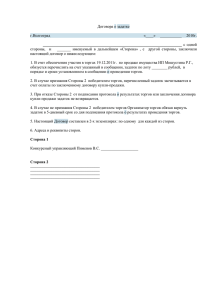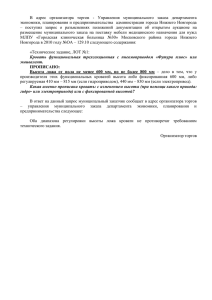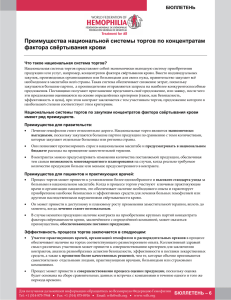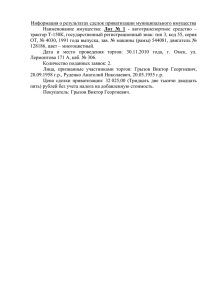Система торгов зерном Руководство пользователя Государственные закупочные интервенции на рынке зерна
advertisement
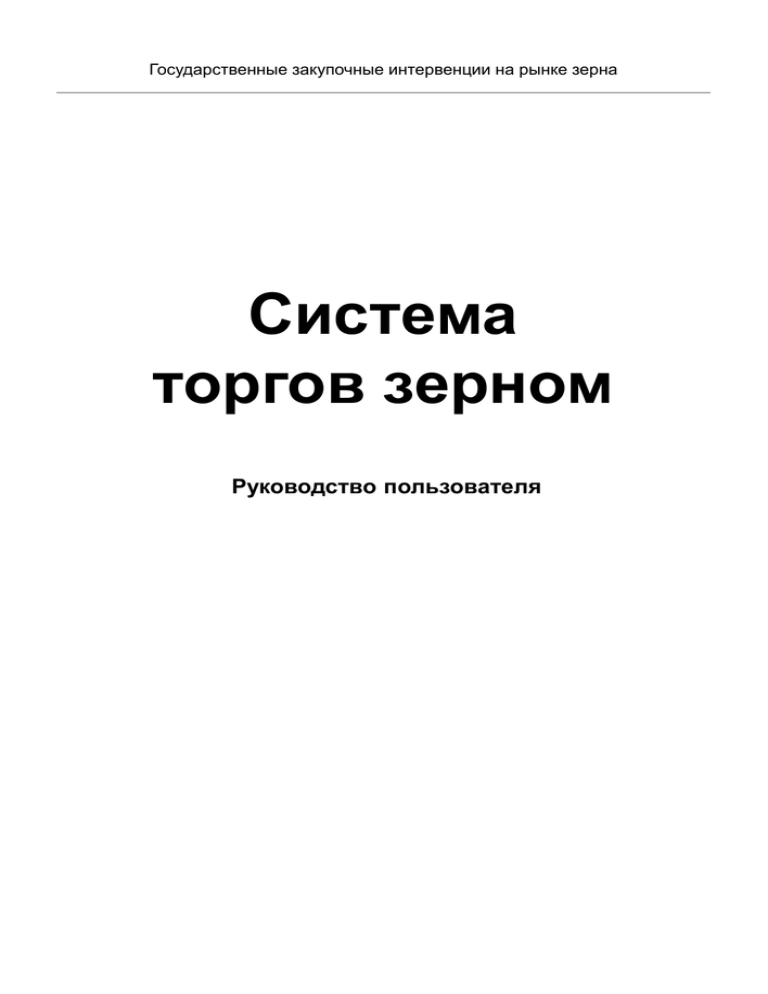
Государственные закупочные интервенции на рынке зерна Система торгов зерном Руководство пользователя Система торгов зерном 2 Руководство пользователя Содержание Подготовка к торгам Вход в систему торгов зерном Ввод заявки Изменение заявки Ошибки ввода заявки Состояние заявки и завершение мини-сессии Перечень доступных таблиц Открытие и расположение таблиц Просмотр записей и изменение структуры таблицы Сортировка и отбор записей в таблице Настройка рабочего места Экспорт данных из Системы торгов зерном Защита данных от несанкционированного доступа Прием и отправка сообщений Ввод заявки через оператора Биржи 2 3 4 5 6 7 8 9 10 11 12 13 14 15 16 Подготовка к торгам Перед тем, как начать работу в Системе торгов зерном необходимо: Установить систему торгов зерном «Аукцион зерна». Пройти аккредитацию на Национальной товарной бирже и получить: – идентификационный код фирмы, который используется при подаче заявки через оператора и отображается в протоколах мини-сессий; – идентификационный код Участника биржевых торгов, необходимый для регистрации в Системе торгов зерном и выборе адресата при отправке сообщения; – пароль для доступа в Систему торгов зерном; – экранный псевдоним, который отображается в очереди заявок в рабочем месте оператора, на информационном мониторе в торговом зале и экспортируется в отчет Очередь заявок.txt. Пройти обучение на Национальной товарной бирже. ! Одновременно в Систему торгов зерном может войти только один представитель от фирмы. Система торгов зерном Руководство пользователя 3 Вход в систему торгов зерном Чтобы запустить Систему торгов зерном выполните следующие действия: Найдите на рабочем столе компьютера ярлык «Аукцион зерна». Выполните двойной щелчок мышью на ярлыке, после этого откроется окно диалога «Вход в систему». В поле Пользователь введите идентификационный код участника биржевых торгов. В поле Пароль введите пароль доступа. В целях сохранения конфиденциальности, пароль отображается символами *. Нажмите кнопку ОК. При первом запуске СТЗ будет открыто рабочее место Управляющего фирмы с настройками по умолчанию. Кнопка Закрыть служит для завершения работы приложения Заголовок окна приложения Строка меню Кнопки панели инструментов Таблица Список мини-сессий Строка состояния Индикаторы: соединения передачи данных IP-адрес сервера Дата и время сервера (при регистрации заявки в Системе торгов зерном учитывается время сервера) ! Если при запуске Системы торгов зерном появляется сообщение об ошибочном пароле, проверьте, что: – Вы действительно вводите правильный пароль; – отключен режим CapsLock; – при использовании цифровых клавиш в правой части клавиатуры включен режим NumLock; – выбрана латинская раскладка клавиатуры; Если при запуске Системы торгов зерном появляется сообщение об ошибке регистрации, значит ваша фирма или вы, как представитель фирмы не допущены к торгам. Если при запуске Системы торгов зерном появляется сообщение о превышении количества активных пользователей, значит один представитель от фирмы уже вошел в Систему торгов зерном. Система торгов зерном 4 Руководство пользователя Ввод заявки Чтобы ввести заявку в ходе торговой мини-сессии выполните следующее: В таблице Список мини-сессий один раз щелкните на строке текущей или ожидаемой мини-сессии. Убедитесь, что состояние мини-сессии Идет аукцион или Ожидание. Откройте таблицу Очередь заявок, для этого выполните одно из действий: Выберите кнопку панели инструментов Очередь заявок. В меню Таблицы выберите Очередь заявок. Выполните двойной щелчок на нужной строке в таблице Список мини-сессий. Параметры Мини-сессии Состояние Мини-сессии Если состояние аукциона Ожидание начала торгов, дождитесь начала аукциона. Щелкните на кнопке Ввод заявки и установите следующие параметры заявки: в поле Количество лотов введите объем заявки в лотах; в поле Цена за тонну введите цену, по которой собираетесь заключить сделку. ! Для установки значения цены необходимо учитывать шаг изменения цены, который может меняться в ходе мини-сессии. Поэтому для выбора цены удобнее пользоваться стрелками прокрутки. Нажмите кнопку Да. В окне подтверждения транзакции убедитесь, что заявка введена правильно и нажмите кнопку ОК. В противном случае нажмите кнопку Нет, чтобы изменить заявку. Закройте окно сообщения о зарегистрированной заявке. Заявка отображается в окне Очередь заявок с комментарием Собственная заявка. ! Очередь заявок делится на две зоны: в зеленой зоне – лучшие на данный момент времени заявки; в красной зоне – проигрывающие заявки. В очереди заявок на информационном мониторе отображается псевдоним фирмы. ! Для изменения псевдонима, в меню Сеанс выбирают команду Сменить псевдоним и вводят псевдоним, содержащий символы латинского алфавита и цифры. Система торгов не допускает существования одинаковых псевдонимов. Система торгов зерном 5 Руководство пользователя Изменение заявки Участник торгов имеет возможность изменять параметры введенной ранее заявки, увеличивая объем заявки или/и уменьшая цену. Изменение заявки производится в таблице Очередь заявок. Сделать это можно двумя способами: I способ аналогичен процедуре ввода первичной заявки. Этот способ позволяет изменить как объем заявки, так и ее цену. Нажмите кнопку Ввод заявки. Измените параметры заявки. Нажмите кнопку Да и выполните все необходимые подтверждения. II способ доступен при настроенной панели Быстрый ввод заявки (см. с. 12). Этот способ позволяет изменить только цену заявки. Нажимайте клавишу PageDown. Цена будет уменьшаться с учетом текущего шага цены. Новое значение цены отображается на панели Быстрый ввод заявки. Нажмите клавишу Insert для регистрации изменений заявки и закройте окно сообщения. Будьте внимательны, после нажатия клавиши Insert не появляется окно подтверждения и исправить цену заявки невозможно. ! В ходе торгов может изменяться минимальный шаг цены. Соответственно, следующая заявка должна вводиться с учетом нового шага, иначе она не будет зарегистрирована. В момент изменения шага цены Участник торгов получает сообщение в таблице Очередь заявок или в окне Ввод заявки. • В таблице Очередь заявок помимо сообщения об изменении шага цены отображаются и текущий, и предыдущий шаги. • В окне Ввод заявки появляется сообщение об изменении шага цены. Одновременно стрелки прокрутки начинают предлагать значения цены с новым шагом цены. Система торгов зерном 6 Руководство пользователя Ошибки ввода заявки Система не принимает заявку, выдав сообщение об ошибке, в следующих случаях: Участник торгов пытается поставить заявку в минисессии, которая уже прошла, отменена или только ожидается. Совет. Если мини-сессия для ввода или изменения заявки была выбрана ошибочно, выберите другую. Если же мини-сессия находится в состоянии ожидания, дождитесь, когда ее статус сменится на «Идет аукцион». Участник торгов ввел цену заявки, не соответствующую минимальному шагу изменения цены. Совет. Воспользуйтесь стрелками прокрутки для ввода цены, это позволит избежать ошибки. Участник торгов пытается изменить заявку, но не изменил ни один из параметров заявки. Совет. Увеличьте число лотов или/и уменьшите цену. Участник торгов пытается изменить увеличивая цену, что недопустимо. Совет. Уменьшите цену заявки. заявку, Участник торгов пытается изменить уменьшая ее объем, что недопустимо. Совет. Увеличьте число лотов в заявке. заявку, Участник торгов пытается ввести заявку, выходящую за пределы объема базисного актива, обеспеченного гарантийным взносом, что недопустимо. Совет. Уменьшите объем заявки, а для заключения последующих сделок, довнесите денежные средства. Система торгов зерном Руководство пользователя 7 Состояние заявки и завершение мини-сессии Участник торгов может отслеживать положение и состояние собственной заявки в очереди заявок. Нахождение заявки в зеленой зоне характеризует ее как выигрывающую, в красной – как проигрывающую в текущий момент времени. ! Заявка, стоящая последней в зеленой зоне может выигрывать частично! Важно следить за изменением минимального шага цены и временем, оставшимся до окончания мини-сессии. Положение заявки в очереди заявок Цена собственной заявки Выигрывают: 25 лотов из 38 1625 тонн из 2470 По истечении времени мини-сессии ввод заявок в систему прекращается. В окне Очередь заявок кнопка Ввод заявки заменяется на Прием заявок завершен. После автоматической обработки всех заявок и подведения итогов мини-сессии та же кнопка преобразуется в Аукцион состоялся и отображаются результаты мини-сессии. Окончательный результат мини-сессии для Участника торгов. Система торгов зерном 8 Руководство пользователя Перечень доступных таблиц Система торгов зерном позволяет отображать на экране следующие таблицы: Очередь заявок Отражает динамику торгов в ходе выбранной мини-сессии и является для Участника торгов основной таблицей в ходе торгов. Таблица служит для ввода и изменения заявок, отслеживания положения собственной заявки в очереди заявок остальных Участников торгов, контроля состояния мини-сессии и времени, оставшегося до ее окончания. Список мини-сессий Таблица отображает очередность, состояние и основные параметры мини-сессий в ходе торгов, результаты состоявшихся аукционов. Двойной щелчок мыши на одной из строк (мини-сессии) открывает таблицу Очередь заявок соответствующей мини-сессии. Позиции В таблице указывается объем денежных средств, полагающихся к выплате за: – все торговые дни, включая текущий, – текущий торговый день, – предыдущие торговые дни, а также объем базисного актива по каждому базису поставки, проданный за: – предыдущие торговые дни, – текущий торговый день, – все торговые дни, включая текущий, Ограничения В таблице отображаются: размер внесенного Участником торгов гарантийного взноса, объем заблокированных средств, остаток базисного актива (в тоннах). Свободные средства находят как разность значений столбцов Ограничение и Выбрано. Выигравшие заявки В таблице приведены все выигравшие заявки Участника торгов по состоявшимся мини-сессиям за текущий торговый день. Участники торгов Приведен список всех пользователей данного Участника торгов, их статус (допуск к участию в торгах) и активность (вошел в систему или нет). Сообщения Таблица содержит сведения о полученных сообщениях: время, адресат и текст сообщения. Система торгов зерном 9 Руководство пользователя Открытие и расположение таблиц Участнику торгов часто приходится работать сразу с несколькими таблицами и данные каждой из них необходимо видеть одновременно. Для удобства работы следует: открыть все необходимые таблицы; подобрать размер для каждой из таблиц; расположить таблицы рядом. Перечень доступных таблиц и их описание приведены на с. 8. Чтобы открыть таблицу: В строке меню выполните щелчок на пункте Таблица. Наведите указатель мыши на имя нужной таблицы и выполните щелчок. ИЛИ Нажмите соответствующую кнопку панели инструментов: Список мини-сессий Очередь заявок Позиции Ограничения Участники торгов Выигравшие заявки Чтобы переместить таблицу: Наведите указатель мыши на зону заголовков и прижмите левую клавишу. Не отпуская клавиши, перетащите таблицу в другое место рабочей области. Отпустите левую клавишу. Чтобы изменить размер таблицы: Подведите указатель мыши к границе окна таблицы и дождитесь когда он примет вид двойной стрелки. Прижмите левую клавишу мыши и перетащите границу таблицы в нужном направлении. Отпустите левую клавишу мыши. Чтобы закрыть таблицу щелкните кнопку Закрыть в правой части области заголовка. ! Перемещать и изменять размер можно только для тех таблиц, которые не развернуты на весь экран. Если таблица занимает всю рабочую область нажмите в нижнем ряду кнопку Восстановить и, затем, перемещайте и меняйте размер таблицы. Упорядочить взаимное расположение нескольких открытых таблиц можно с помощью следующих команд меню Окна. Система торгов зерном 10 Руководство пользователя Просмотр записей и изменение структуры таблицы Участник торгов имеет возможность просматривать невидимые в окне таблицы записи, изменять ширину и взаимное расположение столбцов, определять набор столбцов таблицы. Чтобы просмотреть записи, невидимые в окне таблицы, воспользуйтесь вертикальной и/или горизонтальной полосами прокрутки. Перетащите бегунок вверх (вниз) если хотите просмотреть строки, расположенные выше (ниже) или нажмите несколько раз кнопку со стрелкой вверх (вниз). Перетащите бегунок влево (вправо) если хотите просмотреть столбцы, расположенные левее (правее) или нажмите несколько раз кнопку со стрелкой влево (вправо). Для изменения ширины столбца выполните следующее: Наведите указатель мыши на правую границу заголовка столбца и дождитесь когда он примет вид двойной стрелки. Перетащите, не отпуская клавиши мыши, границу столбца вправо или влево. Для того, чтобы изменить положение столбца выполните следующее: Наведите указатель мыши на заголовок столбца и прижмите левую клавишу мыши. Перетащите, не отпуская клавиши мыши, заголовок столбца вправо или влево. Отпустите клавишу мыши когда столбец займет нужное положение. Чтобы изменить набор столбцов в таблице выполните следующее: Щелкните правой клавишей мыши в любом месте таблицы. В раскрывшемся контекстном меню выберите команду Выбрать столбцы. Щелчком установите флажки для тех столбцов, которые должны отображаться в таблице и снимите для остальных. Если хотите, чтобы при прокрутке вправо первое (самое левое) поле всегда отображалось на экране, поставьте флажок Зафиксировать первое поле. ! Просматривать строки, невидимые в окне таблицы, можно и следующим образом: Выполните щелчок на любой строке таблицы. Используйте клавиши PageUp, PageDown, Стрелка вверх и Стрелка вниз. Изменение ширины одного из столбцов не влияет на ширину остальных столбцов. Система торгов зерном 11 Руководство пользователя Сортировка и отбор записей в таблице Участник торгов имеет возможность сортировать записи и отображать на экране только те строки таблицы, которые удовлетворяют заданному критерию. Сортировка (определение порядка следования строк таблицы) выполняется по одному из столбцов таблицы. Сортировка бывает по возрастанию (от А до Я для текста, от меньшего к большему для чисел) и по убыванию (в обратном порядке). Чтобы выполнить сортировку по столбцу, достаточно щелкнуть по его заголовку. Повторный щелчок по заголовку меняет порядок сортировки. Заголовок столбца помечается символами (по возрастанию) и (по убыванию). Фильтрация по одному полю Определитесь по данным какого из столбцов требуется задать условие. Выполните щелчок правой клавишей мыши по заголовку этого столбца. В раскрывшемся контекстном меню выберите команду Фильтр по полю «Имя поля». В окне фильтра щелчком снимите флажок с опции Отключить фильтрацию. Щелчком установите флажки для тех категорий, которые должны отображаться на экране и снимите для тех категорий, которые должны быть скрыты. Нажмите ОК. В таблице будут отображены только те строки, которые удовлетворяют заданному критерию. Фильтрация по нескольким полям Выполните щелчок правой клавишей мыши в любом месте таблицы. В раскрывшемся контекстном меню выберите команду Фильтр. В окне фильтра щелчком снимите флажок с опции Отключить фильтрацию. В верхней области окна фильтра щелчком выберите поле для задания критерия, а в нижней определите для него условия. Повторите эту операцию необходимое число раз. Нажмите ОК. В таблице будут отображены только те строки, которые удовлетворяют заданному критерию. Чтобы снять фильтр выполните щелчок правой клавишей мыши в любом месте таблицы и в контекстном меню выберите команду Снять фильтр. Система торгов зерном 12 Руководство пользователя Настройка рабочего места Для удобства работы Участник торгов имеет возможность изменять настройки рабочего места. При первом запуске системы рекомендуется выбрать следующие настройки. В меню Настройка выберите команду Параметры. Проверьте, что установлены (в противном случае обязательно установите) флажки: Автоматически сохранять настройку. В этом случае настройки рабочего места сохранятся при последующем запуске. Запрашивать подтверждение транзакций требует подтверждения выполняемых операций, позволяя избежать случайных ошибок. Кэширование таблиц на диске позволяет оптимизировать работу приложения. Показать панель быстрого ввода заявки добавляет в окне Очередь заявок панель быстрого ввода заявки. Предупреждать об отклонении цены от начальной на (введите значение) выводит окно предупреждения в случае ввода заявки по цене, превышающей введенное отклонение. Для ввода такой заявки достаточно установить флажок цена указана правильно, ввести заявку и нажать ОК. Заявка будет зарегистрирована системой. Контролировать предельную цену. Эта опция позволяет избежать операционных ошибок при вводе значений цены. При установленном флажке добавляется поле значения предельной цены в окне Очередь заявок. Участник торгов должен ввести значение предельной цены. Заявки по цене, выходящей за установленный предел не регистрируются в системе. Участник торгов может настроить размер кнопок панели инструментов: В любом месте панели инструментов щелкните правой клавишей мыши. В раскрывшемся контекстном меню выберите один из предложенных вариантов. Текущий вариант отмечен значком . Система торгов зерном 13 Руководство пользователя Экспорт данных из Системы торгов зерном В ходе торгового дня Участник торгов может экспортировать данные из Системы торгов зерном для их последующей обработки. Отправленные заявки Чтобы отобразить список всех вводимых в течение торгового дня заявок выберите в меню Сеанс команду Отправленные заявки. Журнал транзакций Чтобы получить журнал исходящих транзакций с начала торгового дня выберите в меню Сеанс команду Журнал исходящих транзакций. Участник торгов может получить текстовый отчет по любой из таблиц на текущий момент времени. Для этого он должен: Активизировать ту таблицу, по которой требуется получить отчет (открыть, если таблица не открыта, или щелкнуть по области заголовка таблицы). В меню Сеанс выбрать команду Отчет или кнопку Отчет по таблице панели инструментов. Определить папку для сохранения отчета. Если планируется сохранять отчеты за различные даты, следует присвоить файлу уникальное имя. Просмотреть подготовленный отчет. Система торгов зерном 14 Руководство пользователя Защита данных от несанкционированного доступа Участник торгов обязан предотвращать доступ посторонних лиц к рабочему месту Системы торгов зерном. Блокировка программы Применяется в том случае, когда Участнику торгов необходимо ненадолго отлучиться со своего рабочего места, не выходя при этом из системы. В окне заблокированной программы, не зная пароля, невозможно ни просмотреть данные, ни выполнить какие-либо действия. Чтобы заблокировать программу выполните следующее: В меню Сеанс выберите команду Заблокировать программу. В окне подтверждения нажмите ОК. Чтобы снять блокировку с программы выполните следующее: В меню Сеанс выберите команду Снять блокировку. Введите пароль для входа в систему. Нажмите клавишу Enter. Смена пароля После аккредитации на Национальной товарной бирже Участник торгов получает пароль для доступа в Систему торгов зерном, который при необходимости может изменить. Чтобы изменить пароль, выполните следующее: В меню Сеанс выберите команду Смена пароля. В окне Смена пароля введите: старый пароль; новый пароль; еще раз введите новый пароль. В случае ошибочного ввода система выдаст предупреждение об ошибке и новый пароль придется ввести заново. В целях сохранения конфиденциальности, пароль отображается символами * или •. Нажмите кнопку Да для подтверждения операции смены пароля. Закройте окно сообщения о смене пароля. Система торгов зерном 15 Руководство пользователя Прием и отправка сообщений Участник торгов имеет возможность обмениваться сообщениями с организаторами торгов и другими участниками. Прием сообщения Сообщение может быть получено в двух режимах: с прерыванием работы получателя и без прерывания. В первом случае окно сообщения открывается автоматически. Во втором случае в строке состояния (в нижней части окна) появляется мигающий значок сообщения . Двойной щелчок на значке открывает окно сообщения. Отправка сообщения Чтобы отправить сообщение в меню Действия выберите команду Послать сообщение или нажмите кнопку Послать сообщение на панели инструментов. Выберите тип получателя Введите текст сообщения Установите или снимите флажок прерывания работы получателя Выберите или введите идентификатор получателя Система торгов зерном 16 Руководство пользователя Ввод заявки через оператора биржи В случае, когда все специально оборудованные рабочие места Системы торгов зерном заняты, Участник торгов имеет возможность подать письменную заявку через оператора биржи для ввода ее в Систему. Для этого он должен заполнить и передать оператору биржи бланк для подачи заявки. Пример заполнения бланка заявки для ввода в Систему торгов зерном через оператора биржи. В графе Регистрационный номер Участника указывается не псевдоним, а идентификационный номер фирмы, присвоенный Участнику торгов.