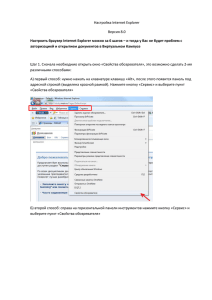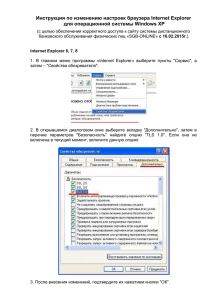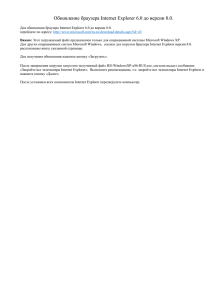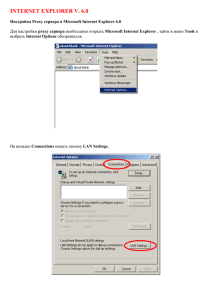Основные возможности Интернет Базовые понятия Программа Internet Explorer Поиск информации в Интернет
advertisement

Основные возможности Интернет Базовые понятия Программа Internet Explorer Поиск информации в Интернет Сохранение информации Интернет Глобальная компьютерная сеть – сеть локальных сетей Всемирное информационное пространство Средство коммуникации Возможности Интернет Информационные услуги Доступ к информационным ресурсам сети Размещение собственной информации в Интернет Коммуникационные услуги Обмен информацией в отсроченном режиме Общение в режиме реального времени Сервисы всемирного информационного пространства World Wide Web – всемирная паутина глобальная распределенная информационная гипертекстовая мультимедиа-система http://www.sgu.ru Поисковые службы (роботы, каталоги) http://www.google.com Файловые архивы – хранилища программного обеспечения, музыки, фильмов ftp://ftp.informika.ru Wiki-Wiki – интерактивная энциклопедия http://ru.wikipedia.org Сервисы коммуникации на основе Интернет Электронная почта – e-mail Форумы http://www.iteach.ru/forum Сервис «Живой журнал» (блоги) http://www.livejournal.com/community/iteachers_sar/ Сервис хранения цифровых фотографий http://flickr.com Общение в реальном времени: чаты, ICQ, видео-конференции Зачем мне нужен Интернет? Поиск необходимой информации Размещение информации в Интернете Общение с коллегами и друзьями Обучение на дистанционных курсах Покупки в интернет-магазинах и оплата счетов в интернет-банках Отдых, развлечение Угрозы Интернет Вирусы Размещение в сети личных данных (ФИО, e-mail, адресов, фотографий и т.д.) Размещение данных о финансовом положении семьи Возможность объединения детей в сомнительные организации Получение детьми порнографических и прочих сомнительных материалов Интернет - зависимость Что нужно для подключения к Интернет? Компьютер (локальная сеть) Провайдер Канал связи до провайдера («последняя миля») Канал связи – среда, по которой компьютеры обмениваются данными Провайдер – компания, поставщик услуг Интернета Пропускная способность (bandwidth) – объем информации, который можно передать за секунду Трафик – количество информации, перекаченное за определенное время (месяц, день и т.п.) Бит – bit (b) – один сигнал (единица или ноль) Байт – bite (B) – восемь бит Одна страница оформленного текста – примерно, 25KB Типы подключения Коммутируемая телефонная линия Спутниковая связь Выделенная линия ПРОВАЙДЕР Фирма, предоставляющая доступ в Интернет. ADSL Сеть кабельного телевидения Радиоканал Всемирная паутина WWW – World Wide Web глобальная распределенная информационная гипертекстовая мультимедиа-система. позволяет связать в единое целое разрозненную информацию, хранящуюся на разных компьютерах. узлами Всемирной паутины являются сайты. Три кита технологии WWW Гипертекст – документ, содержащий текст, аудиои видеоинформацию, связанный ссылками (гиперссылки) с подобными же документами HTML HTTP (HyperText Transmission Protocol) - Markup Language) - язык разметки гипертекста позволяет легко включать в HTML-документы, из которых в основном и состоит WWW (HyperText протокол передачи гипертекста (позволяет передавать данные во Всемирной паутине) Виды информации в Интернете Веб - страницы - это файлы, которые создаются с использованием языка HTML. Веб-страница может содержать ссылки для быстрого перехода на другие страницы, а также статические и динамические изображения. Несколько веб-страниц, связанных между собой ссылками образуют Веб-сайт. Страницы веб-сайта объединены общим адресом, а также обычно темой, логической структурой, оформлением и/или авторством. Интерне́т-порта́л - веб-сайт, предоставляющий пользователю Интернета возможность дальнейшего получения информации с других сайтов, иными словами — содержащий большое количество внешних (ведущих на другие ресурсы) ссылок. Элементы Веб-страниц Пассивные (иллюстративные) Графика Текст Анимация и др. Активные Ссылки Поля ввода Переключатели Списки Кнопки и др. Фреймы Фреймы (каркасы)технология, позволяющая разделять веб-страницу на несколько окон, дает возможность изменять содержание каждой части вне зависимости от других частей. Обычно, оглавление помещается в один фрейм, а содержимое - в другой. Гиперссылки Гиперссылка (Ссылка). Текстовый или графический элемент, связанный с URL любого ресурса Интернет. При щелчке мышью по ссылке происходит переход к данному ресурсу. Домен определенная зона в Интернет, выделенная какой-либо стране, международной организации, региону, юридическому или физическому Доменное имя - это основа для имени сайта или адреса электронной почты. Чтобы имя сайта имело вид www.my-domain-name.ru нужно зарегистрировать это доменное имя. В адресе электронной почты имя домена указано после символа @. Например: name@my-domainname.ru Доменное имя School_1.kamensk.uraledu.ru домен четвертого уровня домен третьего уровня домен второго уровня домен первого уровня Географические домены. Примеры ca cn de fi fr il it – Канада – Китай – Германия – Финляндия – Франция – Израиль – Италия jr pl ru se uk us za – Япония – Польша – Россия – Швеция – Англия – США – ЮАР Адресация сайтов URL– Universal Resource Locator – универсальный указатель ресурса указывает точное местонахождение документа в сети. каждый размещенный в Интернет документ имеет собственный адрес, обозначаемый как URL (Uniform Resource Locator) - единый указатель ресурса. URL, помимо указания доменного имени, включает также и указание пути к конкретной странице. http://www.microsoft.com/cio/industry.htm протокол обмена имя файла имя сайта имя раздела (путь) Браузер Браузер, броузер (англ. browse – пролистать) – программа для просмотра гипертекста. Самые популярные браузеры: Microsoft Internet Explorer Opera Mozilla FireFox Google Chrome Пути запуска программы Internet Explorer : 1. 2. Нажмите кнопку Пуск на Панели задач. Откроется основное меню Windows. Выберите команду Программы - Internet Explorer. На рабочем столе найти значок и нажмите два раза левой кнопкой мыши После запуска программы на экране появится окно браузера Internet Explorer. Справка Internet Explorer Рабочая область Просмотр ресурсов Интернет. Чтобы зайти на какой-либо сайт из сети Интернет, введите в адресную строку его адрес, а затем нажмите кнопку Переход (Go) или клавишу Enter. http://www.uraledu.ru Работа с WWW Работа с просмотренными страницами Навигационные кнопки Список посещенных ранее сайтов Переход по сайтам Объекты для работы с текущим сайтом Для одновременного просмотра нескольких страниц программа IE запускается еще раз в новом окне. Открытие последних просмотренных Web-страниц. Чтобы вернуться на последнюю из просмотренных страниц, нажмите на панели инструментов кнопку Назад, а чтобы просмотреть страницу, которую вы просматривали до того, как нажали кнопку Назад, нажмите кнопку Вперед. Можно также раскрыть список нескольких просмотренных ранее страниц. Для этого нажмите небольшую направленную вниз стрелку рядом с кнопкой Назад или Вперед. Домашняя страница Переход на домашнюю Web-страницу. Чтобы вернуться на страницу, которая появляется всякий раз при запуске обозревателя Internet Explorer, нажмите кнопку Домой (Home) Для настройки домашней страницы необходимо: - открыть веб-страницу, которую вы хотите сделать домашней страницей - Выбрать из главного меню пункт Сервис Свойства обозревателя - выбрать пункт «С текущей» - нажать кнопку «ОК» Журнал Кнопка вызова Журнала в панели инструментов Кнопки в журнале Поиск Вид По дате (по умолчанию) По посещаемости (самая посещаемая ссылка – вверху) По узлу По ключевым словам По порядку посещений (ссылка, посещенная последней – вверху) Результат поиска: ссылки на посещенные страницы, которые содержат ключевое слово Папка «Избранное» Избранное - специальная папка, в которую помещаются ссылки на часто посещаемые вебстраницы. Доступ к папке через меню командой Избранное или одноименной кнопкой в панели инструментов. Ссылки размещаются в подпапках, что позволяет их упорядочивать. Ссылка, помещенная в подпапку Ссылки папки Избранное, отображается на панели инструментов Ссылки. Избранное Добавление web-страницы в список избранного. Для того чтобы добавить страницу в папку Избранное перейдите на страницу, которую нужно добавить. В меню Избранное выберите пункт Добавить в избранное и укажите новое название для данной страницы. Переход на Web-страницу из списка избранных страниц. Для того чтобы выбрать из списка избранных страниц нужную Web-страницу, нажмите кнопку Избранное. Избранное (добавить) Механизмы повторного обращения IE запоминает ссылки просмотренных страниц. Если первое обращение к веб-странице состоялось, то для быстрого повторного доступа можно воспользоваться следующими способами: в текущем сеансе работы: кнопки Вперед и Назад, через несколько дней: панель Адрес; панель Журнал, вызываемая командой Вид/Панели обозревателя/Журнал в любое время, если сохраните ссылку на веб-страницу в папке Избранное 1. Журнал - панель обозревателя, на которой отображается список ссылок на ранее посещенные сайты (узлы) и веб-страницы. 2. По умолчанию Журнал хранит ссылки 20 дней. 3. Изменение установок и очистка Журнала командой Сервис/ Свойства обозревателя/ вкладка Общие/группа Журнал ... Кодировка текста Переключатель на Веб-странице Вид/ Кодировка WINDOWS KOI8-U DOS Изменяется кодировка Веб-страницы Изменяется кодировка окна браузера Поисковые системы • • • Интернет находится в процессе непрерывного обновления и развития. Поэтому в сети нет единого каталога, оглавления или предметного указателя ресурсов. Для поиска информации используются службы автоматического поиска (специальное программное обеспечение) -поисковые машины. Каждая поисковая система применяет свои уникальные методы для сбора информации о ресурсах Интернет, формирует свою базу данных. • Поисковые системы реализуют 2 способа поиска ресурса: - поиск по тематическим каталогам в виде иерархической структуры. Перемещение - по ссылкам до конкретной вебстраницы или др. • - поиск по ключевым словам (индексный поиск). Система возвращает пользователю перечень найденных по запросу ресурсов. Большинство поисковых систем сочетают оба способа поиска. Ни одна поисковая система не охватывает все ресурсы Интернет. В России популярны Rambler (www.rambler.ru) Яндекс (www.yandex.ru), Апорт (www.aport.ru) Основные поисковые системы и каталоги • Google - http:// www.google.ru поиск и внутри PDF-файлов. Ведёт • Яndex - http://yandex.ru В своей базе содержит около 20 миллионов документов (май 2000 года). Выполняет поиск по российской части Интернета с учетом морфологии русского языка. • Rambler - http://www.rambler.ru Cамая популярная российская поисковая система. Представляет собой базу данных по более чем 45 тысячам сайтов. Поиск по каталогам Поиск по ключевым словам Ввести запрос Найдено!!! Просмотреть первые 20 ссылок из списка найденных Не найдено Изменить условия поиска Ссылок мало? Проверить орфографию Убрать необязательные слова Использовать операторы *, ? Ссылок много? Включить дополнительные слова Использовать операторы НЕ , " " Поиск по ключевым словам Правила поиска: • Запрос может состоять как из одного слова, так и из сочетания слов, которые объединены операторами. • Каждая поисковая система использует свой язык запросов. Для знакомства с ним надо прочитать встроенную справку поисковой системы. • Система учитывает все формы слова по правилам русского языка: по запросу «билет» будут найдены «билетом», «билету» и др. • Заглавные буквы используйте только в именах собственных: по запросу «кузнецов» будут найдены и кузнецы, и Кузнецовы … • Сужайте круг поиска, используя несколько ключевых слов. • Если нужного адреса нет в первой десятке, измените запрос. • Если не найдено ни одной ссылки, проверьте орфографию. Сохранение Web-страниц. Для того чтобы сохранить web-страницу на компьютере, необходимо выполнить следующие действия: в меню Файл выберите Сохранить как; укажите папку, в которую хотите поместить страницу; в поле Имя файла введите соответствующее имя. Сохранение текста. Чтобы скопировать текстовую информацию с webстраницы в документ необходимо: - выделить информацию, которую требуется скопировать - навести на нее указатель мыши и щелкнуть правую кнопку, а затем из контекстного меню выбрать Копировать. - запустить программу Microsoft Word - вставить скопированную информацию из буфера обмена - сохранить файл Сохранение рисунков. Для того чтобы сохранить рисунок, наведите на него указатель мыши и щелкните правую кнопку, а затем выберите Сохранить рисунок как. - 1 шаг – выбрать нужную папку для сохранения 2 шаг – при необходимости переименовать рисунок 3 шаг – нажать кнопку «Сохранить»