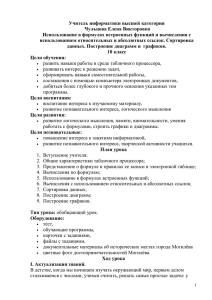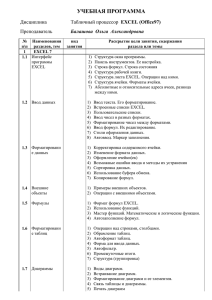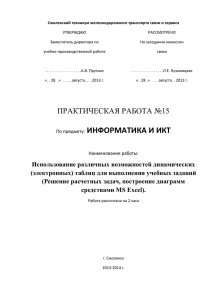8 Microsoft Excel
advertisement

Табличный процессор Microsoft Excel Тема 8 Электронные таблицы Электронные таблицы – класс программ, позволяющих представлять таблицы в электронном виде и обрабатывать входящие в них данные. Применение электронных таблиц упрощает работу с данными и позволяет получать результаты без проведения расчетов вручную или специального программирования. Главное достоинство электронной таблицы возможность мгновенного автоматического пересчета всех данных, связанных формульными зависимостями, при изменении значения любого компонента таблицы. Функциональные возможности EXCEL Табличный процессор Excel позволяет: 1. Решать математические задачи: выполнять табличные вычисления (в том числе как обычный калькулятор), вычислять значения и исследовать функции, строить графики функций (например, sin, cos, tg и др.), решать уравнения, работать с матрицами и комплексными числами и т. п. 2. Осуществлять математическое моделирование и численное экспериментирование Что будет, если? Как сделать, чтобы? 3. Проводить статистический анализ, осуществлять прогнозирование (поддержку принятия решений) и оптимизацию. 4. Реализовать функции базы данных ввод, поиск, сортировку, фильтрацию (отбор) анализ данных. 5. Вводить пароли или устанавливать защиту некоторых (или всех) ячеек таблицы, скрывать (прятать) фрагменты таблицы или всю таблицу. 6. Наглядно представлять данные в виде диаграмм и графиков. 7. Вводить и редактировать тексты, как в текстовом процессоре, создавать рисунки с помощью графического редактора Microsoft Office. 8. Осуществлять импорт-экспорт, обмен данными с другими программами, например, вставлять текст, рисунки, таблицы, подготовленные в других приложениях, и т. п. 9. Осуществлять многотабличные связи (например, объединять отчеты филиалов фирм). Основные понятия электронных таблиц Документ MS Excel называют рабочей книгой. Рабочая книга представляет собой набор рабочих листов. Каждый рабочий лист имеет название, которое отображается на ярлычке листа. Табличное пространство рабочего листа состоит из строк и столбцов. максимальное количество столбцов 256 строки нумеруются числами от 1 до 65536. Имена столбцов Адрес текущей ячейки Строка формул Диапазон ячеек Номер а строк Ярлычки рабочих Ввод данных в ячейки В ячейки можно вводить данные различных типов, включая: Текст - любые данные, над которыми нет необходимости выполнять арифметические операции; Числа – числовые значения в различных форматах: Даты/время 36 45,23 2Е-2 18.04.01; 18-апр-01; Формулы (включая функции) =12+34 =А2+В2 Вычисления в таблицах Вычисления в таблицах осуществляются с помощью формул. Формула может содержать числовые константы, ссылки на ячейки и функции Excel, соединенные знаками математических операций + сложение - вычитание * умножение / деление ^ возведение в степень В правом нижнем углу ячейки, куда была введена формула маркер заполнения. При наведении на него указатель мыши приобретает вид тонкого черного крестика. Перетаскивание маркера позволяет копировать формулу в горизонтальном или вертикальном направлении. Этот метод называется автозаполнением. Маркер заполнения Форматирование ячеек Для выполнения форматирования электронных таблиц необходимо: выбрать соответствующую ячейку или выделить диапазон ячеек; выбрать пункт меню Формат~Ячейки~; выбрать соответствующую закладку: Листы с закладками служат для выполнения следующих функций: Число – настройка форматов чисел; Выравнивание – форматирование положения данных в ячейках; Шрифт – форматирование шрифтов данных; Граница – выбор обрамления таблицы; Вид – выбор способа заливки ячеек; Защита – защита ячеек и скрытие формул. Построение диаграмм в электронных таблицах Выбор типа диаграммы зависит как от характера данных, так и от того, как вы хотите их представить. Наиболее часто используются следующие типы диаграмм: Круговая. Гистограмма. Используется для сравнения значений в определенный момент времени. График. Используется для иллюстрации соотношения отдельных значений данных. Линейчатая. Используется для отображения относительного соотношения между частями целого. Используется для отображения тенденций изменения данных за равные промежутки времени. С областями. Используется для подчеркивания величины изменения в течении определенного периода времени. Основные термины используемые в диаграммах Ряд данных – группа ячеек в пределах одного столбца или одной строки. Категории - отражают количество элементов в ряду. На рисунке 7 представлено 6 категорий для каждого ряда (данные за январь, февраль, март и т.д.) Легенда -определяет отдельные элементы диаграммы. Сетка– продолжение деления осей, улучшает восприятие и анализ данных на диаграмме. Сетка Заголовок диаграммы Ряд данных Легенда Подписи оси Х Построение диаграмм построения диаграммы используют Мастер диаграмм, запускаемый щелчком на кнопке Мастер диаграмм на стандартной панели инструментов Построение диаграмм состоит из нескольких этапов: Выбор типа диаграммы. На этом этапе выбирают форму диаграммы. 1. Тип на вкладке Стандартные или Нестандартные Вид Построение диаграмм Выбор данных. Если данные образуют единый прямоугольный диапазон, то их удобно выбирать при помощи вкладки Диапазон данных. 2. Если данные не образуют единой группы, то информацию для отрисовки отдельных рядов данных задают на вкладке Ряд. Построение диаграмм Оформление диаграммы. На вкладках оформления задаются: 3. название диаграммы, подписи осей (вкладка Заголовки); отображение и маркировка осей (вкладка Оси); отображение сетки линий, параллельных осям координат (вкладка Линии сетки); описание построенных графиков (вкладка Легенда); отображение надписей, соответствующих отдельным элементам данных на графике (вкладка Подписи данных); представление данных, использованных пи построении графика, в виде таблицы (вкладка Таблица данных). Построение диаграмм Размещение диаграммы. Указывается следует ли использовать для размещения отдельный лист или один из имеющихся. Построение диаграмм Использование стандартных функций Функция в EXCEL определяется, как заранее определенные формулы, которые выполняют вычисления по заданным величинам, называемым аргументами, и в указанном порядке. Стандартные функции используются в электронных таблицах только в формулах. Вызов функции состоит в указании в формуле имени функции, после которого в скобках указывается список параметров: Отдельные параметры разделяются в списке точкой с запятой. =СУММ(D2:D7) =СУММ(D2:D7;B2:B7;C2:C7) В качестве параметра может использоваться число, адрес ячейки или произвольное выражение, для вычисления которого также могут использоваться функции. Использование Мастера функций Мастер функций облегчает ввод и выбор нужной функции. В списке Категория выбирается категория, к которой относится функция в списке Функция – конкретная функция данной категории. Обязательный параметр Список функций Необязательный параметр Вызов мастера функций происходит с помощью специальной пиктограммы на панели инструментов. Значение параметра Описание функции Значение функции Описание параметра Операции по обработке данных в электронных таблицах. Сортировка Сортировка – это упорядочение данных по возрастанию или убыванию. Для выполнения сортировки нужно выполнить следующие действия: Выбрать в таблице какую-либо непустую ячейку. Выполнить команду Данные - Сортировка. На экране появиться диалоговое окно Сортировка диапазона. В списке Сортировать указать поле, по которому будет сортироваться таблица. Если выбран переключатель Идентифицировать поля по подписям (первая строка диапазона), то в выпадающем списке будут приведены названия столбцов, содержащиеся в строке1. Если же отмечена опция Идентифицировать поля по обозначениям столбцов листа, то первая строка рассматривается как обыкновенная запись, а не как ряд имен полей. В этом случае в выпадающем списке названия столбцов будут приведены в следующем виде: Столбец А, Столбец В, Столбец С и т.д. Выбрать порядок сортировки: по возрастанию или по убыванию. Для сортировки сразу по нескольким полям используются списки Затем по и В последнюю очередь, по. Нужно указать в них поля, по которым нужно будет упорядочивать данные, если значения предыдущих полей совпадут. Щелкните на кнопке ОК, чтобы отсортировать данные в указанном порядке. Быстро отсортировать данные можно с помощью кнопок на панели инструментов Сортировка по возрастанию, чтобы отсортировать значения в возрастающем порядке или Сортировка по убыванию, чтобы отсортировать значения в убывающем порядке. Сортировка данных Фильтрация данных Фильтрация списка - вывод на экран только тех записей (строк), которые отвечают определенному критерию (условию) Подведения итогов Меню Данные - Итоги Подведения итогов Работа со структурой списка