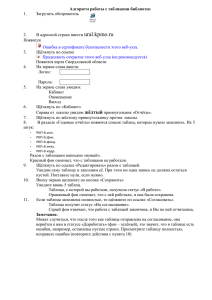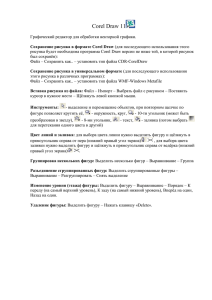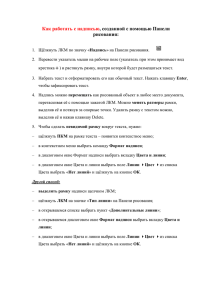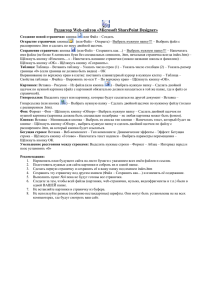Графический редактор Аdobe Photoshop
advertisement

Графический редактор Аdobe Photoshop Графический редактор Термины и понятия Документом, т.е. объектом обработки графического редактора Photoshop является файл с произвольным именем и расширениями psd, pdd, bmp, jpg, pdf, tif, gif и др. Главные функции редактора: • создание графических изображений; • их редактирование. Под редактированием понимают ввод изменений, исправлений и дополнений. Редактировать можно созданные изображения, а также готовые, в том числе и сканированные. Можно вставить также изображение, предварительно скопированное в буфер обмена. Изображения можно подвергать трансформации, выделять отдельные части изображений разными способами, применять к ним разные эффекты, наслаивать друг на друга с разной степенью прозрачности слоёв. Запуск Графического редактора Photoshop: • для запуска Photoshop щёлкнуть на кнопке Пуск, выбрать Программы | Adobe; • можно также запустить Photoshop, дважды щёлкнув на файле, имеющем ярлычок ; • или на ярлычке на рабочем столе, если ярлычок был создан. Создание файла 1. Щёлкнуть в главном меню программы Файл | Создать. Открытие файла 1. Щёлкнуть в главном меню программы Файл | Открыть. 2. В диалоговом окне Открытие файла выбрать нужный каталог. 3. Выделить нужный файл. 4. Щёлкнуть Открыть. Сохранение файла 1. Щёлкнуть в главном меню программы Файл | Сохранить как. 2. В диалоговом окне Сохранение файла выбрать нужный каталог. 3. Ввести имя файла. 4. Щёлкнуть Сохранить. 5. При повторном сохранении щёлкнуть в главном меню программы Файл | Сохранить. 6. Если хотим сохранить изображение на прозрачном фоне, то щёлкнуть Файл | Экспорт | GIF89aЭкспорт. Редактор Adobe Photoshop – это программа точечной графики, т.е. каждое изображение, с которым работает программа, состоит из точек, ячеек, называемых «пикселы» (pixels). Это аббревиатура двух английских слов picture element (элемент изображения). Характеристики (атрибуты) изображения можно определить и изменить в диалоговом окне Размер Изображения, которое появляется, если щёлкнуть в главном меню команду Изображение | Размер изображения. Кроме размеров и разрешения важной характеристикой изображения является Режим (Mode), он определяет глубину цвета, т.е. количество битов, которым кодируется каждый пиксел. Изображения, обрабатываемые компьютером, как и остальная информация, кодируются (оцифровываются). Режим можно определить и изменить в диалоговом окне Новый, которое появляется, если щёлкнуть в главном меню команду Файл | Новый. Режимы бывают: Bitmap (битовая карта) – каждый пиксел кодируется одним битом, которым можно передать только два состояния, два цвета: черный и белый. Ч-Б – характеризуется значением яркости в интервале от 0 (чёрный цвет) до 256 (белый цвет), остальные значения для передачи полутонов – градаций серого. RGB (True Color) – каждый пиксел кодируется 24 битами, что позволяет закодировать и передать 16,7 млн. оттенков. Каждый цвет формируется тремя составляющими (каналами): красный (Red), зелёный (Green), синий (Blue). Каждая составляющая – это 8 бит (8 3=24). CMYK – каждый цвет формируется тремя составляющими: голубой (Cyan), пурпурный (Magenta), желтый (Yellow), чёрный (blacK). Цвета комбинируются образуя все другие цвета. Lab – в этом режиме цвет определяется освещённостью (L) и двумя цветными составляющими: a – изменяется в диапазоне от зелёного до красного, b – изменяется в диапазоне от синего до жёлтого. Структура окна редактора Photoshop Строка заголовка Главное меню Палитры Набор инструментов Цвет изображения Цвет фона Строка состояния То, что хотим изменить, предварительно выделяем! Выделение области Прямоугольника, овала, горизонтальной строки, вертикальной строки (шириной в 1 пиксел): 1. Щёлкнуть на одной из кнопок меню Область. 2. Нажать левую кнопку мыши и, не отпуская её, выделить курсором фрагмент. Произвольной области: 1. Щёлкнуть на одной из кнопок меню Лассо. 2. Нажать левую кнопку мыши и, не отпуская её, выделить курсором фрагмент. Произвольной области одного цвета: 1. Щёлкнуть на кнопке Волшебная палочка. 2. Щёлкнуть на нужном цвете. Удаление Области: 1. Выделить область. 2. Нажать клавишу <Delete>. Удаление, копирование. • • • • • Выделить объект. Правка (редактирование) – копировать. Подготовить место для вставки. Правка – вставить. Щелкнуть по кнопке и переместить фрагмент в нужное место документа. Изменение цвета. цвет рисования меняет местами цвета цвет фона щелкнув по кнопке, цвет для рисования станет черным, для фона белый. Инструменты рисования и закрашивания • Восстанавливающие инструменты • Инструмент кисть, карандаш для создания изображений • Штамп для операции набивки . Ластик удаление лишних линий Инструменты заливки Инструмент кисть. Создать новую кисть • Щелкнуть по кнопке кисть выбрать размер 5, твердая кисть, нарисовать крестик (черным цветом) • Выделить крестик прямоугольной областью. • Редактирование определить кисть • Узорная кисть OК. Восстанавливающие инструменты • Восстанавливающая кисть или пластырь применяется при тонком ретушировании фотографии. • Вставка или заплатка позволяет заполнить выделенную область изображения с того места куда ее перетянуть, или, наоборот, нажав на клавишу взять изображение из выделенной области перетаскиванием. Штамп для операции набивки • Штамп клонирования копирует часть изображения в другое место. Сначала необходимо задать изображение откуда берутся клоны. Для этого щелкнуть левой кнопкой мыши удерживая клавишу нажатой. • Штамп по образцу. Позволяет создавать мозаичный узор на основе заранее заданного шаблона. • Обычный ластик. Его применение приводит либо к окрашиванию цветом фона либо к стиранию рисунка активного слоя. • Ластик фона. Позволяет удалить цвет фона бережно относясь к границам изображения. • Волшебный ластик. После щелчка на рисунке удаляются области залитые одним цветом. Инструменты заливки • Ковш. Заливка одним цветом • Градиентная заливка. Инструменты редактирования • Палец для операции размывки Инструменты редактирования • Губка, осветитель, затемнитель СЛОИ. СЛОИ. стиль слоя новые настройки Создание нового слоя слой регулировок 1. Удаление слоя.