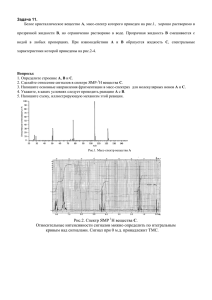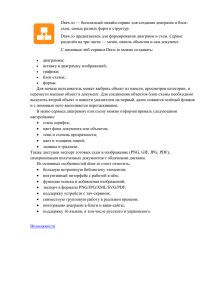компьютерная программа Standalone Review Data © HP
advertisement

Обработка хромато-массспектрограмм: компьютерная программа Standalone Review Data © HP Программа обработки данных Standalone Review Data © HP Была разработана для использования в лабораториях и учебных заведениях, отличается простотой и удобством в обращении, при этом имеет весь необходимый функционал для работы с хромато-массспектрометрическими данными: позволяет обрабатывать хроматограммы, выбирать из них масс-спектры индивидуальных соединений, работать с готовыми базами данных масс-спектров и создавать свои библиотеки масс-спектров соединений. Что требуется от слушателей курса в этой главе Научиться использовать программу обработки массспектральных данных Standalone Review Data. 2. Получать информацию из хромато-масс-спектрограммы: содержание компонент в смеси, масс-спектр компонент в графическом и цифровом виде. 3. Уметь использовать базы данных масс-спектров для обработки результатов хромато-масс-спектрометрии, в том числе при работе с результатами анализа своих собственных образцов, полученных при лабораторных работах по другим курсам. 4. Знакомство с функционалом изучаемой программы обработки позволит впоследствии легко осваивать аналогичные программы, более современные или других производителей. 1. Начало работы с программой 1. Запустить с рабочего стола «Ярлыком» программу Standalone Review Data 2. Появится окно программы Standalone Review Data: 3. Выбрать меню File Review Data 4. В меню File выбрать подменю Load (загрузить). По умолчанию загрузка производится из папки C:\hpchem\1\data. Появится список доступных для загрузки файлов-записей хромато-массспектрограмм: 5. По умолчанию нам предлагается загрузить демонстрационный файл EVALDEMO.D. Загрузите его, выбрав его курсором «мыши» и нажав кнопу «ОК» 6. Мы видим простую хромато-масс-спектрограмму образца, представляющего собой смесь четырех соединений (четыре больших пика на хроматограмме). И будем с нею работать. «Получение» масс-спектра 7. Программа позволяет получить масс-спектр в любой точке записи хромато-масс-спектрограммы. Для этого необходимо подвести курсор «мыши» на поле хромато-масс-спектрограммы, при этом появятся перекрестие курсора (на рисунке не показано) и вертикальная белая полоса: 8. Перемещая курсор «мыши» влево и вправо мы можем выбрать любое интересующее нас время (точку) на хромато-массспектрограмме. Давайте выберем пик около 6.50 мин.: Выбранный пик на хромато-массспектрограмме 9. Дважды быстро нажав («щелкнув») правой кнопкой «мыши» получаем под хроматомасс-спектрограммой изображение массспектра в этой точке: Хромато-массспектрограмма Масс-спектр при 6.42 мин. Таким же образом, дважды щелкнув правой клавишей «мыши» на поле хромато-масс-спектрограммы, можно получить масс-спектр в данной точке «Вычитание» фона из масс-спектра 10. Для работы с масс-спектром часто необходимо убрать с него лишние линии-массы, которые порождены «фоном» прибора – как правило, воздух (пики с m/z=28, 32, 44, 40). Для этого необходимо выбрать масс-спектр в интересующей нас точке, дважды щелкнув правой клавишей «мыши», а затем выбрать масс-спектр фона рядом с выбранным нами первым пиком, также щелкнув дважды правой клавишей «мыши»: Выбор фона Масс-спектр фона «Вычитание» фона из масс-спектра 11. Для вычитания из масс-спектра пика масс-спектра выбрать мышью меню «Spectrum»: 12. В меню «Spectrum» выбрать команду «Substract» («вычесть»), нажать левой клавишей «мыши»: В итоге в окне масс-спектра появляется результат вычитания масс-спектра фона из масс-спектра пика, т.е. «чистый» массспектр образца. Получение масс-спектра в численном виде: 13. Получив масс-спектр в графическом виде, часто необходимо для работы с ним иметь численные значения интенсивностей. Для этого в меню «Spectrum» надо выбрать команду «Tabulate» и нажать левой клавишей мыши: В результате появляется масс-спектр в виде таблицы, связывающей массовые числа пиков с их интенсивностями в условных единицах, его можно перенести в другую программу путем выделения и копирования. Получение масс-спектра в численном виде: 14. Масс-спектр в численном виде необходим для: А) получения брутто-формулу соединения или его фрагмента по так называемым «изотопным» пикам Б) оформления статей и отчетов – часто требуется не графический, а численный вид масс-спектра, как, например, в работе Илюшин М.А., Терпигорев А.Н., Целинский И.В. Влияние изомерного строения (N-нитроамино)тетразолов на свойства их солей // ЖОХ. 1999. Т. 69. Вып. 10. С. 1727-1730: Масс-спектр (NH4+)2[5-NATZ]2Соль Осколочные ионы, m/z (% полного ионного тока) (NH4+)2[5-NATZ]2- 129(0.4), 97(0.7), 83(0.7), 69(1.2), 60(1.2), M=164 г/моль 55(1.6), 46(6.5), 44(4.0), 42(7.0), 41(2.6), 36(5.7), 30(14.0), 28(34.1), 18(20.3) Изменение масштаба хромато-масс-спектрограммы: 15. Часто пики на хромато-масс-спектрограмме находятся слишком близко друг от друга, либо малы. В этой ситуации для удобства работы необходимо изменить масштаб отображения хроматомасс-спектрограммы. Для этого следует убедиться, что пиктограмма масштаба выглядит именно так: а не так: Если пиктограмма масштаба выглядит так, как показано на нижнем рисунке, то на нее надо нажать левой клавишей «мыши» и она станет такой, как на верхнем рисунке Изменение масштаба хромато-масс-спектрограммы: 16. После этого следует поместить курсор «мыши» на поле хроматограммы в месте, являющемся одним из углов прямоугольника, в котором располагается область хроматограммы, масштаб которой (области) вы хотите увеличить, и, удерживая левую кнопку «мыши», очертить этим прямоугольником область: Отпустив левую кнопку «мыши» получите очерченного участка (см. следующий слайд) хроматограмму Увеличенный участок хромато-масс-спектрограммы: При необходимости масштаб может быть аналогично увеличен еще и еще тем же самым образом – удерживая левую кнопку «мыши», очертить необходимый для увеличения масштаба участок. Чтобы вернуться к начальному масштабу, следует на поле хроматограммы дважды быстро нажать («щелкнуть») левой кнопкой мыши. Изменение масштаба хромато-масс-спектрограммы: 17. Аналогичным образом можно изменить масштаб самого массспектра, очерчивая прямоугольником необходимый участок на поле масс-спектра. Вернуться к первоначальному масштабу можно аналогично – дважды быстро нажав («щелкнув») левой кнопкой «мыши» на поле масс-спектра. Использование подключенных спектральных данных баз масс- 18. Масс-спектральные базы данных позволяют производить идентификацию соединений путем сравнения имеющегося в базе масс-спектра с масс-спектром, полученным в ходе эксперимента. Способ сранения примерно аналогичен сличению отпечатков пальцев – программа сравнивает интенсивности массовых линий в экспериментальном массспектре с интенсивностью масс-спектральных линий массспектров, находящихся у нее в картотеке, и выдает наиболее близкие, по ее мнению, результаты. Использование подключенных баз масс-спектральных данных 19. Для сравнения масс-спектра с подключенной базой массспектральных данных необходимо на поле с масс-спектром дважды быстро нажать («щелкнуть») правой клавишей «мыши», в результате появляется окно сравнения: Масс-спектр образца Масс-спектр из базы данных Структура соединения из базы данных (может отсутствовать) Таблица соединений, близко совпадающих по масс-спектру с образцом масс-спектров из базы данных (указан процент совпадения) 20. Чтобы вернуться обратно к хроматограмме и масс-спектру, надо курсором мыши нажать кнопку «Done»: Использование подключенных баз масс-спектральных данных 21. Подключение баз данных: сравнение происходит сразу с использованием до трех баз данных, но непосредственно в сравнении участвует только одна база данных. Чтобы указать, по какой базе данных идет сравнение, необходимо выбрать меню «Identify» В меню «Identify» выбрать подменю «Select Library»: 22. Появится меню выбора библиотек и параметров поиска: Наименование подключенной библиотеки Качество сравнения – достаточно 10%ного совпадения результата сравнения с масс-спектром образца «Качество сравнения» – это минимальный процент совпадения массспектра образца с масс-спектром в базе данных, чтобы он был выведен в списке сравнения. В данном случае сравнение будет идти только по первой библиотеке, чтобы перейти ко второй – необходимо для первой указать процент совпадения «100», чтобы перейти к сравнению с третьей библиотекой – необходимо для первых двух указать процент совпадения «100». Чтобы вернуть сравнение с первыми библиотеками – надо опять проставить малый процент совпадения, например, «10». Обратим внимание – библиотеки, доступные дляподключения, должны находиться в каталоге C:\DATABASE\ 23. Подключение другой библиотеки: в меню выбора библиотек и параметров поиска надо стереть строку с библиотекой, которую собираетесь заменить или выбрать пустую строку, и набрать в ней знак вопроса «?», при этом сразу появится меню выбора доступных к подключению библиотек: Выбрав из списка курсором «мыши» нужную, нажать курсором «мыши» «ОК», и выбранная библиотека займет место в пустой строке. При необходимости следует и подправить параметр качества сравнения. Интегрирование хроматографических пиков 24. Для количественной оценки состава смеси, поступившей на анализ, необходимо провести интегрирование интересующих исследователя хроматографических пиков. Компьютер при загрузке хромато-масс-спектрограммы сам интегрирует пики, но не всегда это делает удачно и, кроме того, он интегрирует только самые крупные из них, в то время как исследователя могут интересовать и мелкие компоненты. Для интегрирования удобно изменить масштаб таким образом, чтобы хорошо была видна подошва пика, который мы хотим проинтегрировать, например, пики около времени удержания 5 мин.: Интегрирование хроматографических пиков 25. Следует выбрать масштаб таким образом, чтобы хорошо были видны «подножия» хроматографических пиков. Тонкая красная линия показывает, что пик уже проинтегрирован: Проинтегрируем вот эти пики Интегрирование хроматографических пиков 26. Для интегрирования пика следует подвести курсор «мыши» к подножию его края (например, левого) и, удерживая правую кнопку «мыши», переместить курсор к другому краю пика, при этом за курсором будет двигаться линия: При этом следует вести линию параллельно оси времени на хроматограмме. Доведя до правого края пика, следует правую кнопку «мыши» отпустить и в результате появится тонкая красная линия, показывающая, что пик проинтегрирован, одновременно над пиком появятся цифры, показывающие время удержания максимума пика: Интегрирование хроматографических пиков 27. Линия интегрирования в большей части случаев должна быть оси времени и линии фона, но не всегда. Отмена интегрирования 28. Если интегрирование пика прошло неудачно (не вошел весь пик, или, наоборот, было выделено больше, чем нужно, или еще по какой-то причине не нравится), то интегрирование можно отменить, поставив курсор мыши на красную линию, обозначающую интегрирование пика, и, удерживая на клавиатуре кнопку «Ctrl», дважды быстро нажать («щелкнуть») правой клавишей «мыши». Тогда интегрирование данного пика будет отменено. Получение файла отчета по интегрирования 29. После того, как нужные пики были проинтегрированы, следует получить результат интегрирования в виде текстового файла. Для этого надо выбрать меню «Chromatogramm»: Получение файла отчета по интегрирования 30. В меню «Chromatogramm» выбрать команду «Percent Report»: 31. Выбрав команду «Percent Report» левой кнопкой «мыши», получаем меню, где следует выбрать курсором и нажатием левой кнопки «мыши» команду «Signal to the Screen» и нажать «ОК»: Получение файла отчета по интегрирования 32. В результате на экране появится открытый в программе Microsoft «Блокнот» (или в любом другом текстовом редакторе, установленном на обработку файлов с расширением .TXT по умолчанию) файл TMPQNTRP.TXT. Одновременно он записывается в каталог с хроматомасс-спектрограммой, с которой мы работаем, т.е. в папку C:\HPCHEM\1\DATA\EVALDEMO.D\ В полученном файле указаны (слева направо): время удержания, площадь пика в условных единицах, площадь пика в процентах от общей площади пиков хроматограммы, площадь пика в процентах от максимального пика, условный тип пика, ширина пика в минутах Программа Enter_Spec 33. Для более удобного отображения наиболее важных параметров хроматографических пиков, подвергшихся интегрированию, а именно – времени удержания, площади пика в условных единицах, площади пика в процентах от полной площади всех интегрированных пиков, удобно использовать программу Enter_Spec. Ее следует запустить с рабочего стола при помощи ярлыка Enter_Spec После запуска на рабочем столе Windows появится окно программы, в нем надо будет выбрать меню «Задание» и в нем – «Ввод док. 2» Окно программы Enter_Spec Программа Enter_Spec 34. Выбрав, получаем новое окно: В этом окне: Подокно, в котором следует выбрать папку с хроматомассспектрограммой, в нашем случае это папка EVALDEMO.D Необходимо в этом подокне войти в папку EVALDEMO.D, и найти файл TMPQNTRP.TXT Программа Enter_Spec 35. Выбираем файл TMPQNTRP в окне При этом в окне Total Ion Chromatogramm появляются данные по интегрированным пиком 36. Далее, для преобразования в нужный нам формат файла TMPQNNRP, необходимо нажать курсором «мыши» на пиктограмму «Сохранить» При этом появится окно с предложением сохранить преобразованный файл под именем DATA с расширением TXT. Имя файла можно произвольно менять: Программа Enter_Spec 37. Выбираем команду «Сохранить»: При этом в папке EVALDEMO.D появляется файл DATA.TXT. Данный файл можно открыть в MS «Блокнот» (входит как стандартная программа в пакет MS Windows) либо командой F4 («редактирование») из программ Total Commander или Windows Commander. Если при команде «Сохранить» возникает сообщение, что такой файл, DATA.TXT, уже существует, следует его перезаписать. Программа Enter_Spec 38. Выбираем команду F4 («редактировать») на файл DATA.TXT в папке C:\HPCHEM\1\DATA\EVALDEMO.D\: Теперь в графе «Name» можно заполнять данные соединениях, соответствующих пикам на хроматограмме. о Программа Enter_Spec 39. Далее удобно, переключаясь между окнами программ StandAlone Review Data и «Блокнотом», заполнять файл DATA.TXT: Например, в приведенном окне перенесена информация в DATA.TXT о пике, соответствующем времени удержания 5.278 мин. – это додекан с молекулярной массой ММ=170. 40. Полученный в итоге заполненный файл DATA.TXT может быть выведен на печать самостоятельно или перенесен в другие приложения (например, в MS Word). Перенос хроматограммы и масс-спектров в графическом виде в MS Word и другие программы 41. Для переноса хроматограммы, ее выделенного участка или амссспектра и его выделенного участка в другие приложения необходимо выбрать в меню команду «Tools»: В меню «Tools» выбрать команду «Copy Window»: Перенос хроматограммы и масс-спектров в графическом виде в MS Word и другие программы 42. Нажав курсором «мыши» на команду «Copy Window», получаем на экране окно, в котором нас спрашивают, что именно мы хотим скопировать в буфер обмена – хроматограмму или масс-спектр. Если хроматограмму, то выбираем и ставим цифру 2, если масс-спектр, то цифру 1. Цифры указаны в обозначении окон: Окно выбора Цифрыобозначения окон Перенос хроматограммы и масс-спектров в графическом виде в MS Word и другие программы 43. Выбрав цифру и нажав «ОК» нужно перейти в приложение, в которое мы хотим вставить хроматограмму или масс-спектр, например, Microsoft Word, и уже там выбрать команду вставить. В результате вставленный рисунок будет выглядеть примерно так: Перенос хроматограммы и масс-спектров в графическом виде в MS Word и другие программы 44. Рисунок, перенесенный из программы «StandAlone Review Data», можно уже в MS Word «растянуть/сузить» для корректного отображения надписей и цифр, также, как это делается с обычным рисунком. Успехов в обработке экспериментальных результатов!!! Программа Stand Alone Review Data доступна для установки на любой компьютер НИОХ СО РАН под управлением операционных систем Windows 95, 98, 2000, NT 4, XP Полезные мелочи