СИCТЕМА ЭЛЕКТРОННЫХ ДНЕВНИКОВ И ЖУРНАЛОВ ПРИЛОЖЕНИЕ ДЛЯ АВТОМАТИЗАЦИИ
advertisement
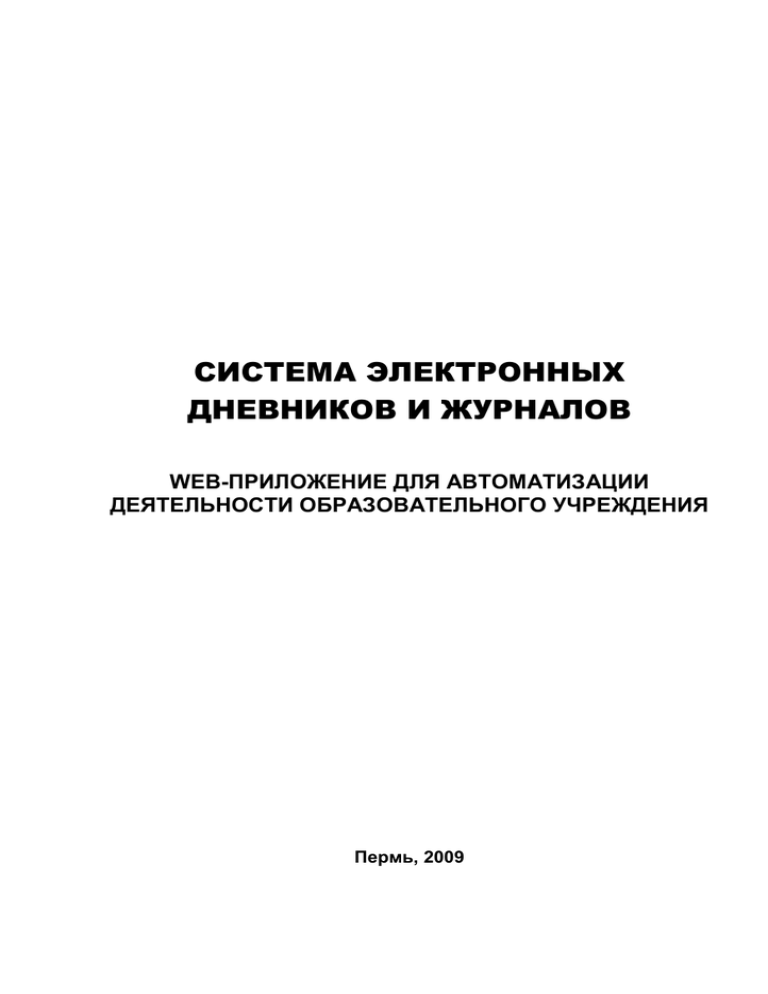
СИCТЕМА ЭЛЕКТРОННЫХ ДНЕВНИКОВ И ЖУРНАЛОВ WEB-ПРИЛОЖЕНИЕ ДЛЯ АВТОМАТИЗАЦИИ ДЕЯТЕЛЬНОСТИ ОБРАЗОВАТЕЛЬНОГО УЧРЕЖДЕНИЯ Пермь, 2009 Министерство образования Пермского края ЗАО «Институт информационных систем» Группа компаний «ИВС» Проект «Образование 2.0» Программа «Система электронных дневников и журналов» © ЗАО «Институт информационных систем» Группа компаний «ИВС», 2009–2012 Авторы методического пособия: А.С. Братчикова, Р.А. Гадиатулин, М.А. Зильберман, Э.Л. Корниенко, Т.И. Щелчкова Министерство образования Пермского края 614006, Пермь, ул. Куйбышева, д. 14, КДЦ http://www.edu.perm.ru тел. (342) 217-79-33 ЗАО «Институт информационных систем» Группа компаний «ИВС» 614007, Пермь, Островского 65 http://www.ics.perm.ru тел. (342) 2-385-200 Содержание Введение ..................................................................................................... 9 Основы работы с порталом ..................................................................... 11 Начало работы ...................................................................................... 11 Регистрация на портале .................................................................... 11 Авторизация на портале ................................................................... 13 Запрос роли........................................................................................ 13 Смена пароля..................................................................................... 14 Общее об интерфейсе .......................................................................... 16 Шапка портала ................................................................................... 16 Личная страница ................................................................................ 17 Главная страница .............................................................................. 19 Меню ................................................................................................... 20 Статистика посещений ...................................................................... 21 Время сеанса ..................................................................................... 22 Интернет-приемная для посетителей .............................................. 22 Дополнительное образование .......................................................... 27 Ограничение доступа к данным ........................................................... 27 Роли пользователей .......................................................................... 27 Уровень доступа к данным ............................................................... 29 Списки и формы .................................................................................... 30 Стандартный список .......................................................................... 30 Форма редактирования ..................................................................... 32 Поиск и фильтрация .......................................................................... 33 Сортировка списка ............................................................................. 36 Работа с текстом ................................................................................... 37 Форматирование текста .................................................................... 37 Вставка ссылок .................................................................................. 38 Добавление файла ............................................................................ 40 3 Загрузка фотографий ........................................................................ 41 Форматирование фотографий .......................................................... 43 Использование html ........................................................................... 45 Служба поддержки ................................................................................ 46 Социальная сфера .................................................................................... 49 Социальная сеть.................................................................................... 49 Социальные сервисы ............................................................................ 49 Новости................................................................................................... 50 Сообщения ............................................................................................. 52 Исходящие сообщения ...................................................................... 52 Входящие сообщения ........................................................................ 54 Система блогов...................................................................................... 57 Блогосфера ........................................................................................ 57 Блог ..................................................................................................... 58 Пост и лента постов ........................................................................... 60 Комментарии ...................................................................................... 61 Поиск Блога ........................................................................................ 64 Тэг........................................................................................................ 66 Облако тэгов ....................................................................................... 66 Загрузка файлов на портал .................................................................. 67 Мои файлы ......................................................................................... 67 Оптимизация фотографий ................................................................ 69 Чат........................................................................................................... 71 Кабинет специалиста Управления образованием ................................. 75 Главная страница специалиста Управления образованием ............. 75 Списки пользователей специалиста Управления образованием ..... 75 Список школ ........................................................................................... 77 Визитка Управления образованием ..................................................... 79 Интернет-приемная Управления образованием ............................. 79 4 Контроль обращений в Управление образованием ....................... 81 Кабинет директора школы ....................................................................... 83 Главная страница Директора ............................................................... 83 Управление пользователями ............................................................... 83 Добавление пользователей .............................................................. 83 Рассмотрение запроса на роль ........................................................ 86 Присвоение и редактирование роли пользователя ....................... 87 Списки пользователей ...................................................................... 91 Учебные периоды .................................................................................. 93 Группы классов для периодов .......................................................... 93 Учебные периоды .............................................................................. 94 Учебные планы ...................................................................................... 97 Классы ................................................................................................ 97 Учебные группы ............................................................................... 100 Учебные планы ................................................................................ 106 Расписание звонков ............................................................................ 108 Группы классов для звонков ........................................................... 108 Звонки ............................................................................................... 109 Расписание уроков .............................................................................. 110 Кабинеты .......................................................................................... 110 Расписание уроков .......................................................................... 112 Изменения в расписании ................................................................ 115 Копилка уроков .................................................................................... 117 Классные журналы .............................................................................. 121 Текущая успеваемость .................................................................... 121 Итоговые отметки ............................................................................ 125 Визитка школы ..................................................................................... 128 Интернет-приемная ......................................................................... 128 Контроль обращений ....................................................................... 129 5 Кабинет заведующего учебной частью ................................................. 133 Главная страница Завуча ................................................................... 133 Управление пользователями ............................................................. 134 Добавление пользователей ............................................................ 134 Рассмотрение запроса на роль ...................................................... 134 Присвоение и редактирование роли пользователя ...................... 135 Списки пользователей..................................................................... 135 Учебные периоды ................................................................................ 136 Группы классов для периодов ........................................................ 136 Учебные периоды ............................................................................ 136 Учебные планы .................................................................................... 137 Классы............................................................................................... 137 Учебные группы ............................................................................... 137 Учебные планы ................................................................................ 138 Расписание звонков ............................................................................ 138 Группы классов для звонков ........................................................... 138 Звонки ............................................................................................... 138 Расписание уроков .............................................................................. 139 Кабинеты .......................................................................................... 139 Расписание уроков........................................................................... 139 Изменения в расписании................................................................. 140 Копилка уроков .................................................................................... 140 Классные журналы .............................................................................. 140 Текущая успеваемость .................................................................... 140 Итоговые отметки ............................................................................ 141 Визитка школы ..................................................................................... 141 Интернет-приемная ......................................................................... 141 Контроль обращений ....................................................................... 141 Кабинет классного руководителя .......................................................... 143 6 Главная страница классного руководителя ...................................... 143 Управление пользователями ............................................................. 143 Добавление пользователей классным руководителем ............... 143 Рассмотрение запроса на роль классным руководителем .......... 144 Присвоение и редактирование роли классным руководителем . 144 Списки пользователей классного руководителя .......................... 144 Копилка уроков .................................................................................... 145 Классные журналы .............................................................................. 145 Текущая успеваемость .................................................................... 145 Итоговые отметки ............................................................................ 145 Справки об отсутствии .................................................................... 146 Учебные группы для классного руководителя .................................. 147 Расписание звонков для просмотра .................................................. 147 Просмотр расписания уроков ............................................................. 149 Интернет-приемная для посетителей ............................................... 151 Кабинет учителя ...................................................................................... 153 Главная страница учителя ................................................................. 153 Учебная нагрузка ................................................................................. 154 Копилка уроков .................................................................................... 155 Классные журналы .............................................................................. 155 Текущая успеваемость .................................................................... 155 Итоговые отметки ............................................................................ 156 Расписание звонков для просмотра .................................................. 156 Просмотр расписания уроков ............................................................. 156 Списки пользователей учителя ......................................................... 157 Интернет-приемная для посетителей ............................................... 159 Дневник для ученика и родителя........................................................... 161 Главная страница ученика ................................................................. 161 Расписание звонков для просмотра .................................................. 162 7 Просмотр расписания уроков ............................................................. 162 Домашнее задание .............................................................................. 162 Подробнее об уроке ............................................................................ 163 Домашняя нагрузка ............................................................................. 164 Электронный журнал ........................................................................... 166 Электронный журнал ....................................................................... 166 Страница журнала ........................................................................... 166 Посещаемость .................................................................................. 167 Все оценки ........................................................................................ 167 Итоговые оценки .............................................................................. 168 Средние оценки ............................................................................... 169 Рейтинг.............................................................................................. 169 Интернет-приемная для посетителей ............................................... 170 8 Введение Система электронных дневников и журналов (образовательный портал www.web2edu.ru) представляет собой единое информационное пространство, объединяющее всех участников образовательного процесса. Разработка системы направлена на реализацию краевого проекта «Телекоммуникационная образовательная сеть Пермского края». Целью проекта является создание на территории Пермского края способной к саморазвитию социальной образовательной телекоммуникационной сети нового поколения. В системе реализованы такие задачи как: 1. Предоставление разноаспектной информации об учебном процессе и его участниках, а также средств мониторинга качества общего образования для различных заинтересованных сторон 2. Создание условий для обмена опытом, дистанционного обучения и повышения квалификации с использованием социальных сервисов Web 2.0. 3. Обеспечение информационной поддержки семей при выборе услуг, мер поддержки, направленных на воспитание и обучение детей дошкольного возраста. Компоненты сети: 1. система электронных дневников учащихся и журналов школ 2. система совместной подготовки педагогов к урокам 3. система дистанционного обучения 4. система учёта индивидуальных достижений педагогов и учащихся 5. система сопровождения услуг дошкольного образования и мер поддержки семей дошкольников Система электронных дневников и журналов является единой комплексной системой, позволяющей работать с любого компьютера, имеющего доступ в Интернет, и эффективно решать образовательные задачи на уровне: Органов Управления образованием Администрации школы Педагогов Учащихся и родителей 9 Возможности системы 1. Для родителя и ученика: Просмотр домашнего задания Просмотр домашней нагрузки и возможность спланировать время на подготовку домашних заданий с учетом ожидаемой нагрузки Просмотр данных об успеваемости (журнал, итоговые/средние оценки, рейтинг, посещаемость) Обмен сообщениями с педагогами, учениками, родителями Получение информации о событиях школы/класса Работа в социальной сети, ведение собственного блога Просмотр видеозаписи урока Оперативный поиск информации по образовательным учреждениям, их сравнение, запросы в Интернет-приемные 2. Для педагогов: ведение классного журнала (оценки, посещаемость, планирование уроков, домашнее задание) и копилка уроков (обмен материалами уроков, презентациями, видео). 3. Для руководителя: формирование отчетности для руководителей школ, муниципальных органов управления образования образованием (успеваемость, посещаемость, достижения учащихся и педагогов) Портал www.web2edu.ru открывает новые возможности для участников образовательного процесса, упрощает организационную работу в школе, выводит на новый уровень взаимодействие педагогов, учеников и родителей. Социальные сервисы портала расширяют возможности участия школьников и педагогов в профессиональных, научных и творческих сообществах. 10 Основы работы с порталом Начало работы Регистрация на портале Регистрация на портале необходима для того, чтобы вы могли получить доступ ко всем ресурсам Системы. Без регистрации для вас доступны только новости и обращение в Службу поддержки. Начать регистрацию на портале вы можете, нажав ссылку Регистрация на главной странице справа в блоке «Вход в систему» (регистрация на портале, рис. 1). регистрация на портале, рис. 1 На открывшейся форме заполните все обязательные поля, отмеченные *. Логин и электронный адрес (e-mail) могут содержать только латинские буквы и цифры, при этом электронный адрес должен быть реальным, так как именно на указанный вами адрес придет письмо с регистрацией. Пароль должен содержать не менее шести символов (регистрация на портале, рис. 2). 11 регистрация на портале, рис. 2 После того, как вы заполните все обязательные поля, нажмите кнопку . Правила безопасности: Не указывайте слишком простых паролей (например, 111111,123456 и т.п.), а также паролей, состоящих из ваших ФИО или даты рождения, так как такие пароли достаточно легко взломать. Храните ваши учетные данные (логин и пароль) в защищенном от общего доступа месте, не сохраняйте данные на общем компьютере. На указанный вами электронный адрес придет необходимо перейти по ссылке, указанной в письме. письмо, вам Если вы не получили письмо, проверьте его в папке нежелательной почты, возможно ваша почтовая система блокировала его. Если письмо не пришло, обратитесь в Службу поддержки. Для того чтобы завершить активацию вашей записи, авторизуйтесь на портале. 12 Авторизация на портале Авторизация – это процесс предоставления вам прав на выполнение некоторых действий, то есть на использование вашего личного кабинета (дневника). Без авторизации на портале вы не сможете пользоваться его ресурсами. Если вы уже прошли процедуру регистрации и получили логин и пароль, вам остается только ввести их в соответствующие поля на главной странице портала в блоке «Вход в систему» и нажать кнопку (авторизация на портале, рис. 1). авторизация на портале, рис. 1 Если при авторизации на портале у вас возникли сложности, обратитесь в Службу поддержки. Запрос роли Запрос роли пользователя необходим для того, чтобы вы могли получить необходимую вам роль пользователя через подтверждение вашего запроса в школе. Без присвоения вам роли пользователя, то есть ее подтверждения, вы будете выступать в качестве гостя портала, и потому ваши возможности будут существенно ограничены. Запросить роль вы можете только в том случае, зарегистрированы на портале и авторизовались. 13 если вы Отправить запрос на роль вы можете, если перейдете по ссылке Запросить роль в шапке портала. На открывшейся форме заполните все необходимые поля в соответствии с необходимой вам ролью и нажмите на кнопку (запрос роли, рис. 1). запрос роли, рис. 1 Не забывайте, что ваш запрос рассматривается человеком, поэтому потребуется некоторое время для его подтверждения. Как только ваш запрос подтвердят (или отклонят), вы получите сообщение. Все ваши запросы вы можете посмотреть, нажав на ссылку Мои запросы в шапке портала. Перечень ваших запросов представляет собой стандартный список. Смена пароля Смена пароля для вашей учетной записи может происходить в двух случаях: когда вы сами меняете пароль на личной странице, либо когда вы используете систему восстановления пароля на главной странице портала. Вариант 1. Данный вариант необходим в том случае, если вы хотите заменить ваш пароль более удобным или более защищенным от вскрытия. Соблюдайте правила безопасности хранения ваших данных! 14 Для того чтобы сменить пароль, перейдите по ссылке Личная страница в шапке портала, а затем нажмите ссылку Сменить пароль. Вам откроются три дополнительных поля («Текущий пароль», «Новый пароль», «Подтверждение нового пароля») и кнопка (смена пароля, рис. 1). смена пароля, рис. 1 Введите ваш текущий пароль, а затем новый пароль (не менее шести символов!) и нажмите кнопку . На ваш электронный адрес, указанный на личной странице, придет письмо о смене пароля. 15 Вариант 2. Восстановление пароля с главной страницы портала используется, когда вы забыли ваш пароль. Для того чтобы восстановить пароль, нажмите ссылку Забыли пароль на главной странице портала. На появившейся форме восстановления забытого пароля введите ваш логин и электронный адрес, указанный на вашей личной странице (смена пароля, рис. 2). смена пароля, рис. 2 Если на вашей личной странице не указан электронный адрес, воспользоваться функцией восстановления пароля вы не сможете. Вам необходимо обратиться в Службу поддержки. Общее об интерфейсе Шапка портала Возможно, вы замечали, что изображение в самом верху экрана на абсолютном большинстве веб-сайтов всегда остается постоянным. Благодаря этому, вы всегда точно знаете, что остаётесь на одном и том же портале, переходя с одной его страницы на другую. Это постоянное изображение вверху и называется «шапкой портала». Шапка портала – это способ быстро перейти к необходимым элементам с любой страницы портала. В шапку портала на нашем портале вынесены неизменные (за исключением вашей фотографии) элементы портала: название портала, номер телефона службы поддержки, ваше имя, фотография, школа (учреждение) и роли на портале. 16 Кроме того, в шапку портала вынесены ссылки на ваш ящик внутренней почты (входящие и исходящие сообщения – ссылка Сообщения), личную страницу (ссылка Личная страница), статистику ваших посещений (ссылка Статистика). Также в шапке портала отображается дата вашего последнего визита и время, оставшееся до конца сеанса (вашего пребывания на портале). Здесь же вы можете запросить для себя новую роль (ссылка Запросить роль) или посмотреть состояние ваших запросов (ссылка Мои запросы). шапка портала, рис. 1 Личная страница Каждый зарегистрированный пользователь портала имеет свою личную страницу, на которой может поместить информацию о себе и фотографию (аватар) по своему желанию. Если вы напишите о своих интересах или просто укажете ваш город или дату рождения, это может помочь вам в общении с другими пользователями социальной сети нашего портала. Для вашего удобства мы поместили ссылку на личную страницу в шапке портала, поэтому, находясь на любой странице портала, вы сможете быстро перейти к своей страничке на портале. Для того чтобы отредактировать вашу личную страничку перейдите по ссылке Личная страница в шапке портала, вам откроется форма редактирования ваших данных (личная страница, рис. 1). 17 личная страница, рис. 1 На вашей личной странице всегда заполнены поля «Логин», «Имя» и «Фамилия». Все остальные поля вы заполняете по своему желанию. Кроме того, вы можете вставить свою фотографию, что, несомненно, оживит ваши исходящие сообщения, а также ваши посты и комментарии в Блогосфере. К тому же, блоги с фотографией автора привлекают больше внимания, а значит, ваши заметки в Блогосфере будут более популярны и читаемы. Для того чтобы вставить фотографию в поле «Фотография», нажмите на кнопку . Откроется окно проводника, выберите файл со своей фотографией, нажмите в окне проводника. Далее нажмите вверху слева (личная страница, рис. 2), и на вашей страничке появится ваша фотография (личная страница, рис. 2). Вы 18 всегда можете удалить фотографию, нажав на ссылку Удалить фотографию. Внимание! При загрузке фотографии на личную страницу действуют те же правила, что и при загрузке изображений в исходящих сообщениях и блогах, то есть размер файла с фотографией не должен превышать 1Мб (см. оптимизация фотографий)! Кроме того, количество символов (букв, точек, пробелов и т.п.) в полях «О себе» и «Интересы» ограничено до 255 символов. После того, как вы заполните всю необходимую вам информацию на личной странице, нажмите кнопку . Важным элементом личной страницы является возможность смены пароля (ссылка Сменить пароль). личная страница, рис. 2 Главная страница Главная страница – это некая стартовая страница, с которой вы всегда можете перейти к работе с любым разделом системы. На нашем портале можно выделить два типа главных страниц: главная страница самого портала, на которую вы попадаете, набрав 19 адрес портала web2edu.ru, и главная страница авторизованного пользователя. На главной странице портала расположена краткая информация о портале, новостной блок и блок входа в систему. Кроме того, на главную страницу системы вы попадаете каждый раз, как только нажмете ссылку выход в шапке портала, либо у вас закончится время сеанса работы с порталом. Главная страница авторизованного пользователя отличается в зависимости от роли пользователя. Однако все главные страницы авторизованных пользователей (кроме страниц учащихся и родителей) содержат краткую информацию о портале и возможностях, доступных для роли авторизованного пользователя, а также перечень документов для ознакомления. Главные страницы Учителя, Ученика и Родителя включают в себя информацию о расписании уроков на день/неделю и краткую информацию об уроках. Меню Меню – это перечень разделов и необходимых вам для работы ссылок, расположенный в левой части вашей страницы на портале (меню, рис. 1). меню, рис. 1 Три раздела меню являются общими для всех ролей пользователей (кроме Управления образованием): «Новости, общение», «Образование города» и «Образование края». Меню Управления образованием состоит из раздела «Новости, общение» и «Мой кабинет». Для Директора, Завуча, Учителя и Классного руководителя общим является раздел «Мой кабинет». Для Учителя, Классного руководителя, Учащегося и Родителя общим является раздел «Моя школа». Раздел «Мой кабинет» у Ученика и Родителя заменен разделом «Мой дневник» («Дневник ребенка»). 20 Меню всегда находится слева, поэтому вы имеете доступ к нему с любой страницы портала. Меню может быть в свернутом виде (меню, рис. 1), что обеспечивает его компактность. Однако вы можете развернуть любой раздел меню, нажав на кнопку . Статистика посещений Статистика посещений – это отображение всех ваших посещений портала с указанием даты и времени, проведенного на портале. Для корректного отображения ваших посещений не забывайте по окончании работы с порталом нажимать ссылку Выход в верхнем правом углу шапки портала. По умолчанию, нажав на ссылку Статистика в шапке портала, вы попадаете на статистику ваших посещений (статистика посещений, рис. 1). Кроме того, вы можете посмотреть, кто сейчас находится на портале, нажав ссылку Сейчас на сайте. статистика посещений, рис. 1 Статистика посещений имеет вид стандартного списка возможности создания, удаления и редактирования элементов. без Обратите внимание, что статистика посещений определяется не вашей ролью пользователя (то есть не создается отдельно для каждой вашей роли), а вашей учетной записью, которую вы получили при регистрации на портале. 21 Время сеанса Время сеанса – это то время, в течение которого вы можете работать с порталом без повторной авторизации. Оно ограничено двумя часами, это связано с необходимостью защиты ваших данных от вмешательства сторонних людей. Время, оставшееся до завершения сеанса, отображается в шапке портала в правом верхнем углу (время сеанса, рис. 1). время сеанса, рис. 1 Обращайте внимание на этот счетчик, так как по завершении сеанса система переведет вас на главную страницу портала и потребует авторизации. Сохраняйте вносимые вами изменения время от времени, так как после перехода на главную страницу несохраненные изменения будут потеряны. Время, проведенное вами на портале, составляет статистику ваших посещений портала. Интернет-приемная для посетителей Интернет-приемная – это визитка вашей школы (школы вашего ребенка) на портале. Здесь размещена фотография школы, адрес, контактные телефоны, электронный адрес и адрес портала, если он есть у школы (Интернет-приемная, рис. 1). Посетители Интернет-приемной школы смогут получить информацию о данной школе, результатах образовательной деятельности школы, сравнить заданную школу с другими, узнать рейтинг конкретной школы и получить статистическую информацию о ней. Самое главное, все посетители Интернет-приемной могут отправить в школу письмо. Перейти к страничке Интернет приемной вашей школы (школы вашего ребенка) вы можете по ссылке меню Моя школа \ Интернет приемная 22 (к Интернет-приемным других школ вы можете перейти в разделах Образование города \ Школы и Образование края \ Школы). Посмотреть подробное описание школы можно по ссылке Подробнее на визитке школы. Интернет-приемная, рис. 1 Интернет-приемная: обращение посетителей Любой посетитель Интернет-приемной вашей школы может задать вопрос, адресованный директору данной школы или высказать свою просьбу. При этом обратившийся сможет проконтролировать, прочитали ли его сообщение в папке Входящие (Интернет-приемная, рис. 2). Интернет-приемная, рис. 2 Вы можете написать письмо напрямую директору или завучам вашей школы, нажав на ссылку отправить сообщение напротив их фамилии (Интернет-приемная, рис. 3). 23 Интернет-приемная, рис. 3 Все письма со странички ответственному лицу, которое редактировании визитки школы. Интернет-приемной приходят назначается директором при Вы также можете задавать вопрос в Интернет-приемных других школ, перейдя к ним из разделов Образование города \Школы или Образование края \Школы. На странице Интернет-приемной размещается и информация об образовательной деятельности вашей школы по результатам ЕМТ и ЕГЭ (Интернет-приемная, рис. 4). Интернет-приемная, рис. 4 Мы также добавили возможность узнать рейтинг вашей школы (ссылка Рейтинг школы в поле «Основные результаты деятельности…»), а также сравнить вашу школу с другими школами города (ссылка Сравнить школы в поле «Основные результаты деятельности…»). 24 Рейтинг школы: Рейтинг школы можно построить на страничке рейтинга (ссылка Рейтинг школы в поле «Основные результаты деятельности…»). Обратите внимание, что рейтинг строится по результатам ЕМТ и ЕГЭ. Для того чтобы узнать рейтинг школы, задайте необходимые параметры и нажмите кнопку . Система построит рейтинг в соответствии с заданными параметрами (Интернет приемная, рис. 5). Интернет приемная, рис. 5 Сравнение школ: Вы можете сравнить вашу школу с двумя произвольно выбранными школами, зарегистрированными в системе. Сопоставление школ происходит по результатам ЕГЭ, ЕМТ и призовым местам на олимпиадах (Интернет-приемная, рис. 6). 25 Интернет-приемная, рис. 6 Выбрав школы, которые вы хотите сравнить с вашей, нажмите на кнопку . Также страничка Интернет-приемной содержит статистическую информацию о школе, которую можно посмотреть, если нажать ссылку Развернуть внизу страницы (Интернет-приемная, рис. 7). Интернет-приемная, рис. 7 26 Дополнительное образование Раздел «Дополнительное образование» представляет собой перечень всех кружков, секций, клубов, школ и иных учреждений, занимающихся дополнительным образованием. Мы предоставляем информацию о возрастных требованиях к детям, стоимости услуг и адресе учреждений дополнительного образования (дополнительное образование, рис. 1). дополнительное образование, рис. 1 Все учреждения дополнительного образования разделены по направлениям их деятельности, однако вы можете просмотреть весь список учреждений, нажав на ссылку Все кружки и секции вверху страницы. Ограничение доступа к данным Роли пользователей Деление на роли на нашем портале призвано определить четкие и понятные для всех пользователей портала правила разграничения доступа. Такое разграничение доступа является составляющей многих современных компьютерных систем и призвано обеспечить защиту данных. Деление на роли используется на портале потому, что 27 для пользователей четко определен круг их должностных полномочий и обязанностей. Так как привилегии не назначаются вам непосредственно, а приобретаются только через вашу роль (или роли), управление вашими индивидуальными правами, по сути, сводится к назначению вам ролей. На нашем портале существуют следующие роли: Администратор. Роль характеризуется самым высоким уровнем доступа. Управление образованием (края, района или города). Полномочия данной роли ограничены привязкой к конкретной территории (краю/области, району, городу). Директор. Полномочия данной роли распространяются только в рамках школы, директором которой является пользователь. Директор может добавлять (одобрять) завучей, классных руководителей, учителей, родителей и учащихся своей школы, а также заполнять/редактировать информацию только о своей школе. Кроме того, директор имеет доступ к классным журналам всех классов своей школы. Завуч. Полномочия данной роли распространяются только в рамках школы, завучем которой является пользователь. Завуч может добавлять (одобрять) классных руководителей, учителей, родителей и учащихся своей школы, а также заполнять/редактировать информацию только о своей школе. Кроме того, завуч, как и директор, имеет доступ к классным журналам всех классов своей школы. Классный руководитель. Полномочия данной роли распространяются только в рамках класса, которым руководит пользователь. Классный руководитель может добавлять (одобрять) родителей и учащихся своего класса, а также имеет доступ к журналам всех учителей своего класса. Основной задачей классного руководителя является контроль успеваемости и посещаемости учащихся, а также наблюдение за своевременностью ведения электронных журналов учителями его класса. Учитель. Учителю для редактирования доступны только электронные журналы по своему предмету (предметам) тех классов, где он преподает. Родитель. Родителю доступна информация только о своем ребенке. Ученик. Ученик имеет доступ только к своему дневнику. 28 Роль – это обобщенное понятие, объединяющее группы людей с одинаковым уровнем доступа. Для того чтобы вы получили доступ только к вашим данным, вам необходимо получить вашу роль, то есть роль пользователя. Роль пользователя на нашем портале характеризуется временем действия роли, то есть датой начала присвоения роли и датой ее закрытия. После того, как роль пользователя закрыта, прекращается доступ к данным, характерный для данного пользователя с этой ролью. Вы можете иметь несколько ролей пользователя, но учетная запись, присвоенная вам при регистрации, может быть только одна, то есть вам не надо регистрироваться несколько раз, если у вас несколько ролей пользователя. В соответствии с целями работы пользователь может выбрать нужную из присвоенных ему ролей в шапке портала, выбрав из списка Роль. роли пользователей, рис. 1 Уровень доступа к данным Каждая роль обладает четким набором доступных функций и не зависит от остальных ролей. Вы больше не будете путаться во множестве журналов и дневников: учитель может ставить отметки лишь своим ученикам, родитель – просмотреть дневник только своего ребенка, директор и завуч работают только с данными своей школы. Система ролей позволяет построить четкую иерархию доступа к данным, хранящимся на портале. Управление образованием имеет доступ к работе с информацией только о школах своего города (района/региона). Директор и Завуч, роли которых содержат информацию о прикреплении к конкретной школе, могут создавать, редактировать информацию о пользователях, учебных планах, периодах, классах, оценках и т.п. только в рамках своей школы. 29 Классный руководитель, роль которого содержит информацию о прикреплении к классу, может создавать, редактировать информацию об учениках и родителях, оценках и т.п. только в рамках своего класса; смотреть информацию только о своей школе. Учитель может ставить отметки только тем ученикам, у которых преподает в соответствии с учебным планом, и просматривать информацию об учителях, расписании уроков и звонков, и т.п. только для своей школы. Учащийся и Родитель могут редактировать только свои личные страницы и блоги. Ученик может смотреть только свое расписание уроков, свои домашнее задание, нагрузку и оценки, информацию об учениках, учителях, расписании звонков и уроков только своей школы. Родитель видит информацию только о своем ребенке и его школе. Зарегистрированный пользователь, не прикрепленный к конкретной школе (классу, ребенку, городу, району/региону), получает роль «Гость» и имеет доступ только к сервисам социальной сети. Списки и формы Стандартный список Стандартный список – это перечень однотипных элементов портала: планов уроков, блогов, входящих или исходящих сообщений и т.п. Однотипные элементы – это элементы с одинаковыми свойствами. Объединение однотипных элементов в список позволяет упростить процедуру добавления или удаления элементов списка, а также ускорить сортировку и поиск необходимых элементов. Разные роли пользователей характеризуются разным уровнем доступа к данным на портале. Для родителей и детей возможности редактирования списков ограничиваются только личными списками (например, входящие и исходящие сообщения), учителя могут редактировать также содержание копилки уроков, завучу и директору доступно редактирование списка учителей, родителей и детей (стандартный список, рис. 1). 30 стандартный список, рис. 1 Для работы со списками служит панель инструментов вверху списка (стандартный список, рис. 2). стандартный список, рис. 2 Создание нового элемента: Добавить новый элемент в список вы можете, нажав на кнопку и заполнив все необходимые поля в предлагаемой форме редактирования. Редактирование элементов списка: Открыть элемент на редактирование вы можете, щелкнув левой кнопкой по строке с элементом, либо нажав на кнопку в строке. Удаление элементов списка: Удалить элемент вы можете, нажав на кнопку в строке. Кроме того, вы можете удалить один или несколько элементов списка, отметив строку галочкой вверху списка. и нажав на кнопку на панели инструментов Выгрузка элементов в MS Excel: Если вам необходимо распечатать какой-либо список, вам необходимо его сначала выгрузить (перевести) в Excel, для этого нажмите кнопку . В сохраненном на вашем компьютере списке вы 31 можете внести необходимые коррективы элементы из него. или удалить лишние Ссылки в списках: На многих списках каждая строка имеет одну или несколько ссылок на другие разделы или пункты меню нашего портала. На представленном выше примере (стандартный список, рис. 1) – это переход к списку учеников, групп и на форму редактирования учебных групп. Данная возможность облегчает переход внутри разделов портала: вам нет необходимости переключаться через панель меню слева. Помимо вышеперечисленных возможностей, для каждого списка доступны поиск и фильтрация. Форма редактирования Форма редактирования открывается по кнопке (редактировать), по кнопке (создать) на панели инструментов списка, с которого вы открываете форму редактирования, или по нажатию ссылки (например, Личная страница) и дает возможность редактировать текущий объект либо создавать новый. Возможность работать с формами редактирования отличается в зависимости от роли пользователя и уровня доступа для каждой роли. Самыми широкими правами, в рамках своей школы, обладают директор и завуч. Одинаковыми для всех ролей являются формы редактирования личной страницы и исходящих сообщений (форма редактирования, рис. 1). форма редактирования, рис. 1 32 На форме редактирования вы можете изменять необходимую вам информацию или заполнять новую. На каждой форме редактирования расположены кнопки, позволяющие сохранить внесенные вами изменения. Как правило, это кнопка (сохранить и закрыть), кнопка (сохранить) и кнопка (отменить или обратно). Также сохранение формы может происходить по нажатию специальных кнопок, (например, поста). при создании Поиск и фильтрация Инструменты поиска и фильтрации существенно облегчают поиск необходимых элементов списка, экономя при этом ваше время и Интернет-трафик. Кроме того, данные инструменты позволяют вам работать только с теми элементами списка, которые вам необходимы. Фильтры бывают нескольких видов: 1. Каскадные фильтры – характеризуются тем, что выбор элементов зависит от вышестоящих элементов. Ярким примером таких фильтров является копилка уроков (поиск и фильтрация, рис. 1). Отфильтровав по верхнему полю «Предмет» из поля «Автор», вы можете выбрать только тех авторов, которые выложили свои планы уроков по данному предмету. И, соответственно, в поле «Номер класса» вы можете выбрать только те параллели классов, для которых выбранный автор составил планы уроков по заданному примеру. поиск и фильтрация, рис. 1 33 2. Одноуровневые фильтры – характеризуются тем, что список фильтруется только по одному параметру. Ярким примером является просмотр расписания уроков (поиск и фильтрация, рис. 2): вы можете смотреть расписание для всей школы, а можете выбрать конкретный класс из выпадающего списка. поиск и фильтрация, рис. 2 3. Фильтр по датам – характеризуется тем, что вы задаете конкретный временной интервал, отсекая все то, что в данные рамки не укладывается. Ярким примером таких фильтров служат главная страница учителя и главная страница ученика. Вы можете просмотреть расписание уроков на конкретный день, неделю или интервал. Интервал вы можете выбрать, если щелкните на окно с датой, а затем выберите дату начала интервала и дату его конца (не закрывая календарик) (поиск и фильтрация, рис. 3). 34 поиск и фильтрация, рис. 3 4. Фильтр через панель инструментов работы со списком. Возможность использования этого вида фильтров есть на всех стандартных списках. Для того чтобы выделить необходимые вам элементы, нажмите на кнопку . В открывшейся сверху пустой строке, используя знак *, введите часть названия, имени или знак (поиск и фильтрация, рис. 4). Далее нажмите кнопку . В результате у вас появится список тех элементов, которые соответствуют заданным вами параметрам (содержат ту часть слова, названия или знак, который вы написали в строке фильтра) (поиск и фильтрация, рис. 4). 35 поиск и фильтрация, рис. 4 Все виды фильтров служат для поиска необходимых вам элементов в списке. Отдельным видом поиска, является поиск блога в Блогосфере. Сортировка списка Особым средством фильтрации является сортировка списка. Под сортировкой списка подразумевается процесс перестановки элементов с целью упорядочивания по алфавиту, возрастанию или убыванию. На нашем портале все списки по умолчанию упорядочены по алфавиту. Значок обозначает, что на данную колонку списка наложена сортировка. Сортировка списков может быть многоуровневой, то есть вы сортируете один столбец по алфавиту «от А до Я», другой столбец по убыванию (сортировка списка, рис. 1). Для того чтобы отсортировать данные в столбце, щелкните по его заголовку левой кнопкой мыши. Если вы хотите наложить многоуровневую сортировку, щелкните по заголовкам необходимых столбцов в нужной вам последовательности, зажав клавишу «Ctrl» на клавиатуре. В результате ваш список примет вид как на примере (сортировка списка, рис. 1). 36 сортировка списка, рис. 1 Если значок сортировки направлен вверх ( ), то это означает, что сортировка осуществляется по алфавиту «от А до Я» либо по возрастанию. Когда значок сортировки направлен вниз ( ) - это означает, что сортировка осуществляется по алфавиту от «Я до А» либо по убыванию. Работа с текстом Форматирование текста Любой текст вы можете форматировать: изменять тип и начертание шрифта, изменять цвет текста, выделять фрагменты с помощью цвета, а также использовать списки. Это оживит ваше сообщение, пост, план урока. Кроме того, форматирование текста поможет выделить вам то, на что бы вы хотели обратить особое внимание ваших читателей. Для форматирования текста служит та же панель, что и для загрузки фотографии (форматирование текста, рис. 1). 37 форматирование текста, рис. 1 Вы можете изменить цвет текста (кнопка цветом (кнопка (кнопка ) или курсивом (кнопка ), подчеркнуть (кнопка ), выделить текст ), сделать его жирным ) или зачеркнуть (кнопка Кроме того, предусмотрено создание маркированных (кнопка ). ) или нумерованных (кнопка ) списков, а также разделение текста заголовками разного уровня (форматирование текста, рис. 2). форматирование текста, рис. 2 Вставка ссылок Любой текст вы можете не только отформатировать или вставить в него картинку, но и добавить в него ссылку на интересный сайт, видео-ресурс и др. Это дополнительная возможность сделать ваше сообщение, пост, план урока более информативным и интересным. Кнопки добавления ссылок находятся на той же панели, которая служит для загрузки фотографии и форматирование текста. Добавление ссылки: Для того чтобы вставить ссылку, напишите в тексте название файла, портала, ресурса и выделите его (вставка ссылок, рис. 1). 38 вставка ссылок, рис. 1 Затем нажмите на кнопку , в появившееся окно вставьте заранее скопированную ссылку (вставка ссылок, рис. 2). вставка ссылок, рис. 2 Если вы хотите сделать ссылку на один из ваших файлов, нажмите на кнопку . Откроется ваш раздел «Мои файлы». Щелкните по файлу, на который вы хотите сделать ссылку, его адрес появится в поле «Адрес ссылки». Вы можете задать якорь для вашей ссылки в поле «Якоря». Якорем называется закладка с уникальным именем на определенном месте веб-страницы для создания перехода к ней по ссылке. Якоря удобно применять для больших документов, чтобы можно было быстро переходить к нужному разделу. 39 Вы можете установить режим просмотра вашего файла для пользователей в поле «Цель». Для этого выберите один из пунктов выпадающего меню в данном поле (вставка ссылок, рис. 3). вставка ссылок, рис. 3 Кроме того, вы можете дать название вашей ссылке в поле «Название». Задав все необходимые параметры для вашей ссылки, нажмите кнопку . Удаление ссылки: Удалить ссылку вы можете, выделив ссылку в вашем тексте и нажав на кнопку . Добавление файла Любой текст вы можете не только отформатировать или вставить в него картинку, но и добавить в него ссылку на файл из раздела «Мои файлы». Данная возможность особенно необходима, когда вы хотите к вашему сообщению, посту, плану урока приложить файл или изображение, не занимая при этом места непосредственно в тексте. Кнопка добавления файлов находится на той же панели, которая служит для загрузки фотографии и форматирование текста. Добавить файл из раздела «Мои файлы» вы можете, установив курсор в том предложении, в которое хотите добавить файл, и нажав на кнопку . Далее вам необходимо выбрать файл среди ваших файлов в копилке файлов и щелкнуть по нему. В результате в вашем тексте появится ссылка на выбранный файл в виде его наименования (добавление файла, рис. 1). добавление файла, рис. 1 40 Загрузка фотографий Любой текст в (сообщениях, блогах, при создании плана уроков) вы можете разнообразить и украсить картинкой или фотографией. Это оживит ваше общение, пост, план урока. Кроме того, вы можете продемонстрировать свои достижения в области графики! Для добавления рисунка (фотографии) в окошке написания текста мы добавили специальную панель для работы с текстом и вставки фотографий или картинок (загрузка фотографий, рис. 1). загрузка фотографий, рис. 1 Для того чтобы добавить вашу картинку в текст, нажмите на кнопку на панели работы с текстом (загрузка фотографий, рис. 2). загрузка фотографий, рис. 2 Вам откроется форма работы с рисунком (загрузка фотографий, рис. 3). На закладке «Общие» нажмите на кнопку углу закладки (загрузка фотографий, рис. 3). 41 в правом верхнем загрузка фотографий, рис. 3 При нажатии на кнопку появится страничка с вашими файлами, которые вы ранее сохраняли на портале (если файлов нет, то страничка будет пустой). Нажмите на кнопку нижнем углу странички (загрузка фотографий, рис. 4). загрузка фотографий, рис. 4 42 в правом Вам откроется окно обычного проводника со списком всех ваших файлов на вашем компьютере. Все, что теперь остается – найти вашу картинку или фотографию и нажать в окне проводника. После этого внизу странички с вашими файлами на портале появится адрес вашей картинки на компьютере, а вам останется только нажать кнопку . И в вашей копилке появится ссылка на файл с этой фотографией (картинкой). Чтобы добавить картинку – просто щелкните по ней левой кнопкой мышки. В результате на форме добавления картинки (загрузка фотографий, рис. 3) появится ваша картинка (фотография). Вы можете ее описать (поле «Описание изображения») или придумать название (поле «Название»). Нажмите кнопку (загрузка фотографий, рис. 3) - и ваш рисунок появится в тексте, вы всегда можете отформатировать изображение. Обратите внимание: фотография (рисунок) не должна превышать 1Мб (см. Оптимизация фотографий)! Форматирование фотографий Вы всегда можете изменить расположение вашего рисунка в тексте сообщения, поста или плана урока (справа, слева и т.д.), его размеры (в пикселях), а также настроить обтекание текстом (форматирование фотографий, рис. 1). Это позволит вам использовать пространство экрана с большей пользой или ярче выделить вашу картинку в вашем тексте. Для того чтобы начать форматирование рисунка, щелкните по вашему изображению и нажмите кнопку . В появившейся форме перейдите на вкладку «Внешний вид» (форматирование фотографий, рис. 1). 43 форматирование фотографий, рис. 1 Выравнивание рисунка определяет его расположение в тексте и может выполняться по левому краю, правому краю, по центру и т.д. (форматирование фотографий, рис. 2). По умолчанию рисунок располагается по левому краю, но вы можете поместить его по центру, вверху или внизу текста, а также поместить рисунок внутри текста (обтекание текстом)! Для этого выберите нужный вам способ расположения из выпадающего списка в поле «выравнивание». форматирование фотографий, рис. 2 Размеры рисунка регулируются в поле «Размеры» в виде <ширина рисунка>х<высота рисунка>. Все размеры в пикселях. Чтобы ваш 44 рисунок был пропорциональным, установите галочку в поле . Поля «Вертикальное пространство» и «Горизонтальное пространство» определяют расстояние между вашей картинкой и текстом, а «Граница» - это темный фон вокруг вашей картинки. Чтобы изменить эти параметры, введите число (толщина определяется в пикселях). В поле «Стиль» отображаются все сделанные вами изменения. Когда вы настроите все необходимые поля по вашему вкусу и желанию нажмите кнопку вами, сразу же отобразятся в тексте. . Все изменения, внесенные Использование html Внимание! Только для опытных пользователей! При написании сообщения, поста, плана уроков, помимо инструментов форматирования текста, загрузки изображений, добавления ссылок и файлов, есть возможность отредактировать ваш текст в html (на языке разметки гипертекста), воспользовавшись редактором html-исходника. Редактор HTML или HTML-редактор – это средство форматирования, позволяющее составлять и изменять страницы в формате HTML. Кнопка html-редактора находится на той же панели, которая служит для загрузки фотографии и форматирования текста. Открыть html-редактор вы можете, нажав на кнопку . В появившемся окне редактора html-исходника (использование html, рис.1) вы можете внести все необходимые изменения. 45 использование html, рис. 1 После того, как вы внесли все необходимые поправки, нажмите кнопку . Служба поддержки Служба поддержки на нашем портале создана для того, чтобы помочь вам в разрешении возникших трудностей при работе с системой. Вы можете обратиться в Службу поддержки несколькими способами. Способ 1. Вы можете написать письмо в Службу поддержки, нажав ссылку Служба поддержки на главной странице портала или в шапке портала. Введите ваши ФИО, e-mail и телефон для связи с вами (если вы отправляете письмо, авторизовавшись на портале, все данные подключатся автоматически), напишите ваш вопрос или комментарий, введите число с картинки (это необходимо для подтверждения, что вопрос отправлен человеком) и нажмите кнопку или кнопку поддержки, рис. 1). 46 (служба служба поддержки, рис. 1 Способ 2. Вы можете позвонить в службу поддержки по телефону 8-800-300-4444 (звонок по Пермскому краю бесплатный) и задать ваш вопрос лично. Способ 3. Написать в блог Службы поддержки в Блогосфере. Мы создали раздел, в котором собрали статьи, содержащие необходимую для вашей работы на портале информацию. Пожалуйста, прежде чем обратиться в Службу поддержки, ознакомьтесь с соответствующим разделом помощи — там вы сможете найти ответы на наиболее часто задаваемые вопросы. 47 48 Социальная сфера Социальная сеть Социальная сеть нашего портала направлена на построение Интернет-сообществ, объединение различных групп пользователей (управленцев, учителей, учащихся и родителей) в единое сообщество с целью развития и совершенствования процесса образования, а также облегчения процесса общения и взаимодействия между различными группами пользователей. Общение между людьми все чаще происходит не в форме прямого обмена высказываниями, а в форме взаимного наблюдения за сетевой деятельностью. Общение происходит при помощи новых «виртуальных знаков», которыми обмениваются пользователи социальной сети. К таким новым виртуальным знакам можно отнести статьи, метки, фотографии. Новые сетевые сервисы создают новую среду общения, в которой значение непосредственного обмена сообщениями заметно снижается. Новые информационные технологии оказывают заметное воздействие на то, как люди стали общаться, думать и совместно действовать. Наш язык и наше мышление постепенно изменяются и дополняются новыми словами и способами действия. Социальные сервисы Социальные сервисы – это реализация возможностей общения внутри социальной сети нашего портала. В результате распространения социальных сервисов в сетевом доступе оказывается огромное количество материалов, которые могут быть использованы в учебных целях. Новые сервисы социального обеспечения радикально упростили процесс создания материалов и публикации их в сети. Теперь каждый может не только получить доступ к цифровым коллекциям, но и принять участие в формировании собственного сетевого контента (любого информационно значимого наполнения информационного ресурса – текстов, графики, мультимедиа, то есть всей информации, которую пользователь может загрузить на диск компьютера). Сегодня новый контент создается миллионами людей. Они, как муравьи в общий муравейник, приносят в сеть новые тексты, фотографии, рисунки, музыкальные файлы. 49 Среда информационных приложений открывает принципиально новые возможности для деятельности, в которую чрезвычайно легко вовлекаются люди, не обладающие никакими специальными знаниями в области информатики. Новые формы деятельности связаны как с поиском в сети информации, так и с созданием и редактированием собственных цифровых объектов – текстов, фотографий, программ, музыкальных записей, видеофрагментов. Участие в новых формах деятельности позволяет осваивать важные информационные навыки – повторное использование текстов и кодов, использование тэгов и т.д. Наш портал открывает новые возможности для участия школьников в профессиональных научных сообществах. Цифровая память, агенты и сеть не только развивают мыслительные способности подрастающего поколения, но и удивительно расширяют поле для совместной деятельности и сотрудничества с учащимися других школ, учителями и родителями. Социальные сервисы нашего портала – это: Внутренняя почта, позволяющая сообщения внутри портала Создание и ведение личного блога, предоставляющего возможности делиться своими достижениями, задавать вопросы, определять проблемы и задачи Блогосфера, объединяющая в себе блоги всех пользователей, тем самым облегчающая взаимодействие различных групп пользователей Чат, позволяющий общаться в режиме реального времени Новостной блок, в котором публикуется информация об учебном процессе, жизнедеятельности портала писать и получать Особым сервисом является раздел Мои файлы, позволяющий получить вам доступ к вашим документам с любого компьютера, подключенного к сети Интернет Новости Новости – это один из важнейших социальных сервисов социальной сети, так как именно в данном разделе содержится полезная и важная информация от министерства и управлений образованием, сообщения о новинках портала, конкурсах или изменении в режиме работы портала. Кроме того, если у вас есть интересная, необычная новость – мы всегда можем опубликовать ее на портале, и она будет 50 доступна всем зарегистрированным пользователям или посетителям портала! Прочитать новости вы можете, нажав на ссылку в меню пункт Новости, общение \ Новости. Вам откроется список всех опубликованных новостей, самые последние новости будут вверху первой страницы (новости, рис. 1). новости, рис. 1 Обратите внимание, в списке новостей содержится лишь краткое содержание новости. Чтобы прочитать весь текст новости, перейдите по ссылке подробнее…. Также новости доступны со стартовой страницы портала, которую может посмотреть любой посетитель портала (новости, рис. 2). 51 новости, рис. 2 На стартовой странице портала расположено краткое содержание трех последних новостей. Для того чтобы прочитать новость целиком, перейдите по ссылке подробнее…, чтобы прочитать все новости, необходимо нажать на ссылку все новости…. Сообщения Исходящие сообщения Один из социальных сервисов, предоставляемых порталом – система внутренней почты. Сообщения называются внутренними, потому что пользователь может отправлять и получать почту только после того, как выполнит вход в систему. Вы можете написать письмо любому зарегистрированному пользователю портала. Кроме того, вы всегда можете отследить, какие из ваших посланий были получены и прочитаны, а какие остались без внимания. Непрочитанные сообщения в списке выделены жирным шрифтом. Список исходящих сообщений (как и список входящих сообщений) организован в виде стандартного списка со всеми возможностями фильтрации и операциями создания, редактирования и удаления строк списка. 52 Создание письма и выбор адресата: Для вашего удобства мы поместили ссылку на страничку Сообщений в шапке портала, поэтому, находясь на любой странице портала, вы сможете быстро написать и отправить письмо (исходящие сообщения, рис. 1). исходящие сообщения, рис. 1 При нажатии на ссылку Сообщения или кнопку меню пункт Новости, общение \ Сообщения вы попадаете на список входящих сообщений. Здесь же вы можете перейти на страницу Исходящие сообщения. Чтобы написать сообщение, нажмите на кнопку , на открывшемся «бланке» письма выберите адресата (человека, которому хотите отправить письмо), по кнопке . Список всех пользователей появится в отдельном окне. Он представляет собой стандартный список со всеми возможностями фильтрации. Как только вы найдете нужного адресата, щелкните по строке с его именем, и он появится в поле «Кому» (исходящие сообщения, рис. 2). исходящие сообщения, рис. 2 Если вы хотите адресовать ваше письмо кому-то еще, вам достаточно таким же образом выбрать адресата в поле «Копия». Написание и отправка письма: При написании письма необходимо заполнить поле «Тема», так вашему адресату будет понятно, о чем вы хотите ему рассказать. 53 Кроме того, если вы случайно забудете написать тему вашего письма, то система выдаст вам предупреждение (исходящие сообщения, рис. 3). исходящие сообщения, рис. 3 В поле «Содержание» пишется текст письма, в который вы можете вставить изображение. Также вы можете отформатировать текст письма. После того, как вы написали письмо и отформатировали его, нажмите кнопку или кнопку . Входящие сообщения Один из социальных сервисов, предоставляемых порталом, – система внутренней почты. Сообщения называются внутренними, потому что пользователь может отправлять и получать почту только после того, как выполнит вход в систему. Проверка почты: Для вашего удобства мы поместили ссылку на страничку сообщений в шапке портала, поэтому, находясь на любой странице портала, вы сможете быстро написать или прочитать свои письма. Если кто-то отправил вам сообщение, то ссылка Сообщения выделяется жирным шрифтом, а в круглых скобках выводится количество непрочтенных сообщений, поэтому вы не пропустите важного сообщения (см. входящие сообщения, рис. 1) входящие сообщения, рис. 1 54 При нажатии на ссылку Сообщения или кнопку меню пункт Новости, общение \ Сообщения вы попадаете на список входящих сообщений. Здесь же вы можете перейти на страницу Исходящие сообщения. Список входящих сообщений организован в виде стандартного списка со всеми возможностями фильтрации и операциями создания, редактирования и удаления строк списка. Все новые, еще не прочитанные, входящие сообщения выделены жирным шрифтом, при этом отправитель сообщения также может отследить, кто и когда прочитал его послания, а кто проигнорировал. Письмо считается прочтенным, если вы открыли его. Дополнительно есть две операции для полученного сообщения: пометить как прочтенное или пометить как непрочтенное, указанные ссылки размещаются в строке списка (входящие сообщения, рис. 2). входящие сообщения, рис. 2 Чтение сообщений: Вы всегда можете ответить на сообщение, просто щелкнув по строчке с ним или, как в любом списке, поставив галочку в той строке, которая вас интересует, и нажать на кнопку редактировать. На открывшейся форме указаны тема и текст письма. Обратите внимание, что в тексте письма можно размещать картинки и фотографии. Ниже на форме располагается поле для ввода быстрого ответа, введите текст и нажмите кнопку «Ответить». Система сформирует письмо с темой Ответ: <тема входящего сообщения> и доставит его адресату (входящие сообщения, рис. 3). 55 входящие сообщения, рис. 3 Цепочка сообщений: Для того чтобы вы могли вспомнить ход дискуссии при обмене сообщениями, которые были созданы как ответ (тема сообщений, если не задана, выглядит как «ответ:ответ:ответ») система связывает всю вашу переписку в цепочку сообщений. Таким образом, каждое сообщение цепочки можно прочитать: для этого на форме чтения входящего сообщения расположена область «История цепочки сообщений». Обратите внимание, что цепочка сообщений создается только тогда, когда каждое новое сообщение формируется как ответ на 56 предыдущее. Если вы отправляете новое исходящее сообщение – это начало новой цепочки. Вы можете прочитать отдельное сообщение цепочки. Для этого просто щелкните на его заголовок, и оно распахнется. Если необходимо просмотреть целиком всю цепочку, нажмите Развернуть всё (входящие сообщения, рис. 4). входящие сообщения, рис. 4 Система блогов Блогосфера Блог, созданный вами, автоматически попадает в Блогосферу, где любой из зарегистрированных пользователей портала может 57 ознакомиться с его содержанием, а также оставить комментарий на пост в вашем блоге. Вам также доступны для просмотра и комментирования блоги других пользователей Блогосферы. Блогосфера — это совокупность всех блогов, представляющая собой один из важнейших элементов социальной сети портала. Все блоги на портале тесно связаны между собой, так как все пользователи системы читают и комментируют друг друга, ссылаются друг на друга. Взаимодействие авторов блогов между собой способствует развитию не только портала, но процесса образования в целом, так как Блогосфера – это практически неограниченные возможности обмена опытом, знаниями, идеями не только внутри своей школы, но и вне ее: со школами Прикамья и других регионов России. Кроме того, в Блогосфере можно обсуждать интересующие вас вопросы, привлекая друзей, коллег, представителей органов управления образованием. Использование Блогосферы: Удобный и легкий поиск необходимой информации по заданным ключевым словам/словосочетаниям в блогах, постах, комментариях (Поиск блога, облако тэгов). Создание отношений с пользователями портала, которые, так или иначе, связаны с выбранными темами, и не только в своей школе, но и за ее пределами. Создание и развитие своих блогов. Блог Блог – это один из социальных сервисов портала, основное содержимое которого — регулярно добавляемые записи (посты). Записи в блогах отсортированы в обратном хронологическом порядке (последняя запись сверху). Отличия блога от традиционного дневника обусловливаются средой: блоги обычно публичны и предполагают сторонних читателей, которые могут вступить в публичную полемику (обсуждение) с автором. Для блогов характерна возможность публикации отзывов (комментариев) посетителей. Она делает блоги средой сетевого общения, имеющей ряд преимуществ перед электронной почтой, группами новостей, веб-форумами и чатами. Личный блог на портале доступен любому зарегистрированному пользователю портала после того, как выполнен вход в систему. 58 Блог в настоящее время – одно из самых популярных средств общения. Сейчас личные блоги ведут многие государственные чиновники для общения с гражданами. На портале вы можете, размещая свои идеи, статьи, вопросы, открытия в личном блоге, не только продемонстрировать свои достижения, но и получить оценку своих статей и ответы на ваши вопросы через систему комментариев. Кроме того, вы можете знакомиться с блогами других участников Блогосферы. Чтобы создать свой блог, вам необходимо перейти по ссылке Личный блог (меню пункт Новости, общение/Личный блог) на панели слева (блог, рис. 1). Затем нажать на кнопку . блог, рис. 1 Название вашего личного блога формируется следующим образом: «Блог <ваши Фамилия и Имя>». Если ваш блог станет популярным, любой участник Блогосферы легко сможет его найти через облако тэгов. Вы всегда можете переименовать свой блог. Для этого в разделе Блогосфера найдите блог, созданный вами, и щелкните по строке с ним. Переименуйте ваш блог в поле «Наименование» и нажмите кнопку (кнопку , а затем ) (блог, рис. 2). блог, рис. 2 Все записи в своем личном блоге вы можете посмотреть, если перейдете по ссылке меню Новости, общение/Личный блог. 59 Пост и лента постов Пост (заметка) – это результат размещения информации на портале в своем блоге. Публикация может иметь любое содержание, разрешенное законодательством. Это могут быть текст, картинки, фотографии, ссылки на другие порталы, на аудио- и видео-ряд. После того, как блог создан, вы сможете писать в него посты (так называются заметки в блогах), нажав на ссылку Написать в блог. Создание поста: Для поста (как и для исходящего сообщения) задается тема и пишется текст поста. В пост вы можете вставить изображение, отформатировать текст заметки (пост и лента постов, рис. 1). В постах надо обязательно указывать тэги в поле «Тэги», которые облегчают поиск поста, созданного вами, для других участников Блогосферы (пост и лента постов, рис. 1). пост и лента постов, рис. 1 После того, как вы заполните свой пост, нажмите на кнопку . 60 Лента постов: Лента постов – это список всех постов в Блогосфере, расположенных от самого нового (созданного последним) до самого первого поста (на последней странице). Одним словом, лента постов – это то, что видят и читают посетители портала, не посещая личные блоги. Если вы перейдете по ссылке Смотреть все, расположенной справа в верхней части разделов «5 последних постов» и «5 случайных постов», то вы сможете прочитать всю ленту постов (пост и лента постов, рис. 2). пост и лента постов, рис. 2 Комментарии Все зарегистрированные пользователи портала могут познакомиться с блогами или постами других пользователей, а также оставить комментарий на пост или продолжить ветвь дискуссии, оставив 61 комментарий на комментарий. Система комментариев позволяет всем пользователям портала обмениваться мнениями, сообща решать поставленные задачи, находить ответы на вопросы и многое другое. Комментарий на пост: Чтобы оставить комментарий на пост, нажмите ссылку Оставить комментарий внизу поста (комментарии, рис. 1). комментарии, рис. 1 Работа с текстом комментария происходит по принципу написания поста или сообщения. После того, как вы написали комментарий, нажмите на кнопку . Автор поста получит сообщение о новом комментарии на его запись (комментарии, рис. 2). комментарии, рис. 2 62 Таким образом, ознакомиться с комментарием можно со страницы входящего сообщения, нажав на ссылку Сюда. Чтение комментариев: Прочитать комментарий вы можете, нажав на ссылку Комментарии внизу поста. Количество комментариев на ваш пост содержится в скобках ссылки Комментарии ( ). Комментарий на комментарий – ветвь дискуссии: Прочитав комментарий на ваш пост, вы, возможно, захотите ответить на него. Это возможно по ссылке Оставить комментарий, расположенной под текстом комментария. В результате у вас в блоге получится цепочка комментариев (комментарии, рис. 3). комментарии, рис. 3 Обратите внимание, когда ветвь дискуссии составляет более трех уровней (комментариев), то четвертый и все последующие уровни 63 сворачиваются (комментарии, рис. 4). Для того чтобы их прочитать, вам надо нажать на ссылку Раскрыть. комментарии, рис. 4 Поиск Блога Социальная сеть – это единая сеть общения, одним из социальных сервисов которой является Блогосфера. Благодаря объединению блогов всех участников Блогосферы в единое пространство, становится доступным поиск любого блога, темы, комментария или поста. Для вашего удобства мы предусмотрели гибкую систему поиска. Существует несколько комментарии и т.п.), общение/Блогосфера. методов поиска блога (темы, поста, доступные в меню пункт Новости, Метод 1. Поиск в стандартном списке через фильтры: Совокупность всех блогов организована в виде стандартного списка со всеми возможностями фильтрации. Этим методом удобно пользоваться, если вы знаете автора, или название блога, или ищите блог с конкретным числом постов (комментариев). Когда вы нашли необходимый вам блог, то просто нажмите ссылку Перейти к блогу в нужной строке списка. 64 Метод 2. Поиск по тэгу: Использование данного метода удобно, когда интересующий вас тэг (метка) достаточно популярен и расположен в облаке тэгов. Нажав на интересующий вас тэг, вы попадете на страничку, на которой будут представлены все блоги, содержащие данную метку. Метод 3. Выбор блога среди случайных или последних постов Данный метод вы можете использовать, если интересующая вас тема окажется среди последних или случайных постов (поиск блога, рис. 1). поиск блога, рис. 1 Вы можете прочитать пост, если нажмете ссылку Читать на интересующей вас теме или перейти к блогу автора, нажав на название блога. Кроме того, вы всегда сможете перейти к ленте постов, нажав на ссылку Смотреть все. 65 Метод 4. Система поиска Данный метод очень удобен, когда вы ищите блог, пост или комментарий, где используются конкретные слова. Поиск может осуществляться не только среди всех блогов, но и внутри конкретного блога. Найти интересующую вас тему очень просто: наберите слово (или часть слова) в поле «Поиск», выберите один из параметров поиска (везде, в постах, в комментариях, в тэгах или именах блоггеров) и нажмите кнопку (поиск блога, рис. 2). поиск блога, рис. 2 Если результаты поиска вас не удовлетворили, вы всегда можете очистить параметры поиска или вернуться назад по кнопке . Кроме того, активировать систему поиска блога или поста можно также через облако тэгов в Блогосфере или через раздел «Тэги» в блоге. Тэг Тэг – метка, ключевое слово, позволяющее узнать и быстро найти ваш пост среди других блогов, а также объединить его с другими похожими записями (создать ленту постов). Тэг пишется при создании поста в личном блоге в поле «тэг» (тэг, рис. 1). тэг, рис. 1 Тэги наиболее популярных постов объединены в облако тэгов. Облако тэгов Облако тэгов – визуальное представление списка тэгов (облако тэгов, рис. 2). Каждый тэг в облаке – это гиперссылка на страницу 66 поиска, причем, чем чаще тэг употребляется в Блогосфере, тем больше размер шрифта. тэг и облако тэгов, рис. 2 Если вы нажмете на тэг, то вам откроется страница с лентой постов, отмеченных данным тэгом. Загрузка файлов на портал Мои файлы Мои файлы – это один из сервисов портала, представляющий собой «хранилище» ваших файлов и дающий возможность посмотреть и скачать файлы других пользователей портала. Главным достоинством данного раздела является его доступность для вас с любого компьютера, подключенного к сети Интернет. Все необходимые файлы, документы, картинки у вас всегда «под рукой». Раздел «Мои файлы» организован в виде стандартного списка со всеми возможностями фильтрации и операциями создания, редактирования и удаления строк списка (только для ваших файлов, файлы других пользователей вы можете только скачать). Открыть ваши файлы вы можете, нажав на ссылку в меню пункт Новости, общение \ Мои файлы. 67 Работа с личными файлами: Нажав на ссылку в меню пункт Новости, общение \ Мои файлы, вы попадаете на список ваших файлов. Здесь же вы можете перейти на страницу с файлами всех пользователей портала (Все файлы) (мои файлы, рис. 1). мои файлы, рис. 1 Для того чтобы добавить новый файл, нажмите . Вы попадете на страничку загрузки файла (мои файлы, рис. 2). Нажмите кнопку . С помощью открывшегося окна проводника найдите нужный файл и добавьте его на страничку загрузки (работа с проводником проходит так же, как при загрузке фотографий). По своему желанию вы можете описать свой фал в поле «Описание». Далее для загрузки файла на портал нажмите кнопку хотите вернуться назад, нажмите кнопку . копилка файлов, рис. 2 68 , если вы Ваш файл появится в списке файлов на страничке «Мои файлы». Если вы хотите сохранить файл на компьютере, нажмите ссылку Скачать в строке с нужным файлом. Если файл является документом, то в появившемся диалоговом окне нажмите кнопку выберите место, куда хотите поместить этот файл. и Файл-картинка открывается в новом окне. Если вы хотите сохранить это изображение на компьютере, то щелкните правой мышкой по рисунку и выберите пункт меню «Сохранить рисунок как…». Работа с файлами других пользователей: Для того чтобы скачать файл других пользователей, перейдите в раздел Все файлы, а затем найдите интересующий вас файл, воспользовавшись фильтрами. Далее нажмите ссылку Скачать и сохраните файл на своем компьютере. Оптимизация фотографий Оптимизация фотографий – это уменьшение визуального (видимого) размера и объема изображения. Оптимизация фотографий (рисунков) необходима не только для более удобного просмотра вашей картинки в блогах, сообщениях, планах уроков, но и для экономии места, занимаемого изображением в памяти компьютера, и Интернеттрафика. Существует большое количество программ, уменьшающих размеры изображения (Photoshop, CorelDRAW, Paint и многие другие). Мы предлагаем вам использовать Paint, так как эта программа установлена на каждом компьютере с операционной системой Windows и достаточно проста в обращении. Для операционной системы Linux существует программа Kolour Paint, работа с которой практически аналогична работе с программой Paint для Windows, поэтому вы можете следовать предложенной инструкции. Для того чтобы оптимизировать ваше изображение, вам надо выполнить несколько пунктов. 1. Открыть Paint Чтобы открыть Paint, нажмите на кнопку «Пуск» на панели управления компьютером (нижний левый угол), далее выберите пункт меню «Все программы» (внизу списка меню). 69 В выпавшем списке меню, найдите пункт «Стандартные» и в появившемся списке щелкните левой кнопкой мыши по значку . 2. Открыть фотографию в Paint Для того чтобы изменить размеры фотографии, вам ее необходимо открыть в Paint. На панели пунктов меню программы (вверху) выберите пункт меню «Файл» (левый верхний угол), далее нажмите «Открыть». Появится стандартное окно проводника, найдите на Вашем компьютере файл с фотографией, которую вы хотите уменьшить, выделите его и нажмите кнопку откроется в Paint. . Ваша фотография 3. Уменьшить размеры фотографии На панели пунктов меню программы (вверху) выберите пункт меню «Рисунок». В выпавшем списке щелкните по пункту «Растянуть/наклонить». Откроется окно, в котором можно будет установить размеры рисунка в процентах относительно первоначальных размеров фотографии (оптимизация фотографий, рис. 1). Вам необходим только пункт «Растянуть». оптимизация фотографий, рис. 1 В полях «По горизонтали» и «По вертикали» укажите столько процентов, сколько должен составлять ваш рисунок по сравнению с 70 первоначальными размерами (например, 50 в поле «По горизонтали» и 50 в поле «По вертикали»). Далее нажмите кнопку . 4. Сохранить рисунок в формате .jpg На панели пунктов меню программы (вверху) выберите пункт меню «Файл» (левый верхний угол), далее нажмите «Сохранить как…». Внизу появившегося диалогового окна (оптимизация фотографий, рис. 2) присвойте вашему новому рисунку новое имя и в поле «Тип файла» выберите тип JPEG (*.JPG;*.JPEG;*.JPE;*.JFIF). Далее нажмите кнопку . оптимизация фотографий, рис. 2 Также можно сохранить фотографию в формате .png (это особенно актуально для пользователей Linux). Теперь вы можете загружать фотографию на наш портал и размещать ее, например, в вашем личном блоге или отправлять в сообщениях. Чат Чат – это один из социальных сервисов, предоставляемых порталом. Чат представляет собой средство общения пользователей по сети в режиме реального времени. Чат на нашем портале предоставляет вам возможность как группового, так и приватного (личного) общения. Для группового чата предназначены каналы, на которых вы и ваши коллеги, одноклассники, друзья можете собираться и обсуждать различные вопросы, проблемы или готовиться вместе к урокам! Основным преимуществами чата как социального сервиса перед входящими или исходящими сообщениями, а также блогами является то, что вы и ваши собеседники общаетесь здесь и сейчас, вы можете быстро обсудить все вопросы или проблемы и прийти к общему решению. 71 Подключение к чату: Для того чтобы подключиться к чату, нажмите ссылку в меню пункт Новости, общение \ Чат, далее перейдите по ссылке Перейти к чату, и вы попадете на главный канал чата (main) (чат, рис. 1). В самой верхней строке написано ваше имя (ник) в чате. Справа в окне «Контакты» располагается список всех подключенных к каналу пользователей. чат, рис. 1 Канал представляет собой виртуальную «комнату», в которой могут находиться несколько человек. Все сообщения, выдаваемые в канал, видны всем, кто подключен к чату. После «входа» в чат вы сможете увидеть, что пишут остальные участники канала, а также подключится к беседе, написав сообщение. Сообщения на общем канале: Вы всегда можете написать сообщение в общий канал (main). Для этого в верхней строке вместо записи «Введите текст сообщения…» напишите свое сообщение или вопрос и нажмите клавишу «Enter». В результате в окне канала появится лента беседы (чат, рис. 2). Для того чтобы обратиться к другому пользователю, щелкните по его имени справа. В результате в начале строки сообщения появится обращение к этому человеку . 72 чат, рис. 2 Приватные (личные сообщения): Вы можете пообщаться с выбранным пользователем лично (в приватном окне). Для этого сделайте два щелчка левой кнопкой мыши по выбранному имени. В результате откроется новое окно сообщений в другой вкладке, все остальные вкладки (неактивные) станут чуть темнее (чат, рис. 3). Так как вы открыли приватный режим общения, список контактов справа будет пустым. Вы всегда можете закончить беседу, просто закрыв вкладку по кнопке . чат, рис. 3 73 74 Кабинет специалиста Управления образованием Главная страница специалиста Управления образованием Главная страница – это некая стартовая страница для вашей роли, на которой содержится описание возможностей вашей роли, а также расположены ссылки на некоторые разделы вашего кабинета. Кроме того, на вашей главной странице мы размещаем ссылки на разделы мониторинга краевого портала edu.perm.ru. Вы попадаете на главную страницу сразу, как только выполните вход в систему (главная страница специалиста управления образованием, рис. 1). главная страница специалиста управления образованием, рис. 1 Списки пользователей специалиста Управления образованием Для специалиста управления образованием доступен просмотр всех пользователей портала, кроме того, вы можете присвоить роль пользователям без роли. Для того чтобы присвоить роль пользователю, вам необходимо перейти по ссылке меню Мой кабинет \ Все пользователи. Обратите внимание на то, что вам видны все пользователи системы, но для редактирования (присвоения ролей) вам доступны только пользователи без роли. 75 После того, как вы перейдете по ссылке меню Мой кабинет \ Все пользователи, вам откроется стандартный список всех пользователей портала. Чтобы найти необходимого вам пользователя, применяйте фильтрацию. Как только вы найдете созданного вами пользователя и щелкните по строке с его данными, вам откроется форма редактирования личной информации. В нижней части странички редактирования личной информации появится таблица «Роли пользователя», имеющая вид стандартного списка (списки пользователей специалиста управления образованием, рис. 1). списки пользователей специалиста управления образованием, рис. 1 Для того чтобы присвоить пользователю роль, вам необходимо нажать кнопку . В появившейся форме заполните все обязательные поля (списки пользователей специалиста управления образованием, рис. 2). списки пользователей специалиста управления образованием, рис. 2 76 Так как пользователи с разными ролями имеют свой уровень доступа к данным, то необходимые для присвоения роли поля тоже отличаются: Для присвоения роли Классного руководителя необходимо выбрать роль «Классный руководитель» и класс, который он курирует. Для присвоения роли Родителя необходимо выбрать роль «Родитель», класс и ФИО ребенка. Для присвоения роли Учителя необходимо только выбрать роль «Учитель». Для ученика присвоения роли Ученика необходимо выбрать роль «Ученик» и класс, в котором ребенок учится. После заполнения необходимых полей, нажмите кнопку . Присвоенную роль вы можете увидеть также внизу формы редактирования пользователя. Для того чтобы сохранить все сделанные вами изменения, нажмите кнопку вверху пользователя. формы редактирования личной страницы Список школ Список школ представляет собой перечень Интернет-приемных всех школ вашего региона (района, города). Для более удобного поиска необходимой вам школы мы предусмотрели каскадный фильтр по номеру, наименованию школы и городу (району), где она расположена. Для того чтобы перейти к списку школ, вам необходимо нажать ссылку меню Мой кабинет \ Школы (список школ, рис. 1). 77 список школ, рис. 1 Вам доступно редактирование Интернет-приемных школ: вы можете поместить фотографию школы, адрес, контактные телефоны, электронный адрес и адрес портала, если он есть у школы. Для того чтобы перейти к редактированию Интернет-приемной школы, вам необходимо найти интересующую вас школу, перейти в Интернет-приемную школы (ссылка Перейти в Интернет-приемную школы), а затем нажать на ссылку Редактировать вверху страницы. В открывшейся форме редактирования внесите все необходимые изменения и нажмите кнопку . 78 Визитка Управления образованием Интернет-приемная Управления образованием Интернет приемная – это визитка вашего Управления образованием на портале. Здесь вы можете поместить адрес, контактные телефоны, электронный адрес и адрес портала, если он есть (Интернетприемная Управления образованием, рис. 1). Посетители вашей Интернет-приемной смогут получить информацию о вашей деятельности, результатах образовательной деятельности. Самое главное - все посетители вашей Интернет-приемной могут отправить вам письмо. Перейти к страничке вашей Интернет-приемной вы можете по ссылке меню Мой кабинет \ Интернет-приемная. Посмотреть подробное описание вашего Управления образованием можно по ссылке Подробнее на визитке вашего Управления образованием. Интернет-приемная Управления образованием, рис. 1 Редактирование визитки: Для того чтобы отредактировать визитку, вам необходимо нажать на ссылку Редактировать вверху страницы. В открывшейся форме редактирования внесите все необходимые изменения. 79 Интернет-приемная: обращение посетителей Любой посетитель вашей Интернет-приемной может задать вам вопрос или высказать свою просьбу. При этом обратившийся сможет проконтролировать, прочитали ли вы его сообщение в папке Входящие (Интернет-приемная управления образованием, рис. 2). Интернет-приемная Управления образованием рис. 2 Все письма со странички Интернет-приемной приходят ответственному лицу, которое назначается главой Управления образованием и указывается при редактировании визитки. Особо важные сообщения вы можете поставить на контроль. Кроме того, вам доступна статистическая информация о школах вашего региона (района, города), которую вы можете просмотреть, нажав на ссылку Развернуть в правом нижнем углу страницы вашей Интернет-приемной (Интернет-приемная Управления образованием рис. 3). Интернет-приемная Управления образованием рис. 3 80 Контроль обращений в Управление образованием Контроль обращений – это элемент Интернет-приемной, необходимый для обеспечения обратной связи с посетителями вашей Интернетприемной. Все письма со странички Интернет-приемной приходят назначенному ответственному лицу и отображаются в папке Входящих сообщений (контроль обращений в Управление образованием, рис. 1). контроль обращений в Управление образованием, рис. 1 Перейти к разделу «Контроль обращений» вы можете, нажав на ссылку меню Мой кабинет \ Контроль обращений Если ответ на вопрос/просьбу требует участия третьего лица, то сообщение ставится на контроль. Постановка письма на контроль: Для того чтобы поставить сообщение на контроль, нажмите кнопку укажите на форме входящего сообщения. В открывшейся форме номер обращения, ФИО и должность специалиста, 81 отвечающего за разрешение вопроса, а также срок ответа. После того, как вы нажмете кнопку , обратившийся к вам посетитель Интернет-приемной получит входящее сообщение о постановке его письма на контроль. Контроль движения обращения: Контроль обращений представляет собой стандартный список с возможностью фильтрации и выгрузки в Excel. Все когда-либо поставленные на контроль обращения сохраняются в данном списке. Каждое обращение может иметь три состояния: «на контроле», «просрочено», «снято с контроля». Данные состояния легли в основу фильтра «Состояние». Кроме того, вы можете просмотреть все обращения, выбрав значение «Все» в поле «Состояние» (контроль обращений в Управление образованием, рис. 2). контроль обращений в Управление образованием, рис. 2 Просроченные обращения выделены красным шрифтом, в графе «Просрочено» стоит значение «Да» (контроль обращений в Управление образованием, рис. 3). контроль обращений в Управление образованием, рис. 3 Вы всегда можете отредактировать (например, изменить срок ответа, назначить другого ответственного специалиста), а также снять с контроля любое обращение. Пользователь в этих случаях получит сообщение об изменениях. 82 Кабинет директора школы Главная страница Директора Главная страница – это некая стартовая страница для вашей роли, на которой содержится описание возможностей вашей роли, а также расположены ссылки на некоторые разделы вашего кабинета. Кроме того, на вашей главной странице мы размещаем документы для ознакомления (например, инструкции по работе с порталом). Вы попадаете на главную страницу сразу, как только выполните вход в систему (главная страница Директора, рис. 1). главная страница Директора, рис. 1 Управление пользователями Добавление пользователей При формировании списков учителей, учащихся и родителей может возникнуть ситуация, когда у кого-то из них нет возможности зарегистрироваться самостоятельно. Тогда на завуча (или классного 83 руководителя) ложится нагрузка по занесению нового человека вручную. Список пользователей представляет собой стандартный список с возможностью добавления, фильтрации, редактирования и выгрузки списка в Excel. Вы можете добавлять ваших Завучей (под ролью Директор), Учителей, Классных руководителей, Родителей и Учеников. Перейдите по ссылке меню Мой кабинет \ Ученики (Родители, Учителя). Вам откроется стандартный список пользователей (если пользователей нет, то страничка будет пустой, то есть будет только шапка таблицы). Для того чтобы создать нового пользователя, вам необходимо выполнить ряд пунктов. 1. Создать пользователя После того, как вы нажмете на кнопку , откроется форма создания нового пользователя (добавление пользователя, рис. 1). добавление пользователя, рис. 1 Заполните (обязательно!) поля «логин» (может содержать только латинские буквы и цифры), «пароль» (должен быть не менее 6 символов), «Повторите пароль», «Фамилия» и «Имя» и нажмите кнопку . 84 Если указанный вами логин пользователя уже есть в системе, то вы получите предупреждение красным цветом: «Пользователь с таким логином уже существует. Попробуйте другой». Вам необходимо изменить логин и вновь сохранить изменения по кнопке . Система также выдаст вам предупреждение, если вы в логине пользователя будете использовать кириллицу или специальные символы (точки, запятые и т.п.) или пароль будет менее 6 символов. 2. Присвоение роли пользователю Присвоение роли пользователю необходимо для его успешной работы на портале (для учителей – возможность ставить оценки, вводить тематические планы, для ученика – смотреть оценки и т.д.), без присвоения роли пользователь не сможет видеть информацию по своей школе (классу). Сохранив логин, пароль, фамилию и имя нового пользователя по кнопке , спуститесь вниз формы (используйте колесико мыши или полосу прокрутки слева). Вы увидите табличку «Роли пользователя» (добавление пользователя, рис. 2). добавление пользователя, рис. 2 Для того чтобы присвоить созданному пользователю роль, нажмите на кнопку , вам откроется форма присвоения роли пользователю. Создайте пользователю необходимую роль и нажмите на кнопку . 85 В том случае, если вы не присвоили роль пользователю сразу при создании его записи, то вам необходимо создать роль пользователя в разделе Все пользователи (см. Списки пользователей). Пользователи, в зависимости от присвоенных ролей, в вашем кабинете для облегчения поиска расположены по трем ссылкам меню Мой кабинет \ Ученики, Мой кабинет \ Родители, Мой кабинет \ Учителя. Рассмотрение запроса на роль Завучи, учителя, родители и ученики вашей школы, зарегистрировавшись на портале, отправляют запрос на роль пользователя. Вы как директор/завуч должны подтвердить (или отклонить) их запросы. Подтверждение роли пользователя необходимо для того, чтобы он получил доступ к тем данным, с которыми может работать (см. уровень доступа к данным). Обратите внимание, что, подтверждая роль пользователя, вы несете ответственность за предоставление доступа к данным пользователю, подавшему запрос на роль. Запросы на роль представляют собой стандартный список с возможностями фильтрации, редактирования и выгрузки списка в Excel. Вы как директор/завуч можете подтверждать запросы ваших Завучей (для роли Директор), Учителей, Классных руководителей, Родителей и Учеников. Все запросы на роль для вашей школы вы можете просмотреть, перейдя по ссылке в меню Мой кабинет \ Запросы на роль. Вам откроется список всех запросов для вашей школы. Для того чтобы подтвердить роль, вам необходимо открыть форму подтверждения запроса (щелкнуть по строке с запросом или нажать на кнопку строке запроса). в На открывшейся вам форме убедитесь в правильности предоставленных данных (запросы на роль, рис. 1). Это необходимо для того, чтобы пользователь не получил доступ к данным, которые видеть не должен. 86 запросы на роль, рис. 1 Затем подтвердите запрос, нажав на кнопку , или отклоните его, нажав на кнопку . При желании вы можете обосновать свое решение в поле «Введите текст ответа». В результате пользователь получит письмо с уведомлением о присвоении роли или отказе в присвоении роли. Присвоение и редактирование роли пользователя Присвоение роли пользователю необходимо для того, чтобы он получил доступ к тем данным, с которыми может работать (см. уровень доступа к данным). Присвоение роли необходимо в том случае, если пользователь не зарегистрировался самостоятельно или не подал запрос на роль. В таких случаях вы как директор/завуч заводите ваших учителей, учащихся и родителей в систему и присваиваете им роли сами. 87 Обратите внимание: если пользователь уже зарегистрирован в системе и отправил вам запрос на роль, заводить его повторно не нужно. Проверить, зарегистрирован ли пользователь в системе, вы можете по ссылке меню Мой кабинет \ Все пользователи (см. Списки пользователей). Для того чтобы присвоить роль пользователю, необходимо его сначала добавить. Далее возможны два варианта присвоения роли. При этом предпочтительнее пользоваться первым вариантом, так как он позволит вам сэкономить время, затраченное на создание нового пользователя. Вариант 1. Присвоение пользователя: роли пользователю при создании Если вы, заполнив все необходимые поля на форме добавления нового пользователя, нажмете кнопку (а не кнопку ), то в нижней части странички редактирования появится таблица «Роли пользователя», имеющая вид стандартного списка (присвоение и редактирование роли пользователя, рис. 1). присвоение и редактирование роли пользователя, рис. 1 Для того чтобы присвоить пользователю роль, вам необходимо нажать кнопку . В появившейся форме заполните все обязательные поля (присвоение и редактирование роли пользователя, рис. 2). 88 присвоение и редактирование роли пользователя, рис. 2 Так как пользователи с разными ролями имеют свой уровень доступа к данным, то необходимые для присвоения роли поля тоже отличаются: Для присвоения роли Завуча необходимо только выбрать роль «Завуч». Для присвоения роли Классного руководителя необходимо выбрать роль «Классный руководитель» и класс, который он курирует. Для присвоения роли Родителя необходимо выбрать роль «Родитель», класс и ФИО ребенка. Для присвоения роли Учителя необходимо только выбрать роль «Учитель». Для присвоения роли Ученика необходимо выбрать роль «Ученик» и класс, в котором ребенок учится. После заполнения необходимых полей, нажмите кнопку . Присвоенную роль вы можете увидеть также внизу формы редактирования пользователя. Для того чтобы сохранить все сделанные вами изменения, нажмите кнопку вверху пользователя. формы редактирования 89 личной страницы Вариант 2. Присвоение роли пользователю через ссылку меню Мой кабинет \ Все пользователи. Необходим вам в том случае, если вы пользователю сразу при создании его записи. не присвоили роль Для того чтобы воспользоваться вторым вариантом присвоения роли пользователю, вам необходимо перейти по ссылке меню Мой кабинет \ Все пользователи. Обратите внимание на то, что вам видны все пользователи системы, но для редактирования (присвоения ролей) вам доступны либо пользователи без роли, либо пользователи вашей школы. После того, как вы перейдете по ссылке меню Мой кабинет \ Все пользователи, вам откроется стандартный список Всех пользователей портала. Чтобы найти необходимого вам пользователя, применяйте фильтрацию. Как только вы найдете созданного вами пользователя и щелкните по строке с его данными, вам откроется форма редактирования личной информации. Далее все необходимые действия по присвоению роли пользователю совпадают с Вариантом 1. Редактирование роли пользователя: Редактирование роли пользователя необходимо, например, если ктото из учителей уволился, сменился классный руководитель, ребенок перешел в другой класс или отчислен из школы. Вам не нужно удалять вашего пользователя из списков, а затем создавать заново. Вам просто необходимо изменить или закрыть его роль. Для начала вам необходимо открыть форму редактирования личной информации пользователя, затем в списке ролей пользователя нажать кнопку пользователя. или щелкнуть по строке с нужной ролью Закрытие роли пользователя: Закрытие роли необходимо и при изменении роли пользователя, иначе ваш коллега (ученик, родитель) будет иметь несколько дублирующихся ролей. Поэтому изменение роли пользователя (смена классного руководства, перевод ученика в другой класс) происходит следующим образом: вы закрываете настоящую роль (например, ученик 6А) и создаете новую роль (например, ученик 6Б). Закрытие роли происходит следующим образом: на форме редактирования роли пользователя расположено поле «Дата конца», в нем вы указываете дату выбытия (учителя из школы, ученика из класса), затем сохраняете роль. 90 Списки пользователей Все списки пользователей являются стандартными списками, на нашем портале выделены четыре списка пользователей в зависимости от их ролей на портале: Учителя, Ученики, Родители и Все пользователи. Перейти к данным спискам вы можете, нажав на ссылку меню Мой кабинет \ Учителя (Ученики, Родители, Все пользователи). Роли пользователю присваиваются либо при подтверждении запроса пользователя, либо при регистрации пользователя вами вручную. Ученики (ссылка меню Мой кабинет \ Ученики): На данном списке располагается список всех учеников вашей школы. Вы можете отредактировать личную страницу ваших учащихся, отправить им сообщение или перейти к чтению их блога. Также вы можете посмотреть статистику посещений учеником портала и просмотреть отметки ученика. На списке учеников располагается и информация об их родителях, а на форме редактирования информации об ученике список его родителей выделен в отдельную таблицу (списки пользователей, рис. 1). списки пользователей, рис. 1 91 С формы редактирования ученика вы можете перейти к личной странице его родителей, отправить сообщение или перейти к блогу родителей ученика. Родители (ссылка меню Мой кабинет \ Родители): На данном списке располагается список всех родителей учеников вашей школы. Вы можете отредактировать личную страницу родителей ваших учащихся, отправить им сообщение или перейти к чтению их блога. Также вы можете посмотреть статистику посещений портала родителями ваших учеников. На списке родителей учеников вашей школы располагается и информация о самих учащихся, а на форме редактирования информации о родителе список его детей выделен в отдельную таблицу (списки пользователей, рис. 2). списки пользователей, рис. 2 Учителя (ссылка меню Мой кабинет \ Учителя): На данном списке располагается список всех учителей вашей школы. Вы можете отредактировать личную страницу ваших учителей, отправить им сообщение или перейти к чтению их блога. Также на данной странице располагаются все преподаваемые учителями предметы в соответствии с учебным планом. Кроме того, вы можете посмотреть статистику посещений учителями портала. Все пользователи (ссылку меню Мой кабинет. \ Все пользователи). Список «Все пользователи» представляет собой список всех пользователей портала. Данный раздел предназначен для поиска и присвоения ролей созданным вами пользователям, поэтому для редактирования вам доступны либо личные страницы пользователей вашей школы, либо личные страницы пользователей без роли. 92 Учебные периоды Группы классов для периодов Во многих школах сейчас старшие классы учатся по полугодиям (семестрам), существуют и такие школы, где некоторые классы учатся по триместрам, некоторые по четвертям, а некоторые по полугодиям. Для того чтобы вы смогли ставить итоговые оценки так, как это принято у вас в школе и как вам удобно, мы предусмотрели возможность создания группы классов для периодов. Группу классов для периодов вы указываете при редактировании класса, если он входит в данную группу. Таким образом, у учеников данного класса в журнале будут стоять учебные периоды их группы классов по периодам. Для того чтобы создать группу классов для периодов, перейдите по ссылке пункт меню Мой кабинет \ Группа классов для периодов. Группы классов для периодов представляют собой стандартный список со всеми возможностями создания, фильтрации, редактирования, удаления элементов списка и выгрузки списка в Excel. Для того чтобы создать новую группу для периодов, нажмите кнопку . Вам откроется форма редактирования группы классов для периодов (группы классов для периодов, рис. 1). Введите наименование группы (поле «Наименование») и укажите (если это необходимо), какие классы в нее входят (поля «Номер класса с» и «Номер класса по»). группы классов для периодов, рис. 1 После внесения всех изменений нажмите на кнопку в списке групп по периодам появится ваша группа. 93 . В результате Учебные периоды Учебные периоды (полугодия, четверти, триместры и т.д.) для школы – это основная составляющая учебного плана для каждого из учителей и, соответственно, классов. Без формализации и разделения учебного года на периоды процесс обучения был бы очень затруднен. Для организации учебного процесса в школе используются разные деления учебного года на периоды. Для того чтобы каждая школа могла разделить учебный год в соответствии со своим учебным планом, в системе предусмотрена гибкая система управления учебными периодами. В любом случае, всегда существует учебный период, находящийся в самом верху иерархии – учебный год: далее деление можно задавать произвольным образом, причем делить можно не только год, но и вложенные периоды, например, полугодия. Если в вашей школе отдельно выделяются полугодия и четверти, то структура учебных периодов может выглядеть так: 0. Учебный период 0 уровня вложенности – учебный год 1. Учебный период 1 уровня вложенности - это полугодие (семестр) или триместр 2. Учебный период 2 уровня вложенности – это четверть или произвольный период. Произвольный период необходим в том случае, если в вашей школе есть деление, не предусмотренное системой. Делить на произвольные периоды вы можете бесконечно, однако рекомендуется выделять именно те периоды, которые действительно существуют в вашей школе и предусмотрены учебным планом. Как правило, это 2 уровня вложенности: год и четверть либо год и полугодие (семестр, триместр). Необходимо помнить, что вам и учителям вашей школы придется подводить итоги по каждому из периодов отдельно. Процесс планирования учебного года на периоды разложен на ряд шагов. Для того чтобы приступить к созданию учебных периодов, нажмите на ссылку пункта меню Мой кабинет \ Учебные периоды. Однако перед тем как к ним приступить, вам необходимо выбрать группу классов для периодов в поле «Учебные периоды группы классов», если в вашей школе существует такое разделение (например, старшеклассники учатся по полугодиям). 94 1. Формирование периода 0 уровня вложенности – учебного года Учебный год создан Службой поддержки, поэтому вы можете его только отредактировать (например, изменить число учебных недель), что дает вам возможность задавать количество учебных недель в соответствие с учебным планом вашей школы. учебные периоды, рис. 1 2. Формирование учебного периода 1 уровня вложенности Выбор вида (семестр, триместр) первого уровня вложенности зависит от особенностей учебного плана вашей школы или группы классов (например, для старшеклассников – обучение по полугодиям). Этот шаг влияет на формирование ведомости итоговых оценок. Для создания данного периода нажмите кнопку на линии ниже периода «Год». Тогда вы сможете редактировать номер периода, его наименование, количество учебных недель и даты начала и конца периода (учебные периоды, рис. 2). Выберите период (четверть, триместр, семестр, полугодие и т.п.), задайте количество учебных недель в этом периоде, дату начала и конца периода. Далее нажмите кнопку изменения. , чтобы сохранить все Любой период можно отредактировать, нажав на кнопку удалить, нажав на кнопку изменения по кнопке , или , (кроме года), а также отменить . 95 учебные периоды, рис. 2 Обратите внимание! Даты начала и конца учебного периода ограниченны временными рамками (фильтром дат) периода меньшего уровня вложенности (например, полугодие ограничено временными рамками учебного года – сентябрь/май). Кроме того, если в вашей школе выставление оценок происходит по четвертям, то после периода «Год» вы должны выбирать «Четверть», если по полугодиям – «Полугодие» и т.д. 3. Формирование учебного периода 2 уровня вложенности Данный шаг необходим в том случае, если выставление итоговых оценок в вашей школе происходит по принципу, например, 1 четверть2 четверть-1 полугодие, 3 четверть-4 четверть-2 полугодие. Для создания таких периодов необходимо нажать на кнопку ниже линии периода 1 уровня вложенности (например, полугодия) и выбрать наименование периода, а затем задать номер периода, количество учебных недель в нем, даты начала и конца. Точно так же создаются все последующие периоды данного уровня и формируются последующие сочетания уровней вложенности (учебные периоды, рис. 3). учебные периоды, рис. 3 96 Учебные планы Классы Класс – это необходимая составляющая любой школы, без классов школа существовать не может. Кроме того, в системе класс – это еще и обязательное условие для присвоения роли ученику, классному руководителю и родителю. Раздел «Классы» представляет собой стандартный список со всеми возможностями создания, фильтрации, редактирования, удаления элементов списка и выгрузки списка в Excel. Поэтому вы всегда можете добавить необходимый класс, отредактировать его или удалить. Кроме того, из списка классов вы можете просмотреть состав класса и отредактировать информацию об учениках этого класса, просмотреть и отредактировать учебные группы этого класса, а также отредактировать состав учебных групп данного класса (классы, рис. 1). Представленные возможности позволят вам произвести необходимые изменения, не переходя в другие пункты меню, а значит, существенно сэкономят ваше время на работу с данными класса. классы, рис. 1 Для того чтобы начать работу со списком классов, перейдите по ссылке меню Мой кабинет \ Классы. Создание класса: Если вам требуется создать новый класс, нажмите кнопку . На открывшейся форме редактирования класса заполните все необходимые поля, укажите текущую смену, группу классов для периодов и для звонков. 97 У класса может быть указана только одна смена на учебный период. Группу классов по периодам (если это не группа «Вся школа», установленная по умолчанию) вам необходимо указывать только тогда, когда разделение на учебные периоды для данного класса отличается от разделения на учебные периоды для всей школы. Группу классов для звонков (если это не группа «Вся школа», установленная по умолчанию) вам необходимо указывать только тогда, когда расписание звонков для данного класса отличается от расписания звонков для всей школы. Поле «Наименование» пригодится вам в том случае, если класс специализированный (например, гуманитарный, физикоматематический и т.п.). Прикрепление классного руководителя: После того, как вы заполните все необходимые поля, нажмите кнопку . В нижней части формы появится таблица «Классные руководители класса», в которой вы можете выбрать вашего коллегу и прикрепить его к создаваемому классу. Список классных руководителей – это стандартный список, поэтому для того, чтобы прикрепить к классу куратора, нажмите кнопку . вам откроется форма создания роли пользователя (классы, рис. 2). классы, рис. 2 98 Прикрепление к классу классного руководителя – это присвоение роли классного руководителя вашим коллегам. Для того чтобы выбрать классного руководителя из списка ваших коллег, нажмите кнопку . Кроме того, если вашего коллеги в списке не оказалось, вы можете его добавить в систему по ссылке Создать нового пользователя. Обязательным полем является поле «Дата начала». Вам необходимо указать, с какого времени данный пользователь является классным руководителем создаваемого класса для обеспечения доступа к работе с данным классом. «Дата конца» не является обязательным полем и устанавливается тогда, когда завершается классное руководство у данного пользователя. Редактирование учебных групп и состава учебных групп: С формы редактирования класса, после сохранения изменений, вы можете перейти к созданию и редактированию учебных групп, а также состава учебных групп. Изучаемые предметы: После того, как вы создадите учебный план для класса, в разделе «Изучаемые предметы» появятся все предметы, которые преподаются в данном классе. Здесь же вы можете просмотреть состав учебных групп (ссылка Показать учеников) и отправить сообщение учителю, преподающему дисциплину (ссылка Отправить сообщение) (классы, рис. 3). классы, рис. 3 99 Учебные группы Учебные группы необходимы для правильного и удобного построения учебного процесса, особенно для средних и старших классов, когда класс делится на группы в зависимости от пола, изучаемых предметов, направлений (гуманитарное, физико-математическое и т.д.). Кроме того, планирование нагрузки учителей также зависит от разделения классов на группы. Учебные группы создаются для составления учебного плана, так как в учебном плане вы задаете связь предмета и группы класса. Именно поэтому всегда существует группа «Весь класс», которая формируется при создании класса и проставляется в учебном плане по умолчанию. Группы создаются только 1 раз, с переходом на новый учебный год наименование и состав групп сохраняется. Учебная группа существует на протяжении всего времени существования класса. Если класс расформирован, переформирован или удален – учебные группы также удаляются и создаются новые. Для того чтобы перейти к созданию учебных групп, вам необходимо перейти по ссылке меню Мой кабинет \ Классы. Учебные группы представляют собой стандартный список со всеми возможностями создания, фильтрации, редактирования, удаления элементов списка и выгрузки списка в Excel. Создание учебной группы: По умолчанию вы всегда оказываетесь на странице редактирования учебной группы, но вы можете просмотреть состав учебной группы (ссылка Просмотреть состав группы) или перейти к классу (ссылка Перейти к классу). Для создания учебной группы вам необходимо нажать на кнопку . Вам откроется форма редактирования учебной группы. Обязательно заполните наименование группы, наименование для расписания (то, как группа должна отображаться в расписании уроков), по желанию вы можете заполнить и описание группы (учебные группы, рис. 1). 100 учебные группы, рис. 1 Также вам необходимо указать класс, которому принадлежит данная группа. Для этого нажмите кнопку , по которой появится список классов. Вам необходимо найти класс, в котором вы создаете группу, и щелкнуть левой клавишей мышки по строке с выбранным классом. Далее вам необходимо нажать на кнопку сформировать состав группы. , после этого вы сможете Формирование состава учебной группы: Раздел формирования состава группы состоит из двух полей: «Состав класса» и «Состав учебной группы». Для формирования состава группы необходимо учеников, состоящих в этой группе, перенести из левой части формы («Состав класса») в правую часть («Состав группы»). Для этого выбираем нужных учеников (чтобы выбрать учащихся, идущих не подряд, зажмите клавишу «Ctrl» на клавиатуре и мышкой выберите нужных детей) и переносим их в правую часть кнопкой . После того, как вы сформировали состав учебной группы, нажмите на кнопку (учебные группы, рис. 2). 101 учебные группы, рис. 2 Переместить всех учеников , удалить всех в группу вы можете учеников из группы , одного ученика – по кнопке по кнопке – по кнопке . Редактирование состава групп: Вы всегда можете отредактировать состав учебной группы не только в данном разделе, но и в списке классов. Вы можете сделать это двумя способами. Способ 1. Найдите нужный класс в списке классов и перейдите по ссылке Редактировать состав учебных групп. Редактирование учебных групп на этой форме отличается от редактирования групп в разделе «Учебные группы» только тем, что вам необходимо выбрать группу в поле «выберите группу» и нажать кнопку (учебные группы, рис. 3). 102 учебные группы, рис. 3 Способ 2. Найдите нужный класс в списке классов и щелкните по строке с ним (или нажмите на строке с классом). Вам откроется форма редактирования класса (учебные группы, рис. 4); перейдите по ссылке Редактировать состав учебных групп, и вам откроется та же форма, что и в способе 1. учебные группы, рис. 4 103 Здесь же вы можете просмотреть состав учебных групп по ссылке Просмотреть состав учебных групп. Редактирование участия ученика в группе: Возникают ситуации, когда ученик из одной учебной группы переходит в другую, а для того, чтобы ученик не учился в двух группах одновременно, ему необходимо установить дату выбытия из старой группы и зачисления в новую группу задним числом. Иначе учащийся не только будет «висеть» в журнале своей прежней группы, но и расписание уроков в его дневнике будет отображаться некорректно. Прежде чем отредактировать даты участия ученика в группе, вы должны перевести его в новую группу. Для того чтобы отредактировать даты участия ученика в группе, перейдите на страницу редактирования информации ученика (это можно сделать со списка учеников, классов или учебных групп). Таблица «Участие в группах» располагается в нижней части формы редактирования информации ученика и представляет собой стандартный список с возможностью фильтрации, редактирования и выгрузки в Excel. Вы сможете изменить даты участия ученика в учебной группе, щелкнув по строке с группой или нажав кнопку . На открывшейся форме введите необходимые даты начала и конца участия ученика в группе, затем нажмите кнопку рис. 5). учебные группы, рис. 5 104 (учебные группы, Сначала необходимо установить дату конца участия в прежней группе, а затем изменить дату начала участия ученика в новой группе. Обратите внимание, если диапазон дат в электронном журнале учителя включает в себя даты участия ученика в прежней группе, то его ФИО будут отображаться среди учащихся группы. Для того чтобы выбывший ученик не отображался в списке, выберите диапазон дат больший, чем дата выбытия учащегося из учебной группы. Например, ученик Семенов Денис с 1 по 4 сентября числился в группе по немецкому языку, а с 6 сентября переведен в группу по английскому языку. В том случае, если вы при выставлении отметок немецкой группе выберите интервал с 1 по 15 сентября, Семенов Денис останется в списках группы (учебные группы, рис. 6). учебные группы, рис. 6 Если же вы выберите интервал с 6 по 15 сентября, Семенов Денис в списке немецкой группы не отобразится (учебные группы, рис. 7). учебные группы, рис. 7 105 Учебные планы Учебный план является основным разделом, данные которого являются основой для всех последующих разделов (расписания уроков, текущей успеваемости и итоговых отметок), поэтому к созданию учебного плана необходимо подходить с особой тщательностью. Без создания учебного плана дальнейшая работа с расписанием уроков, выставлением отметок будет невозможна. Именно в учебном плане происходит привязка конкретного класса (учебной группы) к преподаваемой ему дисциплине и учителю, здесь же задается и нагрузка педагога в часах. Учебные планы представляют собой стандартный список со всеми возможностями создания, фильтрации, редактирования, удаления элементов списка (учебные планы, рис. 1). учебные планы, рис. 1 Для быстрого поиска ранее созданных учебных планов мы предусмотрели каскадный фильтр, основой которого является учебный период. Вы можете отфильтровать список учебных планов по предмету, преподавателю, классу или выбрать все учебные планы за заданный период. К созданию учебного плана вы можете приступить, нажав на ссылку меню Мой кабинет \ Учебные планы. Чтобы создать новый учебный план, нажмите кнопку . В открывшейся форме редактирования выберите учебный период, в течение которого преподается предмет, класс и учебную группу класса, если это необходимо. 106 Укажите предмет, по которому составляется учебный план, обратите внимание, что в списке предметов обобщенные наименования. Если в вашей школе данная дисциплина называется чуть иначе или ведется как элективный курс, в полях «Наименование» и «Наименование для расписания» введите то, название предмета, которое используется в вашей школе (учебные планы, рис. 2). учебные планы, рис. 2 Для того чтобы раздел «Учебная нагрузка» у учителя был информативным, вам необходимо ввести планируемое количество часов преподавания предмета в неделю и в целом за период. В поле «Учитель» выберите педагога, преподающего данный предмет. Поля «с» и «по» - это даты преподавания предмета данным учителем. В случае смены учителя вам необходимо откорректировать дату преподавания: поставить ту дату, с которой данный педагог не преподает в графе «по» и добавить нового педагога. 107 Расписание звонков Группы классов для звонков Во многих школах у младших классов уроки идут по 35 минут, то есть расписание звонков отличается от расписания звонков общей школы. Для того чтобы вы могли создать расписание звонков и уроков в соответствии с нормами вашей школы, например для младших классов, мы предусмотрели возможность создания группы классов для звонков. Группу классов для звонков вы указываете при редактировании класса, если он входит в данную группу. Таким образом, когда вы сформируете для созданной вами группы расписание звонков, оно ляжет в основу создания расписания уроков для данного класса. Вы сможете создать группу классов для звонков, если перейдете по ссылке пункт меню Мой кабинет \ Группа классов для звонков. Группы классов для звонков представляют собой стандартный список. Для того чтобы создать новую группу классов для звонков, нажмите кнопку . Вам откроется форма редактирования группы классов для звонков (группы классов для звонков, рис. 1). Введите наименование группы (поле «Наименование») и укажите, какие классы в нее входят (поля «Номер класса с» и «Номер класса по»). группы классов для звонков, рис. 1 После внесения всех изменений нажмите на кнопку в списке групп для звонков появится ваша группа. 108 . В результате Звонки Расписание звонков – это распорядок внутренней жизни школы, без него нет возможности проводить уроки, то есть составлять расписание уроков. Без расписания звонков для смен вы не сможете перейти к формированию расписания уроков для классов. Сейчас в системе предусмотрено три смены. Плюсом такого распределения является возможность более простого составления расписания уроков для каждого класса. Во многих школах часть классов учится с нулевого или даже второго нулевого урока, а заканчивает чуть раньше, чем кончается вторая смена. Теперь вы можете создать расписание звонков специально для таких классов. Тогда у ваших коллег и учащихся не будет «пустых» уроков. Обратите внимание на то, что класс не может учиться одновременно в две смены. Именно для этого вам необходимо выделять класс в отдельную смену, если время, в которое он учится, пересекается с первой и второй сменой. Для того чтобы начать составлять расписание звонков, перейдите по ссылке пункт меню Мой кабинет \ Звонки. По умолчанию вам открывается режим редактирования звонков; чтобы перейти в режим просмотра, просто нажмите на ссылку (Режим просмотра). Перед тем как начать составление расписания звонков, выберите группу классов для звонков в поле «Группа классов». Для того чтобы перейти к формированию расписания звонков, нажмите кнопку в колонке с необходимой сменой – в расписании звонков появится пустая строка. Введите в появившейся строке начало и конец урока (двоеточие ставить не надо, так как система ставит его автоматически) и нажмите кнопку изменений нажмите кнопку (для отмены ). Чтобы создать звонки для второго и последующего урока нажимайте кнопку . Вы можете сразу создать необходимое количество уроков, передвигаясь затем между ними по клавише «Tab» ( ) на клавиатуре (так же можно передвигаться и между ячейками строки). Номера уроков ставятся автоматически от 1 и далее. Если вам необходимо установить нулевой урок для второй смены, в колонке с номером, вы можете задать нумерацию вручную (звонки, рис. 1). 109 звонки, рис. 1 На странице с расписанием по умолчанию показываются только первая и вторая смены. Если в вашей школе больше двух смен, составить расписание звонков для них вы можете, нажав на ссылку Следующие смены >>. Мы предусмотрели возможность копирования расписания звонков на всю неделю, для этого вам нужно только нажать на кнопку . Единовременно копировать можно только на один последующий день (с понедельника на вторник, со вторника на среду и т.д.). Кроме того, вы всегда можете отредактировать расписание звонков для каждого урока (по кнопке кнопке ) или удалить лишний звонок (по ). Расписание уроков Кабинеты Список кабинетов необходим для формирования корректного и более информативного расписания уроков. Создав учебные кабинеты в данном разделе, вы всегда сможете их выбрать при составлении расписания уроков. Кроме того, указание кабинетов в расписании уроков позволяет контролировать пересечение кабинетов в расписании, то есть проконтролировать появление таких ситуаций, когда нескольким классам в одно и то же время поставлен один и тот же кабинет. 110 Также указание кабинетов в расписании уроков необходимо, чтобы ваши коллеги и учащиеся знали не только когда, но и где проходят уроки. Список кабинетов – это стандартный список со всеми возможностями создания, фильтрации, редактирования, удаления элементов списка и выгрузки списка в Excel (кабинеты, рис. 1). кабинеты, рис. 1 Для того чтобы добавить новый кабинет, нажмите кнопку . На появившейся форме редактирования введите номер кабинета и, если это необходимо, его наименование и описание. Помимо численных номеров, в поле «Номер» можно вводить аббревиатуры или сокращенные наименования уроков (кабинеты, рис. 2). кабинеты, рис. 2 После внесения всей необходимой информации нажмите кнопку 111 . Расписание уроков Расписание уроков – это основа учебного процесса, так как именно в расписании уроков реализуется учебный план. Без расписания уроков вы не сможете ставить отметки в журнал, так как только расписание уроков связывает учебный план с днем недели и временем. Расписание уроков в данном разделе является эталонным, так как это шаблон расписания условно постоянный на длительное время. Все изменения в эталонном расписании уроков будут отражаться в электронном журнале учителя и дневнике ученика на весь учебный период. Обратите внимание на то, что в данном разделе вы составляете эталонное расписание уроков, то есть вносить изменения для конкретного дня в данном разделе нельзя. Все возможные редакции расписания уроков для конкретного дня вы можете сделать в разделе «Изменения в расписании». Расписание уроков можно составлять только после того, как вы завели учебный план и звонки. Для того чтобы начать работу с расписанием уроков, перейдете по ссылке меню Мой кабинет \ Расписание уроков. По умолчанию вам всегда открывается форма редактирования расписания. Кроме этого, вы всегда можете перейти в режим просмотра расписания уроков (ссылка Перейти в режим просмотра), к редактированию звонков (ссылка Перейти к редактированию звонков) и редактированию класса (ссылка Отредактировать класс) (расписание уроков, рис. 1). Составление расписания уроков: Перед тем, как вы приступите к созданию расписания уроков, выберите класс, для которого вы создаете расписание в поле «Класс». Обратите внимание на то, что начало и конец урока соответствуют заведенному вами расписанию звонков для группы классов по звонкам, в которую входит выбранный вами класс. То есть вам остается только завести предмет и номер/название кабинета. Создание/редактирование урока происходит по кнопке уроков, рис. 1). 112 (расписание расписание уроков, рис. 1 После того как вы нажмете кнопку в строке с уроком, на форме расписания уроков ячейки «Каб.» и «Предмет» станут активными. Теперь вы можете задать кабинет и предмет, выбрав их по кнопке в соответствующих ячейках (расписание уроков, рис. 2). расписание уроков, рис. 2 113 Сохранить введенную вами информацию необходимо по кнопке Отменить свои действия вы можете по кнопке урок вы можете по кнопке . . Удалить введенный . Когда класс разделен на группы, возникает необходимость поставить два (и более) урока в одно время. Для этого вам нужно нажать на кнопку , и ввести предмет (расписание уроков, рис. 3). и номера/названия кабинетов расписание уроков, рис. 3 Сохранять информацию по кнопке необходимо только после того, как вы заведете все необходимые предметы для данного урока. Проверка расписания на наличие пересечений: После того, как вы составите расписание урока для класса, его необходимо проверить на наличие пересечений. Это позволит вам избежать таких ситуаций, когда ученику преподается одновременно два предмета в разных классах или в одном кабинете проводится несколько разных уроков (расписание уроков, рис. 4). расписание уроков, рис. 4 114 Вы можете проверить расписание на наличие пересечений после каждого внесения изменений в расписание. Для того чтобы скрыть результат проверки, нажмите на ссылку Скрыть результат проверки. Изменения в расписании Возникают ситуации, когда необходимо внести изменения в расписание уроков, не меняя эталонное расписание уроков на весь учебный период (год, четверть, триместр), например, когда кто-то из учителей отсутствует либо уроки снимаются (ЕГЭ, ЕМТ). Для этого мы предусмотрели возможность внесения изменений в расписание уроков для конкретного дня, не меняя при этом эталона расписания уроков. Внесение изменений в расписание: Для того чтобы внести в расписание уроков изменения, перейдите по ссылке меню Мой кабинет \ Расписание уроков. Вы перейдете на форму редактирования расписания. Перед тем, как вы приступите к внесению изменений в расписание, выберите класс и дату, на которую требуется внести корректировки (изменения в расписании, рис. 1). изменения в расписании, рис. 1 Внесение изменений в расписание происходит по тем же принципам, что и создание расписания уроков. Значок обозначает, что урок был создан (например, к уроку прикреплен тематический план или проставлены отметки на эту дату в журнале). 115 Контроль внесенных изменений: Все внесенные вами изменения в расписание отобразятся в электронном журнале учителя и дневнике ученика, поэтому необходима дополнительная проверка внесенных вами изменений в разделе «Текущая успеваемость». Для того чтобы проверить, верно ли вы внесли изменения, перейдите к разделу «Текущая успеваемость». Выберите дату (или временной интервал), на которую вами были внесены изменения в расписание, а также предмет, по которому произошла замена. Варианты внесения изменений и отображения их в электронном журнале: 1. Если в электронном журнале урок был запланирован (то есть поставлен в расписание уроков), то после того как вы его замените уроком по другому предмету, удаленный урок в электронном журнале будет выделен красным и обозначен как «Заменен». Урок, поставленный вместо него, будет выделен зеленым и обозначен как «Новый» (изменения в расписании, рис. 2). При этом у учителя, урок которого был удален, в электронном журнале остается доступ к плану удаленного урока (по кнопке )и возможность его перенесения в копилку уроков (если в электронном журнале урок был создан ранее и к нему был прикреплен тематический план). изменения в расписании, рис. 2 116 2. В том случае, если вы создаете урок (то есть его не было в эталонном расписании) в электронном журнале урок будет выделен зеленым и обозначен как «Новый». 3. Если урок был в эталонном расписании, а вы его удалили, то в электронном журнале удаленный урок будет выделен красным и обозначен как «Заменен». При этом учитель, так же как в первом случае, имеет доступ к плану своего урока. 4. Если урок был в эталонном расписании, а вы его заменили уроком по другому предмету, а затем заменили повторно уроком по третьей дисциплине (например, был русский язык, его заменили на математику, затем заменили на ИЗО), то после повторной замены созданный вторым урок в электронном журнале отображаться не будет. Урок, созданный третьим, будет выделен зеленым и обозначен как «Новый». Доступ к плану уроков у учителей сохраняется. 5. В том случае, если урок был в эталонном расписании, его заменили уроком по другой дисциплине, а затем вернули обратно (например, был урок ИЗО, его заменили на географию, потом вернули снова урок ИЗО), то после повторной замены созданный урок в электронном журнале отображаться не будет. Урок, возвращенный после замены, будет выделен зеленым и обозначен как «Новый». Обратите внимание, что уроки, созданные вами взамен эталонных, не будут доступны учителям для удаления в электронном журнале. Учитель может только ставить оценки и прикреплять планы уроков. Копилка уроков Копилка уроков – это раздел, в котором сохраняются все когда-либо созданные вами тематические планы уроков. Кроме того, здесь же вы можете познакомиться с тематическими планами ваших коллег или поделиться с ними своими наработками. Также в этом разделе хранится информация о проведенных и запланированных вами уроках. Копилка уроков представляет собой стандартный список со всеми возможностями создания, фильтрации, редактирования, удаления элементов списка и выгрузки списка в Excel. Для более удобного поиска ваших тематических планов и планов ваших коллег, мы предусмотрели каскадный фильтр по предмету, автору и номеру параллели (для проведенных уроков – по предмету и классу). Для того чтобы перейти к вашей копилке уроков, нажмите на пункт меню Мой кабинет \ Копилка уроков. 117 Обратите внимание, что тематический план всегда зависит от автора (создателя) и предмета, по которому он составлен. Номер параллели, профиль класса и т.п. не влияют на ваши возможности пользоваться вашим тематическим планом. Создание плана урока: Для того чтобы создать новый тематический план урока, нажмите на кнопку и заполните все необходимые поля. Обязательным полем является только поле «Выбор предмета» (копилка уроков, рис. 1), все остальные поля вы заполняете по желанию. Однако обратите внимание, что без темы, краткого содержания, домашнего задания и времени на выполнение домашнего задания ваш план будет неинформативным и неинтересным не только для ваших учеников и их родителей, но и для ваших коллег, если вы заходите выложить ваш план в общий доступ. При создании тематического плана вы можете сделать его общедоступным, то есть ваши коллеги смогут его посмотреть и даже прикрепить к своему уроку. Если вы хотите открыть ваш план для общего доступа, то в поле «Общий доступ» поставьте «Да». По умолчанию ваши тематические планы уроков доступны только вам («Общий доступ»=«Нет»). Если вы не выберите предмет, по которому составляете тематический план, то система выдаст вам предупреждение «Необходимо заполнить следующие поля: выбор предмета». Выбрать предмет, по которому создаете тематический план, вы можете по кнопке (копилка уроков, рис. 1) копилка уроков, рис. 1 118 После того, как вы нажмете кнопку , вам откроется перечень предметов в виде стандартного списка (копилка уроков, рис. 2). Найдите наименование предмета, по которому составляете тематический план урока, и щелкните по строке с ним. копилка уроков, рис. 2 После того, как вы заполните все необходимые вам поля на форме создания тематического плана урока, нажмите на кнопку . Теперь вы сможете прикрепить файл к вашему тематическому плану, если это необходимо. Прикрепление файла к плану урока: После того, как вы сохраните ваш план урока по кнопке , в поле «Прикрепленные файлы (материалы к уроку)» появится таблица с файлами в виде стандартного списка без возможности фильтрации (копилка уроков, рис. 3). Файл уроку вы можете прикрепить из раздела «Мои файлы», нажав на кнопку . Кроме того, вы всегда можете отредактировать (кнопка ) или удалить прикрепленный файл (кнопка ), если возникнет необходимость. 119 копилка уроков, рис. 3 Прикрепление файла к уроку необходимо тогда, когда вы хотите обеспечить ваших учеников материалами к уроку. Файлы к уроку учащиеся могут скачать, нажав на ссылку Подробнее на страничке своего дневника или домашнего задания. Проведенные уроки: По умолчанию вы всегда попадаете на копилку уроков, для того чтобы перейти к проведенным урокам, нажмите ссылку Проведенные уроки. Раздел «Проведенные уроки» предназначен для того, чтобы вы всегда смогли посмотреть, у какого класса, когда и по какой теме у вас был проведен урок. Перечень запланированных уроков также представляет собой стандартный список. Для того чтобы вы быстро могли найти запланированные (проведенные вами уроки), мы предусмотрели каскадный фильтр по предмету и классу (копилка уроков, рис. 4). копилка уроков, рис. 4 120 Классные журналы Текущая успеваемость Текущая успеваемость – это электронный журнал, аналогичный бумажному журналу, в котором учитель может не только выставлять оценки и отметки о присутствии, но и прикреплять, и создавать тематический план урока. Электронный журнал – это отображение успеваемости учащихся. Все изменения, произведенные учителем в данном разделе, отображаются в дневнике ученика. Для того чтобы перейти к работе с электронным журналом, вам необходимо перейти по ссылке Мой кабинет \ Текущая успеваемость. По умолчанию вам всегда открыта страница журнала, но вы можете перейти к выставлению итоговых отметок, нажав на ссылку Перейти к итоговым оценкам за предмет. Для начала вам необходимо выбрать временной интервал, что позволит вам отобразить небольшое количество уроков, а значит, ускорить процесс загрузки странички журнала (и сэкономить Интернеттрафик). Также вам необходимо выбрать предмет, по которому вы хотите выставить отметки или создать урок. Таким образом, вы выберите уроки по заданной дисциплине у конкретного класса, так как в данном случае класс и предмет уже связаны (текущая успеваемость, рис. 1). Создание урока: Для того чтобы создать урок вам необходимо нажать на кнопку , либо выставить отметки или прикрепить тематический план (текущая успеваемость, рис. 1). текущая успеваемость, рис. 1 121 Для того, что бы удалить урок, то есть сделать его неактуальным (не будет отображаться в дневнике ученика), вам необходимо нажать на кнопку . Создание/прикрепление плана урока к уроку: Создание тематического плана урока со страницы электронного журнала удобно, если необходимого плана урока в вашей копилке уроков нет. Для того чтобы создать новый тематический план урока, нажмите кнопку и заполните все необходимые поля на форме создания тематического плана. Скопировать созданный вами тематический план урока в вашу копилку уроков можно после того, как вы его сохраните (кнопка ) – вам нужно нажать на кнопку . Прикрепить тематический план урока из вашей копилки уроков вы можете, если нажмете на кнопку . В новом окне появится список ваших планов уроков. Вам необходимо только найти нужный тематический план и щелкнуть по строке с ним. Просмотреть прикрепленный вами тематический план на странице журнала можно, нажав на кнопку кнопку , отредактировать – нажав на , а удалить – нажав на кнопку . Выставление отметок: Для того чтобы перейти в режим выставления отметок в классном журнале, вам необходимо нажать на кнопку на уроке, за который хотите выставить отметки. Автоматически будет активна колонка для проставления оценок по данному уроку (текущая успеваемость, рис. 2). 122 текущая успеваемость, рис. 2 Оценки ставить очень легко: вы просто вводите цифру и перемещаетесь по столбцу с помощью клавиш «Enter», «Вниз» ↓ и «Вверх» ↑ на клавиатуре. Если хотите написать замечание ученику (или примечание для класса), нажмите кнопку . Вам не нужно сохранять каждую оценку по отдельности, просто нажмите на кнопку - и столбец с оценками сохранится полностью. Если за урок вы хотите поставить две (и более) оценки – создайте новые столбцы оценок по кнопке . Вы всегда можете удалить столбец с оценками, нажав на кнопку или отредактировать оценки, нажав на кнопку отметок можно по кнопке , . Закрыть столбец . Если у вас на уроке были не все ученики, вам необходимо выставить отметки в журнал. Для этого нажмите кнопку . Причину отсутствия указать очень просто – вам только нужно набрать начальные буквы причины отсутствия на клавиатуре Н, Б, О или У. Система автоматически подтянет причину отсутствия полностью (текущая успеваемость, рис. 3). 123 текущая успеваемость, рис. 3 Перемещаться как между столбцами отметок одного урока, так и между самими уроками можно по кнопкам и . Помимо всех прочих возможностей, мы предусмотрели выделение отдельных оценок или даже целой колонки отметок цветом. Таким образом, вы можете оставить в своем журнале выделение цветом на отдельные отметки или колонки оценок (например, выделить оценки за контрольную работу или неудовлетворительные оценки, которые ученику необходимо исправить). Выделение оценок цветом отражается только в электронном журнале учителя, в дневнике ученика ваши метки не видны. Для того чтобы выделить оценку/колонку отметок цветом, нажмите кнопку в ячейке/колонке и выберите цвет на форме выбора цвета. Снять отметку цветом можно, открыв форму выбора цвета и нажав Нет цвета (текущая успеваемость, рис. 4). текущая успеваемость, рис. 4 Ячейки с отметками выделяются в журнале светло-голубым цветом, для удобства восприятия заполненных колонок. 124 Итоговые отметки Итоговые отметки – это результат учебной деятельности учащегося за учебный период. Именно поэтому страница итоговой ведомости зависит от того, сколько и каких учебных периодов в вашей школе. Итоговая ведомость для учителя выводится по конкретному предмету. Со страницы итоговых отметок вы всегда можете перейти к текущей успеваемости в журнале, нажав на ссылку Текущая успеваемость. Помимо того, что вы можете поставить итоговые отметки за текущий год, вы можете ознакомиться с отметками и за прошлые периоды, просто выбрав другой учебный год в поле «Учебный год». Для того чтобы начать работу с итоговыми отметками, перейдите по ссылке меню Мой кабинет \ Итоговые отметки. Выставление итоговых отметок: Перед тем, как вы перейдете к выставлению итоговых отметок, выберите предмет, по которому вы хотите подвести итоги, в поле «Выберите предмет». Далее нажмите кнопку подводите итоги. в колонке с периодом, по которому вы Мы упростили вашу задачу по выставлению итоговых отметок. Теперь, как только вы перейдете к выставлению отметок, система выдаст вам подсказку, перечислив все оценки учащихся за данный период и подсчитав среднюю . Вы можете поставить предлагаемую отметку или ту, которую считаете правильной, если оценка спорная (итоговые отметки, рис. 1). После того, как вы выставите все оценки, нажмите кнопку хотите отменить сделанные вами изменения, нажмите кнопку 125 . Если вы . итоговые отметки, рис. 1 Вы можете выставить итоговые отметки за несколько учебных периодов, открыв их одновременно на редактирование. После того, как вы сделаете все необходимые изменения, нажмите кнопку (итоговые отметки, рис. 1). Все изменения, которые будут сделаны вами, отобразятся в дневнике ученика. Примеры зависимости итоговой ведомости оценок от учебных периодов: Как упоминалось выше, наименование и количество учебных периодов, заведенных вами, влияет на вид страницы итоговых отметок не только у учителя, но и у ученика. Именно поэтому, если в вашей школе у некоторых классов учебные периоды отличаются от всей школы, необходимо выделять группы классов по периодам. Как правило, учебный год делится на четыре четверти, некоторые классы учатся по полугодиям. Это достаточно привычное и понятное разделение, поэтому больший интерес представляют иные способы разделения учебного года на периоды. 126 Пример 1. Если учебные периоды принимают вид «Год: Триместр 1, Триместр 2, Триместр 3», то итоговая ведомость будет выглядеть как «Триместр 1, Триместр 2, Триместр 3: Год» (итоговые отметки, рис. 2). итоговые отметки, рис. 2 Пример 2. Если учебные периоды принимают вид «Год: 1 полугодие – 1 четверть-2 четверть, 2 полугодие - 3 четверть-4 четверть», то итоговая ведомость оценок будет выглядеть как «1 четверть, 2 четверть – 1 полугодие; 3 четверть, 4 четверть – 2 полугодие: Год (итоговые отметки, рис. 3). итоговые отметки, рис. 3 Деление на большее число периодов встречается крайне редко и осуществляется по приведенным выше принципам. 127 Визитка школы Интернет-приемная Интернет-приемная – это визитка вашей школы на портале. Здесь вы можете поместить фотографию вашей школы, адрес, контактные телефоны, электронный адрес и адрес портала, если он есть у вашей школы (Интернет-приемная, рис. 1). Посетители вашей Интернет-приемной смогут получить информацию о вашей школе, результатах образовательной деятельности школы, сравнить школу с другими, узнать рейтинг школы и получить статистическую информацию о школе. Самое главное: все посетители Интернет-приемной могут отправить в вашу школу письмо. Перейти к страничке вашей Интернет-приемной вы можете по ссылке меню Мой кабинет \ Интернет-приемная (к Интернет-приемным других школ вы можете перейти в разделах Образование города \ Школы и Образование края \ Школы). Посмотреть подробное описание вашей школы можно по ссылке Подробнее на визитке школы. Интернет-приемная, рис. 1 128 Редактирование визитки школы: Для того чтобы отредактировать визитку вашей школы, вам необходимо нажать на ссылку Редактировать вверху страницы. В открывшейся форме редактирования внесите все необходимые изменения. Добавление фотографии школы аналогично добавлению фотографии на Личной странице. Интернет-приемная: обращение посетителей Любой посетитель вашей Интернет-приемной может задать вам вопрос или высказать свою просьбу. При этом обратившийся сможет проконтролировать, прочитали ли вы его сообщение в папке Входящие (Интернет-приемная, рис. 2). Интернет-приемная, рис. 2 Все письма со странички Интернет-приемной приходят ответственному лицу, которое назначается директором школы при редактировании визитки вашей школы. Особо важные сообщения вы можете поставить на контроль. Вы также можете задавать вопросы в Интернет-приемных других школ, перейдя к ним из разделов Образование города \Школы или Образование края \Школы. Более подробно о возможностях Интернет-приемной Вы можете прочитать в разделе Основы работы с порталом, подраздел Общее об интерфейсе, параграф Интернет-приемная для посетителей (стр. 22). Контроль обращений Контроль обращений – это элемент Интернет-приемной вашей школы, он необходим для того, чтобы обеспечивать обратную связь с посетителями вашей Интернет-приемной. Контроль обращений в вашу школу доступен только для директора и завучей. 129 Все письма со странички Интернет-приемной приходят назначенному директором ответственному лицу и отображаются в папке Входящих сообщений (контроль обращений, рис. 1). контроль обращений, рис. 1 Перейти к разделу «Контроль обращений» вы можете, нажав на ссылку меню Мой кабинет \ Контроль обращений. Если ответ на вопрос/просьбу требует участия третьего лица, то сообщение ставится на контроль. Постановка письма на контроль: Для того чтобы поставить сообщение на контроль, нажмите кнопку на форме входящего сообщения. В открывшейся форме укажите номер обращения, ФИО и должность специалиста, отвечающего за разрешение вопроса, а также срок ответа. После того, как вы нажмете кнопку , обратившийся к вам посетитель Интернет-приемной получит входящее сообщение о постановке его письма на контроль. 130 Контроль движения обращения: Контроль обращений представляет собой стандартный список с возможностью фильтрации и выгрузки в Excel. Все когда-либо поставленные на контроль обращения сохраняются в данном списке. Каждое обращение может иметь три состояния: «на контроле», «просрочено», «снято с контроля». Данные состояния легли в основу фильтра «Состояние», кроме того, вы можете просмотреть все обращения, выбрав значение «Все» в поле «Состояние» (контроль обращений, рис. 2). контроль обращений, рис. 2 Просроченные обращения выделены красным шрифтом, а в графе «Просрочено» стоит значение «Да» (контроль обращений, рис. 3). контроль обращений, рис. 3 Вы всегда можете отредактировать обращение на контроле (например, изменить срок ответа, назначить другого ответственного специалиста), а также снять с контроля любое обращение. Пользователь в этих случаях получит сообщение об изменениях. 131 132 Кабинет заведующего учебной частью Главная страница Завуча Главная страница – это некая стартовая страница для вашей роли, на которой содержится описание возможностей вашей роли, а также расположены ссылки на некоторые разделы вашего кабинета. Кроме того, на вашей главной странице мы размещаем документы для ознакомления (например, инструкции по работе с порталом). Вы попадаете на главную страницу сразу, как только выполните вход в систему (главная страница завуча, рис. 1). главная страница Завуча, рис. 1 133 Управление пользователями Добавление пользователей При формировании списков учителей, учащихся и родителей может возникнуть ситуация, когда у кого-то из них нет возможности зарегистрироваться самостоятельно. Тогда на завуча (или классного руководителя) ложится нагрузка по занесению нового человека вручную. Список пользователей представляет собой стандартный список с возможностью добавления, фильтрации, редактирования и выгрузки списка в Excel. Вы можете добавлять ваших Учителей, Классных руководителей, Родителей и Учеников. Перейдите по ссылке меню Мой кабинет \ Ученики (Родители, Учителя). Вам откроется стандартный список пользователей (если пользователей нет, то страничка будет пустой, то есть будет только шапка таблицы). Для того чтобы создать нового пользователя, вам необходимо выполнить ряд шагов, описанных в разделе Кабинет директора школы, подраздел Управление пользователями, параграф Добавление пользователей (стр. 83). Рассмотрение запроса на роль Завучи, учителя, родители и ученики вашей школы, зарегистрировавшись на портале, отправляют запрос на роль пользователя. Вы как завуч должны подтвердить (или отклонить) их запросы. Подтверждение роли пользователя необходимо для того, чтобы он получил доступ к тем данным, с которыми может работать (см. уровень доступа к данным). Обратите внимание, что, подтверждая роль пользователя, вы несете ответственность за предоставление доступа к данным пользователю, подавшему запрос на роль. Запросы на роль представляют собой стандартный список с возможностями фильтрации, редактирования и выгрузки списка в Excel. Вы как завуч можете подтверждать запросы ваших Завучей (для роли Директор), Учителей, Классных руководителей, Родителей и Учеников. Подробную информацию о рассмотрении запроса на роль вы можете получить в разделе Кабинет директора школы, подраздел Управление пользователями, параграф Рассмотрение запроса на роль (стр. 86). 134 Присвоение и редактирование роли пользователя Присвоение роли пользователю необходимо для того, чтобы он получил доступ к тем данным, с которыми может работать (см. уровень доступа к данным). Присвоение роли необходимо в том случае, если пользователь не зарегистрировался самостоятельно или не подал запрос на роль. В таких случаях вы как завуч заводите ваших учителей, учащихся и родителей в систему и присваиваете им роли сами. Обратите внимание: если пользователь уже зарегистрирован в системе и отправил вам запрос на роль, заводить его повторно не нужно. Проверить, зарегистрирован ли пользователь в системе, вы можете по ссылке меню Мой кабинет \ Все пользователи. (см. Списки пользователей) Для того чтобы присвоить роль пользователю, необходимо его сначала добавить. Далее возможны два варианта присвоения роли. При этом предпочтительнее пользоваться первым вариантом, так как он позволит вам сэкономить время, затраченное на создание нового пользователя. О вариантах присвоения роли пользователю более подробно вы можете прочитать в разделе Кабинет директора школы, подраздел Управление пользователями, параграф Присвоение и редактирование роли пользователя (стр. 87). Списки пользователей Все списки пользователей являются стандартными списками, на нашем портале выделены четыре списка пользователей в зависимости от их ролей на портале: Учителя, Ученики, Родители и Все пользователи. Перейти к данным спискам вы можете, нажав на ссылку меню Мой кабинет \ Учителя (Ученики, Родители, Все пользователи). Роли пользователю присваиваются либо при подтверждении запроса пользователя, либо при регистрации пользователя вами вручную. Более подробно о доступных вам списках пользователей вы можете прочитать в разделе Кабинет директора школы, подраздел Управление пользователями, параграф Списки пользователей (стр. 91). 135 Учебные периоды Группы классов для периодов Во многих школах сейчас старшие классы учатся по полугодиям (семестрам), существуют и такие школы, где некоторые классы учатся по триместрам, некоторые по четвертям, а некоторые по полугодиям. Для того чтобы вы смогли ставить итоговые оценки так, как это принято у вас в школе и как вам удобно, мы предусмотрели возможность создания группы классов для периодов. Группу классов для периодов вы указываете при редактировании класса, если он входит в данную группу. Таким образом, у учеников данного класса в журнале будут стоять учебные периоды их группы классов по периодам. Более подробно о работе с группами классов для периодов вы можете прочитать в разделе Кабинет директора школы, подраздел Учебные периоды, параграф Группы классов для периодов (стр. 93). Учебные периоды Учебные периоды (полугодия, четверти, триместры и т.д.) для школы – это основная составляющая учебного плана для каждого из учителей и, соответственно, классов. Без формализации и разделения учебного года на периоды процесс обучения был бы очень затруднен. Для организации учебного процесса в школе используются разные деления учебного года на периоды. Для того чтобы каждая школа могла разделить учебный год в соответствии со своим учебным планом, в системе предусмотрена гибкая система управления учебными периодами. В любом случае, всегда существует учебный период, находящийся в самом верху иерархии – учебный год: далее деление можно задавать произвольным образом, причем делить можно не только год, но и вложенные периоды, например, полугодия. Подробно о создании учебных периодов и работе с ними вы можете прочитать в разделе Кабинет директора школы, подраздел Учебные периоды, параграф Учебные периоды (стр. 94). 136 Учебные планы Классы Класс – это необходимая составляющая любой школы, без классов школа существовать не может. Кроме того, в нашей системе класс – это еще и обязательное условие для присвоения роли ученику, классному руководителю и родителю. Раздел «Классы» представляет собой стандартный список со всеми возможностями создания, фильтрации, редактирования, удаления элементов списка и выгрузки списка в Excel. Поэтому вы всегда можете добавить необходимый класс, отредактировать его или удалить. Подробнее о создании класса и работе с ним вы можете прочитать в разделе Кабинет директора школы, подраздел Учебные планы, параграф Классы (стр. 97). Учебные группы Учебные группы необходимы для правильного и удобного построения учебного процесса, особенно для средних и старших классов, когда класс делится на группы в зависимости от пола, изучаемых предметов, направлений (гуманитарное, физико-математическое и т.д.). Кроме того, планирование нагрузки учителей также зависит от разделения классов на группы. Учебные группы создаются для составления учебного плана, так как в учебном плане вы задаете связь предмета и группы класса. Именно поэтому всегда существует группа «Весь класс», которая формируется при создании класса и проставляется в учебном плане по умолчанию. Группы создаются только 1 раз, с переходом на новый учебный год наименование и состав групп сохраняется. Учебная группа существует на протяжении всего времени существования класса. Если класс расформирован, переформирован или удален – учебные группы также удаляются и создаются новые. О создании учебных групп вы можете прочитать в разделе Кабинет директора школы, подраздел Учебные планы, параграф Учебные группы (стр. 100). 137 Учебные планы Учебный план является основным разделом, данные которого являются основой для всех последующих разделов (расписания уроков, текущей успеваемости и итоговых отметок), поэтому к созданию учебного плана необходимо подходить с особой тщательностью. Без создания учебного плана дальнейшая работа с расписанием уроков, выставлением отметок будет невозможна. Именно в учебном плане происходит привязка конкретного класса (учебной группы) к преподаваемой ему дисциплине и учителю, здесь же задается и нагрузка педагога в часах. Подробнее о составлении учебного плана вы можете прочитать в разделе Кабинет директора школы, подраздел Учебные планы, параграф Учебные планы (стр. 106). Расписание звонков Группы классов для звонков Во многих школах у младших классов уроки идут по 35 минут, то есть расписание звонков отличается от расписания звонков общей школы. Для того чтобы вы могли создать расписание звонков и уроков в соответствии с нормами вашей школы, например для младших классов, мы предусмотрели возможность создания группы классов для звонков. Группу классов для звонков вы указываете при редактировании класса, если он входит в данную группу. Таким образом, когда вы создадите для созданной вами группы расписание звонков, оно ляжет в основу создания расписания уроков для данного класса. Подробнее о создании группы классов для звонков вы можете прочитать в разделе Кабинет директора школы, подраздел Расписание звонков, параграф Группы классов для звонков (стр. 108). Звонки Расписание звонков – это распорядок внутренней жизни школы, без него нет возможности проводить уроки, то есть составлять расписание уроков. Без расписания звонков для смен вы не сможете перейти к расписанию уроков для классов. Подробно алгоритм составления расписания звонков описан в разделе Кабинет директора школы, подраздел Расписание звонков, параграф Звонки (стр. 109). 138 Расписание уроков Кабинеты Список кабинетов необходим для формирования корректного и более информативного расписания уроков. Создав учебные кабинеты в данном разделе, вы всегда сможете их выбрать при составлении расписания уроков. Кроме того, указание кабинетов в расписании уроков позволяет контролировать пересечение кабинетов в расписании, то есть проконтролировать появление таких ситуаций, когда нескольким классам в одно и то же время поставлен один и тот же кабинет. Кроме того, указание кабинетов в расписании уроков необходимо, чтобы ваши коллеги и учащиеся знали не только когда, но и где проходят уроки. Подробно о списке кабинетов вы можете прочитать в разделе Кабинет директора школы, подраздел Расписание уроков, параграф Кабинеты (стр. 110). Расписание уроков Расписание уроков – это основа учебного процесса, так как именно в расписании уроков реализуется учебный план. Без расписания уроков вы не сможете ставить отметки в журнал, так как только расписание уроков связывает учебный план с днем недели и временем. Расписание уроков в данном разделе является эталонным, так как это шаблон расписания условно постоянный на длительное время. Все изменения в эталонном расписании уроков будут отражаться в электронном журнале учителя и дневнике ученика на весь учебный период. Обратите внимание на то, что в данном разделе вы составляете эталонное расписание уроков, то есть вносить изменения для конкретного дня в данном разделе нельзя. Все возможные редакции расписания уроков для конкретного дня вы можете сделать в разделе «Изменения в расписании». Подробно о формировании расписания уроков вы можете прочитать в разделе Кабинет директора школы, подраздел Расписание уроков, параграф Расписание уроков (стр. 112). 139 Изменения в расписании Возникают ситуации, когда необходимо внести изменения в расписание уроков, не меняя эталонное расписание уроков на год (четверть, триместр), например, когда кто-то из учителей отсутствует либо уроки снимаются (ЕГЭ, ЕМТ). Для этого мы предусмотрели возможность внесения изменений в расписание уроков для конкретного дня, не меняя при этом эталона расписания уроков. О внесении изменений в расписание уроков вы можете прочитать в разделе Кабинет директора школы, подраздел Расписание уроков, параграф Изменения в расписании (стр. 115). Копилка уроков Копилка уроков – это раздел, в котором сохраняются все когда-либо созданные вами тематические планы уроков. Кроме того, здесь же вы можете познакомиться с тематическими планами ваших коллег или поделиться с ними своими наработками. Также в этом разделе хранится информация о проведенных и запланированных вами уроках. Более подробную информацию о копилке уроков вы можете получить из раздела Кабинет директора школы, подраздел Копилка уроков (стр. 117). Классные журналы Текущая успеваемость Текущая успеваемость – это электронный журнал, аналогичный бумажному журналу, в котором учитель может не только выставлять оценки и отметки о присутствии, но и прикреплять, и создавать тематический план урока. Электронный журнал – это отображение успеваемости учащихся. Все изменения, произведенные учителем в данном разделе, отображаются в дневнике ученика. Подробно о работе с электронным журналом (текущей успеваемостью) вы можете прочитать в разделе Кабинет директора школы, подраздел Классные журналы, параграф Текущая успеваемость (стр. 121). 140 Итоговые отметки Итоговые отметки – это результат учебной деятельности учащегося за учебный период. Именно поэтому страница итоговой ведомости зависит от того, сколько и каких учебных периодов в вашей школе. Итоговая ведомость для учителя выводится по конкретному предмету. Со страницы итоговых отметок вы всегда можете перейти к текущей успеваемости в журнале, нажав на ссылку Текущая успеваемость. Помимо того, что вы можете поставить итоговые отметки за текущий год, вы можете ознакомиться с отметками и за прошлые периоды, просто выбрав другой учебный год в поле «Учебный год». Подробно о выставлении итоговых отметок вы можете прочитать в разделе Кабинет директора школы, подраздел Классные журналы, параграф Итоговые отметки (стр. 125). Визитка школы Интернет-приемная Интернет-приемная – это визитка вашей школы на портале. Здесь вы можете поместить фотографию вашей школы, адрес, контактные телефоны, электронный адрес и адрес портала, если он есть у вашей школы. О работе с Интернет-приемной вашей школы вы можете прочитать в разделе Кабинет директора школы, подраздел Визитка школы, параграф Интернет-приемная (стр. 128). Контроль обращений Контроль обращений – это элемент Интернет-приемной вашей школы, он необходим для того, чтобы обеспечивать обратную связь с посетителями вашей Интернет-приемной. Контроль обращений в вашу школу доступен только для директора и завучей. Подробно о назначении контроля обращений вы можете прочитать в разделе Кабинет директора школы, подраздел Визитка школы, параграф Контроль обращений (стр. 129). 141 142 Кабинет классного руководителя Главная страница классного руководителя Главная страница – это некая стартовая страница для вашей роли, на которой содержится описание возможностей вашей роли, а также расположены ссылки на некоторые разделы вашего кабинета. Кроме того, на вашей главной странице мы размещаем документы для ознакомления (например, инструкции по работе с порталом). Вы попадаете на главную страницу сразу, как только выполните вход в систему (главная страница классного руководителя, рис. 1). главная страница классного руководителя, рис. 1 Управление пользователями Добавление пользователей классным руководителем Добавлять пользователей классный руководитель может по тем же правилам, что и завуч, но в соответствии со своим уровнем доступа к данным. То есть классный руководитель может добавлять только родителей и учащихся своего класса. 143 Для того чтобы добавить новых пользователей в ваш класс, перейдите по ссылке меню Мой кабинет \ Мои ученики (Родители моих учеников). Рассмотрение запроса на роль классным руководителем Классный руководитель может рассматривать запросы на роль по тем же правилам, что и завуч, но в соответствии со своим уровнем доступа к данным. То есть классный руководитель может видеть запросы на роль только родителей и учащихся своего класса. Для того чтобы перейти к рассмотрению запросов на роль, вам необходимо перейти по ссылке меню Моя школа/ Запросы на роль. Присвоение и редактирование роли классным руководителем Присваивать и редактировать роли пользователей классный руководитель может по тем же правилам, что и завуч, но в соответствии со своим уровнем доступа к данным. То есть классный руководитель может редактировать роли пользователей (или присваивать роли) только родителям и учащимся своего класса. Для того чтобы присвоить (или отредактировать) роль пользователей в вашем классе, перейдите по ссылке меню Мой кабинет \ Мои ученики (Родители моих учеников, Все пользователи). Списки пользователей классного руководителя Списки пользователей классного руководителя сочетают в себе принципы работы завуча и учителя со списками пользователей. Как и завуч, классный руководитель, может редактировать списки родителей и учащихся, но только своего класса. Для этого необходимо перейти по ссылке меню Мой кабинет \ Мои ученики (Родители моих учеников). Также классный руководитель, как и завуч, может видеть статистику посещений портала учителями, но только теми, кто преподает в его классе. Для этого необходимо перейти по ссылке меню Мой кабинет \ Учителя моего класса. Кроме того, классному руководителю, как и учителю, доступен просмотр общих списков учащихся, родителей и коллег школы. Для этого необходимо перейти по ссылке меню Моя школа \ Учителя (для просмотра списка учителей вашей школы), либо по ссылке Все 144 ученики школы (со списка учащихся вашего класса) или Все родители учеников школы (со списка родителей учащихся вашего класса). Копилка уроков Копилка уроков – это раздел, в котором сохраняются все когда-либо созданные вами тематические планы уроков. Кроме того, здесь же вы можете познакомиться с тематическими планами ваших коллег или поделиться с ними своими наработками. Также в этом разделе хранится информация о проведенных и запланированных вами уроках. Более подробную информацию о копилке уроков вы можете получить из раздела Кабинет директора школы, подраздел Копилка уроков (стр. 117). Классные журналы Текущая успеваемость Текущая успеваемость – это электронный журнал, аналогичный бумажному журналу, в котором учитель может не только выставлять оценки и отметки о присутствии, но и прикреплять, и создавать тематический план урока. Электронный журнал – это отображение успеваемости учащихся. Все изменения, произведенные учителем в данном разделе, отображаются в дневнике ученика. Подробно о работе с электронным журналом (текущей успеваемостью) вы можете прочитать в разделе Кабинет директора школы, подраздел Классные журналы, параграф Текущая успеваемость (стр. 121). Итоговые отметки Итоговые отметки – это результат учебной деятельности учащегося за учебный период. Именно поэтому страница итоговой ведомости зависит от того, сколько и каких учебных периодов в вашей школе. Итоговая ведомость для учителя выводится по конкретному предмету. Со страницы итоговых отметок вы всегда можете перейти к текущей успеваемости в журнале, нажав на ссылку Текущая успеваемость. Помимо того, что вы можете поставить итоговые отметки за текущий год, вы можете ознакомиться с отметками и за прошлые периоды, просто выбрав другой учебный год в поле «Учебный год». 145 Подробно о выставлении итоговых отметок вы можете прочитать в разделе Кабинет директора школы, подраздел Классные журналы, параграф Итоговые отметки (стр. 125). Справки об отсутствии Справки – новая функциональность для классного руководителя. Данная функция позволяет вам без проверки журнала, выставить учащимся вашего класса необходимые отметки об отсутствии. Вы можете зарегистрировать справку от врача или разрешение от родителя на определенную дату. На тот период, на который выдана справка, в дневнике ученика будет проставлена уважительная причина отсутствия. Справки об отсутствии представляют собой стандартный список с соответствующими возможностями. Для того чтобы создать справку, нажмите кнопку . На появившейся форме редактирования выберите ученика вашего класса по кнопке , заполните даты отсутствия ученика и выберите причину пропусков уроков («болел» или «уважительная»). Если это необходимо, вы можете прокомментировать отметку об отсутствии ученика в поле «Примечание» (справки об отсутствии, рис. 1). справки об отсутствии, рис. 1 Информация справки об отсутствии будет отражена в дневнике ученика в разделах электронного журнала «Страница журнала» и «Посещаемость» (справки об отсутствии, рис. 2). 146 справки об отсутствии, рис. 2 Информацию об отсутствии ученика по уважительной причине или болезни можно внести задним числом, когда ученик предоставит записку или справку, подтверждающую причину его отсутствия. Учебные группы для классного руководителя Классный руководитель может создавать учебные группы и редактировать их состав по тем же правилам, что и завуч, но в соответствии со своим уровнем доступа к данным. То есть классный руководитель может создавать и редактировать учебные группы для своего класса. Кроме того, классному руководителю, как и учителю, доступен просмотр учебных групп всей школы. Для редактирования учебных групп вашего класса, перейдите по ссылке меню Мой кабинет \ Учебные группы моего класса (также можно отредактировать учебные группы и их состав со списка классов, для этого вам необходимо найти именно свой класс в списке). Для просмотра учебных групп всей школы вам необходимо перейти по ссылке меню Моя школа \ Учебные группы. Расписание звонков для просмотра Расписание звонков – это распорядок внутренней жизни школы, без него нет возможности проводить уроки, то есть составлять расписание уроков. Сейчас в системе предусмотрено три смены. Плюсом такого распределения является возможность более простого составления расписания уроков для каждого класса. Во многих школах часть классов учится с нулевого или даже второго нулевого урока, а 147 заканчивает чуть раньше, чем кончается вторая смена. Теперь завуч может создать расписание звонков специально для таких классов, что позволит сделать расписание уроков для вас и ваших учащихся без «пустых» уроков. Обратите внимание на то, что класс не может учиться одновременно в две смены. Именно поэтому для подобных классов завуч задает отдельную смену, если время, в которое они учатся, пересекается с первой и второй сменой. Для того чтобы просмотреть расписание звонков, перейдите по ссылке пункт меню Моя школа \ Расписание звонков (просмотр расписания звонков, рис. 1). просмотр расписания звонков, рис. 1 148 Просмотр расписания уроков Расписание уроков – это основа учебного процесса, так как именно в расписании уроков реализуется учебный план. Без расписания уроков вы не сможете ставить отметки в журнал. Расписание уроков в данном разделе является эталонным, так как это некий план расписания уроков на весь учебный период. Все изменения в эталонном расписании уроков будут отражаться в вашем журнале и дневнике ученика на весь учебный период. Расписание уроков станет доступным для просмотра после того, как завуч заполнит учебный план и расписание звонков. Для того чтобы просмотреть расписание уроков, перейдете по ссылке меню Мой кабинет \ Расписание уроков. По умолчанию вам всегда открывается ваше расписание на неделю (просмотр расписания уроков, рис. 1). просмотр расписания уроков, рис. 1 149 Кроме этого, вы всегда можете посмотреть расписание уроков для всей школы, нажав на ссылку Посмотреть общее расписание школы (просмотр расписания уроков, рис. 2). просмотр расписания уроков, рис. 2 Вы можете посмотреть расписание уроков как для всех классов вашей школы, так и для отдельного класса. Для этого вам нужно выбрать интересующий вас класс из выпадающего списка (просмотр расписания уроков, рис. 3). 150 просмотр расписания уроков, рис. 3 Интернет-приемная для посетителей Интернет-приемная – это визитка школы вашей школы на портале. Здесь размещена фотография школы, адрес, контактные телефоны, электронный адрес и адрес портала, если он есть у школы. Посетители Интернет-приемной школы смогут получить информацию о данной школе, результатах образовательной деятельности данной школы, сравнить данную школу с другими, узнать рейтинг конкретной школы и получить статистическую информацию о ней. Самое главное, все посетители Интернет-приемной могут отправить в школу письмо. Более подробно о возможностях Интернет-приемной Вы можете прочитать в разделе Основы работы с порталом, подраздел Общее об интерфейсе, параграф Интернет-приемная для посетителей (стр.22). 151 152 Кабинет учителя Главная страница учителя Главная страница – это некая стартовая страница для вашей роли, на которой содержится краткое описание портала и информация о Службе поддержки. Кроме того, на вашей главной странице мы размещаем документы для ознакомления (например, инструкции по работе с порталом). Вы попадаете на главную страницу сразу, как только выполните вход в систему. На главной странице (главная страница учителя, рис. 1) отображается ваше расписание уроков. главная страница учителя, рис. 1 По умолчанию показано расписание уроков на текущую дату. Чтобы посмотреть расписание на другой день, выберите этот день в календарике. Также можно посмотреть расписание на несколько дней, для этого щелкните на окно с датой, а затем выберите дату начала и дату конца периода (не закрывая календарик). Кроме того, вы можете задать показ расписания на день или неделю, поставив соответствующую пометку на панели справа (главная страница учителя, рис. 2). 153 главная страница учителя, рис. 2 Расписание, которое отображается на вашей главной странице, строится с учетом замен и переносов уроков. Если вы хотите посмотреть шаблон расписания на неделю, перейдите по ссылке Моя школа \ Расписание уроков. Если вы прикрепили тематический план к уроку, то в колонке «Описание» вы можете посмотреть информацию об уроке, нажав на кнопку . Учебная нагрузка Учебная нагрузка учителя – это отражение учебного плана, составленного завучем вашей школы. Учебная нагрузка – это список всех дисциплин, которые вы преподаете, с указанием количества часов в неделю и за учебный период, а также классов и учебных групп, у которых вы ведете данный предмет (учебная нагрузка, рис. 1). учебная нагрузка, рис. 1 154 Вы не можете редактировать данный список, но вы можете настроить фильтры для быстрого поиска нужного предмета у интересующего вас класса. Помимо стандартных фильтров, мы создали для вас каскадный фильтр, в котором вы можете выбрать текущую нагрузку (на текущий учебный период), учебный год (тогда вам необходимо будет выбрать год, за который вы хотите просмотреть свою нагрузку в появившемся поле «Учебный год» - учебная нагрузка, рис. 1) или просмотреть учебную нагрузку за все время вашего преподавания (учебная нагрузка, рис. 2). учебная нагрузка, рис. 2 Копилка уроков Копилка уроков – это раздел, в котором сохраняются все когда-либо созданные вами тематические планы уроков. Кроме того, здесь же вы можете познакомиться с тематическими планами ваших коллег или поделиться с ними своими наработками. Также в этом разделе хранится информация о проведенных и запланированных вами уроках. Более подробную информацию о копилке уроков вы можете получить из раздела Кабинет директора школы, подраздел Копилка уроков (стр. 117). Классные журналы Текущая успеваемость Текущая успеваемость – это электронный журнал, аналогичный бумажному журналу, в котором учитель может не только выставлять оценки и отметки о присутствии, но и прикреплять, и создавать тематический план урока. Электронный журнал – это отображение успеваемости учащихся. Все изменения, произведенные учителем в данном разделе, отображаются в дневнике ученика. Подробно о работе с электронным журналом (текущей успеваемостью) вы можете прочитать в разделе Кабинет директора школы, подраздел Классные журналы, параграф Текущая успеваемость (стр. 121). 155 Итоговые отметки Итоговые отметки – это результат учебной деятельности учащегося за учебный период. Именно поэтому страница итоговой ведомости зависит от того, сколько и каких учебных периодов в вашей школе. Итоговая ведомость для учителя выводится по конкретному предмету. Со страницы итоговых отметок вы всегда можете перейти к текущей успеваемости в журнале, нажав на ссылку Текущая успеваемость. Помимо того, что вы можете поставить итоговые отметки за текущий год, вы можете ознакомиться с отметками и за прошлые периоды, просто выбрав другой учебный год в поле «Учебный год». Подробно о выставлении итоговых отметок вы можете прочитать в разделе Кабинет директора школы, подраздел Классные журналы, параграф Итоговые отметки (стр. 125). Расписание звонков для просмотра Расписание звонков – это распорядок внутренней жизни школы, без него нет возможности проводить уроки, то есть составлять расписание уроков. Сейчас в системе предусмотрено три смены. Плюсом такого распределения является возможность более простого составления расписания уроков для каждого класса. Во многих школах часть классов учится с нулевого или даже второго нулевого урока, а заканчивает чуть раньше, чем кончается вторая смена. Теперь завуч может создать расписание звонков специально для таких классов, что позволит сделать расписание уроков для вас и ваших учащихся без «пустых» уроков. Более подробно о просмотре расписания звонков вы можете прочитать в разделе Кабинет классного руководителя, подраздел Расписание звонков для просмотра (стр. 147). Просмотр расписания уроков Расписание уроков – это основа учебного процесса, так как именно в расписании уроков реализуется учебный план. Без расписания уроков вы не сможете ставить отметки в журнал. Расписание уроков в данном разделе является эталонным, так как это некий план расписания уроков на весь учебный период. Все изменения в эталонном расписании уроков будут отражаться в вашем журнале и дневнике ученика на весь учебный период. 156 Расписание уроков станет доступным для просмотра после того, как завуч заполнит учебный план и расписание звонков. Более подробно о просмотре расписания уроков вы можете прочитать в разделе Кабинет классного руководителя, подраздел Просмотр расписания уроков (стр. 149). Списки пользователей учителя Доступные вам как учителю списки пользователей являются стандартными списками. Вы как учитель можете работать с тремя списками пользователей в зависимости от их ролей на портале: Мои ученики, Родители моих учеников, Учителя. Обратите внимание, что пополнять или редактировать указанные списки вы не можете. Перейти к данным спискам вы можете, нажав на ссылку меню Мой кабинет \ Мои ученики, (Родители моих учеников) и Моя школа \ Учителя. Мои ученики (ссылка меню Мой кабинет \ Мои ученики): На данном списке располагается список всех учеников тех классов, у которых вы преподаете. Вы можете отправить сообщение вашим ученикам или перейти к чтению их блога. Также вы можете посмотреть статистику посещений учеником портала и просмотреть отметки ученика (списки пользователей учителя, рис. 1). списки пользователей учителя, рис. 1 157 Кроме того, вы можете посмотреть краткую информацию об ученике, щелкнув по строке с интересующим вас ребенком. По умолчанию вы попадете на список ваших учеников, но вы всегда можете перейти к списку всех учащихся вашей школы по ссылке Все ученики школы. Обратите внимание, что на общих списках вам недоступен просмотр статистики посещений учащихся и их отметок. Родители моих учеников (ссылка меню Мой кабинет \ Родители моих учеников): На данном списке располагается список всех родителей учеников тех классов, у которых вы преподаете. Вы можете отправить родителям сообщение или перейти к чтению их блога. Также вы можете посмотреть статистику посещений портала родителями ваших учеников (списки пользователей учителя, рис. 2). списки пользователей учителя, рис. 2 Кроме того, вы можете посмотреть краткую информацию о родителе вашего ученика, щелкнув по строке с интересующим вас родителем. По умолчанию вы попадете на список родителей ваших учеников, но вы всегда можете перейти к списку родителей всех учащихся вашей школы по ссылке Все родители учеников школы. Обратите внимание, что на общих списках вам недоступен просмотр статистики посещений родителей учащихся. Учителя (ссылка меню Мой кабинет \ Учителя): На данном списке располагается список всех ваших коллег. Вы можете отправить сообщение вашим коллегам или перейти к чтению их блогов. Также на данной странице располагаются все преподаваемые учителями предметы в соответствии с учебным планом. 158 Интернет-приемная для посетителей Интернет-приемная – это визитка школы вашего ребенка (вашей школы) на портале. Здесь размещена фотография школы, адрес, контактные телефоны, электронный адрес и адрес портала, если он есть у школы. Посетители Интернет-приемной школы смогут получить информацию о данной школе, результатах образовательной деятельности данной школы, сравнить данную школу с другими, узнать рейтинг конкретной школы и получить статистическую информацию о ней. Самое главное, все посетители Интернет-приемной могут отправить в школу письмо. Более подробно о возможностях Интернет-приемной Вы можете прочитать в разделе Основы работы с порталом, подраздел Общее об интерфейсе, параграф Интернет-приемная для посетителей (стр.22). 159 160 Дневник для ученика и родителя Главная страница ученика На главной странице (дневник ученика, рис. 1) отображается расписание уроков. По умолчанию показано расписание уроков на текущую дату. Чтобы посмотреть расписание на другой день, выберите этот день в календарике. Также можно посмотреть расписание на несколько дней, для этого щелкните на окно с датой, а затем выберите дату начала и дату конца периода (не закрывая календарик). Расписание, которое вы видите в дневнике, строится с учетом замен и переносов уроков. Если вы хотите посмотреть шаблон расписания на неделю, перейдите по ссылке Моя школа \ Расписание уроков. дневник ученика, рис. 1 Если учитель прикрепил тематический план к уроку, то в колонке «Описание» появится краткая информация об уроке. Чтобы посмотреть подробную информацию об уроке, нажмите Подробнее – откроется окно «Подробнее об уроке». 161 Расписание звонков для просмотра Расписание звонков – это распорядок внутренней жизни школы, без него нет возможности проводить уроки, то есть составлять расписание уроков. Сейчас в системе предусмотрено три смены. Плюсом такого распределения является возможность более простого составления расписания уроков для каждого класса. Во многих школах часть классов учится с нулевого или даже второго нулевого урока, а заканчивает чуть раньше, чем кончается вторая смена. Теперь завуч может создать расписание звонков специально для таких классов, что позволит сделать расписание уроков для вас и ваших учащихся без «пустых» уроков. Более подробно о просмотре расписания звонков вы можете прочитать в разделе Кабинет классного руководителя, подраздел Расписание звонков для просмотра (стр. 147). Просмотр расписания уроков Расписание уроков – это основа учебного процесса, так как именно в расписании уроков реализуется учебный план. Без расписания уроков вы не сможете ставить отметки в журнал. Расписание уроков в данном разделе является эталонным, так как это некий план расписания уроков на весь учебный период. Все изменения в эталонном расписании уроков будут отражаться в вашем журнале и дневнике ученика на весь учебный период. Расписание уроков станет доступным для просмотра после того, как завуч заполнит учебный план и расписание звонков. Более подробно о просмотре расписания уроков вы можете прочитать в разделе Кабинет классного руководителя, подраздел Просмотр расписания уроков (стр. 149). Домашнее задание При открытии страницы отображается домашнее задание на текущую дату (домашнее задание, рис.1). Чтобы посмотреть домашнее задание на другую дату, выберите эту дату в календарике. Дни, на которые задано домашнее задание, выделены оранжевым цветом. Под таблицей подсчитывается время на выполнение всех домашних заданий на этот день. Для просмотра дополнительной информации об уроке нажмите Подробнее, откроется окно «Подробнее об уроке». 162 домашнее задание, рис. 1 Подробнее об уроке Дополнительная информация об уроке появляется при нажатии на ссылку Подробнее в таких отчетах, как Дневник ученика, Домашнее задание, Все оценки, Страница журнала (подробнее об уроке, рис. 1). В дополнительной информации об уроке, кроме даты и номера урока, можно посмотреть тему урока, домашнее задание, отметку о присутствии, оценку за урок, замечание, а также скачать прикрепленный файл – нажать на ссылку Скачать в строке «Прикрепленные файлы». подробнее об уроке, рис. 1 163 Домашняя нагрузка Домашняя нагрузка – нагрузка на ученика по выполнению домашнего задания (домашняя нагрузка, рис. 1). Показывается нагрузка на текущую неделю. Подсчитано время на выполнение всех домашних заданий по дням недели. Чтобы посмотреть нагрузку на другую неделю, выберите любой день этой недели в календарике. Также можно посмотреть домашнюю нагрузку на несколько дней, для этого щелкните на окно с датой, а затем выберите дату начала и дату конца периода (не закрывая календарик). домашняя нагрузка, рис. 1 164 Чтобы посмотреть подробную информацию по домашнему заданию, нажмите ссылку Развернуть (домашняя нагрузка, рис. 2) – отобразится домашнее задание и время на его выполнение по каждому предмету. домашняя нагрузка, рис. 2 165 Электронный журнал Электронный журнал Электронный журнал – определенным образом организованная информация об успеваемости ученика по предметам, о его посещаемости и рейтинге (электронный журнал, рис. 1). Состоит из нескольких отчетов: Все оценки, Средние оценки, Итоговые оценки, Рейтинг, Страница журнала, Посещаемость. Страница журнала Страница журнала – таблица, в которой показываются все оценки и посещаемость ученика за выбранный период с разбивкой по дням (страница журнала, рис. 1). Для причин отсутствия в журнале приняты следующие сокращения: Н – не был, О – опоздал, Б – болел, У – уважительная причина. При наведении мышкой на оценку появляется информация о дате и номере урока, за который поставлена оценка и, если есть, примечание к оценке. Также подробнее об уроке можно узнать, щелкнув на оценке левой кнопкой мыши. страница журнала, рис. 1 166 Посещаемость Посещаемость – таблица, в которой показывается количество проведенных уроков, пропущенных уроков и опозданий за выбранный период (посещаемость, рис. 1). Пропущенные уроки могут быть как по неуважительной причине, так и по уважительной причине (при предоставлении справки). посещаемость, рис. 1 Все оценки Все оценки – таблица, в которой показываются все оценки ученика за выбранный период (все оценки, рис. 1). При наведении мышкой на оценку появляется информация о дате и номере урока, за который поставлена оценка и, если есть, примечание к оценке. Подробнее об уроке можно узнать, щелкнув на оценке левой кнопкой мыши. 167 все оценки, рис. 1 Итоговые оценки Итоговые оценки – таблица, в которой показываются итоговые оценки по всем предметам за все периоды выбранного учебного года (итоговые оценки, рис. 1). итоговые оценки, рис. 1 168 Средние оценки Средние оценки – показываются средние оценки по предметам за выбранный период (средние оценки, рис. 1). Средняя оценка получается путем сложения всех оценок и деления на их количество. средние оценки, рис. 1 Рейтинг Рейтинг – список учеников, построенный в зависимости от их успеваемости за выбранный период (рейтинг, рис. 1). Считается путем сложения всех оценок и деления на их количество. Можно посмотреть рейтинг ученика в классе, в параллели классов, по всем предметам, по выбранному предмету. рейтинг, рис. 1 169 Интернет-приемная для посетителей Интернет-приемная – это визитка школы вашего ребенка (вашей школы) на портале. Здесь размещена фотография школы, адрес, контактные телефоны, электронный адрес и адрес портала, если он есть у школы. Посетители Интернет-приемной школы смогут получить информацию о данной школе, результатах образовательной деятельности данной школы, сравнить данную школу с другими, узнать рейтинг конкретной школы и получить статистическую информацию о ней. Самое главное, все посетители Интернет-приемной могут отправить в школу письмо. Более подробно о возможностях Интернет-приемной Вы можете прочитать в разделе Основы работы с порталом, подраздел Общее об интерфейсе, параграф Интернет-приемная для посетителей (стр.22) 170