Руководство оператора WEB
advertisement
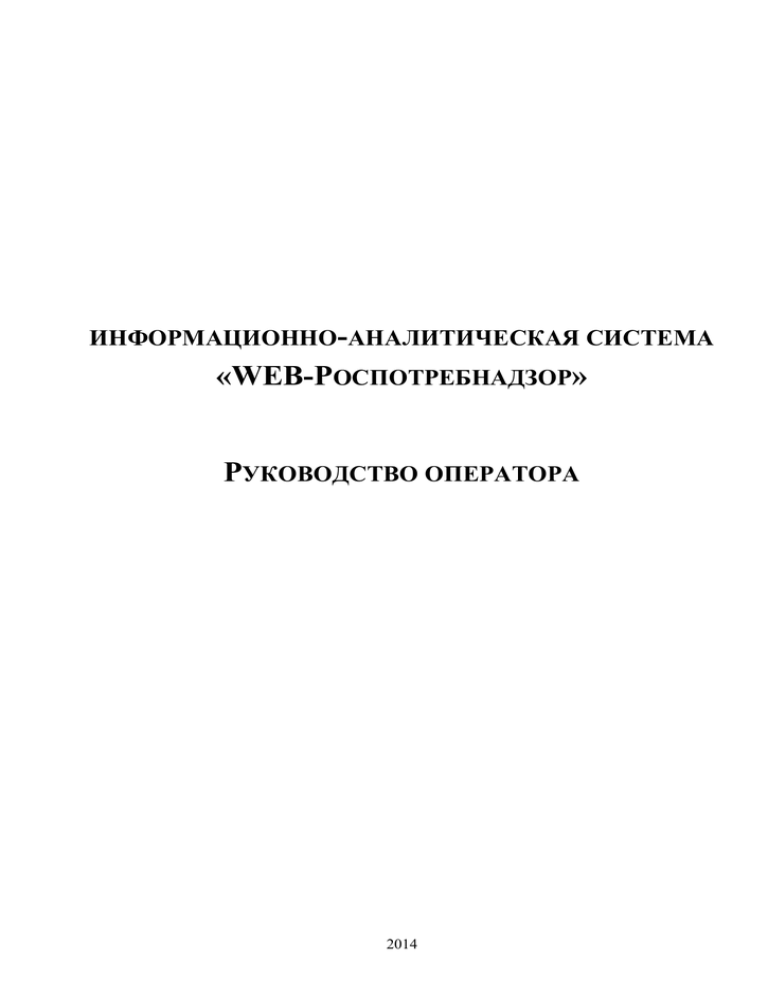
ИНФОРМАЦИОННО-АНАЛИТИЧЕСКАЯ СИСТЕМА «WEB-РОСПОТРЕБНАДЗОР» РУКОВОДСТВО ОПЕРАТОРА 2014 2 СОДЕРЖАНИЕ 1. ВВЕДЕНИЕ ................................................................................................................................ 4 1.1. Назначение документа ....................................................................................................... 4 1.2. Область применения .......................................................................................................... 4 1.3. Состав документа ............................................................................................................... 4 2. АРХИТЕРКТУРА ПЛАТФОРМЕННОГО РЕШЕНИЯ.......................................................... 4 2.1. Серверная архитектура ...................................................................................................... 4 2.2. Клиентское подключение .................................................................................................. 5 2.3. WEB-приложение............................................................................................................... 6 3. НАЧАЛО РАБОТЫ С ПРОГРАММОЙ .................................................................................. 6 3.1. Требования к рабочему месту ........................................................................................... 6 3.2. Регистрация ........................................................................................................................ 7 3.3. Вход в программу .............................................................................................................. 8 4. ОБЩЕЕ ОПИСАНИЕ ВНЕШНЕГО ВИДА .......................................................................... 11 4.1. Замечания .......................................................................................................................... 11 4.2. Общий вид рабочей области ........................................................................................... 11 4.3. Область навигатора .......................................................................................................... 12 4.4. Область вкладок ............................................................................................................... 13 4.5. Рабочая область интерфейса ........................................................................................... 14 5. РАБОЧАЯ ОБЛАСТЬ ИНТЕРФЕЙСА .................................................................................. 14 5.1. Типовые организации интерфейса ................................................................................. 14 5.2. Разделитель зон рабочей области ................................................................................... 14 5.3. Представление данных в таблице ................................................................................... 15 5.4. Постраничная организация данных................................................................................ 16 5.5. Сортировка данных .......................................................................................................... 16 5.6. Фильтрация данных ......................................................................................................... 17 5.7. Представление данных в дереве иерархии .................................................................... 18 5.8. Иерархическая группировка данных.............................................................................. 19 5.9. Детализации ...................................................................................................................... 24 6. ЭЛЕМЕНТЫ УПРАВЛЕНИЯ ................................................................................................ 25 6.1. Таблица данных................................................................................................................ 25 6.2. Режим карточки для таблицы данных интерфейса ....................................................... 27 6.3. Поле ввода значения ........................................................................................................ 28 6.4. Поле ввода текста ............................................................................................................. 29 6.5. Поле ввода с выбором из справочника .......................................................................... 30 6.6. Поле ввода с выпадающим списком .............................................................................. 31 6.7. Поле ввода даты ............................................................................................................... 32 7. ИЗМЕНЕНИЕ ДАННЫХ ........................................................................................................ 33 7.1. Общие принципы ............................................................................................................. 33 7.2. Изменение данных в таблице .......................................................................................... 34 7.3. Добавление данных в таблицу ........................................................................................ 35 7.4. Изменение данных в режиме карточки .......................................................................... 35 7.5. Удаление данных ............................................................................................................. 35 8. ВЕРСИОННОСТЬ СПРАВОЧНИКОВ ................................................................................. 36 8.1. Общие сведения о версионности справочников ........................................................... 36 8.2. Работа с версионным справочником .............................................................................. 37 8.3. Служба сообщений .......................................................................................................... 38 Общее описание ИАС «Web-Роспотребнадзор». Руководство оператора 3 СПИСОК ИЛЛЮСТРАЦИЙ Рисунок 1 - Архитектура платформенного решения ............................................................................... 5 Рисунок 2 - Архитектура клиентского подключения .............................................................................. 6 Рисунок 3 - Адресная строка обозревателя Internet ................................................................................. 8 Рисунок 4 - Инициализация Web-приложения ........................................................................................ 9 Рисунок 5 - Окно входа в программу ...................................................................................................... 10 Рисунок 6 - Общий вид рабочей области Web-приложения ................................................................. 12 Рисунок 7 - Пример структуры навигатора ............................................................................................ 13 Рисунок 8 - Разделитель зон рабочей области ....................................................................................... 15 Рисунок 9 - Элементы управления страницами данных ....................................................................... 16 Рисунок 10 - Направление сортировки в сетке ...................................................................................... 16 Рисунок 11 - Общий вид фильтра данных .............................................................................................. 17 Рисунок 12 - Внешний вид элемента управления «Дерево»................................................................. 18 Рисунок 13 - Иерархическая группировка данных ................................................................................ 19 Рисунок 14 - Выбор преднастроенной комбинации уровней группировки ........................................ 21 Рисунок 15 - Внешний вид окна настройки уровней группировки ..................................................... 21 Рисунок 16 - Пример оформления детализаций .................................................................................... 24 Рисунок 17 - Пример простой таблицы данных ..................................................................................... 25 Рисунок 18 - Названия стандартных кнопок панели инструментов сетки .......................................... 26 Рисунок 19 - Режим редактирования и режим отображения ячейки ................................................... 26 Рисунок 20 - Сетка в режиме настройки полей...................................................................................... 27 Рисунок 21 - Пример представления данных в виде карточки ............................................................. 28 Рисунок 22 - Пример поля ввода ............................................................................................................. 29 Рисунок 23 - Пример поля ввода текста ................................................................................................. 30 Рисунок 24 - Пример поля ввода с выбором из модального окна ........................................................ 31 Рисунок 25 - Пример поля ввода с выпадающим списком ................................................................... 32 Рисунок 26 - Пример поля ввода даты .................................................................................................... 33 Рисунок 27 - Помеченная для удаления строка ..................................................................................... 36 Рисунок 28 - Внешний вид версионного справочника .......................................................................... 37 Рисунок 29 - Версионное время справочника на интерфейсе .............................................................. 37 Рисунок 30 - Изменение версионного времени справочника ............................................................... 38 Рисунок 31 - Общий вид интерфейса сообщений .................................................................................. 38 Рисунок 32 - Внешний вид полученного сообщения на экране ........................................................... 39 СПИСОК ТАБЛИЦ Таблица 1 - Internet-обозреватели, рекомендуемые для работы .............................................................7 Таблица 2 - Способы сравнения значений в фильтрах данных .............................................................18 Таблица 3 - Элементы управления представлением иерархической группировки данных ...............20 ПРИЛОЖЕНИЯ ПРИЛОЖЕНИЕ А. ПРИЛОЖЕНИЕ Б. ПРИЛОЖЕНИЕ В. ПРИЛОЖЕНИЕ Г. ПРИНЯТЫЕ СОКРАЩЕНИЯ И ОБОЗНАЧЕНИЯ .................................................................40 СПИСОК ТЕРМИНОВ ......................................................................................................41 УПРАВЛЕНИЕ ТАБЛИЦЕЙ ДАННЫХ ...............................................................................42 СТАНДАРТНЫЕ КНОПКИ ТАБЛИЦЫ ДАННЫХ ................................................................45 4 1. ВВЕДЕНИЕ 1.1. Назначение документа Настоящий документ «Общее описание информационно-аналитической системы «Web – Роспотребнадзор. Руководство оператора» (далее Руководство) предназначен для операторов, осуществляющих работу с предметными решениями, реализованными на основе Web-платформы, разработанной ООО «НПО «Криста». Пользователям программ, реализованных на базе Web-платформы, необходимо внимательно ознакомиться с настоящим Руководством, поскольку документация по конкретным предметным решениям будет ссылаться на данное Руководство. 1.2. Область применения «Web-платформа» (далее Платформа) представляет собой среду, в которой функционируют специально разработанные предметные приложения. 1.3. Состав документа Руководство содержит: общее описание архитектуры платформенного решения; сведения, необходимые для начала работы; описание внешнего вида рабочей области; описание использования универсальных компонентов управления. 2. АРХИТЕРКТУРА ПЛАТФОРМЕННОГО РЕШЕНИЯ Описание архитектуры приводится для сведения. 2.1. Серверная архитектура Платформа имеет многозвённую архитектуру, в которой можно выделить: СУБД; сервер приложений; Web-сервер. СУБД служит для управления базами данных. Может использоваться любой сервер баз данных, поддерживающий JDBC. Сервер приложений функционирует на платформе JAVA и осуществляет обработку данных. Общее описание ИАС «Web-Роспотребнадзор». Руководство оператора 5 Рисунок 1 - Архитектура платформенного решения Web-сервер служит для генерации представлений пользовательских интерфейсов и обработки запросов пользователей программы. СУБД и сервер приложений недоступны пользователю. Единственным интерфейсом для взаимодействия пользователя с программой является Web-сервер. 2.2. Клиентское подключение Подключение к Web-серверу платформы осуществляется по протоколу HTTP (SHTTP) через Internet или внутреннюю сеть организации, в которой находится сервер. 6 Рисунок 2 - Архитектура клиентского подключения Клиентская часть несёт минимум вычислительной нагрузки по работе с данными, поэтому требования к клиентскому компьютеру существенно ниже, чем к серверу программы. Между сервером платформы и обозревателем Internet на компьютере пользователя данные передаются в JSON-модели, что минимизирует трафик. 2.3. WEB-приложение Пользовательский интерфейс программы, реализованной на платформе, использует стандартные компоненты и представляет собой Web-приложение. Суть концепции Web-приложения заключается в том, что с Web-сервера в Internetобозреватель пользователя передаются не готовые Web-страницы, а данные, требуемые для отображения этих страниц. Правила построения Web-страниц на основании данных загружаются Web-приложением единожды при инициализации. Это несколько увеличивает объем данных, загружаемых при инициализации приложения, но существенно снижает объем данных, получаемых приложением с сервера. Программа, реализованная на Web-платформе, не представляет собой комплекс Webстраниц, а является целостным приложением, имеющим единственный адрес. 3. НАЧАЛО РАБОТЫ С ПРОГРАММОЙ 3.1. Требования к рабочему месту Список Web-обозревателей, рекомендуемых для работы с платформенным решением, приведён в таблице 1. Общее описание ИАС «Web-Роспотребнадзор». Руководство оператора 7 Таблица 1 - Internet-обозреватели, рекомендуемые для работы Наименование Web-обозревателя Примечание Mozilla Firefox Начиная с версии 3.16. Рекомендуется к использованию при работе с платформенным решением. Microsoft Internet Explorer Начиная с версии 7.0 Google Chrome Opera Начиная с версии 10. Полная совместимость не гарантируется. На компьютере пользователя может быть установлена любая операционная система, поддерживающая один или более рекомендованных Internet-обозревателей (см. таблица 1). Для работы с печатными представлениями (отчетами, документами), формируемыми платформенным решением, необходимо, чтобы на компьютере пользователя были установлены либо: Microsoft Office Word и Microsoft Office Excel (версии не ниже 2003); распространяемый по лицензии LGPL пакет OpenOffice; проприетарный пакет Oracle Open Office (StarOffice). Рекомендуется, чтобы на компьютере пользователя был установлен 1Гб оперативной памяти (2Гб для Microsoft Windows Vista, Microsoft Windows 7). Минимальная скорость канала подключения к Web-серверу платформы должна составлять 56.6 Кбит. Рекомендуемая скорость канала – не менее 256 Кбит. Если каналом связи пользуется одновременно несколько пользователей, рекомендуемая скорость канала составляет 1Мбит на 5 пользователей и 128 Кбит для каждого дополнительного пользователя. Разрешение экрана не менее 1024x768 пикселей, рекомендуется 1280x1024. Рабочее место должно быть оборудовано указывающим устройством (манипулятором «мышь» или подобным) и клавиатурой. 3.2. Регистрация В зависимости от функционала предметного решения, функционирующего под управлением Web-платформы, пользователю может потребоваться аутентификация в программе для получения доступа к полному или расширенному функционалу программы. Регистрация заключается в получении пользователем имени пользователя и пароля, которые могут быть использованы при входе в программу. Имя пользователя и пароль могут быть получены у администратора программы – способ получения имени пользователя и пароля не является однозначно определённым. Проконсультируйтесь с обслуживающим вашу организацию IT-специалистом для получения имени пользователя и пароля входа в программу. В некоторых случаях, в зависимости от предметного решения, доступ к частичному функционалу программы возможен без регистрации и последующей аутентификации при входе в программу. 8 Как правило, незарегистрированные пользователи не могут вносить изменения в данные, находящиеся в программе, а также получать доступ к некоторым данным, находящимся в программе. 3.3. Вход в программу Для работы с программой оператору необходимо знать Web-адрес, по которому расположена программа. Web-адрес обычно предоставляется пользователю владельцем или распорядителем информационно-аналитической системы (далее ИАС), разработанной на Web-платформе. В адресной строке обозревателя Internet необходимо ввести единый адрес для доступа в программу. Рисунок 3 - Адресная строка обозревателя Internet При первой загрузке может появится сообщении о недостоверности соединения. Чтобы осуществить соединение, необходимо нажать на ссылку «Я понимаю риск», затем кнопку «Добавить исключение». В открывшемся окне «Добавить исключение безопасности» нажмите кнопку справа у поля адреса «Получить сертификат» и затем кнопку «Подтвердить исключение безопасности». Далее произойдет процесс загрузки и откроется страница пользовательского интерфейса программы. Общее описание ИАС «Web-Роспотребнадзор». Руководство оператора 9 Рисунок 4 - Инициализация Web-приложения При загрузке приложение проходит инициализацию, которая может продолжаться некоторое время, зависящее от пропускной способности канала подключения к Web-серверу программы (см. рис. 4). При использовании канала 56.6К время инициализации приложения может составлять полминуты и более. Объем данных, передаваемых на компьютер пользователя с Webсервера программы при инициализации, составляет около 1.5 Мб. После инициализации объем передаваемых данных существенно снижается. После завершения инициализации Web-приложение готово к работе. Если оператору предоставлены имя и пароль для входа в программу, для работы необходимо аутентифицироваться. Аутентификация - вход пользователя в программу. В открывшемся окне необходимо ввести предоставленные оператору имя пользователя и пароль, после чего нажать кнопку «Войти» (рис. 5). 10 Рисунок 5 - Окно входа в программу Для обеспечения конфиденциальности, символы пароля не отображаются при вводе. Если имя пользователя и пароль зарегистрированы в программе и введены правильно, после нажатия кнопки «Войти» окно ввода автоматически закроется, и в правом верхнем углу будет отображаться имя вошедшего в программу пользователя. После входа в программу автоматически перезагружается рабочая область Web-приложения. Если имя пользователя или пароль введены неправильно, либо указанное имя пользователя не зарегистрировано в программе, в окне ввода имени и пароля появится предупреждающая надпись красным цветом: «Неправильная пара Имя/Пароль» - и окно ввода не закроется автоматически. Если нажать ярлык «Скрыть» в окне входа, то оператор аутентифицируется как пользователь Гость (guest), обладающий минимальными правами. Набор интерфейсов, доступных для работы пользователю Гость, определяется региональными настройками. Только нужно помнить, что сделанные изменения в режиме Гостя будут потеряны после полной аутентификации оператора в системе. Пароль входа в программу должен вводиться с учетом регистра символов и языка ввода. Перед вводом пароля убедитесь, что выключен «Caps Lock» и выбрана нужная раскладка клавиатуры. Попытки входа пользователя в программу и успешный вход пользователя в программу сохраняются в журналах программы. Общее описание ИАС «Web-Роспотребнадзор». Руководство оператора 11 Если оператор вошёл в программу под учетной одной записью, и ему требуется войти в программу под другой учетной записью, необходимо сначала выйти из системы, открыть окно входа в программу и ввести аутентификационные данные требуемого оператора. 4. ОБЩЕЕ ОПИСАНИЕ ВНЕШНЕГО ВИДА 4.1. Замечания В зависимости от конкретного предметного решения, которое реализовано на Webплатформе, внешний вид программы может отличаться от того, который приведён на рисунках настоящего Руководства. Настоящее Руководство описывает общие элементы Web-платформы, которые могут быть использованы в разных предметных решениях. Для ознакомления с особенностями пользовательского интерфейса конкретного предметного решения следует обратиться к соответствующему руководству этого предметного решения. 4.2. Общий вид рабочей области Элементами рабочей области Web-приложения являются: область навигатора; область вкладок; рабочая область интерфейса. Структура элементов рабочей области Web-приложения представлена на рисунке 6. 12 Рисунок 6 - Общий вид рабочей области Web-приложения 4.3. Область навигатора Навигатор содержит перечень рабочих интерфейсов программы и рабочие места, которые объединяют несколько интерфейсов, организованных в иерархическую структуру панели «Навигатор» (рис. 7). Перечень рабочих мест зависит от предметного решения, реализованного на Web-платформе. Элементами навигатора могут быть: рабочее место - вложенная папка служит для группировки других папок и ссылок на рабочие интерфейсы программы. Щелчок ЛКМ по папке или по треугольному указателю, расположенному слева от неё, приводит к развёртыванию или свёртыванию папки; ссылки на рабочие интерфейсы - интерфейс служит для открытия рабочего интерфейса на новой вкладке. Щелчок ЛКМ по ссылке на рабочий интерфейс приводит к открытию этого интерфейса на новой вкладке в области вкладок. Общее описание ИАС «Web-Роспотребнадзор». Руководство оператора 13 Рисунок 7 - Пример структуры навигатора Если рабочий интерфейс уже открыт на какой-то из вкладок, щелчок ЛКМ по ссылке на рабочий интерфейс активирует уже открытую вкладку. Для открытия дополнительной вкладки того же рабочего интерфейса необходимо щёлкнуть ЛКМ по ссылке на рабочий интерфейс, удерживая нажатой клавишу клавиатуры «Ctrl». Не рекомендуется открывать большое количество вкладок (более пяти-шести) – это может привести к снижению скорости работы программы. 4.4. Область вкладок Область вкладок содержит вкладки на все открытые рабочие интерфейсы. Если вкладки открытых рабочих интерфейсов не умещаются в одну строку – они автоматически располагаются в несколько строк. Щелчок ЛКМ по вкладке активирует соответствующий рабочий интерфейс. Щелчок ЛКМ на иконке масштабирования вкладки, она разворачивает рабочую область интерфейса на всё доступное пространство окна Web-обозревателя. 14 Щелчок ЛКМ на иконке обратного масштабирования вкладки, она сворачивает ранее развёрнутую рабочую область интерфейса в её исходное состояние. Двойной щелчок ЛКМ по надписи вкладки соответствует действию иконок Щелчок ЛКМ на иконке закрытия и . вкладки приводит к закрытию вкладки. Если поместить курсор мыши на название вкладки, появится всплывающая подсказка с отображением наименования рабочего интерфейса. Данную функцию можно использовать, если название рабочего интерфейса не полностью отображается на вкладке. Для обновления данных вкладки необходимо щёлкнуть ЛКМ на иконке обновления вкладки. Обновление данных вкладки приведёт к потере сделанных на этой вкладке изменений. 4.5. Рабочая область интерфейса Рабочая область интерфейса содержит элементы управления и данные, зависящие от конкретной предметной реализации. Подробнее о рабочей области интерфейса см. гл. «5. РАБОЧАЯ ОБЛАСТЬ ИНТЕРФЕЙСА». Одновременно в одном окне обозревателя Internet видна рабочая область только одного интерфейса. Для того чтобы одновременно на экране увидеть несколько рабочих областей интерфейсов программы, необходимо открыть несколько окон обозревателя Internet, в каждом из которых открыть Web-приложение и выбрать необходимый рабочий интерфейс. 5. РАБОЧАЯ ОБЛАСТЬ ИНТЕРФЕЙСА 5.1. Типовые организации интерфейса Рабочий интерфейс программы может иметь две типовых организации: линейный справочник; линейный справочник с детализациями; справочник с деревом иерархии. Особенности интерфейса с детализациями описаны в п. «5.9. Детализации». Внешний вид рабочего интерфейса определяется специальными элементами управления, описанными ниже текущей гл. 5. 5.2. Разделитель зон рабочей области Разделитель зон рабочей области служит для изменения размеров зон сложных рабочих интерфейсов с целью удобного распределения информации в рабочем интерфейсе. Общее описание ИАС «Web-Роспотребнадзор». Руководство оператора 15 Рисунок 8 - Разделитель зон рабочей области Разделитель зон рабочей области может быть как горизонтальным, так и вертикальным (см. рис. 8). Для изменения размеров зон необходимо поместить указатель мыши на разделитель (курсор мыши поменяет свой вид), и, удерживая нажатой левую кнопку мыши, перемещать разделитель в требуемом направлении. По окончании изменения размеров необходимо отпустить левую кнопку мыши, чтобы зафиксировать изменённые размеры. Щелчок ЛКМ на разделителе полностью скрывает ту зону, в сторону которой направлена стрелка, изображённая на разделителе. Для восстановления исходного размера скрытой области необходимо повторно щёлкнуть на разделителе ЛКМ. При закрытии интерфейса и последующем обращении к нему измененные размеры рабочих зон не сохраняются, возвращаются к предопределённым разработчиком прикладного решения. 5.3. Представление данных в таблице Таблица является основным средством представления данных на интерфейсе. Пример внешнего вида таблицы данных на интерфейсе приведен на рисунке (рис. 10). Таблица отображает данные одинаковой структуры (имеющие одинаковый набор полей) построчно. Каждая из строк таблицы представляет собой один объект (запись). Таблица позволяет производить операции над данными: добавление, изменение, удаление. Подробнее об элементе управления таблицей данных на интерфейсе см. п. «Error! Reference source not found.. Таблица данных». Подробнее о способах изменения данных в таблице интерфейсов см. гл. «7. ИЗМЕНЕНИЕ ДАННЫХ». 16 5.4. Постраничная организация данных В связи с тем, что объемы данных, отражаемых в таблице, могут быть значительными, для отображения в таблице с сервера Web-платформы в Web-приложение, функционирующее на клиенте, передаются не все данные, а их часть – страница. Это позволяет обрабатывать справочники и коллекции, содержащие большое количество записей, не дожидаясь, пока вся коллекция будет передана на компьютер пользователя. При этом обработка даже коллекции большого размера не требует от компьютера пользователя значительных ресурсов памяти. Размер страницы данных (количество записей, входящих в одну страницу) в каждом конкретном случае определяется разработчиком программы. Для перемещения между страницами данных элемент управления таблицей имеет специальные стандартные кнопки в панели инструментов (рис. 9). Рисунок 9 - Элементы управления страницами данных Кнопки перехода к первой и предыдущей страницам недоступны, если первая страница данных является текущей. Кнопки перехода к следующей и последней страницам недоступны, если последняя страница данных является текущей. Все кнопки управления переходами между страницами недоступны или отсутствуют на панели управления, если разработчик прикладного решения отключил постраничную организацию данных в таблице интерфейса. 5.5. Сортировка данных Данные, представленные в таблице, могут быть отсортированы по любой из колонок сетки. Для выполнения сортировки необходимо щёлкнуть ЛКМ по заголовку колонки, для которой требуется выполнить сортировку. Рисунок 10 - Направление сортировки в сетке Текущее направление сортировки в сетке отображается стрелкой в заголовке колонки. Если стрелка указывает вверх – сортировка данных осуществлена по возрастанию значений в колонке. Общее описание ИАС «Web-Роспотребнадзор». Руководство оператора 17 Если стрелка указывает вниз – сортировка данных осуществлена по убыванию значений в колонке. При щелчке ЛКМ по заголовку колонки, если ранее сортировка осуществлялась по другой колонке, данные в таблице будут отсортированы в порядке возрастания значений в этой колонке. Для сортировки данных в порядке убывания значений в колонке необходимо повторно щёлкнуть ЛКМ по заголовку колонки, данные в которой отсортированы по возрастанию значений. Сортировка по нескольким столбцам таблицы осуществляется путем последовательных щелчков ЛКМ на этих столбцах с удерживанием клавиши «Ctrl». 5.6. Фильтрация данных Фильтрация данных позволяет ограничить объем записей, отображаемых в таблице, по различным критериям. Общий вид фильтра данных приведен на рисунке (рис. 11). Рисунок 11 - Общий вид фильтра данных Фильтр данных расположен слева от таблицы интерфейса, в которой отображаются данные. Фильтр данных имеет название полей для фильтрации, операции сравнения (условия) и сами значения, с которыми сравниваются значения соответствующих полей при применении фильтра. Условия фильтрации могут быть наложены на одно или более полей. Условия фильтрации, наложенные в фильтре на разные поля, объединяются по критерию «И» - все поля должны удовлетворять наложенным на них условиям, чтобы попасть в список данных, удовлетворяющих критериям фильтрации. На каждое поле может быть наложено несколько условий. Условия фильтрации, наложенные на одно и то же поле, объединяются по критерию «ИЛИ» - поле считается удовлетворяющим критериям фильтрации, если его значение удовлетворяет хотя бы одному из наложенных условий. Для добавления или удаления дополнительных условий на поле необходимо использовать кнопку (Добавление) и (Удаление), расположенных в строке поля справа. 18 Способ сравнения значения поля с указанным значением может быть выбран из выпадающего списка колонки «Условие» (см. рис. 11). Доступные для поля способы сравнения зависят от типа ограничиваемого значения. Перечень возможных способов значения приведен в таблице 2. Таблица 2 - Способы сравнения значений в фильтрах данных Условие Расшифровка Пустое значение Непустое значение Равно Не равно Больше Больше или равно Меньше Меньше или равно Между Содержит Не содержит Начинается с Оканчивается на Описание Значение поля пустое (не заполнено) Значение поля непустое (заполнено) Значение поля в точности равно эталонному значению Значения поля не равно эталонному значению Значение поля больше эталонного значения Значения поля больше или равно эталонному значению Значение поля меньше эталонного значения Значение поля меньше или равно эталонному значению Значение поля находится между двумя эталонными значениями (больше или равно первого эталонного значения и меньше или равно второму эталонному значению) Значения поля содержит текст эталонного значения в любой позиции Значение поля не содержит текст эталонного значения Значение поля начинается с эталонного значения Значение поля оканчивается на эталонное значение Для применения выбранных критериев фильтрации необходимо нажать клавишу «ENTER» в поле ввода эталонного значения либо выполнить ЛКМ на пиктограмме «Применить» фильтра. 5.7. Представление данных в дереве иерархии Элемент управления «Дерево» служит для отображения иерархических данных. Рисунок 12 - Внешний вид элемента управления «Дерево» Общее описание ИАС «Web-Роспотребнадзор». Руководство оператора 19 Узлы дерева могут быть свёрнуты либо развёрнуты, т.е. отображать либо скрывать подчиненные (дочерние) элементы узла. Свернутые узлы индицируются белой стрелкой, направленной вправо. Развёрнутые узлы индицируются черной стрелкой, направленной «вправо вниз». Для свертывания или развертывания узла необходимо щёлкнуть ЛКМ на стрелке-индикаторе узла. Одинарный щелчок ЛКМ на наименовании узла делает узел активным, не изменяя его состояния (свёрнут-развернут). Редактирование данных в дереве недоступно. 5.8. Иерархическая группировка данных Средства иерархической группировки позволяют ограничивать объем просматриваемых в таблице данных с использованием группировки одинаковых значений в графе разных строк таблица в узел дерева. Внешний вид иерархической группировки данных приведен на рисунке (рис. 13). Рисунок 13 - Иерархическая группировка данных В соответствие рисунку (см. рис. 13), элементы управления представлением иерархической группировки описаны в таблице 3. 20 Таблица 3 - Элементы управления представлением иерархической группировки данных Номер элемента на рисунке 1. Элемент управления Назначение Таблица данных В сетке отображаются данные, удовлетворяющие выбранному узлу группировки. 2. Дерево группировки В зависимости от выбранных уровней группировки, дерево группировки на каждом уровне узлов содержит возможные значения, имеющиеся в данных. Активация узла дерева иерархии осуществляет выборку в сетке только тех данных, которые соответствуют выбранному узлу. 3. Преднастроенные Выпадающий список с определёнными разработчиком группировки прикладного решения или уполномоченным оператором преднастроенными комбинациями уровней группировки. 4. Кнопка настройки Кнопка управления, активирующая окно выбора уровней фильтра группировки группировки для дерева группировки. Группировка выполняется по одному или нескольким уровням группировки (колонкам таблицы). Порядок полей, определённых в качестве уровней группировки, важен. Построение дерева группировки осуществляется по следующему принципу: из всего набора данных, доступных для отображения в таблице, выбираются уникальные значения поля, находящегося первым в списке уровней группировки; выбранные групповые значения размещаются на первом уровне дерева группировки; для построения поддерева каждого узла дерева группировки к рассмотрению принимаются только данные, значения соответствующих полей которых соответствуют групповым значениям вышестоящих узлов; на рассматриваемых данных выбираются уникальные значения поля, являющегося очередным в уровнях группировки, и эти уникальные групповые значения размещаются в поддереве группировки. Фильтрация данных в таблице зависит от выбранного активного узла дерева группировки. В таблице отображаются только те записи, значения соответствующих полей которых соответствуют групповым значениям активного узла дерева группировки и всех его родительских узлов (если таковые есть). Для осуществления фильтрации в таблице необходимо активировать нужный узел щелчком ЛКМ в дереве группировки. Для быстрого переключения между предопределёнными комбинациями уровней группировки необходимо щёлкнуть ЛКМ на кнопке активации выпадающего списка преднастроенных группировок, затем щелкнуть ЛКМ на требуемой комбинации уровней (рис. 14). Дерево группировки и данные таблицы при этом будут обновлены в соответствие выбранной комбинации уровней группировки. Преднастроенные комбинации уровней группировки также содержат комбинации, настроенные вошедшим в программу оператором в процессе работы с рабочим интерфейсом. Для настройки собственной комбинации уровней группировки оператору необходимо щёлкнуть ЛКМ на кнопке настройки группировки (см. рис. 15, см. Общее описание ИАС «Web-Роспотребнадзор». Руководство оператора 21 Таблица ) для открытия модального окна настройки. Внешний вид окна настройки уровней группировки приведён на рисунке 15. Рисунок 14 - Выбор преднастроенной комбинации уровней группировки Рисунок 15 - Внешний вид модального окна настройки уровней группировки В левой части окна находятся название колонок таблицы, доступные для осуществления группировки. Набор колонок является фиксированным и определяется разработчиком прикладного решения. 22 В правой части окна находится область настраиваемых уровней группировки («Уровни дерева»). Группировка будет осуществляться только по тем полям, которые перемещены в область настраиваемых уровней группировки. Нажав и удерживая ЛКМ на имени колонки, можно переместить его из области колонок в область уровней дерева и из области уровней дерева в область колонок. Нажав и удерживая ЛКМ курсором в виде крестика на имени поля в области уровней группировки можно изменять порядок следования полей в группировке. Двойной щелчок ЛКМ на имени колонки в области доступных колонок таблицы переносит поле в конец списка уровней группировки. Двойной щелчок ЛКМ на имени поля в области уровней группировки удаляет поле из списка уровней группировки и переносит его обратно в список доступных колонок таблицы. Для принятия настроек уровней группировки необходимо щёлкнуть ЛКМ на кнопке «Готово» окна настройки. Для отказа от сделанных изменений необходимо щёлкнуть ЛКМ на кнопке «Закрыть» окна настройки. Принятые настройки уровней группировки немедленно вступают в силу и отображаются в дереве группировки рабочей области интерфейса (см. рис. 14, Общее описание ИАС «Web-Роспотребнадзор». Руководство оператора Таблица ). Фильтрация данных производится только тогда, группировки. Принятые оператором преднастроенных 23 в таблице в соответствие новым настройкам уровней группировки когда будет выбран (активирован) любой из узлов дерева настройки уровней группировок группировки (см. сохраняются рис. в списке 14, 24 Таблица ), и могут быть выбраны оператором в любой момент до закрытия вкладки рабочей области или обновления данных вкладки рабочей области. На вновь открытых вкладках рабочих интерфейсов принятые ранее оператором настройки уровней группировки отсутствуют. 5.9. Детализации Детализация является способом организации пользовательского интерфейса, при котором данные, выбранные в одной из его областей (область мастера), определяют содержание данных, отражаемых в других областях (области деталей). Примером детализации может являться отношение «мастер-деталь» между организацией и её сотрудниками: при выборе организации в таблице организаций области мастера в области детали отображается таблица, содержащая всех её сотрудников. Детализация может быть организована различными способами, содержать одну или более деталей. При этом детали также могут иметь детализации и представлять собой «мастер-записи» (корневое значение) для более глубокого уровня детализации. Количество уровней детализации потенциально не ограничено. Рисунок 16 - Пример оформления детализаций Общее описание ИАС «Web-Роспотребнадзор». Руководство оператора 25 6. ЭЛЕМЕНТЫ УПРАВЛЕНИЯ 6.1. Таблица данных Рисунок 17 - Пример простой таблицы данных В таблице можно выделить следующие структурные составляющие: панель управления таблицей - набор элементов управления, служащих для осуществления перемещений по данным и управления данными в таблице (модификации, добавления, изменения), присутствует на всех интерфейсах программы; названия колонок - заголовки столбцов таблицы; строки данных, построчно представленные в таблице. Панель инструментов содержит стандартные кнопки управления сеткой. В зависимости от особенностей предметного решения, панель инструментов может содержать дополнительные кнопки управления, предназначенные для выполнения особых действий над данными, представленными в сетке. Кнопки панели управления могут быть доступны или недоступны в зависимости от контекста и доступа к данных (страницы данных, выбранной выделенной строки таблицы и т.д.). Не все стандартные кнопки панели управления могут быть видимы в зависимости от конкретного предметного решения и доступных операций над данными. Наименования колонок таблицы отражают столбцы данных, могут использоваться для сортировки (см. п. «5.5. Сортировка данных»). По состоянию строки таблицы можно поделить на следующие виды: активная строка - такая строка сетки, над которой находится указатель мыши. Активная строка подсвечивается, что позволяет сфокусировать взгляд на данных именно этой строки; выделенная строка - такая строка, в которой находится текущая ячейка, данные этой строки интенсивно подсвечиваются; текущая ячейка - такая ячейка, в которую будет осуществляться ввод данных. Особым образом в сетке выделяется текущая ячейка. В текущую ячейку будет осуществляться клавиатурный пользовательский ввод (подробнее см. гл. «7. ИЗМЕНЕНИЕ ДАННЫХ»). Внешний вид и названия стандартных кнопок панели инструментов сетки приведены на рисунке 18. Подробнее о назначениях стандартных кнопок панели управления таблицы описаны в «Приложение Г». Экспортировать данные в Excel Управление колонками Режим карточки К следующей записи К предыдущей записи К последней странице К следующей странице Номер текущей страницы/ общее количество страниц К предыдущей странице К первой странице Отменить изменения Принять изменения Удалить запись Редактировать запись Добавить запись Обновить данные 26 Рисунок 18 - Названия стандартных кнопок панели инструментов сетки Ячейки и строки сетки имеют следующие режимы (рис. 19): режим отображения; режим редактирования. Рисунок 19 - Режим редактирования и режим отображения ячейки Строка находится в режиме редактирования, если хотя бы одна из её ячеек находится, либо находилась, с момента последнего обновления данных (открытия рабочего интерфейса, успешного принятия изменения, отмены изменений) в режиме редактирования. Добавленная новая строка находится в режиме редактирования. Режим редактирования текущей строки индицируется состоянием стандартной кнопки панели инструментов «Редактировать запись». Строка, находящаяся в режиме редактирования, выходит из режима редактирования при успешном сохранении изменений или отмене изменений. Только текущая ячейка может находиться в режиме редактирования (ввода значения). Текущая ячейка, находящаяся в режиме редактирования, выделяется специальным образом: фон ячейки подсвечивается желто-оранжевым цветом текущей ячейки; по периметру ячейки отображается прямоугольник зеленого цвета; для ячеек, которые позволяют выбрать значение из справочника или изменить значение в отдельном окне редактора, отображаются дополнительные элементы управления; для ячеек, которые позволяют ввести значение (текстовые, числовые), отображается курсор ввода. Управление таблицей различается, если редактирования или в режиме отображения. текущая ячейка находится в режиме Общее описание ИАС «Web-Роспотребнадзор». Руководство оператора 27 Переход ячейки в режим редактирования может сопровождаться дополнительным обращением к серверу для загрузки дополнительных данных (например, справочников). Сделанные в таблице изменения при этом не теряются. Подробнее о методах управления таблицей см. «Приложение В». Нажатием кнопки стандартной панели управления «Управление колонками» из режима таблицы позволяет перейти к режиму настройки полей. Внешний вид режима настройки полей показан на рисунке 20. Настройка полей осуществляется только из режима таблицы, в режиме карточки кнопка «Управление колонками» не активна. Рисунок 20 - Сетка в режиме настройки полей Щелчком ЛКМ пользователь может отметить поля, которые необходимо отображать в режиме таблицы и снять отметки флаги-галочки у полей, которые нужно скрыть. Для завершения настройки полей необходимо повторно нажать на утопленную кнопку, подсвеченную серым цветом «Управление колонками». Скрытые в режиме настройки поля будут скрыты как в режиме таблицы, так и в режиме карточки. При вызове на новой вкладке рабочего интерфейса, для которого осуществлялась настройка полей, настройка полей на этой вкладке будет сброшена к предопределённой разработчиком прикладного решения. 6.2. Режим карточки для таблицы данных интерфейса Пример представления данных в виде карточки приведён на рисунке (рис. 21). 28 Рисунок 21 - Пример представления данных в виде карточки Переход в режим карточки может быть осуществлён в любой момент нажатием стандартной кнопки панели управления таблицы «Режим карточки». Работа в режиме карточки может быть удобной, если сетка имеет большое количество столбцов, которые одновременно не умещаются в рабочую область, но требуется одновременно увидеть данные этих столбцов для одной записи. Управление таблицей в режиме карточки: клавиши стрелок «Влево» и «Вправо» осуществляют переход между записями, а стрелки «Вверх» и «Вниз» осуществляют переход между полями. Переход из режима карточки в режим таблицы осуществляется нажатием на утопленную кнопку панели управления таблицей, подсвеченную серым цветом 6.3. Поле ввода значения Обычное поле ввода значения показано на рисунке 22. «Режим карточки». Общее описание ИАС «Web-Роспотребнадзор». Руководство оператора 29 Рисунок 22 - Пример поля ввода Поле ввода допускает свободный клавиатурный ввод значения. Значение, находящееся в поле ввода, в режиме редактирования может быть выделено полностью или частично с помощью указателя мыши или стрелками «Влево» и «Вправо» с клавиатуры с удержанием клавиши «Shift». Поле ввода в режиме редактирования имеет курсор ввода (в виде вертикальной полосы), который указывает, в какое место поля ввода будет осуществляться клавиатурный ввод. Клавиши «Delete» и «Backspace» в режиме редактирования удаляют выделенный фрагмент поля ввода либо символ, находящийся справа или слева от курсора ввода соответственно. Клавиши «Home» и «End» в режиме редактирования перемещают курсор ввода к началу или концу поля ввода соответственно. Поле ввода не допускает ввод символов переноса строки и табуляции. Там, где предполагается возможность присутствия символов разработчики прикладных решений использую поле ввода текста. 6.4. Поле ввода текста Внешний вид поля ввода текста приведён на рисунке 23. переноса строки, 30 Рисунок 23 - Пример поля ввода текста Поле ввода текста в режиме редактирования и после выхода из режима редактирования имеет дополнительный элемент управления в виде кнопки с тремя точками - кнопка вызова окна редактирования текста. Поле ввода текста функционирует точно так же, как поле ввода значения, и не допускает ввода символов переноса строки и табуляции. Для ввода текста с переносами строк необходимо вызвать модальное окно редактирования (щёлкнуть ЛКМ по кнопке вызова окна редактирования или нажать «Ctrl» + «Пробел»). В открывшемся окне «Редактирование текстового поля»» можно ввести текст, содержащий переносы строк. Для принятия изменений введенного в окне текста необходимо щелкнуть ЛКМ мыши на кнопке модального окна «Готово» (в виде галочки). Для отказа от изменений введённого в окне текста необходимо щелкнуть ЛКМ на кнопке модального окна «Закрыть» (в виде креста) 6.5. Поле ввода с выбором из справочника Внешний вид поля ввода с выбором приведён на рисунке 24. Общее описание ИАС «Web-Роспотребнадзор». Руководство оператора 31 Рисунок 24 - Пример поля ввода с выбором из модального окна Поле ввода с выбором значения из модального справочника не допускает текстовый ввод – значение поля должно быть выбрано из справочника. Поле ввода с выбором текста в режиме редактирования и после выхода из режима редактирования имеет дополнительный элемент управления в виде кнопки с тремя точками кнопка вызова окна модального справочника. Поле ввода с выбором может быть скомбинировано с выпадающим списком (подробнее см. п.6.6 «Поле ввод с выпадающим списком» текущего руководства). 1) 2) 3) 4) Действия ввода значения с помощью модального справочника: для выбора значения поля необходимо вызвать справочник (щелкнуть ЛКМ по кнопке вызова справочника или нажать «Ctrl»+«Пробел»); далее откроется справочник в модальном окне. В таблице модального окна необходимо выделить строку, содержащую нужное значение для ввода; для подтверждения выбора выделенного в модальном окне значения необходимо щелкнуть ЛКМ на кнопке модального окна «Готово» (в виде галочки); для отказа от выбора и сохранения текущего значения поля необходимо щёлкнуть ЛКМ на кнопке модального окна « Закрыть» (в виде креста). 6.6. Поле ввода с выпадающим списком Внешний вид поля ввода с выпадающим списком приведен на рисунке 25. 32 Рисунок 25 - Пример поля ввода с выпадающим списком Поле ввода с выпадающим списком не допускает текстовый ввод – значение поля должно быть выбрано из множества предопределённых в списке значений. Поле ввода с выпадающим списком в режиме редактирования и после выхода из режима редактирования имеет дополнительный элемент управления в виде кнопки со стрелкой - кнопка вызова и раскрытия выпадающего списка. Для выбора значения из списка необходимо активировать список (щелкнуть ЛКМ по полю, по кнопке вызова выпадающего списка или нажать «Alt»+«Вниз»). При необходимости можно воспользоваться полосой прокрутки списка, если все элементы не умещаются в окне списка. Для выбора значения из списка можно использовать стрелки «Вверх» и «Вниз». Стрелка «Вверх» переходит к предыдущему элементу списка, а стрелка «Вниз» - к следующему. Клавиши «Home» и «End» переходят к первому и последнему элементам списка соответственно. Ввод символа с клавиатуры переводит список к следующему элементу, который начинается с этого символа, и действует как фильтр по вводимой букве. При достижении последнего элемента, начинающегося с введённого символа, осуществляется циклический переход к первому элементу, начинающемуся с этого символа. 6.7. Поле ввода даты Внешний вид поля ввода даты приведён на рисунке 26. Общее описание ИАС «Web-Роспотребнадзор». Руководство оператора 33 Рисунок 26 - Пример поля ввода даты Поле ввода даты имеет выпадающий календарь, активируемый щелчком ЛКМ на кнопке календаря, расположенной в правой части поля. Выпадающий календарь может быть активирован сочетанием клавишей «Ctr»+«Пробел». Поле ввода даты допускает текстовый ввод в формате «ДД.ММ.ГГГГ», когда активирован выпадающий календарь. Выпадающий календарь позволяет выбрать указанную дату путём щелчка на ней ЛКМ. Выбранная дата заносится в поле ввода даты, выпадающий календарь закрывается. Перемещение к предыдущему месяцу в календаре осуществляется щелчком ЛКМ по кнопке перехода календаря. Перемещение к следующему месяцу в календаре осуществляется щелчком ЛКМ по кнопке перехода календаря. Выбор месяца и года в таблице календаря возможно из выпадающих списков этих полей. Щелчок ЛКМ на кнопку «Сегодня» календаря автоматически находит год, месяц, число, и устанавливает курсор в календаре на соответствующие значение сегодняшней дате. Щелкните ЛКМ по найденной дате в календаре, чтобы его выбрать. Щелчок ЛКМ на кнопку «Закрыть» выпадающего календаря закрывает его без внесения изменений в поле ввода. Закрытие календаря осуществляется и при нажатии клавиши «ESC». 7. ИЗМЕНЕНИЕ ДАННЫХ 7.1. Общие принципы Хранение данных осуществляется на сервере, в то время как изменение данных осуществляется на компьютере пользователя в Web-приложении средствами пользовательского интерфейса. Сделанные в данных изменения направляются на сервер пакетами по запросу пользователя – это позволяет сократить количество обращений к серверу. До того момента, пока изменения в данных не переданы на сервер, пользователь может отказаться от сделанных им изменений и восстановить исходные данные. После того, как изменения в данных переданы на сервер для сохранения, восстановить исходные данные невозможно. 34 Любое обновление данных с сервера: простое обновление данных в рабочем интерфейсе, фильтрация, сортировка, смена корневого значения для детализации – приводит к потере сделанных изменений, если они не были предварительно сохранены. Некорректно введённые данные не могут быть сохранены на сервере, поэтому при попытке сохранения таких данных будет выдано окно с сообщением об ошибке. Перед повторным сохранением данных необходимо исправить имеющуюся в них ошибку. Для отказа от сделанных изменений и восстановления исходных данных необходимо щёлкнуть ЛКМ стандартную кнопку панели управления таблицей «Отменить изменения». Исходные данные будут восстановлены в том виде, в котором они были получены с сервера, в том числе, будут восстановлены удалённые записи, а добавленные записи будут удалены (см. «Приложение Г»). Действия по сохранению и отклонению изменений распространяются на все строки таблицы, в которых были сделаны изменения. Каждая таблица имеет собственные независимые кнопки сохранения и отклонения изменений. Сохранение и отклонение изменений распространяется только на текущую таблицу одного рабочего интерфейса – именно ту, в которой была нажата соответствующая кнопка панели инструментов. Стандартная кнопка панели управления таблицей изменения в таблице отсутствуют. Стандартная кнопка панели управления таблицей если изменения в таблице отсутствуют. «Принять изменения» недоступна, если «Отменить изменения» недоступна, 7.2. Изменение данных в таблице Для изменения данных в ячейке таблицы необходимо перевести ячейку в режим редактирования ( «Приложение В»): произвести двойной щелчок ЛКМ на ячейке, которая подлежит изменению; сделать требуемую ячейку текущей и нажать «Enter» или «Ctrl»+«Enter». В зависимости от вида ячейки (допускает ввод, требует выбор из справочника, требует выбор из выпадающего списка и т.д.) внести изменения в ячейке. После завершения изменений в ячейке необходимо выйти из режима редактирования: произвести щелчок или двойной щелчок ЛКМ за пределами ячейки; нажать «Enter» и перейти к следующей ячейке выделенной строки без входа в режим редактирования; нажать «Ctrl»+«Enter» и перейти к следующей ячейке выделенной строки с входом в режим редактирования. Для того чтобы все ячейки выделенной строки перешли в режим редактирования, можно нажать стандартную кнопку панели инструментов сетки «Редактировать запись». Общее описание ИАС «Web-Роспотребнадзор». Руководство оператора 35 7.3. Добавление данных в таблицу Для добавления новой строки в таблицу необходимо щёлкнуть ЛКМ на стандартной кнопке панели управления таблице «Добавить запись». В таблице ниже выбранной строки будет добавлена новая строка в режиме редактирования, которая будет выбрана. Столбец текущей ячейки при этом не изменится. Новая строка в таблице также может быть добавлена при нажатии «Ctrl»+«Enter» в режиме редактирования последней ячейки (последнем столбце) уже имеющейся строки (см. «Приложение В»). В таблицу ниже текущей выбранной строки будет добавлена новая строка в режиме редактирования, текущей будет установлена первая ячейка добавленной строки, при этом текущая ячейка будет находиться в режиме редактирования. Добавленные и еще не сохраненные записи (строки) в таблице выделяются цветом. Если на момент создания строки в таблице выделена строка, то создаваемая строка заполняется значениями из соответствующих полей выделенной строки. Использование «Ctrl»+«Enter» удобно при построчном добавлении и редактировании новых данных в таблице. 7.4. Изменение данных в режиме карточки Изменение данных в режиме карточки ничем не отличается от изменения данных в режиме таблицы, за исключением того, что одновременно видно только одну запись таблицы. При добавлении новой записи карточка автоматически позиционируется на добавленную запись. Если на момент создания записи в карточке уже присутствуют данные, значения создаваемой строки заполняются значениями из соответствующих полей. 7.5. Удаление данных Для удаления данных необходимо выбрать строку, которая должна быть удалена, и щёлкнуть ЛКМ по стандартной кнопке панели управления таблицы «Удалить запись». Строка будет помечена специальным образом (рис. 27). Фактическое удаление данных будет произведено после принятия изменений. 36 Рисунок 27 - Помеченная для удаления строка Чтобы сохранить изменения и произвести удаление, нужно нажать кнопку изменения». «Принять Отказаться от удаления строки можно нажатием кнопки панели инструментов «Отменить изменения». Некоторые строки данных не могут быть удалены. Причины, по которым нельзя удалить строку данных, могут быть различными: у оператора недостаточно прав для удаления данных; оператор не аутентифицировался перед началом работы; данные используются где-то ещё, и их удаление нарушает ссылочную целостность. При удалении корневого значения (мастер-записи) также удаляются все её детальные (подчиненные) записи. 8. ВЕРСИОННОСТЬ СПРАВОЧНИКОВ 8.1. Общие сведения о версионности справочников Версионными являются справочники, подразумевающие версионность значений, например, справочник «Учреждения (ОВ)». Версионные справочники содержат устаревшие значения, действующие (текущие) значения и перспективные значения (действие которых начнется позднее). Период актуальности значения справочника определяется датами и временем в атрибутах значения: «Действует с» и «Действует по». Любая версия значения доступна для редактирования. Добавление версионного значения справочника описано дальше в п. 8.3 текущего руководства. Общее описание ИАС «Web-Роспотребнадзор». Руководство оператора 37 8.2. Работа с версионным справочником Внешний вид версионного справочника показан на рисунке 28Error! Reference source not found.. Рисунок 28 - Внешний вид версионного справочника Элемент управления справочником «Версионное время» позволяет указать дату и время. Время используемой версии справочника указано на рабочем интерфейсе (рис. 29). Рисунок 29 - Версионное время справочника на интерфейсе При необходимости изменить текущую версию справочника необходимо щёлкнуть ЛКМ по кнопке «Изменить». В появившемся окне выбрать дату нужной версии справочника (рис. 30). После подтверждения выбора интересующей даты, данные справочника в таблице на рабочем интерфейсе автоматически обновятся, а в справочнике будут содержаться значения, действующие на указанные дату и время. 38 Рисунок 30 - Изменение версионного времени справочника Элемент управления справочником «Показать все версии» позволяет просмотреть в справочнике все значения: действующие, устаревшие и перспективные. Элемент управления справочником «Создать версию» позволяет добавить в справочник новое значение. 8.3. Служба сообщений Для оперативного информирования пользователей программы реализована быстрая служба сообщений. Общий вид интерфейса сообщений приведен на рисунке. Рисунок 31 - Общий вид интерфейса сообщений Сообщение появится на экране у пользователей в заданное время начала показа сообщения (рис. 32). Срок его трансляции ограничен установленным временем окончания показа сообщения. Общее описание ИАС «Web-Роспотребнадзор». Руководство оператора Рисунок 32 - Внешний вид полученного сообщения на экране 39 40 Приложение А. Принятые сокращения и обозначения Сокращение HTTP JDBC LGPL SHTTP ПК ЛКМ СУБД Расшифровка Hyper text transfer protocol Java Database Connectivity – подключение Java к базе данных Lesser General Public License – стандартная общественная лицензия ограниченного применения Secure hyper text transfer protocol Программный комплекс Левая кнопка мыши Система управления базой данных Общее описание ИАС «Web-Роспотребнадзор». Руководство оператора 41 Приложение Б. Список терминов Термин Пояснение Web-обозреватель Программа, установленная на компьютере, позволяющая просматривать Internet-страницы. Предоставление аутентифицированному пользователю прав на выполнение тех или иных действий в программе, недоступных неаутентифицированному пользователю или пользователю, неавторизованному на выполнение этих действий Установление личности пользователя, работающего с программой Окно, перехватывающее управление. Все нажатия на клавиатуру и щелчки мыши перехватываются модальным окном до тех пор, пока оно не будет закрыто. Служит для подтверждений действий пользователя, выбора элементов из справочников, ввода значений специального вида и т.п. Принцип организации данных, согласно которому, если на данные имеется хотя бы одна ссылка из других данных, данные не могут быть удалены. Например, нельзя удалить сведения об организации, если имеется хотя бы один документ, в котором существует ссылка на эту организацию. Авторизация Аутентификация Модальное окно Ссылочная целостность 42 Приложение В. Управление таблицей данных Представлены возможности быстрого управления таблицей данных с помощью клавиатуры. Данное поведение характерно для таблиц данных, которые не находятся в модальном окне выбора. Действие c клавиатуры Текущая ячейка в режиме просмотра Стрелка «Влево» Переместить текущую ячейку на одну ячейку влево. При достижении первой ячейки строки не осуществляется переход на предыдущую строку. Текущая ячейка в режиме редактирования Зависит от типа поля ввода: сместиться на один символ влево (если поле допускает посимвольный ввод); выбрать предыдущий элемент списка (если поле допускает выбор из выпадающего списка). Стрелка Переместить текущую ячейку на Зависит от типа поля ввода: сместиться «Вправо» одну ячейку вправо. При на один символ вправо (если поле достижении последней ячейки допускает посимвольный ввод); выбрать строки не осуществляется переход следующий элемент списка (если поле на следующую строку. допускает выбор из выпадающего списка). Стрелка «Вверх» Переместить текущую ячейку и Зависит от типа поля ввода: нет действия выделенную строку на одну ячейку (если поле ввода допускает вверх. При достижении первой посимвольный ввод); выбрать строки сетки не осуществляется предыдущий элемент списка (если поле переход на предыдущую страницу допускает выбор из выпадающего данных. списка). Стрелка «Вниз» Переместить текущую ячейку и Зависит от типа поля ввода: нет действия выделенную строку на одну ячейку (если поле ввода допускает вниз. При достижении последней посимвольный ввод); выбрать строки сетки не осуществляется следующий элемент списка (если поле переход на следующую страницу допускает выбор из выпадающего данных. списка). «Alt»+«Вниз» Переместить текущую ячейку и Зависит от типа поля ввода: выделенную строку на одну ячейку активировать/свернуть выпадающий вниз. При достижении последней список (если поле допускает выбор из строки сетки не осуществляется выпадающего списка); нет действия (если переход на следующую страницу поле не допускает выбор из выпадающего данных. списка). «Home» Переместить текущую ячейку к Зависит от типа поля ввода: крайней левой ячейке выделенной переместиться к началу текста поля (если строки поле допускает посимвольный ввод); выбрать первый элемент списка (если поле допускает выбор из выпадающего списка). «End» Переместить текущую ячейку к Зависит от типа поля ввода: крайней правой ячейке выделенной переместиться к началу текста поля (если строки поле допускает посимвольный ввод); выбрать последний элемент списка (если поле допускает выбор из выпадающего списка). Общее описание ИАС «Web-Роспотребнадзор». Руководство оператора Действие c клавиатуры «Ctrl»+«Пробел» «Enter» Текущая ячейка в режиме просмотра Зависит от типа поля ввода: переход в режим редактирования текста текущей ячейки (если поле допускает посимвольный ввод); переход в режим редактирования текущей ячейки и открытие окна модального справочника для выбора значения (если поле допускает выбор из справочника или выпадающего списка). Переход в режим редактирования текущей ячейки «Ctrl»+«Enter» Переход в режим редактирования текущей ячейки Ввод символа1 Переход в режим редактирования текущей ячейки. Дальнейшее поведение зависит от типа поля ввода текущей ячейки: ввод символа в качестве значения ячейки (если поле допускает посимвольный ввод); выбор первого элемента списка, начинающегося с введенного символа (если поле допускает выбор из выпадающего списка). Вход в режим редактирования текущей ячейки. «F2» «Delete» 1 Очистка значения ячейки без входа в режим редактирования 43 Текущая ячейка в режиме редактирования Зависит от типа поля ввода: нет действия (если поле не допускает выбор из справочника или выпадающего списка); открытие окна модального справочника для выбора значения (если поле допускает выбор из справочника или выпадающего списка). Выход из режима редактирования текущей ячейки и переход на одну ячейку вправо. Если текущая ячейка является крайней правой ячейкой выделенной строки – переход к крайней левой ячейке следующей строки. Выход из режима редактирования текущей ячейки, переход на одну ячейку вправо и вход в режим редактирования. Если текущая ячейка является крайней правой ячейкой выделенной строки: добавление новой строки под текущей, переход к крайней левой ячейке добавленной строки и вход в режим редактирования. Зависит от типа поля ввода: добавление символа к уже введённому в поле тексту (если поле допускает символьный ввод); выбор следующего (за уже выбранным в поле) элемента выпадающего списка, начинающегося с введенного символа (если поле допускает выбор из выпадающего списка). Выход из режима редактирования текущей ячейки, переход в режим просмотра текущей ячейки. Если поле допускает символьный ввод, осуществляется удаление символа справа от курсора или выделенного текста. При других способах ввода никаких действий не происходит. Под вводом символа понимается нажатие на любую неуправляющую клавишу, порождающую печатный символ: букву, цифру, знак препинания и т.д. 44 Действие мыши Целевая ячейка не была ранее в режиме редактирования Целевая ячейка была ранее в режиме редактирования Щелчок ЛКМ по ячейке Установка целевой ячейки текущей. Установка строки, в которой находится целевая ячейка, выбранной. Двойной щелчок ЛКМ по ячейке Установка целевой ячейки текущей. Установка строки, в которой находится целевая ячейка, выбранной. Переход в режим редактирования целевой ячейки. Выделение текста ячейки (если поле допускает текстовый ввод). Неприменимо (элементы Установка целевой ячейки текущей. управления в ячейках отсутствуют) Установка строки, в которой находится целевая ячейка, выбранной. Переход в режим редактирования целевой ячейки. Выполнение действия, назначенного элементу управления (зависит от целевого элемента: вызов выпадающего списка, вызов модального справочника, очистка значения и т.п.) Неприменимо Неприменимо Щелчок ЛКМ по элементу управления в ячейке Двойной щелчок ЛКМ по элементу управления в ячейке Установка целевой ячейки текущей. Установка строки, в которой находится целевая ячейка, выбранной. Вход в режим редактирования целевой ячейки. Дальнейшее поведение зависит от типа поля в ячейке: вход в режим редактирования и переход к целевой позиции текста (если поле допускает текстовый ввод); открытие выпадающего списка для выбора (если поле допускает выбор из выпадающего списка). То же Общее описание ИАС «Web-Роспотребнадзор». Руководство оператора 45 Название стандартной кнопки Обновить данные Добавить запись Редактировать запись Удалить запись Принять изменения Отменить изменения К первой странице К предыдущей странице К следующей странице К последней странице К предыдущей записи К последующей записи Режим карточки Экспортировать данные в Excel Управление колонками Режим карточки К следующей записи К предыдущей записи К последней странице К следующей странице Номер текущей страницы/ общее количество страниц К предыдущей странице К первой странице Отменить изменения Принять изменения Удалить запись Редактировать запись Добавить запись Обновить данные Приложение Г. Стандартные кнопки таблицы данных Назначение стандартной кнопки Обновить данные на рабочем интерфейсе Добавить новую строку в сетку, выделить её и перейти к её редактированию Перевести все ячейки выделенной строки в режим редактирования. Доступно только для строк, не находящихся в режиме редактирования. При выделении строки, уже находящейся в режиме редактирования, эта кнопка отображается утопленной. Пометить выделенную строку сетки как удалённую, скрыть строку из сетки. Фактическое удаление строки будет выполнено после принятия изменений. Направить изменения, сделанные в сетке, на сервер для обработки. После выполнения операции откат сделанных изменений невозможен. Все строки и ячейки сетки выходят из режима редактирования. Запросить с сервера исходные данные сетки. Все сделанные изменения (правки, вставки, удаления) будут отменены, данные будут обновлены с сервера. Восстановить изменённые данные невозможно. Все строки и ячейки сетки выходят из режима редактирования. Перейти к первой странице данных. Загружает с сервера данные, соответствующие первой странице с потерей всех сделанных в сетке изменений. Перейти к предыдущей странице данных. Загружает с сервера данные, соответствующие предыдущей странице с потерей всех сделанных в сетке изменений. Перейти к следующей странице данных. Загружает с сервера данные, соответствующие предыдущей странице с потерей всех сделанных в сетке изменений. Перейти к последней странице данных. Загружает с сервера данные, соответствующие последней странице с потерей всех сделанных в сетке изменений. Выделяет предыдущую (относительно текущей) строку в сетке. Все ячейки текущей строки выходят из режима редактирования без потерь сделанных изменений. Удобно для применения при работе в режиме карточки. Выделяет следующую (относительно текущей) строку в сетке. Все ячейки текущей строки выходят из режима редактирования без потерь сделанных изменений. Удобно для применения при работе в режиме карточки. При работе в режиме сетки перевести выделенную запись в представление в режиме карточки. При работе в режиме карточки перевести выделенную запись в режим сетки. 46 Название стандартной кнопки Управление колонками Экспортировать данные в Excel Назначение стандартной кнопки Перейти к окну выбора и упорядочивания полей. При работе в окне выбора и упорядочивания полей перейти к исходному режиму сетки. Данная функция доступна только при работе в режиме сетки. Осуществляется выгрузка всех записей грида с учетом наложенного фильтра (фильтра и/или условия, накладываемого деревом группировки)