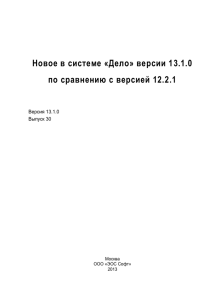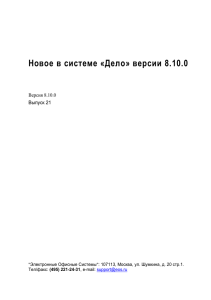Методические рекомендации по созданию, хранению и
advertisement

Приложение № 2 к приказу министерства информационных технологий и связи Ростовской области от ___________ № _____ МЕТОДИЧЕСКИЕ РЕКОМЕНДАЦИИ по созданию, хранению и использованию электронных документов в межведомственной системе электронного документооборота и делопроизводства «Дело» 1. Основные положения 1.1. Создание, хранение и использование электронных документов участников, определенных Перечнем документов участников создание, хранение и использование которых осуществляется исключительно в форме электронных документов (далее - ЭД) производится в системе межведомственного электронного документооборота и делопроизводства «Дело» (далее – система «Дело»). 1.2. Настоящие методические рекомендации разработаны в целях методического обеспечения создания, хранения и использования ЭД с использованием системы «Дело». 1.3. Общими при создании, хранении и использовании ЭД в системе «Дело» являются следующие положения: 1.3.1. Регистрация ЭД в системе «Дело» осуществляется сотрудниками участников, которым предоставлено право регистрации определенной группы документов в соответствии с поданными заявками. 1.3.2. Право на создание регистрационной карточки проекта документа (далее – РКПД) в системе «Дело» предоставляется сотрудникам участников, которым предоставлено право исполнения документов в соответствии с поданными заявками. 1.3.3. При поступлении регистрационной карточки документа (далее – РК) участнику перерегистрация документа не проводится. 1.3.4. К РК (РКПД) документа в обязательном порядке присоединяется файл (файлы) с текстом документа. Допустимый формат прикрепляемых файлов: для электронных документов: MS Word (DOC, DOCX), MS Excel (XLS, XLSX), Portable Document Format (PDF; PDF/A-1); для электронных образов документа на бумажном носителе: Portable Document Format (PDF; PDF/A-1), Tagged Image File Format (TIFF). Описание форматов прикрепляемых файлов для ЭД (электронных образов документов на бумажном носителе): Portable Document Format (PDF) версии 1.5, растровый формат отображения информации, режим сканирования – черно-белый или в оттенках серого, разрешение – 300 dpi (точек на дюйм); Tagged Image File Format (TIFF); электронный образ страницы документа в формате TIFF, компрессия LZW (Lempel-Ziv-Welch), 300 dpi (точек на дюйм), многостраничный, монохромный (черно-белый) или в оттенках серого с глубиной цвета не менее 8 бит на пиксель. ЭД (электронный образ документа на бумажном носителе), как правило, формируется в виде одного файла. В случае наличия многостраничного приложения, рекомендуется приложение формировать в виде отдельного файла. Если ЭД требуется для представления в орган государственной власти, орган местного самоуправления, внебюджетные фонды или организациям и гражданам и нормативным правовым актом установлены требования к формату такого документа, ЭД формируется с учетом этих требований в соответствующем формате. Размер прикрепляемого файла, как правило, не должен превышать 4 Mb. При необходимости передачи файлов большего размера рекомендуется архивировать файл (файлы) в формат .rar, .zip с разбивкой на тома размером не более 4 Мб. 2. Создание РКПД и регистрация РК 2.1. Создание РКПД. РКПД создаются пользователями, если они готовят ответ или инициативный документ с визированием и за подписью вышестоящего руководства. Исполнитель создает РКПД, прикрепляет файл с текстом документа и направляет в кабинеты визирующих лиц в папку №8 и руководителю на утверждение в папку №9. Для создания РКПД необходимо: зайти в «Кабинеты», затем в папку №7 «Управление проектами», нажать на кнопку Создать РКПД (инициативный проект) или открыть РК документа и нажать на кнопку «П» (проект в ответ) (Рис.1). Рис.1 Откроется окно «Выбор группы нового проекта документа», выбрать группу документов из предложенного списка в зависимости от должностного лица, подписывающего проект. Списки групп документов самостоятельно создаются пользователями в настройках системы. После выбора группы документов откроется окно карточки РКПД. В поле «Исполнитель» указывается исполнитель проекта. В поле «Содержание» - краткое содержание проекта документа. В поле «Состав» - общее количество листов проекта. Обязательно прикрепляется файл проекта документа. В нижней части карточки необходимо нажать кнопку « Добавить визу/подпись» и выбрать должностных лиц, которым необходимо направить проект на визу (рис.2). Рис.2 В окошке справа необходимо написать количество планируемых дней на визирование и нажать кнопку «Добавить и Направить». После сохранения в правом углу РКПД появится статус «На Визировании» (рис.3). Рис.3 РКПД попадает в папку №8 кабинетов визирующих лиц, после проставления электронных виз всех должностных лиц необходимо направить РКПД на подпись руководителю. Для этого необходимо открыть РКПД, нажать кнопку « Добавить визу/подпись», выбрать должностное лицо, утверждающее РКПД, и в открывшемся окне слова «На визирование» поменять на слова «На подпись», проставить количество дней и нажать кнопку «Добавить и направить». В нижней части РКПД появится строчка с признаком красной буквой П — документ отправлен на подпись руководителю. Он появится в папке №9 кабинета руководителя. В правом углу РКПД появится статус «На подписи». 2.2. Визирование РКПД. РКПД попадает в системе «Дело» в папку № 8 «На визировании» в кабинет должностного лица. При получении РКПД на визирование должностное лицо, в свою очередь, может направить на визирование другим должностным лицам. Для визирования должностное лицо открывает РКПД и, после ознакомления с текстом проекта, находит свою фамилию в нижней части РКПД в перечне визирующих лиц и нажимает кнопку . В открывшемся окне выбирает тип визирования «Согласен», «С замечаниями» и нажимает на кнопку «ОК». Если выбирается тип визирования «С замечаниями», необходимо прикрепить к РКПД файл заключения в формате doc., docx., подписанный ЭП должностного лица. С этой целью необходимо нажать кнопку (рис. 4). Рис. 4 После проставления отметки о визировании проект автоматически удаляется из папки № 8. При необходимости РКПД можно найти по поиску. Для этого нужно зайти в меню «Поиск документов и личные папки», нажать кнопку (поиск РКПД) (рис. 5). Рис.5 Визирующий может поставить отметку «Оставить в папке кабинета». РКПД останется в папке данного кабинета. В случае получения визы «Согласен» РКПД автоматически направляется следующему по списку должностному лицу на визирование. В случае получения визы «С замечаниями» исполнитель готовит новую версию проекта (в меню «Действия» использовать функцию «Создать новую версию»), затем направляет РКПД на визирование должностному лицу, поставившему визу «С замечаниями» в предыдущей версии проекта. 2.3. Подписание РКПД. РКПД попадает на подпись руководителю в кабинет в папку №9. Для подписания надо открыть РКПД, нажать сверху на красную букву П (Подписать), появится окно, где автоматически будет проставлено слово «Утверждаю» и дата утверждения, подтвердить, нажав кнопку ОК. После проставления отметки о подписании, РКПД автоматически удаляется из папки №9 кабинета руководителя. Если у руководителя есть возражения, вместо утверждающей подписи он выбирает другое решение, пишет в поле свое решение. 2.4. Регистрация и рассылка РКПД. После утверждения РКПД регистрируется и рассылается адресатам. 2.5. Срок хранения РКПД. Срок хранения РКПД в системе «Дело» один год с момента регистрации. 2.6. Регистрация РК, поступающих из организаций, не являющихся участниками системы «Дело». 2.6.1. Для регистрации входящих документов в системе «Дело» необходимо выбрать группу, к которой относится регистрируемый документ. В процессе регистрации входящего документа при открытии окна РК в нем в соответствии с настройками автоматически заполняются следующие поля (рис.6): «№» – регистрационный номер документа. Для входящих документов он имеет следующий формат: «индекс подразделения»/«порядковый номер входящего документа». Возможна перенастройка формата регистрационного номера РК. «от» – дата регистрации документа. Автоматически устанавливается в соответствии со значением поля «Дата РК» в окне «Выбор группы нового документа». При необходимости, установленное значение даты можно отредактировать – изменить число и месяц. Год изменению не подлежит (год можно изменить только при выборе группы нового документа). «Экз.№» – номер экземпляра оригинала документа. По умолчанию устанавливается равным 1, что означает существование единственного экземпляра оригинала документа. «Доступ» – гриф доступа документа. При необходимости, установленное по умолчанию значение «Общий» можно отредактировать, выбрав другой гриф из раскрывающегося списка. Если значение поля «Доступ» было изменено пользователем, то при регистрации следующей РК (независимо от группы документов) в поле «Доступ» будет установлено то же значение, что и в предыдущей РК. Обязательны для заполнения следующие поля РК: «Корр.» – названия одной или нескольких организаций, приславших документ. Заполняется поиском в справочнике организаций: в поле записать фрагмент названия организации, нажать Enter, откроется окно с перечнем организаций, содержащих этот фрагмент, пометить нужную строку и нажать Выбрать. Поиск организации можно искать по фамилии представителя, подписавшего документ. «Исх.№» – исходящий номер документа корреспондента. «Дата» - дата регистрации корреспондента. «Подписал» – ФИО должностного лица, подписавшего документ. Реквизит заполняется автоматически, если он прописан в справочнике для данной организации. «Доставка» – вид доставки документа. По умолчанию устанавливается вид доставки, стоящий первым в списке элементов справочника «Виды доставки». При необходимости, установленное по умолчанию значение можно отредактировать. «Кому» – фамилии и инициалы должностного лица - адресата документа. «Содерж.» – краткое содержание документа. Заполняется вводом с клавиатуры или выбором нужного значения из списка стандартных текстов. «Файлы» – раздел содержит файлы, содержащие электронные образы документа. Рис.6 Внимание! При заполнении содержания обращайте внимание на правильность заполнения. В системе «Дело» можно проверить орфографию нажатием комбинации клавиш Ctrl+8. 2.6.2. Регистрация РК, поступивших по электронной почте. Чтобы зарегистрировать документ, поступивший по электронной почте, надо: закрыть все рабочие окна, которые были открыты при работе с функцией «Регистрация документов» (в частности, окно «Выбор группы документов»). Останется окно, содержащее перечень документов, зарегистрированных в текущий день; выбрать пункт меню «Эл. почта». Откроется окно «Входящие сообщения» со списком документов, находящихся в данный момент в почтовом ящике пользователя, используемом по умолчанию (рис.7); Рис.7 найти в списке поступивших сообщений документ, подлежащий регистрации и дважды щелкнуть в этой строке или выделить строку нужного документа и выбрать из меню «Файл» команду «Открыть сообщение». Откроется окно, содержащее реквизиты выбранного сообщения. Окно «Сообщение» содержит две закладки — «Сообщение» (открыта по умолчанию) и «Параметры». На закладке «Сообщение» указываются следующие реквизиты (рис.8): Рис.8 от — электронный адрес корреспондента сообщения; кому — электронный адрес почтового ящика пользователя; тема — текст, определяющий тему сообщения; сопроводительный текст; прикрепленные файлы — перечень файлов, прикрепленных к сообщению. Чтобы приступить к регистрации документа, нажмите на кнопку , расположенную на панели инструментов окна «Сообщение» или выберите команды «Сообщение, Регистрировать». Откроется окно «Выбор группы нового документа» (рис.9). Рис.9 Необходимо выбрать нужную группу документов. Откроется окно выбранной группы. Значения некоторых реквизитов РК будут установлены по умолчанию. Если к регистрируемому сообщению были прикреплены файлы с текстом документа, эти файлы будут автоматически прикреплены к РК документа (рис.10). Рис.10 Затем необходимо отредактировать реквизиты, умолчанию, ввести недостающие реквизиты РК. установленные по 3. Ввод резолюций (проектов резолюций), подчиненных резолюций и пунктов В документе, полученном по системе «Дело», обязательно должны быть указаны исполнители. Если документ поступил в кабинет руководителя по адресатам, вводится резолюция (проект резолюции). Если документ поступил с вышестоящим поручением, вводится подчиненная резолюция (проект подчиненной резолюции). 4. Порядок работы с номенклатурой дел 4.1. Согласование выписки из номенклатуры дел с комитетом по управлению архивным делом Ростовской области (далее – комитет) и направление в министерство информационных технологий и связи Ростовской области (далее – министерство). Все электронные документы, зарегистрированные в системе «Дело», должны быть списаны в номенклатуру дел. Чтобы правильно списывать документы по номенклатуре дел, ее необходимо внести в справочник номенклатуры дел системы «Дело». Участники должны предоставить в министерство выписку из номенклатуры дел, в примечании к делам которых стоит отметка «электронный документ». Эта выписка из номенклатуры дел должна быть согласована с комитетом. Для этого в системе «Дело» создается РКПД, выбирается группа документов, например, исходящие из администрации Каменского района, заполняются основные реквизиты: исполнитель - исполнителем РКПД является специалист архива; содержание; прикрепляется файл письма и приложение с выпиской из номенклатуры в формате doc., docx.; адресат (министр информационных технологий и связи). РКПД подписывается и затем направляется на визирование в комитет. Рис.11 После получения визы комитета РКПД регистрируется и направляется адресату (рис.12). Рис.12 Далее министерство заполняет справочник номенклатуры дел в системе «Дело», согласно полученной выписки из номенклатуры дел. 4.2. Работа по списанию в номенклатуру дел. 4.2.1. Списание документа «в дело» осуществляется путем занесения в РК записи, содержащей наименование дела (согласно справочнику «Номенклатура дел»), дату и время списания. После исполнения документ списывается «в дело». Для того чтобы списать документ, необходимо открыть РК, зайти в журнал передачи документа в режиме редактирования (рис.13). Рис.13 Если требуется сделать отметку о списании в дело, необходимо выделить требуемую запись и нажать кнопку на панели инструментов окна журнала. Откроется окно справочника «Номенклатура дел». Рис.14 Выберите «дело», в которое требуется списать документ (рис.15). Рис.15 В журнале передач документа появится запись о списании документа. При использовании кнопки в нижней части окна журнала, в полях «Списан в дело… в…» можно отредактировать дату и время списания документа в дело (по умолчанию устанавливаются текущие дата и время). Завершив ввод данных, необходимо нажать на кнопку «Записать», чтобы сохранить введенную информацию. 4.2.2. Порядок работы с папкой «В дело». В папке «В дело» хранятся записи об РК документов, подлежащих списанию «в дело». Положить запись об РК в папку «В дело» можно, работая в папках 1 – 3 текущего кабинета (по команде Управление, Положить РК в папку «В дело»), или непосредственно из окна РК документа (по команде Действия, Положить РК в папку «В дело»). Из папки «В дело» можно списать в одно дело сразу несколько документов. Для этого выделить документы, которые необходимо поместить «в дело», правой кнопкой нажать «Списать в дело» (рис.16). Рис.16 Откроется окно с подготовленными для списания документами и выбрать Дело № (рис.17). Рис.17 Откроется окно справочника «Номенклатура дел». Затем необходимо выбрать открытое дело, в которое требуется списать документ. 4.2.3. Просмотр перечня записей об РК документов, списанных «в дело»: Для просмотра перечня записей об РК документов необходимо в начальном окне системы нажать на кнопку «Опись дел». Откроется окно «Опись дел». Выберите название требуемой номенклатуры дел. Произойдет возврат в рабочее окно, где отобразятся записи обо всех РК документов, списанных в данное дело. 5. Порядок передачи документов участнику для дальнейшего архивного хранения и уничтожения документов В системе «Дело» устанавливается максимальный срок хранения ЭД – 10 лет. После чего ЭД передаются участнику для помещения в свои системы архивного хранения документов. Долговременное архивное хранение ЭД возлагается на участников.