Документация администратора
advertisement
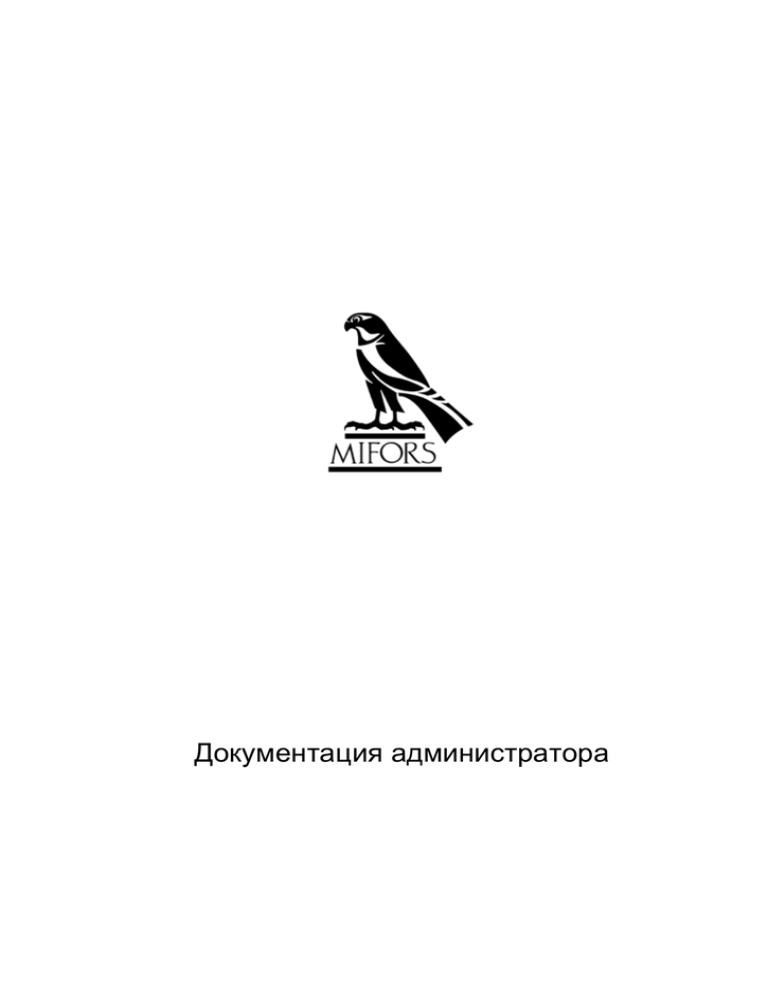
Документация администратора Документация Пользователя Содержание ОСНОВНЫЕ ПОНЯТИЯ..............................................................................................................................4 СТРАНИЦА ........................................................................................................................................4 ШАБЛОН СТРАНИЦЫ .........................................................................................................4 НЕРЕДАКТИРУЕМАЯ ОБЛАСТЬ СТРАНИЦЫ ................................................................4 РАБОЧАЯ ОБЛАСТЬ СТРАНИЦЫ ......................................................................................4 РАБОЧЕЕ ПОЛЕ .....................................................................................................................4 РЕЗЕРВНОЕ ПОЛЕ ................................................................................................................5 БЛОК........................................................................................................................................5 ОСНОВНЫЕ ЭЛЕМЕНТЫ УПРАВЛЕНИЯ И НАВИГАЦИИ .............................................................6 ПАНЕЛЬ УПРАВЛЕНИЯ ................................................................................................................6 ССЫЛКИ .................................................................................................................................6 СПИСКИ..................................................................................................................................6 ВЫПАДАЮЩЕЕ МЕНЮ ......................................................................................................6 КНОПКИ .................................................................................................................................6 ЧЕКБОКСЫ.............................................................................................................................7 ПОЛЯ ВВОДА ........................................................................................................................7 ОКНА ДИАЛОГОВ СИСТЕМЫ ...........................................................................................7 РАБОТА С СИСТЕМОЙ ..............................................................................................................................8 ВХОД В СИСТЕМУ ..........................................................................................................................8 ВВОД ИМЕНИ ПОЛЬЗОВАТЕЛЯ И ПАРОЛЯ ...................................................................8 РЕДАКТОР СТРУКТУРЫ ...........................................................................................................................8 СОЗДАНИЕ СТРАНИЦЫ................................................................................................................9 СОЗДАНИЕ ССЫЛКИ ...................................................................................................................11 ПЕРЕМЕЩЕНИЕ СТРАНИЦЫ ..................................................................................................12 КОПИРОВАНИЕ СТРАНИЦЫ ....................................................................................................13 РЕДАКТИРОВАНИЕ СТРАНИЦ .................................................................................................13 ИЗМЕНЕНИЕ ПАСПОРТА СТРАНИЦЫ ..................................................................................15 СМЕНА ШАБЛОНА СТРАНИЦЫ ..............................................................................................15 ШАБЛОН «СТРАНИЦА 2 КОЛОНКИ» ............................................................................17 ШАБЛОН «СТРАНИЦА ВСПЛЫВАШКА» .....................................................................17 ШАБЛОН «СТРАНИЦА СОДЕРЖАНИЯ».......................................................................19 ШАБЛОН «ГЛАВНАЯ СТРАНИЦА» ................................................................................19 ПРОСМОТР СТРАНИЦЫ .............................................................................................................19 ВСТАВКА БЛОКА .........................................................................................................................20 МЕНЮ БЛОКА ................................................................................................................................20 ПЕРЕМЕЩЕНИЕ БЛОКА ИЛИ ГРУППЫ БЛОКОВ ........................................................21 УДАЛЕНИЕ БЛОКА ............................................................................................................21 РЕДАКТИРОВАНИЕ БЛОКОВ ..........................................................................................21 ВИДЫ БЛОКОВ ...........................................................................................................................................22 НАВИГАЦИОННЫЕ ЭЛЕМЕНТЫ.............................................................................................22 2 Документация Пользователя ЛОГИКА ПОСТРОЕНИЯ НАВИГАЦИОННЫХ ЭЛЕМЕНТОВ .....................................22 НАВИГАЦИОННЫЙ ЭЛЕМЕНТ "НАВИГАЦИЯ ПО УРОВНЮ" .................................22 НАВИГАЦИОННЫЙ ЭЛЕМЕНТ "СПИСОК ПОДЧИНЕНИЙ" ......................................23 НАВИГАЦИОННЫЙ ЭЛЕМЕНТ "ССЫЛКА НА СТРАНИЦУ" .....................................23 ФАЙЛ.................................................................................................................................................23 ИЗОБРАЖЕНИЕ .............................................................................................................................23 ИЗОБРАЖЕНИЕ С УГОЛКАМИ.................................................................................................24 ПАРАГРАФ (ТЕКСТОВЫЙ БЛОК) ..................................................................................................25 КНОПКА ...........................................................................................................................................29 ПОСЛЕДНИЕ НОВОСТИ (СОБЫТИЯ).....................................................................................30 ПОСЛЕДНИЕ НОВОСТИ (ИНФОРМАЦИЯ) ...........................................................................30 HTML ВСТАВКА.............................................................................................................................31 ОБЪЕКТ ............................................................................................................................................31 ВИЗИТКА ..............................................................................................................................32 КАРТИНКА С ОПИСАНИЕМ ДЛЯ КАРУСЕЛИ..............................................................34 НАЧАЛО ФОТОГАЛЕРЕИ .................................................................................................34 КОНЕЦ ФОТОГАЛЕРЕИ ....................................................................................................34 НАЧАЛО СПИСКА ..............................................................................................................35 КОНЕЦ СПИСКА .................................................................................................................35 ПРИМЕР РАЗМЕЩЕНИЯ СПИСКА НА СТРАНИЦЕ САЙТА.......................................35 ПОКАЗАТЬ НА КАРТЕ .......................................................................................................38 ПРОЕКТ .................................................................................................................................40 ТЕНЬ ......................................................................................................................................39 3 Документация Пользователя ОСНОВНЫЕ ПОНЯТИЯ Структура сайта представлена в системе четырмя разделами: Сайт Основной раздел структуры. Страницы, содержащиеся в нем, доступны для просмотра посетителями вашего сайта. Рабочий стол Страницы, не готовые к публикации, редактируемые, либо временно снятые. Страницы этого раздела недоступны для просмотра посетителями вашего сайта. Корзина. В этом разделе содержатся удаленные страницы. По своим функциям раздел полностью аналогичен «Корзине» Windows. СТРАНИЦА Страница – это HTML-документ, основная единица структуры сайта. Пользователь системы может создавать, перемещать и удалять страницы в Редакторе структуры сайта и редактировать страницы в Редакторе страниц. ШАБЛОН СТРАНИЦЫ Каждая страница основана на определенном шаблоне страницы. Пользователь может выбрать шаблон страницы при её создании и сменить шаблон при редактировании. Шаблон страницы определяет такие параметры страницы, как ее внешний вид, количество и расположение элементов страницы и служит для максимального облегчения верстки страницы. НЕРЕДАКТИРУЕМАЯ ОБЛАСТЬ СТРАНИЦЫ Область страницы, недоступная для редактирования. Это элементы, общие для всех страниц сайта, например, верхнее меню навигации по сайту, поле поиска, или подвал страницы с информацией об авторских правах и контактной информацией. Навигационное меню системы также находится в нередактируемой области страницы. РАБОЧАЯ ОБЛАСТЬ СТРАНИЦЫ Область страницы, доступная для редактирования. Состоит из рабочих полей, количество которых задается шаблоном страницы, и одного резервного поля. РАБОЧЕЕ ПОЛЕ Поля предназначены для упорядоченного размещения информационных блоков. Любое поле может содержать неограниченное количество блоков (по вертикали). Границы полей не отображаются при просмотре страницы в браузере. Назначение полей заключается в автоматизации процесса верстки и обеспечении более простой и удобной работе пользователя. Поля не пересекаются друг с другом и не накладываются друг на друга. Пользователь не может поменять поля местами, добавить или удалить поля (в рамках заданного шаблона страницы), но может назначить странице другой шаблон. 4 Документация Пользователя РЕЗЕРВНОЕ ПОЛЕ Резервное поле существует на всех страницах. Оно используется для размещения блоков, не предназначенных для просмотра посетителям страницы. Блоки, находящиеся на Резервном поле доступны только в Редакторе страниц и не отображаются при открытии страницы в браузере. БЛОК Блоком называется минимальный информационный элемент. Текст, изображение, ссылка, кнопка, таблица, список и любой другой объект, размещаемый пользователем на странице, будет представлен в виде блока. Пользователь имеет возможность создавать, редактировать и удалять блоки, а также управлять расположением блока на странице – менять их позицию по горизонтали, перемещать между полями страницы, перемещать на резервное поле, делая недоступными для посетителя страницы. 5 Документация Пользователя ОСНОВНЫЕ ЭЛЕМЕНТЫ УПРАВЛЕНИЯ И НАВИГАЦИИ ПАНЕЛЬ УПРАВЛЕНИЯ Панель управления открывается почти во всех окнах системы и используется для перехода в основные разделы системы или выхода из системы. ССЫЛКИ Используются для перехода в другое окно системы или для запуска действия, которое будет сопровождаться переходом в другое окно системы. В окне Редактора структуры сайта нажатие на ссылку открывает нижний уровень структуры (содержимое окна обновляется, при этом пользователь не покидает Редактор структуры сайта). СПИСКИ Ссылки могут быть организованы в списки и использоваться в этом случае, для выбора одного варианта из ряда. ВЫПАДАЮЩЕЕ МЕНЮ Выпадающие меню используются для выбора одного параметра из ряда. Выбор параметра (пункта) в выпадающих меню не приводит к немедленному выполнению действия и требует дополнительного подтверждения, например, нажатия на соответствующую кнопку. КНОПКИ Используются для выполнения типовых действий. Нажатие на кнопку запускает назначенное этой кнопке действие, при этом происходит смена текущего/открытого окна на новое или предыдущее. 6 Документация Пользователя ЧЕКБОКСЫ Чекбоксами отмечаются выбранные позиции. Можно выбрать одну или несколько позиций, отметив их галочкой. ПОЛЯ ВВОДА Используются для ввода текстовой или числовой информации. Могут быть как пустыми, так и уже содержащими информацию (при редактировании). Для сохранения или подтверждения удаления информации используется соответствующая кнопка. ОКНА ДИАЛОГОВ СИСТЕМЫ Интерфейс пользователя основан на системе диалогов. Два основных класса диалогов – это Мастера и Редакторы элементов. Мастера элементов используются для создания новых элементов и представляют собой в большинстве случаев последовательность диалогов – от выбора нужного типа элемента до заполнения информационных полей. Редакторы элементов используются для редактирования уже существующих элементов. Каждому типу элементов соответствует свой Мастер/Редактор. 7 Документация Пользователя РАБОТА С СИСТЕМОЙ ВХОД В СИСТЕМУ Для работы с системой вы должны использовать любой совместимый с системой управления контентом браузер (Internet Explorer, Opera, Mozilla Firefox, Google Chrome, Safari– требования к версиям см. в разделе тех. требования) и иметь установленное Интернет-соединение. ВВОД ИМЕНИ ПОЛЬЗОВАТЕЛЯ И ПАРОЛЯ Если вы являетесь зарегистрированным пользователем, введите имя пользователя и пароль, нажмите кнопку Войти – загрузится домашняя страница пользователя. В случае неудачи следует попробовать набрать имя пользователя и/или пароль заново (типичными ошибками являются, например, неправильный регистр или язык ввода (раскладка клавиатуры); в этом случае необходимо сменить их и ввести имя и пароль заново). РЕДАКТОР СТРУКТУРЫ Используйте ссылку Структура, чтобы перейти в Редактор структуры сайта для редактирования структуры и/или страниц сайта в навигационном меню любого окна системы. При нажатии на имя раздела или страницы откроется подуровень структуры. Значком обозначены разделы структуры сайта. В Редакторе структуры сайта пользователю доступны следующие возможности: 1. Создание страницы; 2. Создание ссылки; 3. Удаление страницы/ссылки; 4. Перемещение страницы/ссылки; 5. Копирование страницы. 8 Документация Пользователя СОЗДАНИЕ СТРАНИЦЫ Для создания новой страницы необходимо выполнить следующую последовательность действий: 1. В окне Редактора структуры укажите место создаваемой страницы. Для этого необходимо отметить чекбоксом ту страницу, после/под которой Вы хотите поместить вновь создаваемую. Все страницы отмечены символом . 2. Выберите вариант вложенности для создаваемой страницы, нажав соответствующую Кнопку создания страницы: Создать страницу ПОД указанной значит поместить эту страницу в каталог указанной страницы. 9 Документация Пользователя Создать страницу ПОСЛЕ указанной значит поместить ее следом за указанной страницей. При создании страницы открывается паспорт страницы, который необходимо заполнить. Шаблон страницы – отражает расположение информационных блоков на странице (см. Шаблон страницы) Тип метаописания – возможность изменить title страницы и добавление описания страницы. 10 Документация Пользователя Название – рабочее название страницы, под которым данная страница будет отображаться в структуре сайта. Описание - краткое содержание страницы (можно использовать название страницы). Ключевые слова – это слова, которые будут использоваться поисковыми системами. Имя для URL – указывается только латинскими буквами и является адресом страницы (не обязательно для заполнения). Используйте кнопку Отменить для отмены и возврата к предыдущему экрану. Используйте кнопку Сохранить для сохранения введенной информации и перехода к Редактору структуры. Новая страница будет доступна в Редакторе структуры. СОЗДАНИЕ ССЫЛКИ Для создания новой ссылки необходимо выполнить следующую последовательность действий: 1. В окне Редактора структуры укажите место создаваемой ссылки. Используйте для этого кнопки около страниц. 2. Выберите вариант вложенности для создаваемой ссылки, нажав соответствующую Кнопку создания ссылок: После нажатия на кнопку создания ссылки откроется окно Мастера ссылок. Заполните в окне Мастера ссылок все поля. Выберите в выпадающем меню тип создаваемой ссылки. Внутренняя ссылка – для создания ссылки на другую страницу сайта. Внешняя ссылка – для создания ссылки на страницу другого сайта. 11 Документация Пользователя Открыть в новом окне – отмечается, если необходимо, чтобы страница открывалась в отдельном окне. При выборе внутренней ссылки система предложит выбрать страницу из дерева сайта. Используйте кнопку Отменить для отмены и возврата к предыдущему экрану. Используйте кнопку Сохранить для сохранения введенной информации и перехода к Редактору структуры. Созданная ссылка появится в структуре. Для редактирования ссылки нажмите кнопку в редакторе структуры сайта. ПЕРЕМЕЩЕНИЕ СТРАНИЦЫ Для перемещения страницы необходимо отметить слева в Редакторе структуры ту, страницу, которую Вы собираетесь переместить. Справа отмечаете ту страницу, под/после которой Вы хотите поставить страницу. Нажимаете на соответствующий Вашему выбору значок. На экране отобразится перемещение страницы. 12 Документация Пользователя КОПИРОВАНИЕ СТРАНИЦЫ Копирование страницы производится аналогичным перемещению страницы способом. После выбора копируемой страницы и места ее будущего расположения необходимо нажать на соответствующий указатель. Страница, созданная в результате копирования, будет иметь алиас, имеющий вид: «алиас копируемой страницы»_copy. РЕДАКТИРОВАНИЕ СТРАНИЦ Редактирование страниц сайта осуществляется в Редакторе страниц. Для перехода в Редактор страниц можно воспользоваться несколькими вариантами: 1. Редактирование страницы, на которой Вы находитесь Вы можете перейти к редактированию любой страницы по нажатию кнопки «Редактировать эту страницу». Вы перейдете в режим редактирования страницы, на которой в данный момент находитесь. 13 Документация Пользователя 2. Редактирование страницы из структуры Войти в Редактор структуры можно: 1. Выбрав пункт в Панели управления сайтом; 2. Перейти в место расположения данной страницы в структуре сайта: Выберите нужную страницу для редактирования. Страница состоит из расположенных определенным образом блоков. Содержание этих блоков и отображается на экране посетителя сайта. В редакторе страниц пользователю доступны следующие возможности: в меню Редактора страниц: Изменение паспорта страницы; Смена шаблона страницы; Переход в место расположения данной страницы в структуре сайта; Просмотр страницы. 14 Документация Пользователя в меню блоков: Вставка блока; Перемещение блока; Перемещение группы блоков; Удаление блока; Переход к редактированию блока. ИЗМЕНЕНИЕ ПАСПОРТА СТРАНИЦЫ Паспорт страницы содержит общую информацию о странице. Для изменения этой выберите в меню Редактора страницы пункт меню [паспорт]. В открывшемся окне Паспорта страницы внесите необходимые изменения. Внесенные изменения сохраните путем клика по кнопке Сохранить. СМЕНА ШАБЛОНА СТРАНИЦЫ Для смены шаблона страницы выберите в меню Редактора страницы ссылку Шаблон страницы. 15 Документация Пользователя В открывшемся окне Смена шаблона страницы выберите для страницы новый шаблон, нажав на соответствующий пункт списка шаблонов. Шаблоны представляют собой схему расположения блоков на странице. Наличие множества шаблонов, обусловлено необходимостью компоновать информацию в различных местах страницы, а также множеством фоновых изображений, используемых на разных страницах сайта. Описание шаблонов, используемых для создания страниц сайта: 16 Документация Пользователя ШАБЛОН «СТРАНИЦА 2 КОЛОНКИ» Данный шаблон используется для создания заглавных страниц разделов сайта. Страница разделена на 2 части – в левой части размещают изображения и ссылки на страницы раздела, в правой – информацию (текст) о разделе. В каждой части страницы в редакторе отображаются 2 поля: Заголовок – для размещения заголовка страницы. Следует иметь в виду, что текст заголовка не подлежит форматированию, система автоматически выставляет режим отображения текста, размещенного в данном поле; Содержание – для размещения изображений, объектов и ссылок на страницы сайта. Пример отображения страницы с шаблоном «Страница 2 колонки»: ШАБЛОН «СТРАНИЦА ВСПЛЫВАШКА» Шаблон используется для всех информационных страниц сайта. 17 Документация Пользователя В редакторе страницы отображаются 2 поля: Заголовок – для размещения заголовка страницы. Следует иметь в виду, что текст заголовка не подлежит форматированию, система автоматически выставляет режим отображения текста, размещенного в данном поле; Содержание – в данном поле размещаются блоки и объекты для отображения основного текста страницы: Пример отображения страницы с шаблоном «Страница 2 колонки»: 18 Документация Пользователя Использование данного шаблона позволяет пользователю перейти на страницу, под которой находится данная страница. Для этого достаточно кликнуть по значку «крестик» или ссылку на заглавную страницу в верхнем левом углу: Подробнее о блоках и объектах см. в соответствующем разделе настоящего документа. ШАБЛОН «СТРАНИЦА СОДЕРЖАНИЯ» Данный шаблон аналогичен шаблону «Страница всплывашка», но не имеет возможности перехода на заглавную страницу. Подчиненные страницы целесообразно создавать при помощи шаблона «Страница всплывашка». ШАБЛОН «ГЛАВНАЯ СТРАНИЦА» Данный шаблон используется только для главной страницы сайта. Объекты и блоки, представленных на данных шаблонах, подробнее описаны в соответствующем разделе настоящей документации. Следует учесть, что шаблоны «Системная страница», «Функциональная страница», «Страница для всплывающих окон», «Пустая страница» и «Карта Ижевска»» нельзя использовать для размещения контента. Данные шаблоны используются на сайте в программных целях. ПРОСМОТР СТРАНИЦЫ Для просмотра результатов редактирования страницы выберите в меню Редактора страницы ссылку Просмотреть. 19 Документация Пользователя Редактируемая страница отобразится в браузере так, как ее увидят посетители сайта, т.е. без элементов интерфейса системы (за исключением навигационного меню). Нажмите ссылку «Редактировать» в меню Редактора страницы для возврата в режим редактирования или воспользуйтесь другими пунктами Панели управления для дальнейшей навигации по системе. ВСТАВКА БЛОКА Создание нового блока и его вставка на страницу осуществляется следующим образом: 1. Нажмите на кнопку в том поле, в котором будет создан новый блок. 2. Откроется окно Мастера блоков: Выбор шаблона блока. Дальнейшие действия пользователя по установке блока содержатся в разделе руководства Редактирование блоков. После завершения работы Мастера блоков новый блок появится на странице и будет доступен для дальнейшего редактирования. МЕНЮ БЛОКА Кнопки меню блока отображаются при просмотре страницы в режиме редактирования: 20 Документация Пользователя ПЕРЕМЕЩЕНИЕ БЛОКА ИЛИ ГРУППЫ БЛОКОВ 1. Укажите с помощью чекбоксов блок/группу блоков, которые вы хотите переместить. 2. Укажите приемник поля, в которое нужно переместить выбранные блоки (возможно указание в качестве приемника другое рабочее поле или Резервное поле). Блок/группа блоков переместятся в соответствии с вашим выбором. УДАЛЕНИЕ БЛОКА Для удаления блока используйте кнопку или переместите блок в Резервное поле, используя функции перемещения блоков (в этом случае блок не будет отображаться при просмотре страницы в браузере, но будет доступен для редактирования). РЕДАКТИРОВАНИЕ БЛОКОВ Редактирование блоков осуществляется в диалоговых окнах Мастера и Редактора блоков. Мастер блоков используется для создания новых элементов и представляет собой в большинстве случаев последовательность диалогов – от выбора нужного шаблона блока до заполнения информационных полей. Редактор блоков используется для редактирования уже существующих блоков. Каждому типу элементов соответствует свой Мастер/Редактор. Переход к редактированию блоков доступен только из Редактора страниц. Для перехода к редактированию блока нажмите кнопку в меню блока. Откроется окно Редактора блоков, идентичное окну Мастера блоков этого типа блоков, но с заполненными информационными полями. Дальнейшая работа в Редакторе блоков полностью соответствует работе с Мастером блоков, поэтому для получения информации о работе в Редакторе блоков с различными типами блоков см. соответствующий пункт в разделе настоящего руководства Создание блоков. 21 Документация Пользователя ВИДЫ БЛОКОВ НАВИГАЦИОННЫЕ ЭЛЕМЕНТЫ Навигационные элементы подразделяются по видам и логике построения. Они служат для навигации по сайту. Все навигационные элементы опираются на структуру сайта. ЛОГИКА ПОСТРОЕНИЯ НАВИГАЦИОННЫХ ЭЛЕМЕНТОВ Начальные элемент навигации определяется с помощью меню Строить от, либо текущая страница является начальным элементом навигации. НАВИГАЦИОННЫЙ ЭЛЕМЕНТ "НАВИГАЦИЯ ПО УРОВНЮ" Данный элемент навигации отображает ссылки на страницы сайта, находящиеся на одном уровне с данной страницей. 22 Документация Пользователя НАВИГАЦИОННЫЙ ЭЛЕМЕНТ "СПИСОК ПОДЧИНЕНИЙ" Данный элемент навигации отображает ссылки на страницы сайта, находящиеся ПОД данной страницей. НАВИГАЦИОННЫЙ ЭЛЕМЕНТ "ССЫЛКА НА СТРАНИЦУ" Данный элемент навигации отображает ссылку на указанную страницу. ФАЙЛ Блок Файл служит для размещения на странице внешнего файла. В поле файл укажите путь к файлу, ссылку на который вы хотите разместить на странице. Вы можете воспользоваться кнопкой Обзор – откроется стандартный диалог открытия файлов – выберите нужный файл. В поле Название файла введите название файла. Используйте кнопку Отменить для отказа от сделанных изменений и возврата к предыдущему окну. Используйте кнопку Сохранить для принятия сделанных изменений и перехода в Редактор страниц. ИЗОБРАЖЕНИЕ Данный блок служит для размещения изображений в формате jpg, png или gif. 23 Документация Пользователя В поле файл укажите путь к файлу, ссылку на который вы хотите разместить на странице. Вы можете воспользоваться кнопкой Обзор – откроется стандартный диалог открытия файлов – выберите нужный файл. Размер изображения для страницы с шаблоном «Страница в 2 колонки» допускается размещение изображений размером не более 352 пкс по горизонтали. Используйте кнопку Отменить для отказа от сделанных изменений и возврата к предыдущему окну. Используйте кнопку Сохранить для принятия сделанных изменений и перехода в Редактор страниц. ИЗОБРАЖЕНИЕ С УГОЛКАМИ Данный блок позволяет разместить изображение с обрезанными уголками. Пример отображения изображения на сайте: 24 Документация Пользователя ПАРАГРАФ (Текстовый блок) Диалог вставка параграфа используется для вставки на страницу текстовых материалов и их форматирования. Текст может содержать любое количество абзацев, для их разграничения используйте, пустую строку. 25 Документация Пользователя Легенда панели инструментов текстового блока: Редактирование таблицы осуществляется путем выбора соответствующих пунктов меню, которое открывается кликом по правой клавише мыши. Выпадающее меню «Форматирование» используется для создания заголовков разных стилей. 26 Документация Пользователя Кнопка «Вставить/редактировать ссылку» используется для создания ссылок в тексте параграфа. Для этого в параграфе необходимо выделить слова, которые станут ссылкой. После нажатия на кнопку откроется окно выбора типа ссылки, в котором нужно указать тип ссылки (внешняя, внутренняя, на «якорь», другое), прописать саму ссылку (в поле URL) в соответствующих полях: 27 Документация Пользователя Тип ссылки – выбираем из предложенного списка тип ссылки, в нашем случае URL; Протокол – для ссылки на ссылку внутри сайта – <другое>, для ссылки на страницу стороннего сайта - http://; URL – в данном окне указывается текст самой ссылки. Если ссылка ведет на внутреннюю страницу сайта, то она должна быть прописана в следующем виде: page-view?walias= адрес страницы (алиас). В рассматриваемом нами примере ссылка будет выглядеть следующим образом: page-view?walias=14007 Такое прописывание ссылок позволит им корректно отображаться в случае смены доменного имени сайта. Цель – если необходимо, чтобы страница по ссылке открывалась в новом окне, указываем Новое окно (используется, чтобы клиент не покидал сайт). После внесения всех данных ссылка сохраняется кликом по кнопке ОК. Кнопка «Якорь» позволяет осуществлять переходы по тексту страницы. Для этого, выделяем по тексту слова, на которые должен быть осуществлен переход, нажимаем на кнопку «Якорь» и в открывшемся окне набираем текст ссылки (это могут быть цифры или ключевое слово на латинице). Далее, со слов, с которых пойдет переход, организуем ссылку путем нажатия на кнопку , где в открывшемся окне выбираем «Ссылка на якорь» и указываем цифры или ключевое слово, использованное ранее. Данная функция позволяет пользователю эффективнее осуществлять просмотр длинных страниц, содержащих большое количество информации. В параграфе предусмотрена работа с помощью правой клавиши мыши – вставка текста с чисткой и форматирование таблицы. 28 Документация Пользователя Для форматирования таблицы курсор устанавливается в ту ячейку (строку, столбец), которые подлежат редактированию. Кликом по правой кнопке мыши открывается окно редактора таблицы, в котором пользователь может выбрать необходимую ему операцию: Используйте кнопку Отменить для отказа от сделанных изменений и возврата к предыдущему окну. Используйте кнопку Сохранить для принятия сделанных изменений и перехода в Редактор страниц. КНОПКА Кнопка, это изображение, при клике на которое открывается заявленная на картинке информация. Заполните информационные поля. Блок Кнопка используется для размещения баннеров. 29 Документация Пользователя В поле Имя файла кнопки указывается путь к файлу в формате *.jpg или *.gif на вашем компьютере Используйте кнопку Отменить для отказа от сделанных изменений и возврата к предыдущему окну. Используйте кнопку Сохранить для принятия сделанных изменений и перехода в Редактор страниц. ПОСЛЕДНИЕ НОВОСТИ (СОБЫТИЯ) При выборе этого пункта меню в указанный вами слой будут автоматически добавлены ссылки на последние новости из выбранного каталога. Список каталогов откроется в выпадающем списке. На сайте отобразится список последних новостей и ссылка на все новости. ПОСЛЕДНИЕ НОВОСТИ (ИНФОРМАЦИЯ) Размещение блока аналогично блоку «Последние новости(события)», изменяется только внешний вид отображения новостных блоков: новостные блоки отображаются серыми ссылками. 30 Документация Пользователя HTML ВСТАВКА Для специальных случаев предусмотрена прямая вставка HTML кода. Используйте этот блок в крайних случаях, когда все вышеописанные блоки не решают Вашу задачу. Будьте осторожны при написании HTML кода т.к. возможны проблемы с совместимостью разных браузеров и настроек клиента. ОБЪЕКТ Блок «Объект» служит для создания сложных блоков. Выбрав нужный класс, необходимо заполнить открывшуюся форму. Описание объектов, используемых в настоящее время на сайте: 31 Документация Пользователя ВИЗИТКА Данный объект используется для размещения фото и информации. В редакторе объекта необходимо заполнить все поля: Режим отображения - необходимо указать, где используется данный объект – в списке или на странице. В зависимости от выбора при просмотре в данном объекте будет отображаться информация из разных полей. Фото – указать путь к файлу изображения на вашем компьютере. Допускается размещение изображениий формата jpg, png и gif. ФИО - указывается фамилия, имя, отчество или название подразделения; Биография – введите текст биографии, если таковой имеется; Обратная связь – отметьте, если если необходима обратная связь; Ссылка на ТВ – введите ссылку на видеозапись выступления на ТВ; Инфо - в данном поле размещается текст, который отображается в визитке при просмотре; Персональная страница – выберите в структуре сайта страницу, на которую должен осуществляться переход с визитки; Должность/округ - укажите должность или избирательный округ, если визитка заполняется для депутата Государственной Думы; Партия – в выпадающем списке выберите партию, если визитка заполняется для депутата. 32 Документация Пользователя Сохраните введенные данные кликом по кнопке «Сохранить». Примеры отображения визитки: 1. Визитка на странице: 2. Визитка в списке: 33 Документация Пользователя КАРТИНКА С ОПИСАНИЕМ ДЛЯ КАРУСЕЛИ Данный объект позволяет размещать изображения, которые отображаются в «карусели» в верхней части страницы. В редакторе объекта следует заполнить все поля: Картинка – укажите путь к файлу изображения на вашем компьютере. . Допускается размещение изображениий формата jpg, png и gif. Описание картинки – текст, который будет отображаться при просмотре фото. Сохранить введенные данные кликом по кнопке «Сохранить». Для корректного отображения в карусели число загруженных ихображений должно быть не менее 20. Пример отображения данного объекта на главной странице сайта: При клике по превью фото открывается большое изображение и подпись к нему. НАЧАЛО ФОТОГАЛЕРЕИ Данный объект размещается ПЕРЕД изображениями в фотогалереи в верхней части страницы для корректного отображения фото, не требует заполнения. КОНЕЦ ФОТОГАЛЕРЕИ Данный объект размещается ПОСЛЕ изображений в фотогалереи в верхней части страницы для корректного отображения фото, не требует заполнения. 34 Документация Пользователя НАЧАЛО СПИСКА Данный объект является ссылкой, по которой открывается скрытое содержание. В редакторе объекта размещается текст, который будет отображен ссылкой на странице: Сохранить ссылку кликом по кнопке Сохранить. КОНЕЦ СПИСКА Данный объект размещается ПОСЛЕ блоков списка, не требует заполнения. ПРИМЕР РАЗМЕЩЕНИЯ СПИСКА НА СТРАНИЦЕ САЙТА 35 Документация Пользователя В редакторе страницы список выглядит следующим образом: В списке можно размещать различные блоки: параграф, файл, изображение, навигационные элементы и т.д. Также возможна организация списка в списке по следующей схеме: Начало списка 1 объект 1-1 объект 1-2 объект 1-3 начало списка 2 (объект 1-4) объект 2-1 объект 2-2 объект 2-3 конец списка 2 конец списка 1 36 Документация Пользователя Т.е. в режиме просмотра страницы при клике по ссылке 1 откроется список: объект 1-1 объект 1-2 объект 1-3 начало списка 2 (объект 1-4) При клике по ссылке «начало списка 2» откроется список: объект 2-1 объект 2-2 объект 2-3 Пример отображения списка в списке: При клике по ссылке «Реализация муниципальных проектов администрацией Индустриального района г. Ижевска» откроется список ссылок на страницы проектов Индустриального района: 37 Документация Пользователя ПОКАЗАТЬ НА КАРТЕ Данный объект позволяет отметить место расположения административной единицы, организации и т.п. на карте города. Для этого необходимо в редакторе объекта заполнить все поля: Название объекта – в данном поле размещается наименование объекта; Адрес объекта – полный адрес объекта; Фото объекта – укажите путь к файлу изображения объекта на вашем компьютере. Допускается размещение изображений формата jpg, gif и png максимальным размером 250 пкс по горизонтали. Информация – размещается текст необходимой информации: часы работы, маршруты транспорта и т.п.; Координаты объекта – для указания места расположения объекта достаточно перетащить указатель «запятую» на здание, в котором размещается объект. 38 Документация Пользователя Пример отображения объекта на странице сайта: ТЕНЬ Данный служит разделителем групп объектов – навигационных элементов ( ссылок) на странице с шаблоном «Страница 2 колонки» Объект не требует заполнения. Пример отображения объекта на странице сайта: 39 Документация Пользователя ПРОЕКТ Данный объект предназначен для размещения на Главной странице сайта. В редакторе объекта необходимо заполнить все поля: Картинка проекта – укажите путь к файлу изображения на вашем компьютере. Допускается размещение изображений формата jpg, gif и png размером 120х120 пкс. Текст проекта – текст, который будет отображаться ссылкой на страницу проекта; Внешняя ссылка на проект – прописать полную ссылку на проект, если он размещен не на сайте izh.ru; Внутрення ссылка на проект – выберите страницу в структуре сайта, на которой размещены данные о проекте. Сохранить данные кликом по кнопке «Сохранить». Пример отображения объекта на Главной странице сайта: 40 Документация Пользователя ИЗОБРАЖЕНИЕ РЕДАКТИРУЕМОЕ В случае, если у вас в наличии только фото большого размера, или необходимо убрать лишний фон с изображения, можно использовать данный объект. Для загрузки изображения при помощи данного объекта необходимо выполнить несколько шагов: 1. Выбрать файл изображения, размещенный на вашем компьютере; 2. Выделить необходимую область (то, что останется после обрезки); 3. Сохранить выбранный фрагмент при помощи кнопки «Готово». 41 Документация Пользователя Выбранный фрагмент будет сохранен на странице сайта. Размер фрагмента отображается в строке над кнопкой «Готово» и задается при выделении фрагмента. 42