092_Инструкция по работе с библиотеками и
advertisement
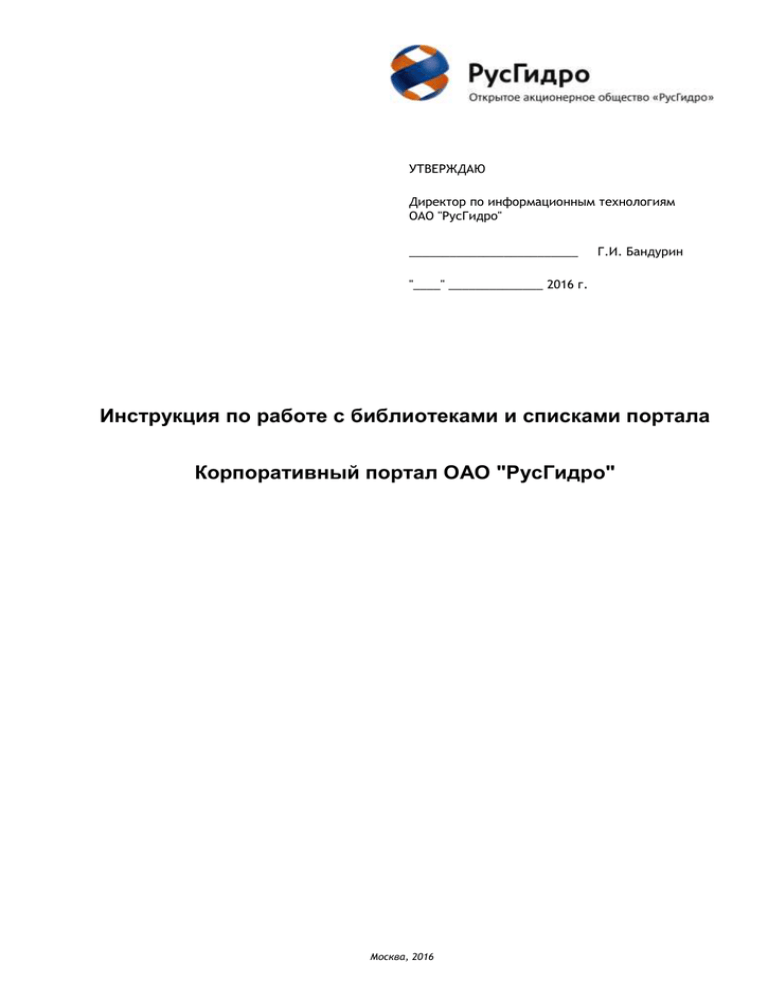
УТВЕРЖДАЮ Директор по информационным технологиям ОАО "РусГидро" _________________________ Г.И. Бандурин "____" ______________ 2016 г. Инструкция по работе с библиотеками и списками портала Корпоративный портал ОАО "РусГидро" Москва, 2016 Инструкция по работе с библиотеками и списками Корпоративный портал ОАО "РусГидро" Лист согласования От Заказчика: Должность Фамилия, Имя, Отчество Начальник Управления развития инфраструктуры Кирдяйкин А. А. Начальник Управления эксплуатации информационных систем Сергиенко А. Н. Главный эксперт Управления развития инфраструктуры Москалев А. С. Дата Подпись Дата Подпись От Исполнителя: Должность Фамилия, Имя, Отчество Руководитель проектов Стекольщиков В. М. Страница 2/26 Инструкция по работе с библиотеками и списками Корпоративный портал ОАО "РусГидро" Содержание 1 ОБЩИЕ СВЕДЕНИЯ ................................................................................................................. 4 2 БИБЛИОТЕКИ ........................................................................................................................... 5 2.1 ОБЩИЕ СВЕДЕНИЯ................................................................................................................... 5 2.2 СОЗДАНИЕ БИБЛИОТЕКИ .......................................................................................................... 5 2.3 УДАЛЕНИЕ БИБЛИОТЕКИ .......................................................................................................... 7 2.4 СОЗДАНИЕ ПАПКИ В БИБЛИОТЕКЕ ............................................................................................. 8 2.5 ДОБАВЛЕНИЕ МАТЕРИАЛОВ В БИБЛИОТЕКУ ............................................................................... 8 2.6 ПРОСМОТР ФАЙЛОВ БИБЛИОТЕКИ .......................................................................................... 11 2.6.1 Просмотр и редактирование в браузере ................................................................. 14 2.6.2 Просмотр и редактирование в приложениях на компьютере................................ 15 2.6.3 Совместное редактирование файлов ...................................................................... 15 3 СПИСКИ ................................................................................................................................... 16 3.1 3.2 3.3 3.4 ОБЩИЕ СВЕДЕНИЯ................................................................................................................. 16 СОЗДАНИЕ СПИСКА................................................................................................................ 16 УДАЛЕНИЕ СПИСКА ................................................................................................................ 18 РАБОТА С ЭЛЕМЕНТАМИ СПИСКА ............................................................................................ 18 4 ДОБАВЛЕНИЕ/УДАЛЕНИЕ СТОЛБЦОВ БИБЛИОТЕКИ/СПИСКА ..................................... 20 5 НАЗНАЧЕНИЕ ПРАВ НА ЭЛЕМЕНТЫ БИБЛИОТЕКИ/СПИСКА ......................................... 22 5.1 5.2 6 НАЗНАЧЕНИЕ ПРАВ НА БИБЛИОТЕКУ/СПИСОК .......................................................................... 22 НАЗНАЧЕНИЕ ПРАВ НА ДОКУМЕНТ/ЭЛЕМЕНТ СПИСКА ............................................................... 24 ОПОВЕЩЕНИЯ ....................................................................................................................... 26 6.1 6.2 ОПОВЕЩЕНИЕ НА ВЕСЬ СПИСОК/БИБЛИОТЕКУ ........................................................................ 26 ОПОВЕЩЕНИЕ НА ЭЛЕМЕНТ СПИСКА/БИБЛИОТЕКИ .................................................................. 26 Страница 3/26 Инструкция по работе с библиотеками и списками Корпоративный портал ОАО "РусГидро" 1 Общие сведения Настоящий документ содержит подробное описание операций по работе с библиотеками и списками портала. Библиотека — это местоположение на узле, где можно создавать, собирать, обновлять и организовывать файлы. Каждая библиотека отображает список файлов и основные сведения о файлах, которые помогают пользователям в работе с файлами. Список — это набор сведений, совместно используемый пользователем и участниками его группы. Например, можно создать лист регистрации участников некоторого события или отслеживать события группы в календаре. Для совершения действий, описанных в данной инструкции, необходимо обладать определенными правами доступа к списку/библиотеке. Если часть действий для Вас недоступны, обращайтесь в СПП. Страница 4/26 Инструкция по работе с библиотеками и списками Корпоративный портал ОАО "РусГидро" 2 Библиотеки 2.1 Общие сведения Библиотека — это местоположение на узле, где можно создавать, собирать, обновлять и организовывать файлы. Каждая библиотека отображает список файлов и основные сведения о файлах, которые помогают пользователям в работе с файлами. Тип библиотеки можно выбрать в зависимости от типов файлов, которые будут храниться в ней, а также от способа их использования: Библиотека документов. Библиотека документов используется для многих типов файлов, включая документы и электронные таблицы. Библиотека рисунков. Используйте библиотеку рисунков для предоставления общего доступа к коллекции цифровых фотографий или рисунков. Хотя рисунки могут храниться в других типах библиотек SharePoint, библиотеки рисунков предоставляют ряд преимуществ: из библиотеки рисунков можно просматривать рисунки в режиме показа слайдов, загружать рисунки на компьютер и редактировать изображения. Библиотека Wiki-страниц. Используйте библиотеку Wiki-страниц, чтобы создать коллекцию связанных Wiki-страниц. Технология Wiki позволяет нескольким пользователям собирать обычные сведения в легко создаваемом и изменяемом формате. В библиотеку можно добавлять Wiki-страницы, которые содержат рисунки, таблицы, гиперссылки и внутренние связи. Библиотека форм. Используйте библиотеку форм, если необходимо управлять группой деловых форм на основе XML. Например, в организации библиотека форм может применяться для хранения отчетов о расходах. 2.2 Создание библиотеки 1. Для того чтобы перейти к меню создания библиотеки выполните одну из следующих последовательностей действий: o В меню SharePoint параметры". "Действия сайта" выберите команду "Дополнительные Рис. 1 Переход к меню создания библиотеки документов. Способ 1 o В меню SharePoint "Действия сайта" выберите команду "Просмотреть весь контент сайта". Нажмите "Создать". Страница 5/26 Инструкция по работе с библиотеками и списками Корпоративный портал ОАО "РусГидро" Рис. 2 Переход к меню создания библиотеки документов. Способ 2 o В левом меню сайта выберите ссылку "Библиотеки". Нажмите "Создать". Рис. 3 Переход к меню создания библиотеки документов. Способ 3 2. В левом меню всплывающего окна выберите "Библиотека" 3. В центральной области выберите тип библиотеки, который необходимо создать. Для выбора типа библиотеки см. раздел 3.1. 4. Введите название библиотеки в поле "Имя" в правой области и нажмите на кнопку "Дополнительно" (Рис. 4). Рис. 4 Создание библиотеки. Выбор типа библиотеки Страница 6/26 Инструкция по работе с библиотеками и списками Корпоративный портал ОАО "РусГидро" 5. В диалоговом окне укажите дополнительные параметры библиотеки (Error! Reference source not found.) и нажмите на кнопку "Создать". При выборе "Да" в пункте "Переходы" ссылка на библиотеку отобразится в левом меню узла. Рис. 5 Создание библиотеки. Настройка параметров библиотеки 2.3 Удаление библиотеки При удалении библиотеки удаляется всё содержимое библиотеки и журнал версий. Удаляются также параметры и все связанные с библиотекой уровни конкретного разрешения. Перед удалением библиотеки убедитесь, что она не используется в данный момент, а документы, хранящиеся в ней, больше не требуются. Для удаления библиотеки выполните переход к библиотеке документов, далее на ленте SharePoint выберите команду "Параметры библиотеки" (Error! Reference source not found.). Рис. 6 Переход к параметрам библиотеки На странице параметров щелкните на ссылке "Библиотека документов: удаление" (Error! Reference source not found.). Страница 7/26 Инструкция по работе с библиотеками и списками Корпоративный портал ОАО "РусГидро" Рис. 7 Удаление библиотеки 2.4 Создание папки в библиотеке Для создания папки в библиотеке документов перейдите в библиотеку и на ленте SharePoint выберите команду "Создать папку". В диалоговом окне введите название папки и нажмите на кнопку "Сохранить". Рис. 8 Создание папки в библиотеке документов Для добавления папки в библиотеку изображений перейдите в библиотеку и в меню "Создать" выберите команду "Создать папку". В диалоговом окне введите название папки и нажмите на кнопку "Сохранить". 2.5 Добавление материалов в библиотеку Для того чтобы добавить документ в библиотеку документов выполните одно из следующих действий: Страница 8/26 Инструкция по работе с библиотеками и списками Корпоративный портал ОАО "РусГидро" Перейдите в библиотеку и на ленте SharePoint выберите команду "Отправить документ". В диалоговом окне нажмите на кнопку "Обзор", укажите путь к файлу и нажмите на кнопку "ОК" (Рис. 9). Рис. 9 Добавление материалов в библиотеку документов. Способ 1 Перейдите в библиотеку и щелкните на ссылке "Добавить документ". В диалоговом окне нажмите на кнопку "Обзор", укажите путь к файлу и нажмите на кнопку "ОК" (Рис. 10). Рис. 10 Добавление материалов в библиотеку документов. Способ 2 Страница 9/26 Инструкция по работе с библиотеками и списками Корпоративный портал ОАО "РусГидро" Совет: Для загрузки нескольких документов сразу воспользуйтесь массовым загрузчиком. В диалоговом окне отправки документов щелкните на ссылке "Отправить несколько файлов" и щелчком мыши перетащите файлы из окна проводника Windows (Рис. 11). Рис. 11 Массовая загрузка файлов в библиотеку Для загрузки изображений в библиотеку изображений перейдите в необходимую библиотеку и в меню "Отправить" выберите команду "Отправить рисунок". В диалоговом окне нажмите на кнопку "Обзор" и укажите путь к файлу (Рис. 12). Рис. 12 Добавление изображений в библиотеку изображений Совет: Для загрузки нескольких изображений сразу воспользуйтесь массовым загрузчиком. В диалоговом окне отправки изображений щелкните на ссылке "Отправить несколько файлов" и щелчком мыши перетащите файлы из окна проводника Windows (Рис. 13). Страница 10/26 Инструкция по работе с библиотеками и списками Корпоративный портал ОАО "РусГидро" Рис. 13 Массовая загрузка изображений в библиотеку 2.6 Перемещение файлов по папкам внутри библиотеки Существует три способа перемещения файлов по папкам внутри одной библиотеки: 1. Любую библиотеку портала можно открыть в проводнике Windows. Для этого в административной ленте в верхней части экрана необходимо выбрать вкладку "Библиотека", и в разделе "Подключение и экспорт" нажать кнопку "Открыть в проводнике" (Рис. 14). Далее все действия будут аналогичны управлению файлами в операционной системе Windows. Рис. 14 Открыть в проводнике Но, к сожалению, данная возможность доступна не на всех клиентских компьютерах, в связи с чем может появиться ошибка "Используемый клиент не поддерживает открытие данного списка в проводнике Windows". В этом случае предлагаем перейти к пунктам 2 или 3. 2. Сохранить файл к себе на локальный компьютер, а затем загрузить его в требуемое место: 2.1. Для сохранения на локальный компьютер необходимо открыть контекстное меню файла (нажать на стрелку, которая появляется при наведении на название файла), выбрать пункт "Отправить->Загрузить копию" (Рис. 15). Страница 11/26 Инструкция по работе с библиотеками и списками Корпоративный портал ОАО "РусГидро" Рис. 15 Загрузка файла на компьютер 2.2. Для загрузки файла в папку на портале необходимо перейти в требуемую папку, в верхней части экрана в административной ленте во вкладке "Документ" выбрать "Отправить документ" и указать загруженный файл. 3. Получить ссылку на конечную директорию и скопировать в нее файл: 3.1. Необходимо перейти в конечную директорию (в ту папку, в которую требуется переместить документ), в административной ленте в верхней части экрана перейти на вкладку "Библиотека" и нажать на кнопку "Отправить ссылку" (Рис. 20). 3.2. Откроется окно отправки электронной почты, в котором будет указана ссылка на папку. Необходимо скопировать ссылку (правая кнопка мыши->копировать), см Рис. 16. Рис. 16 Копирование ссылки на папку 3.3. Перейти на портале к файлу, который необходимо скопировать и открыть контекстное меню. 3.4. Выбрать в контекстном меню пункт "Отправить->Другое расположение" (Рис. 17). Страница 12/26 Инструкция по работе с библиотеками и списками Корпоративный портал ОАО "РусГидро" Рис. 17 Отправка в другое расположение 3.5. В верхнюю строку "Конечная библиотека документов скопированную ссылку и нажать кнопку ОК (Рис. 18). или папка" вставить Рис. 18 Копирование документа 3.6. Произведется копирование файла в указанное расположение. При этом исходный файл не переместится, а скопируется, поэтому необходимо удалить его из исходного расположения. Для этого необходимо открыть контекстное меню и выбрать "Удалить". (Рис. 19). Страница 13/26 Инструкция по работе с библиотеками и списками Корпоративный портал ОАО "РусГидро" Рис. 19 Удаление документа 2.7 Просмотр файлов библиотеки 2.7.1 Просмотр и редактирование в браузере Просмотр в браузере доступен для файлов следующих форматов: .docx; .pptx; .xlsx. Для просмотра файла в браузере, в контекстном меню файла выберите команду "Просмотреть в браузере" или щелкните на названии файла. Для редактирования файла в браузере, в контекстном меню файла выберите команду "Изменить в браузере". Рис. 20 Просмотр и редактирование файла в браузере Важно: Для файлов формата .xlsx поддерживаются не все их функции при просмотре и редактировании в браузере. При появлении сообщения о том, что книга содержит функции, которые не поддерживаются в Excel Web App рекомендуем просмотреть рекомендации по работе с такими файлами по ссылке: http://office.microsoft.com/ru-ru/web-apps-help/edit-a-workbook-that-contains-features-unsupported-byexcel-web-app-HA102540964.aspx Страница 14/26 Инструкция по работе с библиотеками и списками Корпоративный портал ОАО "РусГидро" 2.7.2 Просмотр и редактирование в приложениях на компьютере Файлы, содержащиеся в библиотеке могут быть открыты на просмотр с помощью соответствующих приложений, установленных на компьютере пользователя. Например, файл формата .doc будет открыт с помощью приложения Microsoft Office Word. Для просмотра файла щелкните на названии файла или выберите в контекстном меню команду "Изменить в Microsoft Word" (название приложения будет зависеть от расширения файла). 2.7.3 Совместное редактирование файлов На портале поддерживается функционал совместного редактирования файлов несколькими пользователями. Для файлов формата Microsoft Word и Microsoft PowerPoint совместное редактирование доступно только при открытии файла с помощью приложения (см. 0). В случае если в документ были внесены какие-либо изменения, нажмите на кнопку "Сохранить". Совместное редактирование файлов формата Microsoft Excel доступно только при работе с файлом в браузере (см. 2.7.1). В случае если в документ были внесены какие-либо изменения, нажмите на кнопку "Сохранить". Страница 15/26 Инструкция по работе с библиотеками и списками Корпоративный портал ОАО "РусГидро" 3 Списки 3.1 Общие сведения Список — это набор сведений, совместно используемый пользователем и участниками его группы. Например, можно создать лист регистрации участников некоторого события или отслеживать события группы в календаре. Используемый тип списка зависит от вида информации, которой необходимо обмениваться: Настраиваемый. Настроить можно любой список, однако можно начать с настраиваемого списка, а затем настраивать только заданные вами параметры. Данный вид списка необходимо использовать для структурированного хранения информации, например списка исходящей корреспонденции. Доски обсуждений. Доска обсуждений используется в качестве центрального пункта для записи и хранения обсуждений группы в формате, аналогичном формату групп новостей. Календарь. Календарь используется для отслеживания всех событий, связанных с группой, или особых ситуаций, например корпоративных праздников. Задачи. Список задач используется для отслеживания сведений о проектах и других событий, связанных с задачами вашей группы. Можно назначать задачи сотрудникам, а также отслеживать состояние и процент выполнения задач. Задачи проекта. Для хранения сведений, аналогичных данным, хранящимся в списке задач, но с реализацией наглядного представления или представления в виде диаграммы Ганта с отрезками хода выполнения используется список задач проекта. Можно отслеживать состояние и процент завершения в ходе выполнения задачи. Отслеживание вопросов. Список отслеживания вопросов используется для хранения информации об особых вопросах, например обращениях в службу поддержки, и отслеживания хода их разрешения. Можно назначать вопросы, распределять их по категориям, устанавливать их взаимосвязь. Опрос. Чтобы собрать и скомпилировать ответы, например на викторину или опрос сотрудников об удовлетворенности условиями труда, используется опрос. Можно сформулировать вопросы и ответы несколькими различными способами и просмотреть обзор полученных ответов. Извещения. Список извещений используется для сообщения новостей и сведений о состоянии, а также для предоставления напоминаний. Контакты. Список контактов используется для хранения информации о лицах и группах лиц, с которыми вы работаете. Список контактов не предназначен для управления членами узла, но может использоваться для хранения и совместного использования сведений о контактах для вашей организации. Ссылки. Список ссылок используется для хранения ссылок на веб-узлы, интрасеть компании и другие ресурсы. 3.2 Создание списка 1. Для того чтобы перейти к меню создания списка выполните одну из следующих последовательностей действий: Страница 16/26 Инструкция по работе с библиотеками и списками Корпоративный портал ОАО "РусГидро" o В меню SharePoint параметры". "Действия сайта" выберите команду "Дополнительные Рис. 21 Переход к меню создания списка. Способ 1 o В меню SharePoint "Действия сайта" выберите команду "Просмотреть весь контент сайта". Нажмите "Создать". Рис. 22 Переход к меню создания списка. Способ 2 o В левом меню сайта выберите ссылку "Списки". Нажмите "Создать". Рис. 23 Переход к меню создания списка. Способ 3 2. В левом меню всплывающего окна выберите "Список" 3. В центральной области выберите тип списка, который необходимо создать. Для выбора типа списка см. раздел 3.1. 4. Введите название списка в поле "Имя" в правой области и нажмите на кнопку "Дополнительно" (Рис. 24). Страница 17/26 Инструкция по работе с библиотеками и списками Корпоративный портал ОАО "РусГидро" Рис. 24 Создание списка. Выбор типа списка 5. В диалоговом окне укажите дополнительные параметры списка и нажмите на кнопку "Создать". При выборе "Да" в пункте "Переходы" ссылка на список отобразится в левом меню узла. 3.3 Удаление списка Для удаления списка перейдите на страницу списка, на ленте SharePoint нажмите на кнопку "Параметры списка" и на открывшейся странице параметров щелкните на ссылке "Список: удаление" (Рис. 25). Рис. 25 Удаление списка 3.4 Работа с элементами списка Работа со списками и их элементами аналогична работе с библиотеками и элементами библиотек: Просмотр/редактирование свойств элементов списка осуществляется через контекстное меню элемента (Рис. 26). Страница 18/26 Инструкция по работе с библиотеками и списками Корпоративный портал ОАО "РусГидро" Рис. 26 Работа с элементами списка Список может быть экспортирован в файл Microsoft Excel: для этого необходимо открыть вкладку "Список" ленты SharePoint, нажать на кнопку "Экспорт в Excel" и указать путь сохранения файла (Рис. 27). Рис. 27 Экспорт списка в файл Microsoft Excel Страница 19/26 Инструкция по работе с библиотеками и списками Корпоративный портал ОАО "РусГидро" 4 Добавление/удаление столбцов библиотеки/списка Путем добавления списке/библиотеке. и удаления столбцов можно столбцы, которые содержатся в Для перехода к параметрам списка/библиотеки на ленте SharePoint нажмите на кнопку "Параметры библиотеки/списка" (см. Рис. 29). Рис. 28 Переход к параметрам библиотеки Управление столбцами осуществляется на странице параметров библиотеки/списка в разделе "Столбцы" (Рис. 29): Рис. 29 Параметры. Раздел «Столбцы» Для создания столбца щелкните на ссылке "Создать столбец", установите необходимые параметры в форме и нажмите на кнопку "ОК". В случае если необходимо отредактировать столбец щелкните на названии столбца, внесите соответствующие изменения и нажмите на кнопку "ОК". Страница 20/26 Инструкция по работе с библиотеками и списками Корпоративный портал ОАО "РусГидро" Рис. 30 Создание столбца Для удаления столбца щелкните на названии столбца и в форме свойств столбца нажмите на кнопку "Удалить". Страница 21/26 Инструкция по работе с библиотеками и списками Корпоративный портал ОАО "РусГидро" 5 Назначение прав на элементы библиотеки/списка 5.1 Назначение прав на библиотеку/список По умолчанию библиотека/список наследует разрешения узла, т.е разрешения библиотеки повторяют разрешения узла. Для перенастройки разрешений доступа к библиотеке/списку выполните следующие действия: 1. Перейдите в необходимую библиотеку/список. 2. На ленте SharePoint нажмите на кнопку "Разрешения библиотеки/списка". Откроется страница со списком групп пользователей, которым назначены разрешения. Рис. 31 Переход к группам разрешений 3. Нажмите на кнопку "Прекратить наследование разрешений" для назначения уникальных разрешений для библиотеки. Рис. 32 Прекращение наследования разрешений 4. Установкой флажка выберите группы для назначения разрешений и нажмите на кнопку "Изменение разрешений пользователя". 5. В диалоговом окне выберите уровень разрешения для выбранных групп пользователей и нажмите на кнопку "ОК". Страница 22/26 Инструкция по работе с библиотеками и списками Корпоративный портал ОАО "РусГидро" Рис. 33 Переназначение разрешений группам пользователей 6. Для добавления разрешения новым пользователям необходимо нажать "Предоставить разрешения" на ленте. Затем во всплывающем окне выберите пользователей, которым необходимо предоставить разрешения и уровень доступа, который необходимо предоставить. Рис. 34 Предоставление разрешений Страница 23/26 Инструкция по работе с библиотеками и списками Корпоративный портал ОАО "РусГидро" 5.2 Назначение прав на документ/элемент списка По умолчанию документ наследует права доступа библиотеки/списка, в которой он расположен. Для перенастройки прав доступа выполните следующие действия: 1. Перейдите в библиотеку/список. 2. В контекстном меню элемента выберите команду "Управление разрешениями". Откроется страница со списком групп пользователей, которым назначены разрешения на данный элемент. Рис. 35 Контекстное меню документа 3. Нажмите на кнопку "Прекратить наследование разрешений" для назначения уникальных разрешений для элемента. Рис. 36 Прекращение наследования разрешений для документа 4. Установкой флажка выберите группы для назначения разрешений и нажмите на кнопку "Изменение разрешений пользователя". 5. В диалоговом окне выберите уровень разрешения для выбранных групп пользователей и нажмите на кнопку "ОК". Страница 24/26 Инструкция по работе с библиотеками и списками Корпоративный портал ОАО "РусГидро" Рис. 37 Переназначение разрешений на документ группам пользователей 6. Для добавления разрешения новым пользователям необходимо нажать "Предоставить разрешения" на ленте. Затем во всплывающем окне выберите пользователей, которым необходимо предоставить разрешения и уровень доступа, который необходимо предоставить. Рис. 38 Предоставление разрешений Страница 25/26 Инструкция по работе с библиотеками и списками Корпоративный портал ОАО "РусГидро" 6 Оповещения 6.1 Оповещение на весь список/библиотеку Для создания оповещения на весь список/всю библиотеку необходимо: 1. На ленте необходимо нажать «Установить оповещения для этого списка/библиотеки». Рис. 39 Оповещение на список/библиотеку 2. Во всплывающем окне нужно указать, кому и в каких случаях отправлять оповещения. Если необходимо «пригласить пользователей в обсуждение» надо перед созданием нового обсуждения создать оповещение со следующими параметрами: Всем пользователям придет оповещение о том, что они подписаны на оповещения. Пользователи смогут сами отредактировать созданное для них оповещение. 6.2 Оповещение на элемент списка/библиотеки Для создания оповещения на элемент списка/документ в библиотеке необходимо: 1. В контекстном меню элемента списка кликнуть на «Оповестить меня» Рис. 40 Оповещение на элемент 2. Во всплывающем окне нужно указать, кому и в каких случаях отправлять оповещения об изменениях в элементах списков/библиотек. Страница 26/26
