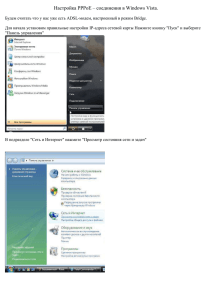ИНФОРМАЦИОННО – КОММУНИКАТИВНЫЕ ТЕХНОЛОГИИ
advertisement
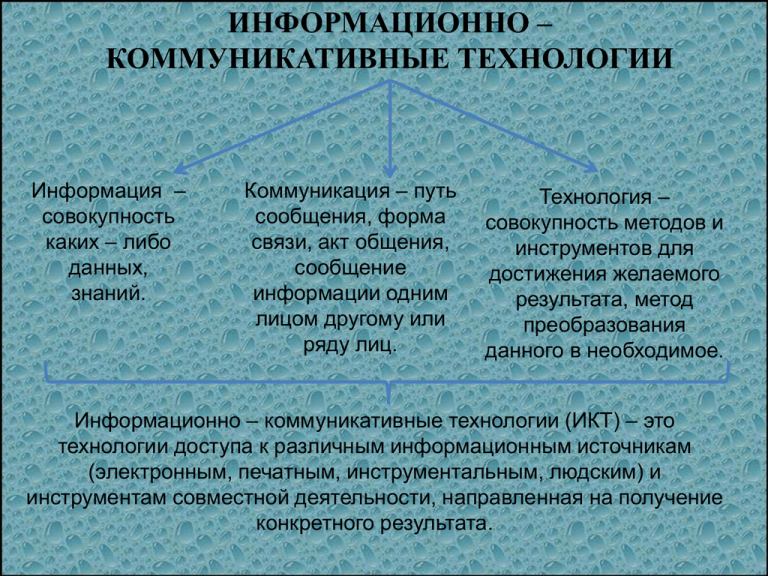
ИНФОРМАЦИОННО – КОММУНИКАТИВНЫЕ ТЕХНОЛОГИИ Информация – совокупность каких – либо данных, знаний. Коммуникация – путь сообщения, форма связи, акт общения, сообщение информации одним лицом другому или ряду лиц. Технология – совокупность методов и инструментов для достижения желаемого результата, метод преобразования данного в необходимое. Информационно – коммуникативные технологии (ИКТ) – это технологии доступа к различным информационным источникам (электронным, печатным, инструментальным, людским) и инструментам совместной деятельности, направленная на получение конкретного результата. ТРЕБОВАНИЯ К ПЕДАГОГАМ, АТТЕСТУЮЩИХСЯ НА ПЕРВУЮ И ВЫСШУЮ КАТЕГОРИЮ: - уметь пользоваться компьютером и периферийным оборудованием; - владеть программным обеспечением на уровне пользователя; - уметь пользоваться коммуникационными средствами (электронная почта, Интернет) на уровне пользователя; - иметь представление о различных медиаресурсах и уметь ими воспользоваться; - иметь представления о нормах работы с информацией; - применять санитарные нормы и правила при работе с компьютером; - знать и выполнять технику безопасности при работе с компьютером и периферийным оборудованием. Компьютер системный блок клавиатура монитор мышка Создаем документ. 1. Правой кнопкой мыши легонько нажимаем 2 раза по рабочему столу, выходит окно. 2. В окне с помощью мышки находим слово «Создать», затем ищем и наживаем мышкой слово «Документ майкрософт ворд». Мы видим страницу, напоминающая чистый бумажный лист. 1. напечатать следующий текст. «Я учусь работать с вордом. Работа с вордом больше не будет представлять для меня никаких проблем. Это мой первый документ в программе майкрософт ворд 2007». 2. сделать 2 абзаца. «Я учусь работать с вордом. Работа с вордом больше не будет представлять для меня никаких проблем. Это мой первый документ в программе майкрософт ворд 2007». 3. выделить слова «работа с вордом» полужирным шрифтом. «Я учусь работать с вордом. Работа с вордом больше не будет представлять для меня никаких проблем. Это мой первый документ в программе майкрософт ворд 2007». 4. выделить фразу «майкрософт ворд 2007» курсивом «Я учусь работать с вордом. Работа с вордом больше не будет представлять для меня никаких проблем. Это мой первый документ в программе майкрософт ворд 2007». 5.получить подчёркнутую фразу «это мой первый документ» «Я учусь работать с вордом. Работа с вордом больше не будет представлять для 5 получить подчёркнутую фразу «это мой первый документ» меня никаких проблем. Это мой первый документ в программе майкрософт ворд 2007». Сохраняем документ. 1. Выходим в главное меню программы (самая крайняя левая верхняя кнопка). В выпадающем списке выбираем пункт «сохранить как» 2. Далее назначаем формат файла – «документ word» либо «документ word 97-2003». 3. В левой части окна, обозначенном словом «папка» выбираем «рабочий стол». В поле «имя файла» вбиваем название нашего документа. 4. Далее нажимаем клавишу «сохранить», расположенную в правом нижнем углу экрана, слева от кнопки «отмена». Делаем таблицу. 1.Переходим на вкладку «Вставка» и выбираем пункт «Таблица». 2.Откроется окно визуального редактора, в котором можно выбрать желаемое количество столбцов и строк будущей таблицы (максимум 10 х 8). 3.В этом же окне есть инструмент «Нарисовать таблицу», который пригодится нам несколько позже. Задание: вставить в документ таблицу, содержащую 2 строки и 8 столбцов. Верхние столбцы назовём месяцами начиная с 1 полугодия. январь февраль март апрель май июнь июль Груп па № 1 1. Открыть вкладку «Главная» и обратиться к панели «Абзац». Здесь находятся три кнопки, с помощью которых можно выполнить выравнивание текста по центру, по левому краю и по ширине. Это форматирование можно применить к любому элементу документа – к абзацу текста или к изображению. ЗАДАНИЕ: 1. Изменить размеры столбцов, для чего следует навести курсор мыши на нужную границу, зажать левую клавишу мыши и передвинуть границу в желаемом направлении. Попробуйте изменить таблицу в соответствии с этим рисунком: январь февраль март апрель май июнь июль Груп па № 1 Груп па № 2 1. Находим «нарисовать таблицу», расположенного на вкладке «Вставка» >> «Таблица». Этот карандаш позволяет рисовать произвольные линии. Чтобы удалить таблицу, достаточно выделить её и нажать клавишу «delete» на клавиатуре. Это важно: если при работе с вордом вы допустили ошибку, последнее действие можно отменить с помощью комбинации клавиш ctrl+z. Не забывайте также периодически сохранять документ. Отступ, междустрочный интервал, выравнивание. Задание: Открываем контекстное меню «Главная» посредством щелчка правой кнопки мыши и выбираем пункт «Абзац». 1 вариант. Заполняем поля, обведённые зелёным маркером. Междустрочный интервал следует редактировать с помощью вкладок, обведённых красным эллипсом. 2 вариант в меню «Главная» ищем иконки с верхней и нижней стрелочками и 4 паралелльными горизонтальными линиями. Нажимаем на стрелочку и отмечаем мышкой нужный интервал. Выравнивание справа, слева, по ширине, по центру – это нижние горизонтальные линии. Отступ справа или слева - верхние горизонтальные стрелочки и линии Форматирование шрифта. Задание: напечатать текст «У лукоморья дуб зелёный». 1. Выделить нужный фрагмент текста, кликнуть по нему правой кнопкой мыши, а затем выбрать пункт «Шрифт» из меню «Главная». Если всё будет сделано правильно, то откроется окно следующего вида: Изменить шрифт. 1. Выбираем на вкладке «размер», а цвет текста - из выпадающего меню со стандартной палитрой. Программа предоставляет пользователю множество прочих возможностей например, можно сделать текст с тенью или с контуром. После выполнения всех изменений нажимаем ОК. 2 вариант: выделяем что нужно курсором, заходим вменю «Главная» и выбираем нужные колонки. Работа с изображениями. 1. Переходим на вкладку «Вставка». Если есть необходимость вставить в документ обычный рисунок в формате .bmp или .jpg, то следует кликнуть по клавише «рисунок». Задание: 1. Выбираем вкладку «Обтекание текстом» и нажимаем по кнопке «Вокруг рамки». 2. Удалить изображение можно с помощью команды «Вырезать» (правый клик мыши по иллюстрации), либо с помощью клавиши del. Проверка правописания Задание: проверить текст на ошибки: «У лукоморья дуп зеленый» 1. Перейти на вкладку «Рецензирование» , затем кликните на клавишу «Правописание» с синей галочкой и буквами «АВС». Программа предложит различные варианты правописания слов и словосочетаний, написанных с ошибками. Вы сможете также пропустить те фразы, которые не нуждаются в исправлении. В конце ворд сообщит, что «Проверка правописания в документе закончена». Созданием презентациию 1. Нажимаем кнопку «Пуск», находим «Майкрософт офис пауэр поинт», нажимаем и на рабочем столе высвечивается окно 2.Щелкаем по страничке правой кнопкой мыши «Макет» Для титульного слайда выберем слайд с одним заголовком. При помощи мыши заголовок переместим в центр листа и введем в рамку название доклада. 3. Создаем еще один слайд, на котором будет располагаться оглавление. Для этого щелкнем правой кнопкой мыши на пустом месте слева и выберем «Создать слайд» 1.Из меню «Макет» выбираем «Заголовок» и объект. 2.На место заголовка вводим текст "Содержание". Снизу вводим текст «Введение, основная часть и заключение". Для размещения картинки на слайде переходим на закладку "Вставка", нажмем кнопку "Рисунок". 3. При необходимости можно изменить размер рисунка и его расположение с помощью курсора мыши ЦВЕТ. Можно выбрать самостоятельно. 1. Для этого перейдем во вкладку «Дизайн» и выберем понравившуюся тему. 2. Подбор цвета можно осуществить с помощью меню «Цвета». ШРИФТ. В меню "Шрифты" подбираем необходимый. ПОКАЗ СЛАЙДА. 1. Перейдем во вкладку «Показ слайдов» и выберем «Настройку показа слайдов". 2. В открывшемся окне можно выбрать показ вручную либо через промежутки времени. 3. Также можно установить количество демонстрируемых слайдов и параметры показа слайдов. СОХРАНЕНИЕ ПРЕЗЕНТАЦИИ. 1. Нажимаем "Файл" - "значок Офиса" в левом верхнем углу. 2. Выберем опцию "Сохранить как". 3. Выбираем способ сохранения: - «Презентация PowerPoint 97/2003», если показ будет на компьютере с офис 2003 и ниже (презентация в формате pptx не открывается); - «Демонстрация", если мы не планируем редактировать презентацию (подходит для публикации в сети Интернет). СОЗДАНИЕМ ПРЕЗЕНТАЦИИ: 2 ВАРИАНТ 1. Запускаем программу PowerPoint 1. Нажимаем большую круглую кнопку при помощи функции "Создать слайд", [Office] и выбираем команду "Создать". находящейся в правом верхнем углу 2. В появившемся окне, в группе панели навигации, выбираем «Макет "Шаблоны" выбираем действие нового слайда». "Пустые и последние" и делаем двойной щелчок мыши по кнопке "Новая презентация». 1. Нажимаем большую круглую кнопку «Office» и выбираем команду "Создать". 2. В появившемся окне, в группе «Презентации" выбираем понравившуюся м нажимаем «Загрузить». ВНЕШНИЙ ВИД. 1. на вкладке "Дизайн" переходим "Темы" и щёлкаем по нужной теме документа. 2.На вкладке "Слайды" выберите нужные слайды, щёлкните правой кнопкой мыши по теме, которую нужно применить к этим слайдам, и выберите команду "Применить к выделенным слайдам". 3. При помощи кнопок "Цвета", "Эффекты" и "Стили фона" добиваемся подходящего цветового решения для темы. Затем ставим курсор в поле "Заголовок слайда" или "Текст слайда", а после на вкладке "Главная" войти в группу "Шрифт". РАЗМЕЩЕНИЕ СХЕМ. Заходим "Вставка". заходим в группу "Иллюстрации", и щёлкаем по какой-нибудь готовой группе иллюстраций. Фотографию можно разместить, используя команды «Копировать" и "Вставить". ВСТАВИТЬ МУЗЫКУ. На вкладке "Вставка" перейдите в группу "Клипы" и выберите функцию "Звук". Появится список звуков, из которого можно выбрать по названию короткий звуковой сигнал. Если вы хотите использовать звуковой файл, то щёлкните "Звук" - "Звук из файла". После этого устанавливаем вариант воспроизведения звука: автоматически или по щелчку. АНИМАЦИЯ. На вкладке "Анимация" переходим в группу "Анимация" и открываем область задач "Настройка анимации". После этого щёлкаем по объекту, которому надо задать изменение. В области задач "Настройка анимации" нажимаем кнопку "Добавить эффект", а после выполняем действия по применению эффектов. В поле "Изменение эффекта" указывают начало анимации, её направление и скорость изменения. Для добавления одинаковых переходов между слайдами, на вкладке "Анимация" щелкаем по эскизу слайда и в группе "Переход к следующему слайду" выбираем эффект смены слайдов. УСТАНОВКА СКОРОСТИ СМЕНЫ СЛАЙДОВ. в группе "Переход к следующему слайду" раскрываем кнопку [Скорость перехода], а затем задаем нужную скорость. В группе "Смена слайда" указываем порядок смены: автоматически или по щелчку. К переходам между слайдами можно добавить звук. На вкладке "Анимация" в группе "Переход к следующему слайду" раскрываем кнопку "Звук перехода" и добавляем звук из списка. Для добавления звук, которого нет в списке, выбираем команду "Другой звук". В окне выбираем звуковой файл с расширением .wav, а затем нажимаем кнопку [ОК]. ПРОСМОТР СЛАЙДОВ. В правом нижнем углу нажимаем кнопку «Показ слайдов». Если слайды нуждаются в корректировке (а это не избежать), возвращаемся к слайдам, нажав кнопку на клавиатуре «Esc». Откорректированную презентацию сохраняем в какой-нибудь папке на жестком диске через команду "Сохранить как" -> "Презентация PowerPoint". Получается один файл с заданным именем и расширением .pptx. Желаем успеха!