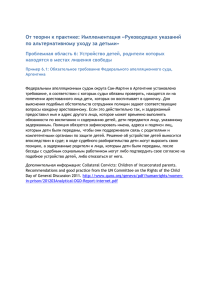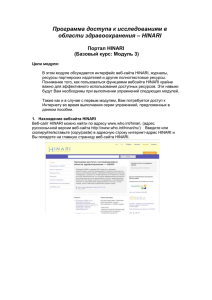Проблемы и решения
advertisement

Базовый курс HINARI Модуль 3 Приложение HINARI – Доступ к статьям: проблемы и решения HINARI – Распечатка, копирование, сохранение и отправка по электронной почте статей: проблемы и решения HINARI – Доступ к статьям: Проблемы и решения Проблемы доступа к полному тексту статей Мы пытаемся получить доступ к полным текстам статей журнала Blood, используя алфавитный список Коллекции журналов. Хотя пользователи HINARI должны иметь доступ к этому журналу, мы использовали его в качестве примера, если возникнут сложности с доступом (‘what could go wrong’). В результате Вы видите сообщение об отказе издателя в доступе и запросе войти в систему (Sign In) или оплатить кратковременный доступ (Purchase Short-Term Access). Внимание: в этом случае имя пользователя и пароль Вашей организации (‘User Name/Password’), используемые для авторизации в HINARI не будут работать. Возможные причины проблем доступа: • Всплывающее окно сообщения о доступе к журналам могло быть заблокировано • LOGIN (ВХОД) не срабатывает должным образом после открытия другой программы R4L program, cache (кэш) не был очищен (нет доступа к содержимому портала) • Проблемы с местными системами (пользовательские настройки межсетевого экрана (брандмауэра) и браузера организации) • Использованы неверные User Name/Password (Имя пользователя/Пароль) организации для авторизации (LOGIN) в HINARI • Журналы не включены в предложение издателя • Технические проблемы на вебсайте издателя Проблемы открытия журнала на портале издателей (всплывающие окна) • В целях безопасности некоторые компьютеры настроены на блокировку всплывающих окон • Если маленькое окно открывается в верхней части экрана, выберите опцию ‘Allow popups’ (Разрешить всплывающие окна), а затем щелкните ‘Done (Готово)’ Инструкции по Очистке Cache (Кэш) • Прежде Вы совершали авторизацию в другой программе R4L, она использует одну и ту же страницу для авторизации. • После закрытия AGORA, ARDI или OARE, при попытке авторизации в HINARI Вы получаете следующее сообщение: Очистка Cache (кэша) памяти веб-браузера Mozilla Firefox: откройте Menu (Меню), щелкнув значок выберите опцию History (История) и нажмите Clear Recent History (Очистить недавнюю историю). Отметьте галочкой Cache (Кэш), затем нажмите Clear Now (Очистить сейчас.) По окончании выполнения этих действий полностью закройте браузер, чтобы очистить кэш. Затем откройте браузер и авторизуйтесь в любой из программ R4L. Настройка автоматической очистки Cache (кэша) памяти в Mozilla Firefox: щелкните кнопку , чтобы открыть Menu (Меню), нажмите Options (Настройки), выберите панель Privacy (Приватность), отметьте галочкой Clear history when Firefox closes (Очищать историю при закрытии Firefox) и щелкните OK. Снова полностью закройте браузер, чтобы очистить кэш. Эту процедуру достаточно проделать один раз! Очистка Cache (кэш) памяти в веб-браузере Google Chrome: откройте Menu, щелкнув иконку выберите History (Историю), затем нажмите Clear browsing data (Очистка данных браузера) и установите галочки напротив Cashed images and files (Кэш изображений и файлов) и затем щелкните по Clear browsing data (Очистить историю). По окончании выполнения этих действий полностью закройте браузер, чтобы очистить кэш. Затем откройте браузер и авторизуйтесь в любой из программ R4L. Настройка автоматической очистки Cache (кэш) памяти в Google Chrome: Откройте Menu, щелкнув иконку выберите Settings (Настройки). Нажмите в верхней части страницы Show Advance Settings (Показать дополнительные инструменты). Перейдите в секцию Privacy (Приватность) and нажмите Clear browsing data. Убедитесь, что галочка выставлена рядом с Cached images and files (Кэш изображений и файлов), затем щелкните Clear browsing data (Очистить историю). Снова полностью закройте браузер, чтобы очистить кэш. Вам необходимо проделать это только один раз! Проблемы, связанные с конфигурацией брандмауэра Если проблема сохранилась, пожалуйста, свяжитесь с техническим отделом Вашей организации. Эта проблема может быть связана с Вашим брандмауэром (firewall) и необходимо проверить, что Ваш брандмауэр не блокирует прокси (proxies) или, по крайней мере, разрешает наш прокси сервер (proxy server), в противном случае у Вас не получится провести авторизацию. Пожалуйста, убедитесь, что Ваш брандмауэр разрешает следущие имя хоста (host ) и доменное (domain) имя HINARI : – www.who.int – extranet.who.int – hinarilogin.research4life.org – stsr4l.who.int , В противном случае Вы не сможете провести авторизацию подобающим образом и получить доступ к полным текстам статей HINARI. СТРАНА Для того чтобы убедиться, что Вы правильно использовали User Name (Имя пользователя) и Password (Пароль) Вашей организации, проверьте наличие сообщения ‘Вход в систему из’ Это также подтверждается указанным в адресной строке Вашего браузера интернет-адресом. Если Вы ‘идентифицировались’ правильно, Вы должны увидеть, что веб-адрес начинается с: hinarilogin.research4life.org/... При просмотре любой страницы алфавитного списка Коллекции журналов зеленые ячейки, обозначенные рядом с названием журнала дают Вам знать, что у Вашей организации имеется доступ содержимому журнала. Восклицательный знак в ячейке (!) означает, что данный журнал не включен в предложение издателя для Вашей организации. Если Вам отказано в доступе к полному тексту статьи, помеченному зеленой ячейкой, -- напишите об этом hinari@who.int. Имейте ввиду, что ‘годы томов’ указаны в строке следом за названием журнала. СТРАНА Есть второй способ проверить, что у Вас имеется доступ к журналам, для этого следует открыть список журналов через вкладку Издательства. Мы выберем эту вкладку, а затем щелкнем название Oxford University Press Journals в списке. СТРАНА На экране должен отобразиться список Материалов в свободном доступе от Oxford University Press Journals. Пролистните список вниз, чтобы найти конкретное интересующее Вас название журнала – и, тем самым убедиться, что у вас есть доступ к этому журналу. Внимание: в других случаях предложение издателя может не включать необходимый Вам журнал, это будет отмечено восклицательным знаком (!) в списке Издательства или алфавитном списке Коллекций журналов (в списке Все материалы). СТРАНА На экране отображено Издательства – Springer в списке Все материалы. Это пример, когда издатель не дает доступа к журналам – все наименования помечены восклицательным знаком (!). Это пример изображения экрана, которое было приложено к письму для hinari@who.int В данном письме отмечается, что от журнал JEM было получено сообщение, что требуется подписка для получения доступа к статьям (This item requires a subscription). Издательство требует, чтобы читатель авторизовался (Sign in), указав имя пользователя и пароль (User Name and Password) индивидуального подписчика или оплатил краткосрочный доступ (Purchase Short-Term Access). Внимание: на изображении экрана указан интернетадрес журнала. Эта информация необходима сотрудникам HINARI, которые попытаются решить Вашу проблему доступа. Это пример проблемы на портале издателя. Инструкции по созданию изображения экрана с использованием инструмента Snipping Tool (Ножницы) находятся в конце презентации. Убедитесь, что Вы авторизовались в HINARI должным образом. Если причина проблемы не в этом -- напишите сотрудникам HINARI (hinari@who.int), чтобы они могли связаться с издателями и попытаться решить проблему. Это пример электронного письма, полученного от пользователя HINARI из Уганды. Внимание: убедитесь в том, что Вы включили Ваше User Name (Имя пользователя), название журнала(ов) и другие важные подробности. Также приложите изображение экрана, которое содержит интернет-адрес журнала (как на предыдущем слайде). Это еще одно изображение экрана, показывающее, что журнал указан в списке Коллекции журналов на странице буквы J, зеленая ячейка рядом с названием указывает, что запрашиваемый журнал доступен для организации. Если идентификационная система HINARI сработала правильно, то у пользователя должен быть доступ к статьям журнала. СТРАНА Внимание: если у вас возникают проблемы во время получения доступа к полнотекстовым журналам через HINARI/PubMed (не по прямым ссылкам с главной страницы HINARI) - Вам необходимо пройти еще один этап. Если Вам не удается получить доступ к статье из журнала при помощи программы ‘Link Out’ (Ссылок) в HINARI/PubMed, Вам следует проверить наличие данного журнала в алфавитном списке Коллекции журналов или список Издательств, а также уточнить, входит ли в список доступных материалов журнал за Это пример поиска HINARI/PubMed. Если Вы используете формат Abstract (Реферат) из Display Settings (Настроек отображения), ссылки к полным текстам статей будут отображаться. PubMed использует программу ‘Link Out (Ссылок)’ для доступа к полным текстам статей. Если программа не срабатывает должным образом, у вас не будет доступа к статье и у вас будут запрошены индивидуальные user name (имя пользователя) и (password) пароль или pay a fee (оплата). Следуйте той же процедуре, что и в предыдущих слайдах. Временами статья бывает недоступна через HINARI/PubMed, но доступна через алфавитный список Коллекции журналов или через список Издательств. Для того, чтобы сделать снимок экрана, используйте инструмент Snipping Tool (Ножницы) – перейдите в Programs (Программы), Windows (Окна) Accessories (Аксессуары), Snipping Tool (Ножницы) Обновлено 06 2015 После того как Вы откроете Snipping Tool (Ножницы), нажмите на New (Новый) и экран станет опаловым, если Вы снова нажмете на New (Новый), то сможете выбрать область, изображение которой Вы хотите сохранить– путем нажатия/перемещения курсора. Убедитесь, что Вы включили область адресной строки. HINARI – Печать, копирование, сохранение и отправка по электронной почте статей: Проблемы и решения Примеры из: • The Lancet • Nature Publishing • HighWire Press Мы рассмотрим как ‘распечатывать, копировать, сохранять или отправлять по электронной почте’ статьи на примерах опций от трех главных издательств HINARI. Эти темы могут быть сложными, так как зачастую связаны с проблемами 'Access (доступа)'. В первом примере, мы перешли на страницу архивов The Lancet через этого же издателя. На этой странице Вам доступны файлы PDF, Email Articles (Отправка статей по электронной почте) или Download PDFs (Загрузка файлов PDF) плюс, если Вы щелкните (Title) Название, у вас будет доступ к html версии статьи, которая будет ' читаться ' вашим веббраузером. Внимание: в большинстве случаев издатели-партнеры HINARI имеют схожие опции для получения копии полного текста статьи. После выбора декады, года или выпуска, Вы можете сделать Preview (Предпросмотр), получить доступ к Full Text (Полному тексту) или скачать статью в формате PDF. Внимание: в большинстве случаев издатели-партнеры HINARI имеют схожие опции для получения копии полного текста статьи. Мы получили доступ к версии HTML/full-text (полный текст) статьи, которая показана веб-браузером. Также, с этой страницы Вы можете перейти в формат PDF. Внимание: HTML версия будет включать гипертестовые ссылки к сноскам и другим статьям, и Вы можете копировать и вставлять (copy/paste) из этой опции. PDF версия является схожей с печатным вариантом. Как только Вы загрузили PDF, Вы не сможете копировать и вставлять из этой опции. Мы получили доступ к PDF версии редакционной статьи под названием Essential medicines pricing-reform needed (Необходимость реформы ценообразования основных лекарств) Есть две опции получения копии этой статьи: 1) Print (Печать) нажмите print this PDF file or pages from it (распечатать этот PDF файл или страницы из него) 2) Save (Сохранить) нажмите to save this article to your computer or another location (сохранить эту статью на вашем компьютере или переносном устройстве) Мы нажали кпопку Print (Печать) и появилось окно задач для принтера Canon IP1600 (в данном случае). Мы выбрали опцию Save (Сохранить) и были перенаправлены к жесткому диску компьютера (c:documents/HINARI/). Нами может быть выбрана другая опция – выслать файл на съемное устройство, которое Вы подсоединили к компьютеру. В любом из двух вариантов, у Вас будет возможность сохранить PDF файл и ознакомиться со статьей в любое время, используя программу Adobe Reader. Теперь мы рассмотрим некоторые 'проблемы‘, которые могут произойти во время попытки получения копии статьи и обсудим несколько вариантов. В Nature, мы перешли на редакционную статью под названием 'Science Restored.' Вы можете заметить схожие опции: 1) Download PDF (Загрузить PDF) 2) Send to a friend (Переслать другу) Напоминание – опция Send to a friend (Переслать другу) не предоставляет доступа к полному тексту статьи. Мы попытались получить доступ к файлу PDF и оказались на пустой странице. В дополнение к ` к предыдущей этому, опция/кнопка возврата странице отстутствует. Что можно предпринять, чтобы распечатать материал, учитывая, что у нас нет доступа к PDF файлу? ` У нас есть два способа, чтобы вернуться обратно со страницы: 1) Удерживая клавишу ALT нажмите left arrow (клавишу со стрелкой налево) 2) Вернитесь в HINARI через одну из вкладок веб-браузера. С помощью отображения функции Истории (History), мы можем увидеть ссылку к PDF файлу (457511b.pdf), а также HTML/full-text (полного текста статьи) (Science restored:Article:Nature). Любым из этих способов мы сможем вернуться к статье в Nature и 'save (сохранить)' ее, используя другие опции. Теперь мы рассмотрим статью из ` HighWire Press журнала American Journal of Epidemiology, который влючен в список 'Free Access to Developing Economies'. (Бесплатный доступ для развивающихся стран) Мы перешли к последнему тому журнала American Journal of Epidemiology. Обратите внимание, что здесь включена опция FREE Full Text (Бесплатный полный текст) (PDF) для копирования этой статьи. Теперь мы обсудим опцию для крайных случаев 'emergency‘, когда PDF файл не может быть открыт или скопирован. Один из способов - это создать изображение экрана с текстом, отображенным веб-браузером. Этот пример был перемещен в документ MS Word. Для получения полной статьи Вам будет необходимо сделать несколько изображений экрана. Также стоит помнить, голубые гипертекстовые ссылки не будут функционировать. Вы можете создать изображение экрана путем нажатия клавиши Print Screen во время просмотра вебсайта или журнала. Затем вставьте материал ( edit/paste) или нажав control/v в документ Word или NotePad и сохраните файл на вашем компьютере или переносном устройстве. В этой финальной части способов 'для крайних случаев' мы выделили текст (нажав левую кнопку мыши, перетащили указатель мыши по тексту) Этот материал будет выделен голубым цветом и может быть скопирован (edit/copy или control/c). Снова обращаем Ваше внимание на то, что Вам придется повторить этот процесс несколько раз. Этот метод будет включать в себя дополнительные скопированные элементы и Вам нужно будет очистить и отредактировать текст. Для того, чтобы сохранить выделенный материал, снова вставьте (edit/paste или control/v) материал в документ Word или в файл NotePad и сохраните его на Вашем компьютере или переносном устройстве. Помните, что эти два метода ‘копирования в крайнем случае' используются когда опции издателей (сохранить, распечатать или отправить по электронной почте) не доступны. Внимание– если Вы не можете получить доступ к полным текстам статей, смотрите документ Проблемы доступа и Решения в начале этого модуля. Обновлено: 07 2014