- Помощь по БАРСу.
advertisement
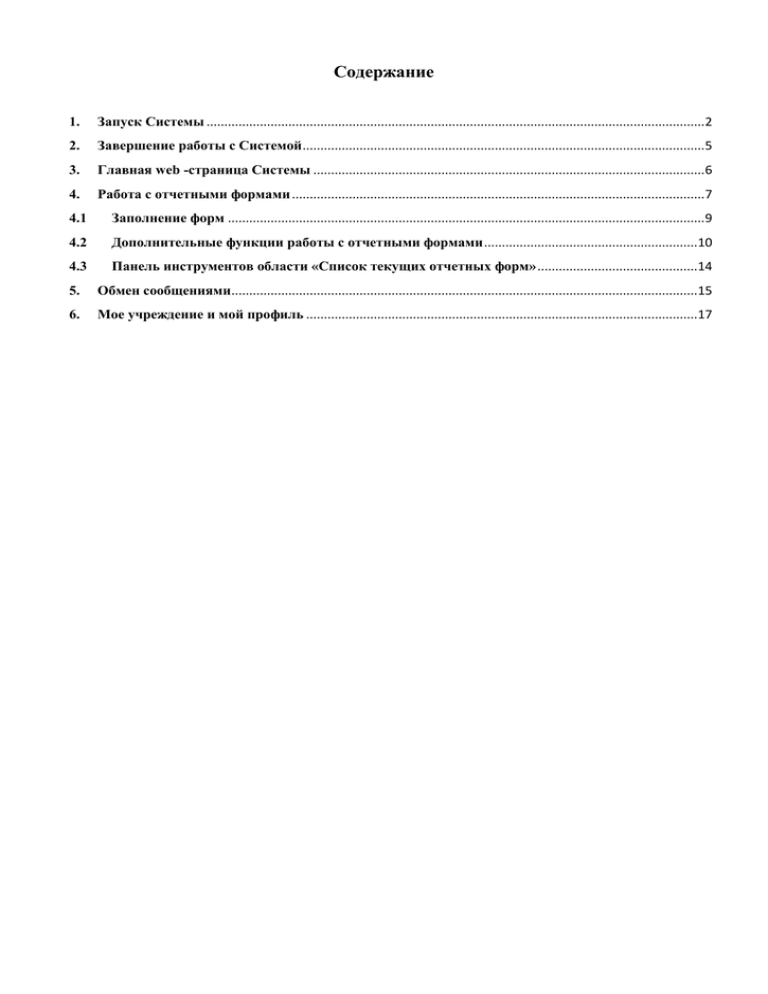
Содержание 1. Запуск Системы ............................................................................................................................................ 2 2. Завершение работы с Системой ................................................................................................................. 5 3. Главная web -страница Системы .............................................................................................................. 6 4. Работа с отчетными формами .................................................................................................................... 7 4.1 Заполнение форм ...................................................................................................................................... 9 4.2 Дополнительные функции работы с отчетными формами ............................................................10 4.3 Панель инструментов области «Список текущих отчетных форм» .............................................14 5. Обмен сообщениями...................................................................................................................................15 6. Мое учреждение и мой профиль ..............................................................................................................17 1. Запуск Системы Начало работы с информационно–аналитической системой БАРС.Web–Своды содержит следующую последовательность действий: 1. Запустить Mozilla Firefox. 2. В строке «Адрес» ввести ссылку на сайт (можно посмотреть по адресу https://bars.credos.ru/help, далее нажимаем пункт «Сервера», и выбираем свой департамент/управление). 3. При первом обращении к сайту, может появиться следующее окно: Нужно нажать «Я понимаю риск». Далее «Добавить исключение». 2 Далее нажать «Подтвердить исключение безопасности». 4. После открывается окно входа в Систему. 3 Нужно нажать кнопку «Войти в систему», ввести персональный логин и пароль, нажать кнопку «Вход». После этого открывается главное окно Системы. 4 2. Завершение работы с Системой Для завершения работы с системой необходимо закрыть все окна и главное окно Системы с помощью нажатия на кнопку «Выход». 5 3. Главная web -страница Системы Внешний вид главной web-страницы Системы: 6 1. [Рабочий стол](1) главной web-страницы Системы содержит следующие элементы: Ярлык [Открыть список текущих отчетных форм]; Ярлык [Руководство пользователя]; 2. Меню управления (2), содержащее пункты: [Отчетные выборки]; [Аналитические выборки]; [Пользователь]; [Собщения]; [Справка]; [Дополнительные функции]. 3. Кнопка «Выход» (3), предназначенная для закрытия главного окна Системы и возвращения Пользователя к окну идентификации. 4. Работа с отчетными формами Формирование отчетов включает следующую последовательность действий: 1. Открыть вкладку «Отчетные формы» двойным нажатием мыши по ярлыку [Открыть список текущих отчетных форм] либо выбрать пункты [Отчетные формы/ Список отчетных форм] в меню управления. Рабочая часть окна отчетных форм разделена на две функциональные части: В левой части находится отчетный период и иерархия цепочки сдачи отчетности; В правой представлен список отчетных форм (пакет форм) для выбранного в левой части окна учреждения. 7 2. Выбрать отчетный период из выпадающего списка. Для каждого отчетного периода сформирована своя схема сдачи отчетности. 3. Открыть пакет отчетных форм, нажатием левой кнопки мыши на своем учреждении. 4. Открыть формы для редактирования двойным нажатием левой кнопки мыши на соответствующей строке списка отчетных форм. Важно! Форма может быть открыта на редактирование только в том случае, если ей присвоено состояние «Черновик» или «Пусто». Если форме присвоен любой другой статус, то форма открывается в режиме «Только просмотр», то есть редактирование формы запрещено. Форма состоит из шапки (1), набора закладок (2) и панели инструментов (3): Примечание. В случае если отчетная форма состоит из одной вкладки, то в набор закладок и выпадающий список [Таблица] в группе полей «Дополнительно» будут пустыми. Большинство вкладок отчетных форм содержит либо статическую таблицу формы, либо динамическую таблицу (субтаблицу) формы. В статических таблицах поля, выделенные желтым цветом — поля ввода значений (4) подлежат редактированию. Поля, выделенные синим цветом — автоблоки (5) и поля, выделенные белым цветом, не подлежат редактированию. Значения автоблоков высчитываются системой на основании формул. 8 Редактирование динамических таблиц (субтаблиц) производится после нажатия кнопки «Строки» (6) или после выбора из набора закладок закладки, состоящей исключительно из динамической таблицы. Информация в субтаблице представлена в виде списка. Редактирование субтаблиц осуществляется при помощи пунктов контекстного меню. Для сохранения данных и закрытия формы следует нажать кнопку «Сохранить», для обновления полей формы следует нажать кнопку «Пересчитать», для закрытия формы без сохранения внесенных данных следует нажать кнопку «Отмена». 4.1 Заполнение форм Заполнение форм может осуществляться несколькими способами: 1. Если в составе отчетной формы находится статическая таблица, то она заполняется вручную, вводом значений с клавиатуры; 2. Если в составе отчетной формы находится субтаблица, то она может быть заполнена при помощи панели инструментов, расположенной над таблицей: [Добавить]- добавить одну строку; [Добавить/ Добавить несколько строк]- добавить несколько строк в таблицу; [Строки]- позволяет выполнить следующие действия над строками: o [Копировать в буфер обмена] - скопировать строку в буфер обмена; 9 [Вставить из буфера обмена] - вставить строку из буфера обмена; o [Свернуть] - свернуть строку; o [Дублировать выделенные] - дублировать выделенные строки. [Удалить]- удалить строку. o Контекстное меню субтаблицы содержит пункты: Пункт [Показать историю сборки/ Для текущей ячейки] предназначен для просмотра истории сборки текущей ячейки; Пункт [Показать историю сборки/ Для всей строки] предназначен для просмотра истории сборки всей строки. После заполнения субтаблицы для сохранения введенных данных необходимо нажать на кнопку «Применить и закрыть». Если вместо нее будет нажата кнопка «Отмена», то все внесенный в таблицу сведения будут удалены. После заполнения отчетной формы следует нажать кнопку «Сохранить», расположенную на панели инструментов, после чего нажать на кнопку «Пересчитать», а затем – «Закрыть форму". 4.2 Дополнительные функции работы с отчетными формами Дополнительные функции работы с отчетными формами содержатся в меню отчетной формы (1) и в группе «Обработки» (2) на панели инструментов: Figure 6. Главное меню отчетной формы 1. Меню отчетной формы содержит следующие пункты: 10 Пункт [Проверить внутриформенные увязки] предназначен для проверки внутриформенных увязок и позволяет проверить соблюдение условий правильности заполнения данных внутри формы. Результаты проверки отражаются в окне «Результаты проверки увязок». Системой предусмотрены два типа ошибки проверки — предупреждение и ошибка заполнения. Предупреждение — это такой тип ошибки, при которой работа с формой может быть продолжена, однако следует еще раз проверить форму. Ошибка — это такой тип ошибки, при котором Системой обнаружено неправильное заполнения формы. Работа с формой не может быть продолжена, форма подлежит обязательному исправлению. В окне «Результаты проверки увязок» реализована возможность печати отчета о проверке внутриформенных увязок отчетных форм. Для этого следует нажать кнопку «Печать». Пункт [Проверить внутривкладочные увязки] предназначен для проверки внутривкладочных увязок и позволяет проверить соблюдение условий правильности данных между закладками формы. В открывшемся окне «Список таблиц» флажком необходимо отметить те вкладки, которые подлежат проверке. После чего в окне «Результаты проверки увязок» отображаются тип ошибки проверки, сообщение (расшифровка формулы увязки), расхождение между расчетным и реальным значением ячейки. В окне «Результаты проверки увязок» реализована возможность печати отчета о проверке внутривкладочных увязок отчетных форм. Для этого следует нажать кнопку «Печать». Пункт [Проверить межформенные увязки] предназначен для проверки межформенных увязок и позволяет проверить соблюдение условий правильности данных между формами. В открывшемся окне «Результаты проверки межформенных увязок» отображаются тип ошибки проверки, сообщение (расшифровка формулы увязки), расхождение между расчетным и реальным значением ячейки. В окне «Результаты проверки межформенных увязок» реализована возможность печати отчета о проверке межформенных увязок отчетных форм. Для этого следует нажать кнопку «Печать». Пункт [Собрать сводную] доступен операторам главных учреждений и позволяет производить сборку сводной формы. Данный пункт меню открывает окно «Сводная форма», которое содержит список элементов сводной отчетной формы. Если слева рядом с учреждением установлен «флажок», то выбранный элемент участвует в формировании сводной отчетной формы. После выбора элементов следует нажать кнопку «Собрать», после чего Системой осуществляется сборка данных. Для сохранения данных следует нажать кнопку «Сохранить» либо «Пересчитать» в окне просмотра сводной формы. Пункт [Экспорт данных] позволяет экспортировать данные Системы в указанный формат . Для этого следует указать каталог для экспорта 11 данных. Данные экспортированного отчета затем можно загрузить в форму такого же типа: o Пункт [Экспорт данных/ Экспорт данных в формат Барс Web Своды] предназначен для экспортирования цепочки сдачи отчетности в файл формата xml . После выбора данного пункта открывается окно «Загрузка файла», в котором следует выбрать пункт «Сохранить». После чего данные отчетной формы будут экспортированы. Данные экспортированного отчета затем можно загрузить в форму такого же типа. Например, если необходимо скопировать форму из одного учреждения в другое, скопировать форму из одного отчетного периода в другой и т п.; o Пункт [Экспорт данных/ Экспорт Абонентского пункта] предназначен для экспортирования цепочки сдачи отчетности в файл формата xls. После выбора данного пункта открывается окно «Загрузка файла», в котором выбрать пункт «Сохранить» и далее нажать кнопку «ОК». После чего данные отчетной формы будут экспортированы. Данные экспортированной отчетной формы затем можно редактировать в случае отсутствия подключения к Системе и при необходимости загружать отредактированную форму в Систему; o Пункт [Экспорт данных/ Экспорт данных в формат СКИФ3.ХХ] предназначен для экспортирования цепочки сдачи отчетности в файл формата СКИФ. После выбора данного пункта открывается окно «Загрузка файла», в котором выбрать пункт «Сохранить» и далее нажать кнопку «ОК». После чего данные отчетной формы будут экспортированы. Данные экспортированной отчетной формы затем можно редактировать в случае отсутствия подключения к Системе и при необходимости загружать отредактированную форму в Систему; o Пункт [Экспорт данных/ Экспорт данных в формат ФК] предназначен для экспортирования цепочки сдачи отчетности в файл формата ФК. После выбора данного пункта открывается окно «Загрузка файла», в котором выбрать пункт «Сохранить» и далее нажать кнопку «ОК». После чего данные отчетной формы будут экспортированы. Данные экспортированной отчетной формы затем можно редактировать в случае отсутствия подключения к Системе и при необходимости загружать отредактированную форму в Систему. Пункт [Импорт данных] позволяет импортировать данные в Систему из различных форматов: o Пункт [Импорт данных/ Импорт данных из формата Барс WebСводы] предназначен для импорта данных отчетной формы из формата Web-Сводов. После выбора данного пункта меню открывается окно «Импорт данных из формата Барс.Web-Своды», в котором при помощи кнопки «Обзор» следует выбрать файл для импорта и нажать кнопку «Выполнить импорт»; 12 o o o Пункт [Импорт данных/ Импорт Абонентского пункта] предназначен для импорта данных отчетной формы из xlsформата. Импорт данных осуществляется аналогично импорту данных их формата Web-Своды; Пункт [Импорт данных/ Импорт данных из ПК Барс10] предназначен для импорта данных отчетной формы из формата ПК Барс-10. Импорт данных осуществляется аналогично импорту данных их формата Web-Своды; Пункт [Импорт данных/ Импорт данных из формата ФК] предназначен для импорта данных отчетной формы из формата ФК. Импорт данных осуществляется аналогично импорту данных их формата Web-Своды. Примечание. Как получить файл в формате ФК из ПП Парус-7 Бухгалтерия см. в приложении 1. Пункт [Вложения] предназначен для добавления и просмотра вложений к текущей форме. Добавление и редактирование вложения осуществляется в формах, имеющих статус «Черновик». В других статусах возможен только просмотр вложений. В открывшемся окне «Вложения отчетной формы...» следует нажать кнопку «Добавить», далее выбрать файл, который необходимо вложить и затем нажать кнопку «Добавить», после чего выбранный файл добавляется к форме. Figure 9. Вложения отчетной формы Кнопка «Скачать» предназначена для загрузки выбранных вложений из отчетной формы. В списке вложений следует установить «флажок» в соответствующих записях, после чего нажать кнопку «Скачать», далее Системой осуществляется загрузка выбранных вложений. 13 Кнопка «Удалить» предназначена для удаления выбранных вложений. В списке вложений следует установить «флажок» в соответствующих записях, после чего нажать кнопку «Удалить», далее Системой осуществляется удаление выбранных вложений. Пункт [Архив данных] позволяет сохранять данные отчетной формы в архив и загружать из архива. Для сохранения архива в открывшемся окне «Архивы данных отчетной формы» на панели инструментов необходимо нажать на кнопку «Сохранить», после чего в окне «Наименование архива» указать его обозначение и нажать на кнопку «ОК», в результате чего созданный архив будет добавлен в общий список и в дальнейшем его можно будет загрузить, нажав на кнопку «Загрузить». 2. Группа "Обработки содержит" следующие пункты: Пункт [Печатные формы] предназначен для просмотра формы в виде таблицы Excel и вывода формы на печать; Пункт [Обработки] предназначен для осуществления консолидации. 4.3 Панель инструментов области «Список текущих отчетных форм» Панель инструментов окна «Список текущих отчетных форм» расположена в верхней части области списка текущих форм главного окна Системы и содержит следующие элементы: 14 1. [Открыть форму] – с помощью нажатия на данную кнопку происходит открытие предварительно выделенной отчетной формы; 2. [Состояние] – данная функция предназначена для присваивания форме состояния. Присваивание форме состояния позволяет указывать этапы заполнения данной формы. Любая отчетная форма имеет несколько состояний. Изначально форме присвоено состояние «Пусто». Состояния, которые проставляют операторы учреждения, заполняющие форму: [Пусто] – устанавливается в том случае, когда операторы учреждения еще не работали с формой; [Черновик] – устанавливается в том случае, когда форма находится на редактировании; [Заполнено] – устанавливается в том случае, когда форма полностью заполнена операторами Системы. После установления состояния «Заполнено» форма не подлежит редактированию; [Проверено] – устанавливается в том случае, когда форма полностью проверена оператором учреждения. [Увязки] – данная функция предназначена для проверки внутриформенных, внутривкладочных и межформенных увязок, а также проверки соблюдения условий правильности данных между формами (подробнее см. п. «Дополнительные функции работы с отчетными формами»). [Экспертиза] – с помощью нажатия на данную кнопку происходит присвоение статуса «Экспертиза» текущей отчетной форме. Пока форме присвоено состояние «Экспертиза» она не может быть редактирована операторами подчиненных учреждений. Данный статус устанавливается в том случае, когда форма находится на проверке главным учреждением; [Очистить] – данная функция предназначена для очистки данных формы. После выбора данного пункта выводится запрос на подтверждение удаления данных формы; [ Печатные формы] – данная функция предназначена для просмотра отчетной в формы в формате таблицы Excel (печатная форма) и последующего вывода данной формы на печать; [Вложения] – данная функция предназначена для добавления и просмотра вложений к текущей форме. Добавления вложения в открытую отчетную форму. Добавление и редактирование вложения осуществляется в формах, имеющих статус «Черновик»; [ЭЦП] : [ЭЦП / Подписать форму] – функция предназначен для подписи отчетной формы электронной цифровой подписью; [Обновить] – с помощью нажатия на данную кнопку происходит обновление записей списка текущих отчетных форм. 3. 4. 5. 6. 7. 8. 9. 5. Обмен сообщениями Вкладка «Центр сообщений» открывается двойным нажатием мыши по ярлыку [Центр сообщений]на рабочем столе Системы либо выбором пункта [Сообщения] в меню управления. 15 Для создания сообщения следует нажать кнопку «Написать сообщение», после чего открывается окно «Сообщение», в котором следует выполнить следующую последовательность действий: В поле «Кому» нажать на кнопку перехода к окну адресной книги , после чего для добавления адресатов необходимо перетащить мышью пользователей или учреждения из правой области окна «Адресаты сообщения» в левую, а затем нажать на кнопку «ОК», в результате чего выбранные пользователи отображаются в поле «Кому» ; Ввести тему сообщения в поле «Тема»; Ввести текст сообщения; Для добавления вложения следует в группе инструментов «Вложения» нажать на кнопку «Вложить файл», после чего вложенный файл отобразится в поле «Вложения». Для удаления вложенных в сообщение файлов в группе инструментов «Вложения» необходимо нажать на кнопку «Удалить все»; Для отправки сообщения в группе инструментов «Сообщение» необходимо нажать на кнопку «Отправить», для сохранения сообщения в черновиках следует нажать на кнопку «Сохранить в черновики». 16 Для просмотра входящих сообщений следует в группе полей «Папки» выбрать пункт [Мои сообщения/ Входящие]. Непрочитанные сообщения выделены в списке жирным шрифтом. Группа полей «Входящие» содержит панель инструментов, благодаря которой возможно выполнить следующие действия: Если необходимо отметить непрочитанное сообщение как прочитанное, следует установить «флажок» в соответствующей ему записи списка сообщений и нажать на кнопку «Пометить как прочитанные»; Если необходимо отметить прочитанное сообщение как непрочитанное, следует установить «флажок» в соответствующей ему записи списка сообщений и нажать на кнопку «Пометить как непрочитанные»; Для прочтения сообщения, следует установить «флажок» в соответствующей ему записи списка сообщений и нажать на кнопку «Открыть»; В случае если необходимо удалить сообщение, то следует нажать на кнопку «Удалить». Для обновления списка входящих сообщений следует нажать на кнопку «Обновить». Если в группе полей «Входящие» нажата кнопка «Область просмотра», то содержимое письма, в строке записи которого проставлен «флажок», будет отображено в поле предварительного просмотра сообщения. Для просмотра отправленных сообщений следует в группе полей «Папки» выбрать пункт [Мои сообщения/ Отправленные]. Работа с отправленными сообщениями аналогична работе с входящими (см. описание выше). Для просмотра черновиков следует в группе полей «Папки» выбрать пункт [Мои сообщения/ Черновики]. Работа с черновиками аналогична работе с входящими сообщениями (см. описание выше). 6. Мое учреждение и мой профиль В меню управления «Пользователь» есть кнопка «Мое учреждение» предназначена для открытия окна «Учреждение», содержащем информацию об учреждении, с которым работает текущий Пользователь. При необходимости можно изменить информацию об учреждении, вводя информацию в соответствующие поля окна: 17 Для сохранения внесенных изменений нажать на кнопку «ОК». Для выхода из раздела без сохранения изменений нажать «Отмена». Также в меню управления «Пользователь» есть кнопка «Мой профиль» предназначена для открытия окна «Мой профиль», содержащем информацию о профиле Пользователя. При необходимости можно сменить пароль учетной записи Пользователя. Для смены пароля следует ввести старый пароль в поле «Старый пароль», после чего в поле «Новый пароль» следует ввести новый пароль для идентификации Пользователя в Системе, в поле «Подтверждение пароля» следует повторно ввести новый пароль для подтверждения. Далее следует нажать кнопку «ОК» для сохранения изменений. Для выхода из раздела без сохранения изменений нажать «Отмена». 18 Приложение 1 Экспорт данных из ПП Парус 7 – Бухгалтерия 1. 2. Войти в ПП Парус7 – Бухгалтерия Выбрать Отчеты > Бюджетная отчетность 3. В списке выбрать нужную форму > Правая кнопка мыши Печать 4. В появившемся окне указать параметры формирования отчета. Для экспорта формы наряду с другими закладками обязательно заполнение последней вкладки Параметры выгрузки. Здесь необходимо указать: - каталог, куда сохранится файл выгрузки (нажать кнопку «три точки», выбрать каталог) - указать ИСТ (код администратора) - поставить галочку выгружать строки с нулевыми значениями. Нажать Ок. 4. В окне Excel перейти на страницу Выгрузка в Минфин > нажать кнопку Выгрузить. 19