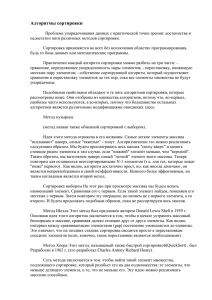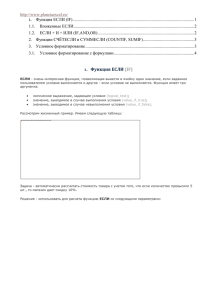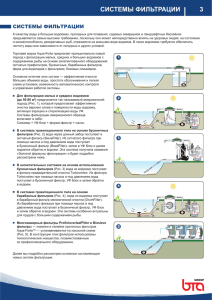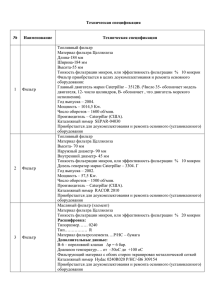Условное форматирование
advertisement

УСЛОВНОЕ ФОРМАТИРОВАНИЕ. Сортировка и фильтрация данных в электронной таблице урок51 УСЛОВНОЕ ФОРМАТИРОВАНИЕ Условное форматирование автоматически изменяет формат ячейки на заданный, если для значения в данной ячейке выполняется заданное условие. Алгоритм условного форматирования. 1. Выделить диапазон со значениями форматирования. 2. Выбрать Главная – Стили Условное форматирование – Правила выделения ячеек. 3. Выбрать правило, которое вам подходит и настроить его под свое условие. 4. Применить правило. 5 ТИПОВ ПРАВИЛ ДЛЯ УСЛОВНОГО ФОРМАТИРОВАНИЯ Правила выделения ячеек Правила отбора первых и последних значений Наборы значков Правила условного форматирования Цветовые шкалы Гистограммы ДЛЯ УСЛОВНОГО ФОРМАТИРОВАНИЯ НЕОБХОДИМО: 1. Выделить нужный диапазон ячеек. 2. Выполнить Главная - Стили - Условное форматирование. 3. Выбрать в списке кнопки Условное форматирование необходимый тип правил. 4. Выбрать в списке правил выбранного типа нужное правило. СОЗДАНИЕ ПРАВИЛ ОПРЕДЕЛЕНИЕ СОРТИРОВКИ Данные в электронной таблице можно сортировать, то есть изменять порядок их расположения в строках или столбцах. Если данные отсортированы, то быстрее можно найти необходимые значения, удобнее их анализировать, определять закономерности. СОРТИРОВКА ДАННЫХ В ДИАПАЗОНЕ Выбрать одну из ячеек столбца сортировки; на вкладке Главная выбрать Сортировка и фильтр; выбрать направление сортировки. НАСТРОЙКА СВОЙСТВ СОРТИРОВКИ 1. задание названию столбца 2. Способа сортировки 3. Направления сортировки НАСТРАИВАЕМАЯ СОРТИРОВКА ПО ЦВЕТУ ЯЧЕЙКИ Алгоритм настраиваемой сортировки 1. Выделить всю таблицу. 2. Выбрать Главная – редактированиеСортировка и фильтр. 3. Указать поле - Место рождения, параметр сортировки - Цвет ячейки и Порядок – цвет и нажать ОК. ЗАЧЕМ НУЖНА ФИЛЬТРАЦИЯ ДАННЫХ? В больших таблицах, где количество строк и столбцов значительно использовать сортировку можно, но она все же неэффективна, так как можно просто просмотреть нужные данные. В этом случае лучше применять фильтрацию, где нужные данные отображаются, а остальные просто скрываются. Найдены все города Донецкой и Днепропетровской областей ФИЛЬТРАЦИЯ ДАННЫХ Фильтрация – это выбор данных в ячейках электронной таблицы, которые соответствуют определенным условиям. Главная-Редактирование – Сортировка и фильтр Все города Черниговской области СПОСОБЫ ФИЛЬТРАЦИИ В этих списках находятся: команда Фильтр по цвету; команда Снять фильтр с; команда открытия меню команд для установки условий фильтрации: Числовые фильтры (если в столбце числовые данные), или Текстовые фильтры (если в столбце текстовые данные), или Фильтры по дате (если в столбце даты); флажок Выделить все; флажки для значений в ячейках данного столбца. НАСТРАИВАЕМЫЙ ФИЛЬТР Алгоритм настраиваемой фильтрации 1. Выделить всю таблицу. 2. Выбрать Главная – редактирование-Сортировка и фильтр. 3. Выбрать фильтр. Выделить нужное поле для фильтрации. 4. В соответствии с данными выбрать Числовые или текстовые фильтры и в списке выбрать Пользовательский фильтр. В окне диалога указать нужные условия для фильтрации. Например, выбрать учеников, чей рост меньше или равно 1,79м и больше 1,76м. ПРАКТИЧЕСКИЙ ВОПРОС К какому полю можно применить этот фильтр? Можно ли к нескольким полям таблицы одновременно применить фильтрацию? ПРАКТИЧЕСКОЕ ЗАДАНИЕ 1. Откройте ваш файл Встроенные функцииПР25. Добавьте в него лист Условное форматирование и скопируйте на него исходную таблицу. 2. На листе Условное форматирование установите условное форматирование, чтобы ячейки с городом рождения Киев закрасили синим цветом, с городом рождения Сумы - желтым, а в ячейках с ростом учеников меньше 1 м 78 см символы стали красными, полужирными, размером 14 пт. 3. Добавьте листы с названиями Сортировка, Результаты сортировки, Фильтрация, Результаты фильтрации. 4. Скопируйте на листы Сортировка и Фильтрация таблицу с листа Условное форматирование, с примененным условным форматированием по росту и по городам). ПРОДОЛЖЕНИЕ ПРАКТИЧЕСКОГО ЗАДАНИЯ 5. 6. 7. 8. 9. Выполните сортировку учащихся в порядке убывания по полю Рост. Скопируйте результат на лист Результаты сортировки с указанием названия сортировки. Выполните сортировку учащихся в по цвету поля место рождения. Скопируйте результат на лист Результаты сортировки с указанием названия сортировки. Выберите всех учащихся с фамилией Семенов. Скопируйте результат на лист Результаты фильтрации с указанием названия фильтрации . Выберите всех учащихся, которые родились после 1991 года и имеют рост меньше 1, 78м. Скопируйте результат на лист Результаты фильтрации с указанием названия фильтрации . Выполните фильтрацию по цвету в поле Место рождения и поля Рост. Скопируйте результат на лист Результаты фильтрации с указанием названия фильтрации. ЗАДАНИЕ УСЛОВНОЕ ФОРМАТИРОВАНИЕ ПОДВЕДЕМ ИТОГИ 1. Зачем используют сортировка данных в электронной таблице? Какими способами можно выполнить сортировку данных в Excel 2007? 2. Зачем нужна фильтрация данных? Какими способами можно выполнить фильтрацию данных в Excel 2007? 3. Чем отличается результат сортировки и форматирования? 4. Зачем используют условное форматирование? 5. Оцените результаты сортировки и условного форматирования. Місто Місто Авдіївка Алмазна Алупка Область, АРК, міськрада Чисельність населення Область, АРК, міськрада Чисельність населення Донецька 37 210 Луганська 5 061 Автономна Республіка Крим 9 018 Алупка Алушта Алушта Алчевськ Армянськ Амвросіївка Ананьїв Бахчисарай Андрушівка Антрацит Білогірськ Апостолове Автономна Республіка Крим Автономна Республіка Крим Автономна Республіка Крим Луганська Автономна Республіка Крим Донецька Одеська Автономна Республіка Крим Житомирська Луганська Автономна Республіка Крим Дніпропетровська 9 018 31 440 31 440 119 193 23 869 22 130 9 476 27 549 9 890 63 698 18 790 16 439 Джанкой Армянськ Артемівськ Євпаторія Артемівськ АвтономнаРеспубліка РеспублікаКрим Крим Автономна Донецька Автономна Республіка Крим Луганська 43 343 23 869 82 916 105 915 9 097 Артемове Керч Арциз Донецька Автономна Республіка Крим Одеська 6 725 157 007 16 370 32 408 19 962 31 023 Балаклія КрасноперекопсьХарківська Балта Одеська к Автономна Республіка Крим Саки Автономна Республіка Крим 29 416 Сімферополь Автономна Республіка Крим 343 644 Чисельність населення 9 476 16 370 19 962 Місто Ананьїв Арциз Балта Область, АРК, міськрада Одеська Одеська Одеська Березівка Одеська 9 481 БілгородДністровський Одеська 51 890 Біляївка Одеська 14 294 Болград Одеська 17 353 Вилкове Ізмаїл Одеська Одеська 9 260 84 815 Іллічівськ Кілія Кодима Одеська Одеська Одеська 54 151 22 594 9 634 Котовськ Одеса Рені Одеська Одеська Одеська 40 718 1 029 049 20 481 Роздільна Одеська 17 754 ПРОМЕЖУТОЧНЫЕ ИТОГИ И СВОДНЫЕ ТАБЛИЦЫ. ПРАКТИЧЕСКОЕ ЗАДАНИЕ Урок52 ГРУППИРОВАНИЕ ДАННЫХ Часто в одном или нескольких столбцах таблицы содержатся повторяющиеся данные. Например, известна численность жителей городов по областям. Как итоговые, средние значения населения по областям? Одним из способов выполнения таких операций является вычисление промежуточных итогов. КАК ВЫЧИСЛИТЬ ПРОМЕЖУТОЧНЫЕ ИТОГИ? 1. Выделить ячейки, для значений которых будут вычисляться промежуточные итоги. 2. Выполнить сортировку данных выделенного диапазона ячеек по значениям в том столбце, в котором нужно сгруппировать данные. 3. Выполнить Данные - Структура - Промежуточные итоги. ИТОГИ ПО ОБЛАСТЯМ Структура. Нажимая на + можно перейти к группе городов конкретной области. После копирования на другой лист итоги сохраняются, а структура нет. СОЗДАНИЕ СВОДНЫХ ТАБЛИЦ 1. Выделить диапазон ячеек, по данным в котором будет создаваться сводная таблица (в этот диапазон должны войти заголовки столбцов), или выбрать произвольную ячейку объекта Таблица. 2. Выполнить Вставка - Таблицы - Сводная таблица Сводная таблица. 3. Выбрать в окне Создание сводной таблицы место расположения сводной таблицы: новый лист или существующий лист. При необходимости во время выбора существующего листа указать начальную ячейку расположения сводной таблицы. 4. Выбрать кнопку ОК. (В итоге открывается панель Список полей сводной таблицы для создания ее макета; если местом ПРОДОЛЖЕНИЕ СВОДНОЙ ТАБЛИЦЫ 5. Перетянуть из верхней области панели Список полей сводной таблицы в область Названия строк название того столбца (поля), значения в котором будут в сводной таблице названиями строк. 6. Перетянуть из верхней области панели Список полей сводной таблицы в область Названия столбцов название того столбца (поля), значения в котором будут в сводной таблице названиями столбцов. 7. Перетянуть из верхней области панели Список полей сводной таблицы в область Значения название того столбца (поля), значения в котором будут подытоживаться в сводной таблице. 8. Выбрать кнопку ОК. ПРАКТИЧЕСКОЕ ЗАДАНИЕ Фамилия имя год рождения место рождения Рост Вес Семенов Петр 1990 Черкассы 1,78 77,00 Михайлюк Иван 1991 Сумы 1,76 80,00 Дербин Степан 1992 Винница 1,81 77,00 Борисов Игорь 1991 Киев 1,75 74,50 Козак Виталий 1991 Киев 1,75 77,00 Семенов Илья 1990 Киев 1,75 77,00 Козак Семен 1992 Казатин 1,85 81,20 Борисов Олег 1990 Казатин 1,80 78,00 Дарвин Денис 1991 Винница 1,79 72,30 Михайлюк Григорий 1991 Сумы 1,88 79,50 Михайлюк Иван 1991 Сумы 1,84 81,00 Семенов Петр 1992 Черкассы 1,78 77,00 Дарвов Степан 1992 Винница 1,81 74,50 Козак Николай 1990 Киев 1,74 72,00 Борисов Борис 1992 Киев 1,78 72,00 Семенов Петр 1992 Черкассы 1,78 77,00 Михайлюк Иван 1991 Сумы 1,84 81,00 Борисов Виталий 1992 Обухов 1,75 74,50 Семенов Григорий 1993 Киев 1,83 76,30 Дронов Семен 1993 Черкассы 1,80 81,00 Тищенко Игорь 1990 Черкассы 1,80 76,30 10.На листе Промежуточные итоги найдите промежуточные итоги по значениям в столбце Год рождения, вычисляя при этом средний рост и максимальный вес. 11.На листе Сводная таблица создайте сводную таблицу, расположив в ее строках значение из столбца Место рождения, в ее столбцах - значения из столбца Год рождения, а в области Значение - средний рост. 12.Сохраните полученную книгу под своей фамилией. В отчет запишите количество записей с разными типами условного форматирования; средние и максимальные значения полученные с помощью промежуточных итогов; полученную сводную таблицу. ЗАДАНИЕ ПРОМЕЖУТОЧНЫЕ ИТОГИ ЗАДАНИЕ СВОДНАЯ ТАБЛИЦА Рассмотренными способами нельзя выполнить фильтрацию по условию, которое является объединением условий фильтрации двух столбцов логической операцией ИЛИ, например (сумма баллов больше 35) ИЛИ (балл по информатике больше 8). Выполнить фильтрацию по такому и другим составным условиям можно с использованием так называемого расширенного фильтра. Данные – Сортировка и фильтр -Дополнительно КАК УСТАНОВИТЬ РАСШИРЕННЫЙ ФИЛЬТР? 1. Скопировать в свободные ячейки электронной таблицы названия тех столбцов, по данным которых будет осуществляться фильтрация. 2. Ввести в ячейки под названиями столбцов условия фильтрации (если эти условия должны объединяться логической операцией И, то они должны располагаться в одной строке, если логической операцией ИЛИ, – в разных). 3. Выполнить Данные - Сортировка и фильтр - Дополнительно. 4. В окне Расширенный фильтр: 1. Выбрать один из переключателей для выбора области расположения результата фильтрации. 2. Ввести в поле Исходный диапазон адрес диапазона ячеек, данные в которых должны фильтроваться (проще всего это сделать с использованием кнопки Свернуть с последующими выделениям нужного диапазона ячеек). 3. Ввести в поле Диапазон условий адрес диапазона ячеек, в которых расположены скопированные названия столбцов и условия. 4. Если был выбран переключатель скопировать результат в другое место, ввести в поле Поместить результат в диапазон адрес диапазона ячеек, где должен разместиться результат фильтрации. 5. Выбрать кнопку ОК. БЛИЦ-ОПРОС 1. Какие возможности имеет средство MS Excel Условное форматирование? БЛИЦ-ОПРОС 2. Какие возможности имеет средство MS Excel Промежуточные итоги? БЛИЦ-ОПРОС 3. Какие возможности имеет средство MS Excel Сводная таблица?