графического редактора. Графический редактор
advertisement
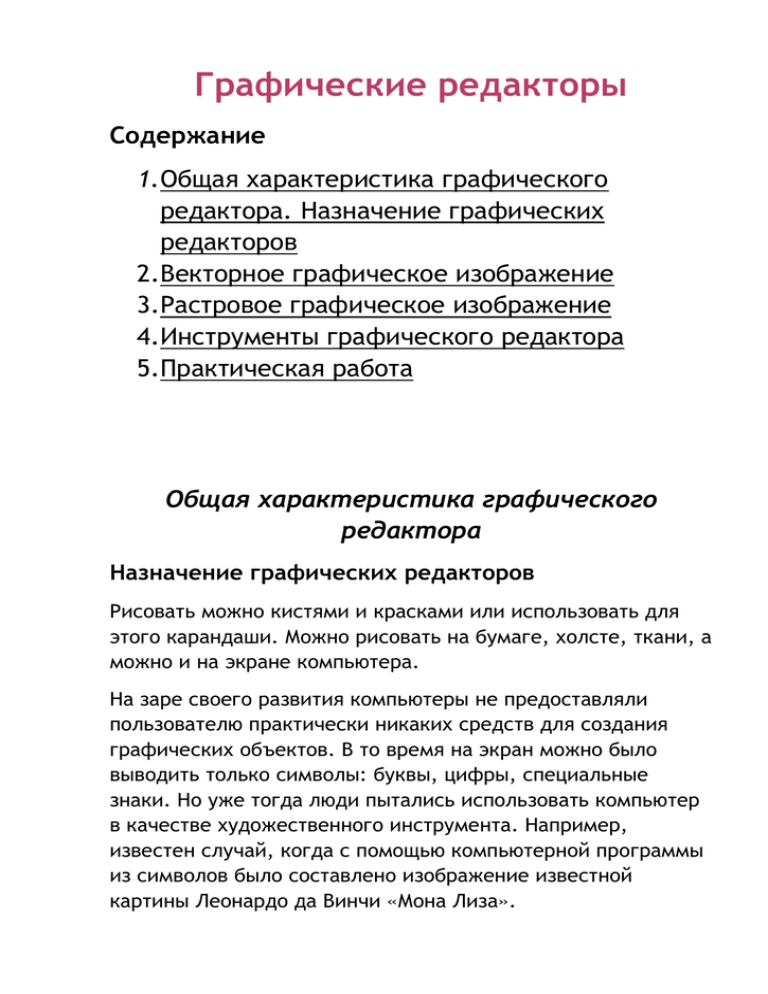
Графические редакторы Содержание 1.Общая характеристика графического редактора. Назначение графических редакторов 2.Векторное графическое изображение 3.Растровое графическое изображение 4.Инструменты графического редактора 5.Практическая работа Общая характеристика графического редактора Назначение графических редакторов Рисовать можно кистями и красками или использовать для этого карандаши. Можно рисовать на бумаге, холсте, ткани, а можно и на экране компьютера. На заре своего развития компьютеры не предоставляли пользователю практически никаких средств для создания графических объектов. В то время на экран можно было выводить только символы: буквы, цифры, специальные знаки. Но уже тогда люди пытались использовать компьютер в качестве художественного инструмента. Например, известен случай, когда с помощью компьютерной программы из символов было составлено изображение известной картины Леонардо да Винчи «Мона Лиза». Шло время, и люди научили компьютер строить простые изображения: точку, прямую линию, окружность. Мониторы в то время были только черно-белые, и поэтому все встроенные компьютером изображения напоминали работы художников-графиков. В отличие от других жанров, например живописи, произведения графиков характеризуются, прежде всего, четкой прорисовкой линий. Именно поэтому изобразительные возможности компьютеров того времени и стали называть компьютерной графикой. И хотя сегодня с помощью компьютера художники создают произведения в различных жанрах живописи, название «компьютерная графика», прочно закрепившись в сознании людей, употребляется и поныне. Создание рисунков на компьютере осуществляется с помощью специально предназначенной для этого программы – графического редактора. Графический редактор – это прикладная среда, предназначенная для создания и редактирования графических изображений. Документом графического редактора является рисунок. По принципу построения графические изображения могут быть векторными и растровыми. Содержание Векторное графическое изображение Векторные графический редактор можно сравнить с конструктором, в котором изображение строится из готовых элементов – графических примитивов (рис. 2.1). Рис. 2.1. Векторные графические примитивы Процесс редактирования в векторных графических редакторах заключается в добавлении новых объектов и изменении их параметров. Вы создаете один из объектов, изменяете его параметры (размер, положение, угол поворота), а программа сама чертит его в соответствии с заданными характеристиками (рис.2.2). Такие действия напоминают черчение, когда из простейших геометрических фигур можно создавать разнообразные объекты. Рис.2.2. изменение размера графического примитива в векторном редакторе Средства редактирования векторных изображений могут встраиваться вы прикладные программы. Например, они есть в текстовом редакторе Word и в табличном редакторе Excel. Содержание Растровое графическое изображение Растровое изображение состоит из равных по величине очень мелких точек. Каждой из этих точек может быть назначен свой цвет. На экране точки сливаются в целостную картинку, однако при увеличении растрового изображения, они становятся хорошо видны, как квадратики и «ступеньки» (рис.2.3). Рис.2.3. пиксельная структура растрового изображения Элементы (точки), из которых состоит растровое изображение, называются пикселями (от англ. Pixel – picture element, элемент картинки), а способ представления изображения в виде сплошного массива точек, упорядоченных в строки и столбцы, называется растром (от англ. Raster). Вы часто могли слышать слова: « Рисунок имеет разрешение 800 на 600». Это означает, что по горизонтали он состоит из 800 пикселов, а по вертикали – из 600. Полученное при помощи растрового редактора изображение состоит как бы из «мазков» кистью по холсту. Представьте себе, что вы нарисовали солнце, а затем изобразили закрывшее его облако (рис.2.4). При этом часть пикселов, которые составляли часть изображения солнца и были закрашены желтым цветом, теперь «принадлежат» облаку и окрашены в серый цвет. Рис.2.4. Наложение двух объектов Изображения в растровом редакторе можно строить либо путем последовательного закрашивания пикселов, либо так же, как и в редакторе векторной графики, из простейших объектов (примитивов). К ним относятся следующие геометрические формы (рис.2.5): Рис.2.5. Графические примитивы растрового рисунка Линия; Кривая; Прямоугольник; Эллипс (овал); Многоугольник; Скругленный прямоугольник. Линия – это отрезок прямой произвольной длины. Настраиваемыми параметрами линии являются толщина и длина. При необходимости угол наклона линии можно ограничить строго горизонтальным, строго вертикальным или диагональным (45) направлением. Кривая – это изогнутый в двух местах (без образования углов) отрезок прямой. Наследует все свойства объекта линия. Прямоугольник, эллипс, скругленный прямоугольник. Эти объекты различаются между собой только формой и характеризуются следующими параметрами: размер, цвет контура (границы), цвет заливки. Многоугольник – замкнутая ломаная линия. Наследует все свойства объекта прямоугольник. Если это необходимо, можно построить многоугольник, сторонами которого являются только горизонтальные, вертикальные и диагональные отрезки. Построение любого графического примитива осуществляется перетаскиванием мыши по горизонтали воображаемого прямоугольника, в который должна быть вписана фигура. Кривая строится в три этапа. Первый этап – построение прямой линии. Второй и третий – это формирование двух изгибов. Для создания изгиба нужно установить указатель мыши рядом с точкой предполагаемого изгиба и перетащить мышь при нажатой левой кнопке в сторону от линии до получения желаемого эффекта. При формировании многоугольника сначала создается первый отрезок прямой, затем последовательными щелчками мыши указываются остальные вершины многоугольника. Линии между вершинами будут нарисованы автоматически. Для соединения последней и первой вершин многоугольника надо дважды щелкнуть левой кнопкой мыши. Обратите внимание, что закрашивание многоугольника происходит после завершения его формирования. В простейших графических редакторах, таких как Paint, любой объект изображения теряет свою «самостоятельность» сразу после создания. Он становится неотъемлемой частью общего рисунка и в дальнейшем уже воспринимается только как совокупность пикселов. Поэтому говорить о графических примитивах как об объектах с собственными параметрами можно только на стадии их создания. В более сложных графических редакторах имеется возможность редактировать отдельные объекты и после создания рисунка. Основным объектом, над которым пользователь может производить действия, является фрагмент изображения. Под фрагментом изображения понимается произвольно выделенная часть рисунка. Единственным параметром фрагмента является прозрачность фона. Существует режим, в котором все пиксели, закрашенные цветом фона, при наложении на другие области рисунка воспринимаются как прозрачные. Для получения возможности работы с фрагментом его необходимо выделить. Так, графический редактор Paint предоставляет две возможности выделения фрагмента: в виде прямоугольной области и в виде области произвольной формы. Выделение прямоугольной области выполняется движением мыши по диагонали выделяемой области. Для выделения произвольной области ее надо «обвести» инструментом выделения, как карандашом. К типовым действиям над фрагментом изображения относятся масштабирование, поворот, инверсия цвета. А также выполнение операций редактирования: удаление (стирание), изменение цвета, вставка, замена надписей и т.д. Масштабирование в растровом редакторе осуществляется за счет добавления новых или удаления уже имеющихся закрашенных точек (пикселов). При этом не всегда удается сохранить первоначальную прорисовку линий. Некоторые линии при увеличении масштаба теряют точность границ, а при уменьшении исчезают (рис.2.6 и 2.7). Инверсия цвета – это замена выбранного цвета на противоположный (рис.2.8). Поворот. Выделенный фрагмент можно повернуть по часовой стрелке на заданный угол (90, 180, 270), а также отразить сверху вниз или слева направо, получив его зеркальное отражение относительно вертикальной или горизонтальной оси. Содержание Инструменты графического редактора Для выполнения типовых действия в графическом редакторе предусмотрена специальная панель инструментов (рис.2.9). Ниже приводится описание инструментов графического редактора Paint для создания и редактирования фрагментов рисунка. Все действия с инструментами выполняются при нажатой левой кнопке мыши. Рис. 2.9. Инструменты графического редактора Инструменты Выделение и Выделение произвольной области позволяют выделить фрагмент изображения для последующего выполнения операции с ним (копирования, удаления и т.д.). Инструмент Ластик закрашивает фоновым цветом пиксели, попадающие под курсор мыши при его перемещении. Инструмент Заливка позволяет заменить один цвет на рисунке на другой. Закрашивание осуществляется во всех направлениях от пикселя, на котором установлен указатель мыши, до границы с любым другим цветом. Используя инструмент Выбор цветов, можно выбрать для рисования любой цвет из уже имеющихся на рисунке. Для этого надо щелкнуть мышью на пикселе соответствующего цвета. Инструмент масштаб позволяет выбрать масштаб отображения рисунка на экране. Изменения размеров самого рисунка при этом нет происходит. Рисунок можно рассматривать с увеличением в 2, 6 и 8 раз. Дополнительные значения масштаба можно выбрать с помощью команды меню Вид > Масштаб. Инструмент Карандаш предназначен для рисования объектов произвольной формы. Для рисования надо перемещать мышь при нажатой левой кнопке. Инструмент Кисть имитирует движение кисти с краской или пера по бумаге. Можно выбрать несколько различных конфигураций кистей. Инструмент Распылитель позволяет наносить краску на поверхность не сплошным слоем, а «рассеивая» отдельные точки. Ширину следа распылителя можно настраивать. Инструмент Надпись позволяет вставлять в рисунок текст. При создании текста можно выбирать гарнитуру шрифта, изменять его размер и начертание. После создания надпись, как и другие графические примитивы, перестает быть самостоятельным объектом. Инструменты линия, Кривая, Прямоугольник, Многоугольник, Эллипс, Скругленный прямоугольник позволяют создавать соответствующие графические примитивы. Их создание было рассмотрено ранее. Помимо инструментов рисования в графическом редакторе имеется палитра (рис.2.10). С ее помощью можно выбирать основной и фоновой цвета. Информация о том, какие цвета заданный в данный момент в качестве основного и фонового, представлена на панели текущих цветов. Содержание Практическая работа Тема: Изучение возможностей графического редактора Paint Цели: 1. Освоить приемы рисования разными инструментами, рассмотреть варианты инструментов, палитру цветов. 2. Научиться изменять размеры рисунка, создавать и сохранять файлы рисунков. 3. Освоить приемы работы с фрагментами рисунка. Вопросы для подготовки: 1. Назовите инструменты графического редактора для свободного рисования. 2. Назовите инструменты графического редактора для рисования фигур (примитивы). 3. Назовите операции, которые можно выполнить с фрагментом рисунка. В чем состоит удобство применения таких операций? 4. Как добавить текст в рисунок, какие атрибуты текста можно выбрать? Можно ли исправить ошибку в тексте после выхода из области набора? 5. Можно ли внести исправления в рисунок? Какие средства имеются в редакторе для исправления ошибок? 6. Каким образом можно уменьшить объем сохраняемого файла без потери качества изображения и содержания картинки. Задания: Найдите в Моих документах папку Рисование, скопируйте ее в свою личную папку. Все задания выполняйте в своей папке и там же сохраняйте. 1. Соберите разрезанный рисунок. 1) Откройте редактор Paint, откройте в редакторе файл фрагменты.jpg (Файл -> Открыть… -> найдите папку Рисование -> выберите файл). Используйте выделение фрагментов на прозрачном фоне и перемещайте фрагменты, чтобы собрать картинку. Придумайте название для полученного рисунка и вверху сделайте надпись на прозрачном фоне. Сохраните файл в своей папке с именем Задание 1-1.jpg 2) На правой границе рабочей области редактора найдите черную точку (размерный маркер рисунка). Протяните маркер влево для уменьшения ширины рисунка. Таким же образом уменьшите высоту. Сохраните файл в своей папке с именем Задание 1-2.jpg. 3) Определите и сравните объем файлов Задание 1-1 и Задание 1-2. 2. Увеличьте и раскрасьте рисунок. 1) Откройте файл контур.jpg. Установите размер рисунка 500Х500 точек (Рисунок -> Атрибуты -> установите нужное числовое значение размеров). Увеличьте саму картинку: выделите фрагмент с изображением и растяните за правый нижний размерный маркер до новых размеров листа. Раскрасьте картинку с помощью инструмента Заливка (начните с изменения цвета контура). Сохраните файл с именем Задание 2-1.jpg 2) При необходимости устраните разрывы контура: увеличьте масштаб, выберите Карандаш, дорисуйте контур, затем снова раскрашивайте. Сохраните файл с именем Задание 2-2.jpg. 3) Как можно объяснить тот факт, что контуры рисунка стали прерывистыми? Какой графический формат файлов позволяет без потерь менять размер изображения? 3. Соберите слово из букв. 1) Откройте файл буквы.bmp. Соберите из всех данных букв одно слово, используя выделение фрагментов с буквами на прозрачном фоне и перемещая фрагменты. С помощью заливки раскрасьте буквы в цвета радуги. Уменьшите лист, оставляя прямоугольник со словом. Сохраните файл с именем Задание 3-1.jpg 2) Соберите из данных букв новые слова, при необходимости скопируйте буквы и уменьшите их размеры. Раскрасьте каждое полученное слово одним цветом. Сохраните файл с именем Задание 32.jpg 3) Определите, нарушается ли форма закрашенных букв при уменьшении в растровом редакторе, почему? 4. Создайте плиточный орнамент. 1) Откройте файл плитка.jpg и рассмотрите примеры создания орнаментов. Создайте новый рисунок, увеличьте в нем масштаб изображения. Слева нарисуйте квадратную плитку размером 50Х50 точек, оформите ее простыми элементами. Выложите из этих плиток орнамент в 4 ряда по 8 плиток. Чтобы получить орнамент, используйте копирование плиток на прозрачном фоне, повороты фрагментов. Придумайте название для своего орнамента, подпишите его внизу рисунка. Готовый рисунок сохраните в своей папке в файле Задание 4-1.jpg 2) Откройте в новом окне файл кромка.jpg. Скопируйте узор кромки и вставьте на рисунок с плитками. Дополните свой орнамент кромкой, разместив ее сверху или снизу. Готовый рисунок сохраните в файле Задание 4-2.jpg 3) Опишите последовательность действий, с помощью которых фрагмент рисунка можно перенести в другой файл. 5. Оформите ковер 1) Откройте файлы ковер.jpg, выделите весь рисунок и увеличьте вдвое ширину и высоту. Раскрасьте ковер. Рисунок сохраните в файле Задание5-1.jpg 2) Откройте в новом окне файл кромка.jpg. Скопируйте узор кромки и вставьте на рисунок с ковром. Дополните орнамент кромкой со всех сторон. Раскрасьте ковер и кромку в одной цветовой гамме (используйте инструмент Выбор цвета на кромке и Заливку на рисунке ковра). Готовый рисунок сохраните в файле Задание 5-2.jpg 3) Опишите последовательность действий, с помощью которых можно в точности подобрать ранее использованный на рисунке цвет. 6. Дорисуйте картинку 1) Откройте файл начало.jpg. Дорисуйте картинку по предложенной теме. Справа внизу рисунка подпишите вашу фамилию, имя и сохраните файл: Задание 6.jpg 2) Сохраните этот же рисунок в других растровых форматах – ВМЗ и GIF. Сравните размеры полученных файлов и качество изображения. 3) Выполните архивацию файлов Задание 6.jpg,Задание 6.gif, Задание 6.bmp Оцените их объем после архивации и сделайте вывод о возможностях сжатия в каждом из форматов. Содержание