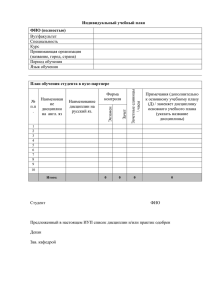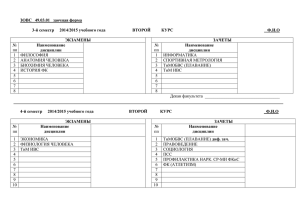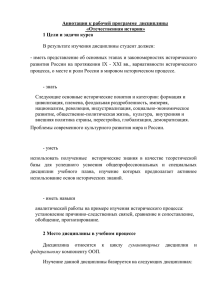Инструкция для работы для работы в модуле
advertisement

Инструкция для работы в модуле «Подготовка сведений для диплома» Запуск программы Загрузчик модулей Запуск двойным щелчком левой кнопкой мыши Запуск программы Запуск по кнопке одним кликом левой кнопкой мыши Наименование программы может быть одно из трех представленных выше. Запуск двойным кликом левой кнопкой мыши Запуск программы Этап 1. Выберите дисковод Этап 2. Убедитесь, что после выбора дисковода в нижней части экрана Ваша фамилия, имя и отчество. Это первый признак того, что Вы используете нужный ключ. Этап 4. Нажимаете кнопку «Ок» Этап 3. Ввод пин-кода От ключа, выданного Вам ранее на ВЦ, на выбранном носителе. Пин-код это четырехзначный пароль известный только Вам. Если у Вас нет ключа, Вы забыли пин-код или потеряли ключ по каким-либо причинам, Вам необходимо его получить, иначе дальнейшая работа с программой будет не возможна. Модуль «Выпускники» В дереве факультетов Выбираете свой факультет, кафедру, форму обучения (очная форма не пишется по умолчанию) и нужный вам курс. Ваш ключ может быть настроен так, что в дереве будет только Ваш факультет или кафедра Начало работы В данном случае, для работы мы выбрали ЗИЭФ -> заочную форму обучения -> кафедру «Промышленная теплоэнергетика» -> 1 курс Начало работы Добавление недостающих дисциплин Этап 1. В списке групп Выбираете нужную группу. У нас группа 114. Этап 2. В списке студентов Мы выбрали первого студента из списка. Заполнение учебного плана можно начать с любого студента. Этап 3. Контекстное меню Правой кнопкой мыши по нужному нам студенту мы вызываем контекстное контекстное меню. меню, Гдегде намнам нужен первый необходим пунктпервый меню «Добавление пункт меню «Добавление недостающихнедостающих дисциплин в дисциплин учебный в учебный план» план» Добавление недостающих дисциплин Так как был выбран первый курс мы получим соответствующее предупреждение о том, что данный пункт меню доступен только для выпускников Добавление недостающих дисциплин По описанному ранее способу, мы выбрали выпускающий 6 курс, на что программа нам выдаст форму ввода недостающих дисциплин. В заголовке окна Вам пишется ID учебного плана, на котором учится студент. Он Вам может пригодиться для быстрого поиска учебного плана в модуле «Учебные планы». Под основным функционалом пишется ФИО студента, которому вы будете проставлять оценки. В центре таблицы у нас есть оповещение о том, что на данный момент план пуст. Добавление недостающих дисциплин Добавить дисциплину Нажав на кнопку «Добавить дисциплину» в таблице у нас появляется строка ввода нашей дисциплины Добавление недостающих дисциплин Добавить дисциплину Знак звездочка говорит нам о том, что данная строка является строкой ввода новой дисциплины Редактировать дисциплину Знак «I» говорит нам о том, что строка в данный момент редактируется Добавление недостающих дисциплин Выбор дисциплины При нажатие на поле для ввода дисциплины вам автоматически откроется справочник дисциплин. 1 способ. Начать вводить дисциплину с помощью клавиатуры . Справочник будет уменьшать список возможных дисциплин, что поможет вам с выбором дисциплин 2 способ. Воспользоваться прокруткой для 2 способ. Воспользоваться прокруткой. Все поиска дисциплины. Все дисциплины дисциплины отсортированы по алфавиту отсортированы по алфавиту Синим цветом подсвечивается предполагаемая дисциплина. Если она Вас устраивает жмем «Enter». Если наша дисциплина в поле видимости кликаем по ней левой кнопкой мыши или, перемещаясь с помощью стрелок вверх или вниз, выбираем её и нажимаем «Enter» Добавление недостающих дисциплин Оценка. Рекомендуется вводить оценку после полного ввода основной информации, по причине того что оценка «жестко» привязывается к контролю (экзамен, зачет, КП, КР). Поэтому во избежание удаления и повторного ввода дисциплины данное поле заполняйте после ввода всех остальных полей. Часы. Введите необходимое колво часов, нажмите «Enter» или просто перейдите в другое поле для продолжения ввода. Для планов 3-его поколения данная колонка будет колонкой «ЗЕ» Контроль. Аналогичен вводу дисциплины. Список не большой, поэтому просто выбираем мышкой необходимую форму контроля Семестр. По умолчанию всегда равен единице. Бывают случаи, когда КР или КП имеют одно название и для их отличия вводится семестр. Так как в учебном плане не допускается ввода дисциплин с одним наименование, а в КР и КП это допустимо. Добавление недостающих дисциплин Контроль. КП, КР и Контрольная работа в общий список вводятся вводятся, только если если по данной по данной дисциплине отсутствует экзамен и зачет. Порядок сортировки. Проставляется автоматически. Добавление недостающих дисциплин После подтверждения ввода наша «звездочка» изменится на «стрелку», что уже будет означать выбор введенной дисциплины для последующей работы с ней. Например, ввод на выбранную дисциплину КП и КР Подтвердить. Нажав на кнопку «Подтвердить», наша дисциплина запишется в базу. Данная функция доступна только в режиме редактирования или добавления. Отказаться. Кнопка расположена слева от кнопки «Подтвердить». В случае если вы захотели бы отменить ввод дисциплины на стадии ввода (режим звездочка) или на стадии редактирования (буква «I») отменить редактирование, если случайно вошли в режим редактирования нажав на какое-либо поле в строке. Но если в режиме редактирования вы ничего не изменили то можно смело перейти на другую дисциплину без нажатия на кнопку «Отказаться» Редактирование недостающих дисциплин Текущая запись. Не забываем что текущая запись, с которой происходят какие-либо изменения, отмечена черной стрелочкой. Порядок сортировки. Меняют порядок сортировки при печати приложения к диплому. Для демонстрации введем еще пару дисциплин. Редактирование недостающих дисциплин Ввод оценок Ввод оценок. Встав на первую ячейку введите оценку без нажатия на кнопку «Подтвердить» и перейдите вниз нажав на клавиатуре стрелочку перехода вниз (как в программе Excel переход по ячейкам). Таким образом, перемещаясь с первой до последней ячейки в колонке «Оценка», мы вводим все наши оценки студент. Редактирование недостающих дисциплин Изменение порядка сортировки Редактирование недостающих дисциплин Удаление Удаление дисциплины. Удаление дисциплины можно сделать только при отсутствии оценок по данной дисциплине у всех студентов, учащихся на данном учебном плане. То же самое касается и редактирования поля «Контроль», о котором говорилось ранее. Поэтому, рекомендуется поле «оценка» заполнять в самом конце, когда убедитесь в правильности введенных дисциплин. Редактирование недостающих дисциплин Удаление Удаление дисциплины с введенной оценкой Редактирование недостающих дисциплин Удаление На дисциплине остались не удаленные оценки Редактирование недостающих дисциплин Удаление Первый способ удаления оценки. Встав в ячейку с оценкой, удаляем оценку. Ввод курсовых проектов и работ (КП и КР) Выбранная дисциплина Ввод КП и КР. Нажав кнопку ввода КП и КР, мы переходим в режим ввода КП и КР, о чем нам будет напоминать «горящая» оранжевым цветом кнопка. В данном режиме работа со списком дисциплин блокируется, мы можем перемещаться по списку дисциплин , но без редактирования. Чтобы вернутся обратно к редактированию таблицы дисциплин мы должны отжать данную кнопку, после чего она погаснет. Панель ввода КП и КР Ввод курсовых проектов и работ (КП и КР) Список контролей по дисциплине. Как зачетов и экзаменов так и новых контролей КП и КР которые нам предстоит ввести В данном случае, мы видим запись с видом контроля «экзамен», т.к. в списке дисциплин мы дисциплину ввели с видом контроля «экзамен». Строка подсвечивается красным цветом, так как не введена оценка. Список всех КП и КР существующих в учебном плане. По мере добавления КП и КР на дисциплины данный список будет пополнятся, чтобы мы не забывали где уже ввели КП и КР Ввод курсовых проектов и работ (КП и КР) Добавление КП или КР. Аналогично вводу дисциплины. В данном случае, у нас один выпадающий список, в котором мы можем выбрать либо КП, либо КР. Номер в семестре и пересдачи обязательному вводу не подлежат и вводятся только в исключительных случаях (например, когда есть 2 КП или КР с одинаковым наименованием). После ввода КР у нас в общем списке отобразилось, что на дисциплину «Grid-технологии» введена КР. Ввод курсовых проектов и работ (КП и КР) Ввод второго контроля КП на дисциплину «Почвоведение» Курсовые проект и работа (КП и КР) Также для ввода КП и КР присутствуют кнопки Отказаться от ввода и изменений либо Подтвердить ввод или изменение КП или КР Удаление КП и КР производится по аналогичной схеме удаления дисциплины, при условии отсутствия оценок в ведомости Удаление строки ведомости. Кнопка не всегда удаляет ведомость полностью, только если студент был единственный в данной ведомости. Иначе удаление будет только студента из списка данной ведомости. Изменение контроля и удаление КП и КР будет также не возможным, если в данной ведомости на других студентов есть оценки. При удалении, оценка у данного студента удаляется автоматически. Удалить ведомость можно на любой вид контроля как на КП и КР, так и на экзамен или зачет. Практики Переходим в раздел практики В данном разделе уже введена нами практика. Все действия с практиками: •Ввод практики •Подтверждение ввода/редактирования •Отказаться от ввода и редактирования •Удаление строки по практике из учебного плана (при отсутствии оценок в ведомости по данной практике) •Удаление строки ведомости вместе с оценкой по данному студенту аналогичны действиям с дисциплинами или КП и КР Практики. Пример Обязательный ввод кол-ва недель Обязательный ввод кол-ва недель Выбор наименования практики из справочника практик Режим ввода новой практики И не забываем, что ввод оценки мы производим в последнюю очередь Практики. Пример В результате мы получили 2 практики по учебному плану. Теперь попробуем удалить введенную практику. Обратим внимание, что у нас уже введена оценка по введенной преддипломной практике Практики. Пример Практики. Пример На данном примере описан второй способ удаления оценки В данном способе, дополнительно с оценкой удаляется строка из ведомости о данном студенте. Можно применить и первый способ встав в ячейку с оценкой и удалив её непосредственно в самой ячейке с подтверждением записи Практики. Пример Теперь мы можем «спокойно» удалить нашу практику из списка практик Ввод информации для второго и последующих студентов учащихся на данном учебном плане В контекстном меню выбираем тот же самый пункт меню Выбираем второго студента в нашем списке студентов, учащихся по плану №5723 Ввод информации для второго и последующих студентов учащихся на данном учебном плане После заполнения учебного плана все наши дисциплины, а также практики, КП и КР сохраняются для других студентов, учащихся на данном учебном плане. Нам остается только вести оценки Ввод информации для заполненного учебного плана В заполненном учебном плане нет необходимости вводить дисциплины, практики и КР и КП. Дисциплины введенные в модуле «учебные планы» отмечены зеленным цветом Требуется проверить правильность ввода. Недостающие мы вводим, а не соответствующие мы удаляем, но удаляем через модуль «Учебные планы», где они были введены В списке «Видов контроля» мы видим все существующие с оценками и без. Если контроль зачеркнут, значит оценка по нему считается не действительной так как она была пересдана. Выше был рассмотрен вариант отображения красным цветом, что означает отсутствие оценки Удаление дисциплины Введенной через модуль «учебные планы» Удаление практики Введенной через модуль «учебные планы» Примечание: Ввод «Научноисследовательской работы» осуществляется через модуль «Учебные планы» Дополнительные подсказки при вводе и редактировании При попытке ввода не корректного вида контроля вам выдается предупреждение красного цвета Дополнительные подсказки при вводе и редактировании При попытке ввода не корректной оценки вам также выдается предупреждение Дополнительные подсказки при вводе и редактировании При корректном ввода вам выдается сообщение нейтрального синего цвета Пример плана третьего поколения Как и говорилось выше для планов 3-его поколения все аналогично, только вместо ввода «всего часов» вам необходимо ввести «всего ЗЕ (Зачетных единиц)» Добавить или редактировать сведения о дипломе ГАК и ГЭК Находится в контекстное меню, вызываемое при нажатии по студенту левой кнопкой мыши, либо при нажатии на клавишу «F4» Добавить или редактировать сведения о дипломе ГАК и ГЭК Функции дублируются в основном меню программы. Ввод производится на выбранного студента в списке, в нашем списке выбран студент под номером 2. Добавить или редактировать сведения о дипломе ГАК и ГЭК Заполнение информации нужно произвести для каждого студента Состав ГАК и ГЭК Функция расположена в основном меню программы. Ввод производится на выбранный учебный план. В нашем случае на план 5723. Ввод и редактирование ГАК Ввод и редактирование ГЭК Печать диплома для планов 3-его поколения Печать диплома для планов 3-его поколения Данные вводятся для каждого студента отдельно, после ввода параметров печати не забудьте их сохранить При печати «Титул диплома» выбирается шаблон «StCert_30» «Страницы 1,4 приложения» - «StCert_31» «Страницы 2,3 приложения» - «StCert_32» Печать диплома для планов 3-его поколения Подпись Если подпись нужна не декана факультета, то Вам потребуется вторая вкладка при печати диплома, где вы сможете выбрать соответствующую подпись. Не забудьте сохранить настройки Печать диплома для планов 3-его поколения Пример печати «Титул диплома» выбирается шаблон «StCert_30» Печать диплома для MS Office Word 2007 и выше Печать диплома для MS Office Word 2003 Печать диплома для MS Office Word Контактная информация