Работа с таблицами и изображениями в текстовых документах
advertisement
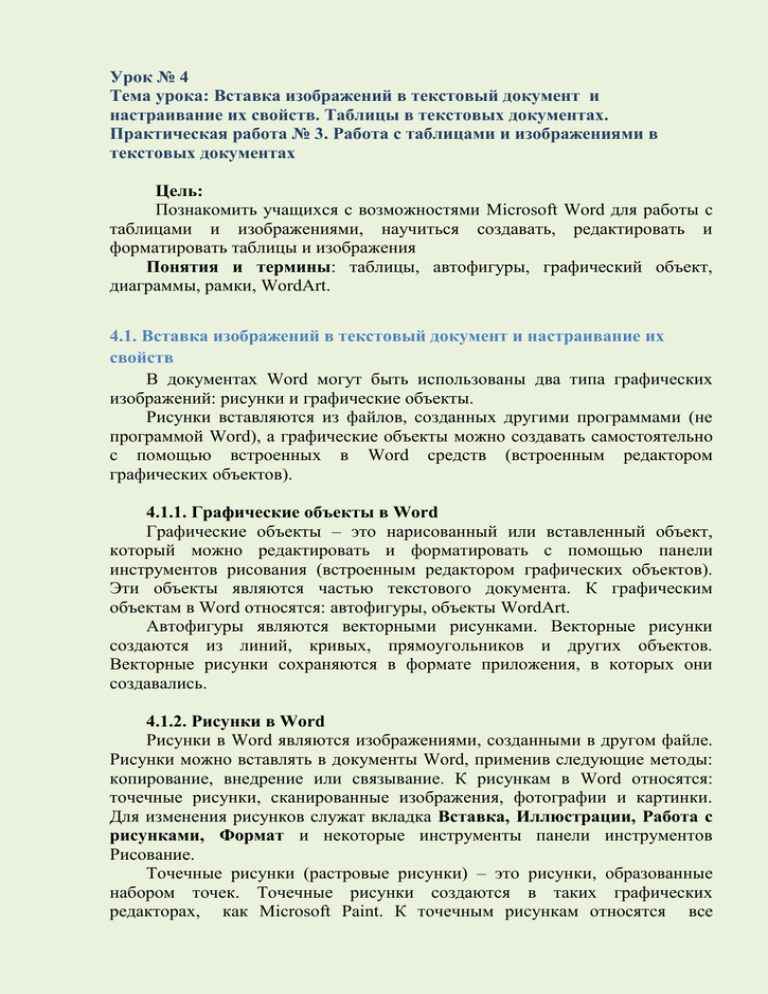
Урок № 4 Тема урока: Вставка изображений в текстовый документ и настраивание их свойств. Таблицы в текстовых документах. Практическая работа № 3. Работа с таблицами и изображениями в текстовых документах Цель: Познакомить учащихся с возможностями Microsoft Word для работы с таблицами и изображениями, научиться создавать, редактировать и форматировать таблицы и изображения Понятия и термины: таблицы, автофигуры, графический объект, диаграммы, рамки, WordArt. 4.1. Вставка изображений в текстовый документ и настраивание их свойств В документах Word могут быть использованы два типа графических изображений: рисунки и графические объекты. Рисунки вставляются из файлов, созданных другими программами (не программой Word), а графические объекты можно создавать самостоятельно с помощью встроенных в Word средств (встроенным редактором графических объектов). 4.1.1. Графические объекты в Word Графические объекты – это нарисованный или вставленный объект, который можно редактировать и форматировать с помощью панели инструментов рисования (встроенным редактором графических объектов). Эти объекты являются частью текстового документа. К графическим объектам в Word относятся: автофигуры, объекты WordArt. Автофигуры являются векторными рисунками. Векторные рисунки создаются из линий, кривых, прямоугольников и других объектов. Векторные рисунки сохраняются в формате приложения, в которых они создавались. 4.1.2. Рисунки в Word Рисунки в Word являются изображениями, созданными в другом файле. Рисунки можно вставлять в документы Word, применив следующие методы: копирование, внедрение или связывание. К рисункам в Word относятся: точечные рисунки, сканированные изображения, фотографии и картинки. Для изменения рисунков служат вкладка Вставка, Иллюстрации, Работа с рисунками, Формат и некоторые инструменты панели инструментов Рисование. Точечные рисунки (растровые рисунки) – это рисунки, образованные набором точек. Точечные рисунки создаются в таких графических редакторах, как Microsoft Paint. К точечным рисункам относятся все сканированные изображения и фотографии. Точечные рисунки часто сохраняются с расширением *.bmp, *.png, *.jpg, *gif. Вставка графических файлов в документ производится Вставка →Иллюстрации → рисунок, клип, автофигуры, диаграммы, SmartArt. В комплект поставки Word входит коллекция рисунков в составе Clip Gallery. В коллекции клипов содержится набор картинок, относящихся к Microsoft Word. Большинство картинок выполнено в формате метафайла. Для связывания и внедрения используется либо часть объекта, либо весь документ полностью. Вставка различных графических изображений из различных графических редакторов осуществляется командой Вставка / Объект, откроется окно диалога Вставка объекта. Для вставки нового рисунка в документ Word используют вкладку Вставить, а для вставки существующего рисунка – вкладку Вставить из файла. 4.1.4. Вставка графики в документ Word Для вставки рисунка необходимо выполнить: щелкнуть место вставки рисунка мышкой, в меню Вставка выбрать команду Рисунок, а затем — команду Из файла…, выбрать рисунок, который следует вставить, дважды щелкните рисунок, который следует вставить, правой клавишей мышки. 4.1.5. Копирование графики из другого файла Выделить графический объект в другом файле и выполните команду копирования в буфер обмена одним из способов. Указать курсором место вставки рисунка в документе WORD. Выполнить в WORD команду Вставить или Вставка – Специальная вставка. Выбрать из списка "Как:" необходимый формат данных. Можно выбрать любое значение, кроме того, в которое входит слово объект, так как в этом случае произойдет внедрение данных. 4.1.6. Вставка рисунка или картинки из коллекции в документ Word Укажите курсором место вставки рисунка или картинки. Во вкладке Вставка выберите команду Рисунок. Появится окно паки Мои рисунки. Выделите нужный рисунок, а затем выберите команду Вставить. 4.1.7. Вставка рисунка со сканера в документ Word Для выполнения этой процедуры к компьютеру должен быть подключен сканер или цифровая камера. Отсканировать изображение или получить изображение с помощью цифровой камеры. Сохранить изображение в папке Мои рисунки, далее действовать как в п.4.1.6. 4.1.8. Настройка изображения в документе Word Для изменения рисунков служат меню вкладки Работа с рисунками, которое позволяет обрезать рисунок, добавить к нему границу или изменить его яркость и контраст, развернуть рисунок под разными углами и т.д. Графический редактор Word, позволяет быстро создавать несложные рисунки. Для редактирования объектов и изменения их цветов, заливок, границ, перемещение рисованных объектов по документу, группировки, порядок изменение размеров, угла поворота и других параметров, служит панель инструментов Работа с рисунками. 4.1.9. Добавление объектов WordArt Объект WordArt служит для создания фигурного текста. Объект Надпись служит для нестандартной вставки небольших текстов. Кнопка с изображением текста и буквицы А, которая активизирует этот объект, находится во вкладке Вставка, Текст на панели Рисование. После вставки графических объектов в документ осуществляется процесс рисования. В процессе действий (группировать, порядок, перемещение, изменение размеров и угла поворота, привязка, расположение текста в объектах и т.д.) создается рисунок. Основной принцип работы с графическими объектами тот же, что и при работе с текстом документа: сначала следует выделить объект, а затем выполнить с ним некоторые действия. 4.1.10. Изменение цвета и типа графических объектов. Группа кнопок на вкладке Работа с рисунком предназначена для изменения цвета и узора заливки графических объектов, цвета и типа линий, цвета шрифта, а также для придания объекту эффекта тени или объема. 4.1.11. Форматирование надписей, картинок и рисунков Диалоговое окно формат. Диалоговое окно формат предполагает наиболее полные возможности для форматирования графических объектов. Для активизации окно диалога Формат, необходимо выполнить следующие действия: Выделить объект, щелкнув на нем. Откроется диалоговое окно Формат. На вкладках диалогового окна необходимо выбрать параметры форматирования: 1. Цвета и линии: выбор стиля обтекания и выбор цвета и способа заливки, цвета, типа и толщины линии; 2. Размер: изменение размера, масштаба и угла поворота; 3. Положение: выбор стиля обтекания и выравнивания по горизонтали; 4. Рисунок: только для рисунков – обрезка рисунков, выбор их цвета, яркости и контрастности; 5. Надпись: только для надписи – изменение полей между текстом и рамкой надписи. 4.2. Таблицы в текстовых документах Таблица – это способ структурирования данных. Представляет собой распределение данных по однотипным строкам и столбцам. Таблица в текстовом процессоре состоит из строк, столбцов и ячеек, которые могут содержать текст и рисунки. Таблицу в текстовый документ можно добавить несколькими способами: 1 способ: 1. Уставить курсор в то место, куда необходимо добавить таблицу; 2. Открыть вкладку Вставить, нажать на кнопку Таблица. 3. Здесь необходимо выделить нужное количество строк и столбцов таблицы. И таблица автоматически добавляется к документу: 2 способ: 1. Уставить курсор в то место, куда необходимо добавить таблицу. 2. Во вкладке Вставка Таблица, а затем из дополнительного списка команду Вставить таблицу 3. В появившемся диалоговом окне Вставка таблицы, указать необходимое количество строк и столбцов будущей таблицы, а также, если необходимо, указать ширину столбцов в пунктах. Здесь же пользователь сможет установить параметры автоподбора ширины столбцов. В списке Форматы в этом окне перечислены уже готовые виды таблиц. Если пользователя не устраивает ни один из приведенных форматов, то, используя диалоговое окно Границы и заливка, пользователь может создать собственный формат таблицы. 3 способ: 1. Уставить курсор в то место, куда необходимо добавить таблицу. 2. В пункте меню Таблица выбрать команду Нарисовать таблицу. 3. При этом курсор мыши превращается в карандаш. Вначале надо будет нарисовать вручную на рабочем листе контур таблицы, а затем разбить его на необходимое количество строк и столбцов: 4.2.2. Форматирование таблицы В Microsoft Office Word 2007 отформатировать таблицу после ее создания можно несколькими способами. Применение стилей таблиц позволяет задать формат сразу для всей таблицы, а также выполнить предварительный просмотр, чтобы заранее увидеть, как будет выглядеть таблица с выбранным стилем форматирования. Таблицы можно изменять путем разбиения или объединения ячеек, добавления и удаления столбцов и строк, а также рисования. При работе с большими таблицами можно задать отображение заголовка таблицы на каждой из страниц, на которых она выводится. Чтобы исключить непредусмотренные разрывы потока данных в таблице, можно указать, в каких местах должны находиться разрывы страницы. 4.2.3. Стиль таблицы После создания таблицы можно изменить стиль таблицы. Установив указатель мыши на одном из заранее определенных стилей таблицы, можно просмотреть, как будет выглядеть эта таблица в готовом виде. Щелкните таблицу, для которой требуется задать новый стиль. В группе Работа с таблицами перейдите на вкладку Конструктор. В группе Стили таблиц поочередно устанавливайте указатель мыши на стилях таблицы, пока не найдете подходящий вариант. Чтобы применить стиль к таблице, щелкните его. В группе Параметры стиля таблицы установите или снимите флажки рядом с теми элементами таблицы, которые требуется отобразить или скрыть в выбранном стиле. 4.2.4. Добавление ячейки, строки или столбца Щелкните ячейку справа или сверху от того места, куда требуется вставить новую ячейку. В группе Средства таблицы щелкните вкладку Макет, а затем нажмите кнопку запуска диалогового окна Строки и столбцы. Выберите один из следующих параметров. Параметр Действие со сдвигом вправо Вставка ячейки с перемещением остальных ячеек строки вправо. Добавление строки Щелкните ячейку в строке, над или под которой требуется добавить новую строку. В группе Работа с таблицами перейдите на вкладку Макет. Чтобы добавить строку над выделенной ячейкой, в группе строки и столбцы нажмите кнопку Вставить выше. Чтобы добавить строку под выделенной ячейкой, в группе строки и столбцы нажмите кнопку Вставить ниже. Добавление столбца Щелкните ячейку в столбце, расположенном справа или слева от того места, куда требуется вставить столбец. В группе Работа с таблицами перейдите на вкладку Добавление ячейки, строки или столбца. Чтобы добавить столбец слева от выделенной ячейки, в группе строки и столбцы нажмите кнопку Вставить слева. Чтобы добавить столбец справа от выделенной ячейки, в группе строки и столбцы нажмите кнопку Вставить справа. Удаление ячейки, строки или столбца Ячейка Щелкните левый край ячейки. Строка Щелкните слева от строки. Столбец Щелкните верхнюю линию сетки или верхнюю границу столбца. В группе Работа с таблицами перейдите на вкладку Макет. В группе Строки и столбцы нажмите кнопку Удалить и выберите команду Удалить ячейки, Удалить строки или Удалить столбцы. Объединение и разбиение ячеек Две и более ячеек, расположенных в одной строке или в одном столбце, можно объединить в одну. Выделите ячейки, которые необходимо объединить. В группе Работа с таблицами перейдите на вкладку Макет, а затем в группе Объединить выберите команду Объединить ячейки. Разбиение ячеек Выделите одну или несколько ячеек, которые требуется разбить. В группе Работа с таблицами перейдите на вкладку Макет, а затем в группе Объединить выберите команду Добавление ячейки, строки или столбца Добавление ячейки, строки или столбца. 4.2.6. Проведение вычислений Текстовый процессор Word позволяет выполнять вычисления: Поместить курсор в ячейке, где должен будет находиться результат вычисления. Выполнить команду Таблица-Формула; проявиться диалоговое окно, в котором нужно будет выбрать формулу. В таблицах используются формулы: Функция AVERAGE() COUNT() MAX() MIN() SUM() Назначение Вычисление среднего значение для диапазона ячеек Подсчёт числа значений в указанном диапазоне ячеек Нахождение максимального значения в указанном блоке ячеек Нахождение минимального значения в указанном блоке ячеек Нахождение суммы чисел в указанном блоке ячеек Запись =AVERAGE(А1:С20) =COUNT(А1:С20; В25; А30) =MAX(А1:С20;В25; А30) =MIN(А1:С20;В25; А30) =SUM(А1:С20;В25; А30) Практическая работа № 3 Работа с таблицами и изображениями в текстовых документах Цель: Научить вставлять таблицы и изображения в текстовые документы. Включить компьютер и дождаться полной его загрузки. 1. Запустить текстовый процессор Microsoft Word. 2. Создайте таблицу: 3. Добавьте слева один столбец «№» и сделайте автоматическую нумерацию. 4. Добавьте последнюю строку «Итого» 5. проведите в нём автоматический подсчёт расходов. 6. Измените стиль таблицы, шрифт, цвет заливки и т.д. 7. Сохраните документ на диске С в папке «Ученик» в файле «Таблица». 8. Создайте новый документ. 9. Используя автофигуры, нарисуйте треугольник, четырёхугольник, окружность. 10. Каждую фигура подпишите внутри и внизу напишите формулы для расчёт периметра и площади. 11. Сохраните документ на диске С в папке «Ученик» в файле «Рисунок». Вопросы для проверки I. Укажите способы создания таблиц II. Как добавить в таблицу столбец, строку? III. Как объединить ячейки в одну? IV. Как упорядочить данные в таблице? V. Как вычислить сумму данных, которые находятся в одном ряду, строке? VI. Как поместить текст в ячейке вертикально? VII. Как вставить текст сверху рисунка? VIII. Как изменить размер вставленного рисунка? IX. Как удалить рисунок из документа X. Графические изображения, каких видов можно вставлять в текстовый документ? Домашнее задание 1. Прочитать: §1.4, 1.5 [4] 2. Выполнить задания: 3, 5 стр. 41, 42

