Горбунова. Графические редакторы.Практикум
advertisement
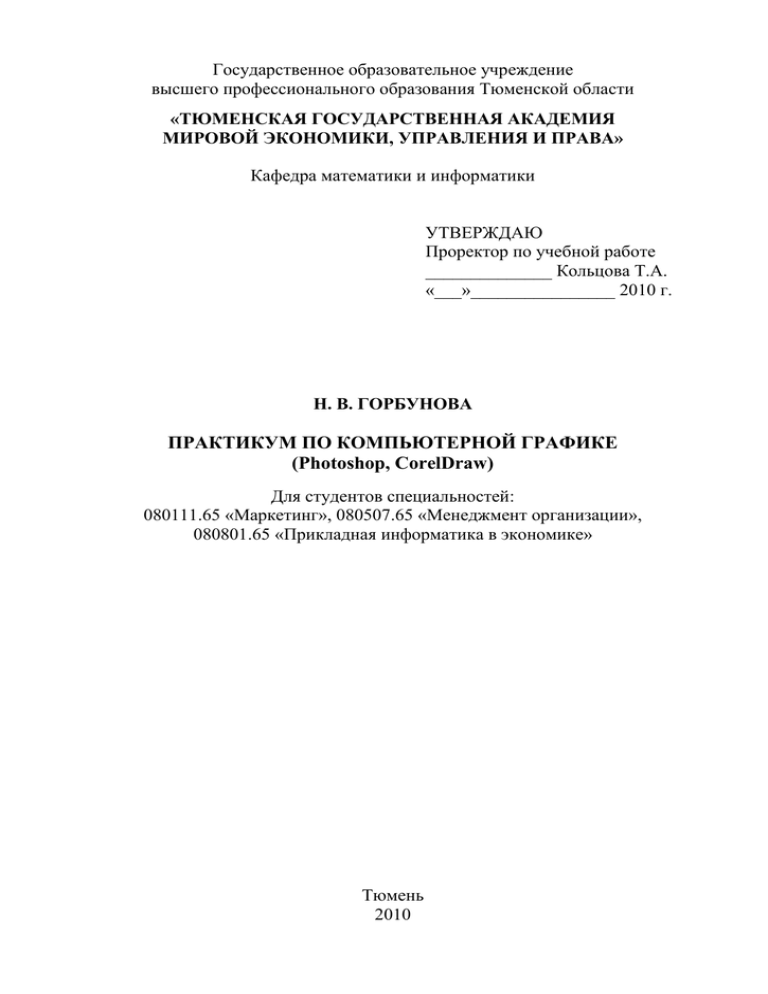
Государственное образовательное учреждение высшего профессионального образования Тюменской области «ТЮМЕНСКАЯ ГОСУДАРСТВЕННАЯ АКАДЕМИЯ МИРОВОЙ ЭКОНОМИКИ, УПРАВЛЕНИЯ И ПРАВА» Кафедра математики и информатики УТВЕРЖДАЮ Проректор по учебной работе ______________ Кольцова Т.А. «___»________________ 2010 г. Н. В. ГОРБУНОВА ПРАКТИКУМ ПО КОМПЬЮТЕРНОЙ ГРАФИКЕ (Photoshop, CorelDraw) Для студентов специальностей: 080111.65 «Маркетинг», 080507.65 «Менеджмент организации», 080801.65 «Прикладная информатика в экономике» Тюмень 2010 ББК 32.973.26-018.2 П69 ПРАКТИКУМ ПО КОМПЬЮТЕРНОЙ ГРАФИКЕ (Photoshop, CorelDraw) [Текст]. Тюмень: «Тюменская государственная академия мировой экономики, управления и права» («ТГАМЭУП»), 2010. – 52 с. Практикум составлен в соответствии с государственным образовательным стандартом и учебными планами специальностей: 080111.65 «Маркетинг», 080507.65 «Менеджмент организаций», 080801.65 «Прикладная информатика в экономике». Практикум содержит задания для практических занятий, задания для выполнения самостоятельных работы, предназначен для студентов указанных специальностей очной и заочной форм обучения. Практикум одобрен на заседании кафедры математики и информатики (протокол № 9 от 28.05.10 г.), печатается по решению Учебно-методического совета (протокол заседания УМС № 10 от 16.06.10 г.). Рецензенты: Е. Н. Фокина, к.п.н., доцент кафедры МИ «ТГАМЭУП»; Н. А. Мелкобродова, ст. преподаватель кафедры ГМУ ТюмГУ. © ТГАМЭУП, 2010 © Горбунова Н.В., 2010 2 ГРАФИЧЕСКИЙ РЕДАКТОР РАСТРОВОЙ ГРАФИКИ «ADOBE PHOTOSHOP CS 3» Лабораторная работа 1 Упражнение 1. Задача: получить эффект тонированной старинной фотографии. Для этого: 1. Перевести в режим цветного изображения RGB (Изображение – Режим – RGB). 2. Усилить контрастность, если необходимо, также изменить яркость (Изображение – Коррекция – Яркость/Контрастность). 3. Изменить цвет на коричневый командой Изображение – Коррекция – Цветовой тон/Насыщенность, предварительно поставить галочку Тонирование. Упражнение 2. Задача: выделить цветом части изображения. Для этого: 1. Перевести в режим цветного изображения RGB(Изображение – Режим – RGB). 2. Откорректировать контрастность и яркость всего изображения (Изображение – Коррекция – Яркость/Контрастность). 3. Выделить фигурной рамкой ("Lasso" ) один объект и изменить его цвет командой Изображение – Коррекция – Цветовой тон/Насыщенность (тонировать) в сине-фиолетовый. 4. Выбрать обратное выделение командой Выделение – Инверсия и изменить цвет окружения (тонировать) на красно-коричневый. Упражнение 3. Задача: создать черно-белую графическую иллюстрацию для одноцветной печати (например, шелкографии). Для этого: 1. Откорректировать яркость, перевести в черно-белую графику командой Изображение – Коррекция – Обесцветить. 2. Выбрать центральную (наиболее интересную) часть снимка прямоугольной рамкой. 3. Командой Выделение – Инверсия изменить выделенную область на поля и применить команду Изображение – Коррекция – Инверсия. 4. При необходимости кадрировать полученную картинку ( ). Упражнение 4. Задача: получить иллюстрацию для фотоальбома. Для этого: 1. Перевести изображение в цветной режим RGB. 2. Выбрать прямоугольной рамкой центральную часть изображения. 3. Применить тонирование выделенной области в серо-зеленый. 4. Изменить выбранную область командой Выделение – Инверсия и перевести поля в черно-белую графику командой Изображение – Коррекция – Обесцветить. 5. Повторить команду Выделение – Инверсия и обвести выделенную область рамкой белого цвета шириной 2-6 пикселей командой Редактирование – Выполнить обводку. Упражнение 5. Задача: имитировать вид через влажное стекло. Для этого: 1. Перевести изображение в цветной режим RGB. 2. Тонировать в красно-коричневый (под старую фотографию). 3 3. Выбрать произвольную часть изображения рамкой "Lasso". 4. Изменить область выделения командой Выделение – Инверсия. 5. Применить к выделенной области фильтр Фильтр – Размытие – Размытие по Гауссу. 6. Повторить команду Выделение – Инверсия, увеличить контрастность и уменьшить яркость – затемнить выделенную область. Упражнение 6. Задача: имитировать вид через замерзшее стекло. Для этого: 1. Перевести изображение в цветной режим RGB, тонировать полностью в серосиний или серо-фиолетовый. 2. Выбрать произвольную часть изображения рамкой "Lasso". 3. Изменить область выделения Выделение – Инверсия. 4. Увеличить яркость и уменьшить контрастность выделенной области и применить эффект Фильтр/Шум/Добавить шум. 5. Повторить команду Выделение – Инверсия, увеличить контрастность и уменьшить яркость выделенной области (затемнить). Упражнение 7. Задача: создать на базе черно-белой фотографии цветную иллюстрацию для двухцветной печати (типа шелкографии). Для этого: 1. Перевести изображение в цветной режим RGB, а затем – в черно-белую графику командой Изображение – Коррекция – Обесцветить. 2. Командой Изображение – Коррекция – Выборочная коррекция цвета, метод Абсолютный, заменить белый на светло-оранжевый, а черный – на сине-фиолетовый. 3. Кадрировать полученное изображение. Упражнение 8. Задача: создать на базе черно-белой фотографии графическую иллюстрацию для цветного рекламного буклета. Для этого: 1. Перевести изображение в цветной режим RGB. 2. Перевести тональное изображение в 4-6 основных оттенков серого командой Изображение – Коррекция – Постеризовать. 3. Командой Изображение – Коррекция – Выборочная коррекция цвета заменить белый на светло-желтый, нейтральные – на красно-коричневые, черный – на синефиолетовый. 4. При необходимости кадрировать полученное изображение. Упражнение 9. Задача: создать на основе черно-белой фотографии цветную графическую иллюстрацию для рекламного проспекта. Для этого: 1. Перевести изображение в цветной режим RGB, откорректировать яркость и контрастность. 2. Окрасить центральную часть изображения инструментом "Заливка" в дватри контрастных цвета (например, желто-оранжевый, голубой и малиновый), установив степень прозрачности 50-80%. 3. Преобразовать изображение в цветную графику командой Изображение – Коррекция – Постеризовать. 4 4. При необходимости кадрировать полученное изображение. Упражнение 10. Задача: создать графическую иллюстрацию. Для этого: 1. Кадрировать изображение. 2. Перевести в 3-4 основных оттенка серого командой Изображение – Коррекция – Постеризовать. 3. Выделить прямоугольной рамкой центральную часть изображения. 4. Изменить область выделения командой Выделение – Инверсия. 5. Вызвать окно фильтра Фильтр/Искажение/Волна, установить тип фильтра – квадрат и подобрать остальные параметры. 6. Применить фильтр к выделенной части изображения. Упражнение 11. Задача: создать на основе черно-белой фотографии цветную графическую иллюстрацию. Для этого: 1. Перевести изображение в цветной режим RGB. 2. Откорректировать яркость и контрастность. 3. Тонировать изображение в оранжево-коричневый цвет. 4. Вызвать фильтр Фильтр/Оформление/Пуантилизм, подобрать параметры фильтра и применить к изображению. Упражнение 12. Задача: создать страницу для фотоальбома. Для этого: 1. Выделить центральную часть изображения прямоугольной рамкой. 2. Изменить выделенную область командой Выделение – Инверсия. 3. Применить фильтр Фильтр – Стилизация – Тиснение к выделенной области. 4. Повторить команду Выделение – Инверсия. 5. Тонировать выделенную область изображения в серо-зеленый цвет, обвести выделенную область белым контуром шириной 8-12 пикселей. Упражнение 13. Задача: создать черно-белую графическую иллюстрацию. Для этого: 1. Уменьшить контрастность и увеличить яркость изображения. 2. Постеризовать в 4-5 основных оттенков серого. 3. Выделить центральную часть изображения прямоугольной рамкой. 4. Изменить выделенную область командой Выделение – Инверсия. 5. Применить к выделенной области фильтр Фильтр/Стилизация/Ветер. Упражнение 14. Задача: создать фоновую иллюстрацию для рекламного текста. Для этого: 1. Перевести изображение в цветной режим RGB. 2. Увеличить контрастность и уменьшить яркость изображения. 3. Тонировать изображение в зеленовато-коричневый цвет. 4. Выбрать 3 прямоугольных фрагмента разного размера в разных местах снимка прямоугольной рамкой, удерживая нажатой клавишу <Shifl>. 5. Изменить выделенную область командой Выделение – Инверсия. Уменьшить контрастность и увеличить яркость выделенной области. 5 Упражнение 15. Задача: создать графическую иллюстрацию для рекламного проспекта. Для этого: 1. Перевести изображение в цветной режим RGB. 2. Выбрать прямоугольной рамкой центральную часть изображения, откорректировать яркость и контрастность выделенной области. 3. Поменять область выделения командой Выделение – Инверсия, увеличить контрастность выделенной области. 4. Последовательно выбирать прямоугольной рамкой фрагменты полей изображения и поворачивать каждый фрагмент на 90 или 180 градусов командами Редактирование/Трансформирование/Поворот… 5. Выбрать прямоугольной рамкой центральную часть изображения и обвести рамкой контрастного (оранжевого или голубого) цвета шириной 6-10 пикселей. Упражнение 16. Задача: создать на основе черно-белой фотографии графическую иллюстрацию, имитирующую живопись. Для этого: 1. Перевести изображение в цветной режим RGB. 2. Тонировать в золотисто-коричневый средней насыщенности. 3. Применить фильтр Фильтр/Оформление/Фасет. Постеризовать полученное изображение в 6 цветов. 4. Дополнить изображение розовыми, светло-желтыми, оранжевыми тонами (инструмент "Заливка", степень прозрачности – 50%). Упражнение 17. Задача: создаем водяную поверхность. Для этого: 1. Создаем изображение любого размера. Сделайте двумя основными рабочими цветами черный и белый, просто нажав клавишу [D]. Теперь применяем фильтр [Фильтр / Рендеринг / Облака]. 2. Теперь займемся размывкой. Сначала радиальное размытие: [Фильтр / Размытие / Радиальное размытие] и используйте следующие настройки: значение 40; метод кольцевой. 3. И далее, размывка по Гауссу [Фильтр / Размытие / Размытие по Гауссу] со значениями: детализация 10. 4. Теперь фильтр [Фильтр / Эскиз / Рельеф ] со следующими настройками: детализация 13; смягчение 10. 5. И, далее, переходим к фильтру [Фильтр / Эскиз / Хром]: детализация 5; смягчение 2. 6. Остался последний шаг, затонировать изображение в цвет воды. Используйте для этого [Изображение / Коррекция / Цветовой тон и насыщенность]. Давите мышкой галочку [Тонирование] и с помощью движков выбирайте наиболее удачный на ваш взгляд цвет воды. 6 Упражнение 18. Задача: эффект дождя на фотографии. Для этого: 1. Выбираем необходимую картинку и создаем новый слой командой [Слой / Новый]. Залить новый слой белым цветом. 2. Используем фильтр [Фильтр/Шум/Добавить шум]. В настройках указываем, что изображение должно быть монохромным. Для коэффициента шума нет четких границ, можно использовать значение 65. 3. Далее "шум" необходимо размыть фильтром [Фильтр/Размытие)/Размытие в движении]. Угол подбирайте в зависимости от конкретной фотографии. Коэффициент размытия и здесь может изменяться в широких пределах. 4. Добавьте совсем чуть-чуть ряби фильтром [Фильтр/Искажение/Рябь] 5. Осталось сделать слой с дождем менее прозрачным с помощью бегунка непрозрачность на палитре «Слои». Упражнение 19. Задача: эффект электрического разряда. Для этого: 1. Создаем рабочее окно. Теперь нажатием клавиши [D] устанавливаем активным цвет черный, а вторичным – белый. Далее в [Фильтр/Рендеринг/Облака]. Повторяйте эту операцию [CTRL+F] до тех пор, пока не добьетесь четких "провалов" белого на картинке. 2. Следующий шаг [Фильр/Стилизация/Соляризация]. Если пропустить этот пункт, в итоге у вас может получиться нечто, похожее на небо. 3. Находим [Изображение/Коррекция/Уровни]. В открывшемся диалоговом окне давим кнопку [Авто]. Если автоматике вы не доверяете, можете сами подвигать крайние ползунки поближе к правому, посмотрите, что получится. 4. Далее просто тонируем изображение [Изображение/Коррекция/Цветовой тонНасыщенность]. В открывшемся диалоге отмечаем галочкой "просмотр" и начинаем двигать соответствующие ползунки до достижения желаемого результата. Лабораторная работа 2 Упражнение 1. Задача: 3-D Кнопка. Для этого: 1. Создаем новое изображение "Файл->Новый". Например: 50х50 точек (pix). 7 2. Выбираем «Установить основной цвет» (Foreground) и «Установить цвет фона» (Background) цвета в палитре инструментов. Например: возьмем красный цвет как основной, а черный – как фоновый. 3. С помощью инструмента «Градиент» (Gradient) на клавиатуре (G) заполняем наше изображение, например: слева-сверху и вправо-вниз; 4. Затем используем команду «Выделение -> Все», чтобы выделить область, после этого «Выбор -> Модификация -> Граница» и в поле «Ширина» (Width ) вводим любое число, например 6. Используем снова инструмент «Градиент» (G), и заполняем в обратном направлении. Потом снимаем выделение («Выделение -> Отменить выделение»). Упражнение 2. Задача: Шар. Для этого: 1. Создаем новое изображение "Файл -> Новый", 80х80 точек (pix) на белом фоне. Удерживаем нажатым инструмент "Выделение" (Marquee) на клавиатуре (М), пока не появится меню и выбираем круг, рисуем круг на изображении. 2. Заходим в палитру "Слои" и создаем Новый слой. 3. Выбираем "Основной цвет" светлосиний и «Цвет фона» темно-синий в палитре инструментов, используем «Градиент», заполняем наше изображение, слевасверху и вправо-вниз. После «Выделение -> Отменить выделение», снимаем выделение. 4. Используем инструмент «Кисть», параметры кисти можно использовать любые, потом выбираем «Основной цвет» белым и наносим слева вверху точку. 5. Теперь создадим тень. В палитре «Слои» создаем дубликат слоя при нажатии правой кнопки мыши на слое 1 и переходим на «Слой 1» делаем его активным. В палитре «Слои» включаем «Сохранить прозрачность пикселей», чтобы сохранить прозрачность. Выбираем «Основной» темно-серый цвет и делаем «Редактирование -> Выполнить заливку» используя «Основной» цвет. Отключаем «Сохранить прозрачность пикселей». Используем «Фильтр -> Другие -> Сдвиг», устанавливаем горизонтально 7 и вертикально 7. 6. Чтобы тень была более реалистичной применим «Фильтр -> Размытие -> Размытие по Гауссу» с параметрами 3. 7. Если тень оказалась поверх шара, то в палитре «Слои» поменяйте их местами. Упражнение 3. Задача: Отбрасываем тень. Для этого: 1. Создаем новое изображение «Файл -> Новый», 200х80 точек (pix) на белом фоне и, используя «Инструмент Текст», напишем любой текст. 2. Заходим в палитру «Слои», создавать Новый слой не надо, потому что когда наносится текст, слой создается автоматически. 3. Создаем дубликат слоя и переходим на слой с текстом, делаем его активным. 4. Используем «Фильтр -> Другие -> Сдвиг», и устанавливаем параметры: Горизонтально 4, и Вертикально 4, остальное оставляем по умолчанию. 5. Сделаем размытие текста «Фильтр -> Размытие -> Размытие по Гауссу с параметрами 2. 6. Таким образом, тень можно добавлять куда угодно. Можно делать тень разноцветной, но тогда необходимо, чтоб инструмент «Сохранить прозрачность пиксе8 лей» был включен и затем – использовать «Редактирование -> Выполнить заливку» любым цветом. Потом снимаем галочку и повторяем действия, которые указаны в пункте 4 и 5. Упражнение 4. Задача: "Вырезанный" текст. Для этого: 1. Создаем новое изображение, 200х80 точек (pix) с белым фоном в режиме RGB. Заходим в палитру «Слои» и создаем «Новый слой». Выполняем заливку черным цветом «Редактирование -> Выполнить заливку». Сейчас включаем «Редактировать в режиме быстрой маски» (Q) на «Палитре инструментов», просто нажимая на нее. 2. Пишем любой текст, используя «Основной» цвет черный. В палитре слоев выделяем слой с текстом. Применяем «Фильтр -> Оформление -> Кристаллизация» и устанавливаем параметры по желанию (чем меньше текст, соответственно тем меньше устанавливаем параметры). 3. Сейчас переходим снова в стандартный режим нажимая слева на иконку от иконки быстрой маски. Делаем инверсию «Выделение -> Инверсия» и затем «Редактирование ->Вырезать». 4. Создаем дубликат слоя. В палитре «Слои» выбираем «Дублировать слой» и переходим на Слой 1, делаем его активным. Устанавливаем «Сохранить прозрачность пикселей». Заливаем слой серым. После заливки отключаем «Сохранить прозрачность пикселей» и выполняем «Фильтр -> Другие -> Сдвиг» и ставим к примеру 2 и 2. Упражнение 5. Задача: Выдавливаем текст. Для этого: 1. Создаем новое изображение, 200х80 точек (pix.) на белом фоне и, используя инструмент «Текст», напишем любой текст, автоматически создается новый слой. 2. Удерживаем клавишу (Ctrl ), нажимаем на слой с текстом, чтобы выделить область. «Выделение->Сохранить выделенную область» называем 1. Снимаем выделение. Создаем новый слой и выполняем заливку белым цветом. Загружаем область «Выделение->Загрузить выделенную область», выбираем 1. Используем «Основной цвет» черный цвет и выполняем «Редактирование->Выполнить обводку» устанавливаем в параметрах 3 pix. 3. Делаем инверсию «Выделение->Инверсия». Сделаем размытие «Фильтр>Размытие ->Размытие по Гауссу» с параметрами 1,5, затем снимаем выделение, и снова повторяем размытие, но с параметрами 0,5. 4. Выделяем все, и вырезаем «Редактирование->Вырезать» и переходим в палитру «Каналы», и создаем новый канал с именем Alpha1 и вставляем наше изображение «Правка->Вклеить». 5. Переходим снова в палитру «Cлои». Нажимаем на слой «Задний план», чтобы его редактировать и «Фильтр->Рендеринг->Эффекты освещение» используем параметры: не забываем установить «Texture Channel ->Alpha1». 9 Упражнение 6. Задача: Пишем "Мелом". Для этого: 1. Создаем новое изображение, 200х80 точек на черном фоне и, используя инструмент «Текст», напишем любой текст белым цветом. Автоматически создается новый слой, нам слои не нужны, выбираем пункт меню «Слои-> объединить слои». 2. После этого сделаем размытие текста «Фильтр->Размытие-> Размытие по Гауссу» с параметрами 2,5 pixels, затем «Фильтр->Стилизация->Диффузия», параметры оставляем по умолчанию, далее «Фильтр->Искажение->Рябь» (с параметрами medium (средняя), amount (частоту) ставим на 75 . 3. Используем «Фильтр->Стилизация->Выделение краев» 4. «Изображение->Коррекция->Инверсия» . Упражнение 7. Задача: Надпись в неоновом стиле. Для этого: 1. Создаем новое изображение, 200х80 точек на черном фоне и, используя инструмент «Текст», напишем любой текст белым цветом. Автоматически создается новый слой, нам слои не нужны, нажимаем (Ctrl-E ) или пункт меню «Слой-> Объединить видимый». 2. Заходим в палитру «Каналы» и создаем новый канал по умолчанию Alpha1(с черным фоном). Удерживая клавишу (Ctrl) в палитре «Каналы» нажимаем на канале RGB, чтобы выделить область. Переходим в канал Alpha1 и выполняем заливку белым цветом «Редактирование->Выполнить заливку». 3. Создаем копию Канала Alpha1, по умолчанию будет Alpha1Copy. Используем «Выделение->Модификация->Расширить» и устанавливаем 2, далее выполняем заливку белым цветом «Редактирование->Выполнить заливку». Снимаем выделение, и выполняем размытие «Фильтр->Размытие->Размытие по Гауссу» с параметрами 2 точки. 4. Создаем копию Канала Alpha1Copy, по умолчанию будет Alpha1Copy2. Удерживая клавишу (Ctrl) нажимаем по только что созданному каналу Alpha1Copy2, чтобы загрузить область. Снова «Выделение->Модификация->Расширить» и устанавливаем 2, далее выполняем заливку белым цветом «Редактирование>Выполнить заливку». Снимаем выделение, и выполняем размытие «Фильтр>Размытие->Размытие по Гауссу» с параметрами 3. 5. Создаем копию Alpha1Copy2 канала, по умолчанию Alpha1Copy3. Удерживаем клавишу (Ctrl) и нажимаем по только что созданному каналу Alpha1Copy3, чтобы загрузить область. Снова «Выделение->Модификация->Расширить» и устанавливаем 6, далее выполняем заливку белым цветом «Редактирование->Выполнить заливку». Снимаем выделение, и выполняем размытие «Фильтр->Размытие>Размытие по Гауссу» с параметрами 10 точек. 6. Переходим в канал RGB просто нажимая на нем. Затем «Выделение>Загрузить выделенную область» и выбираем (загружаем) «Канал» Alpha1Copy3. Устанавливаем «Основной» (Foreground) цвет зеленый, например: R:0 G:255 B:0, и выполняем заливку цветом изображения «Редактирование>Выполнить заливку». 10 7. Далее «Выделение->Загрузить выделенную область » и выбираем (загружаем) «Канал» (Channel) Alpha1Copy2. Устанавливаем «Основной» цвет желтоватый, например: R:128 G:255 B:0, и выполняем заливку цветом изображения «Редактирование->Выполнить заливку». 8. Загружаем Alpha1Copy канал «Выделение->Загрузить выделенную область». Выполняем заливку белым цветом «Редактирование->Выполнить заливку». 9. Загружаем последний канал Alpha1 и заливаем черным цветом. 10. В зависимости от размера шрифта можно использовать перед тем, как выполнить заливку, на шаге 9 «Выделение->Модификация->Расширить» с параметрами 1 точка. Упражнение 8. Задача: Создание пользовательских стилей слоя. Для этого: 1. Создадим в новом изображении, размером 100х100, 4 слоя следующим образом: активизируем инструмент «Прямоугольное выделение», на панели его свойств выбираем «Стиль-> Фиксированный размер», ширина : 50 px, высота: 50 px. Click – получаем выделение 50х50, заливаем его для наглядности чёрным. Затем четыре раза Ctrl+J – получаем 4 слоя. Растаскиваем черные квадратики – они послушно прилипают к углам. 2. Нажимаем на значке на панели Слои: 1) Выбираем «Наложение цвета»: устанавливаем Режим смешивания: Нормальный; Непрозрачность: 100%; вводим Цвет #4F2D01. 2) Выбираем «Тень»: устанавливаем Режим смешивания: Умножение; Непрозрачность: 50%; Угол: 120; Глобальное освещение: флажок; Смещение: 3 px; Размах: 0%; Размер: 3 px. 3) Выбираем «Тиснение»: устанавливаем Стиль: Внутренний скос; Метод: плавный; Глубина: 150%; Направление: Вверх; Размер: 5 px; Угол: 120; Глобальный свет: флажок; высота: 51; Контур глянца: Линейный; Сглаживание: флажок; Непрозрачность: 75%; Режим тени: Умножение; Непрозрачность: 50%. 4) Выбираем «Контур» (ниже тиснения): устанавливаем Контур: Линейный; Сглажевание: флажок; Диапазон: 35%. 3. Новый стиль слоя готов. Нажимаем на кнопке «New Style» – в открывшемся диалоговом окне вводим в поле «Name» его название: Chocolate. Сlick OK. 4. Открываем палитру «Стили» (Styles), находим наш новоиспеченный стиль и применяем его к каждому из слоёв нашего изображения. Упражнение 9. Задача: Создание эффекта телеизображения. Для этого: 1. Создайте новый файл без фона (прозрачность). Инструментами «Выделение одной строки» и «Заливка» (клавиатура – G) нарисуйте черную горизонтальную линию толщиной 0 пиксел. В окне Навигатор «Окно -> Навигатор» (Window -> Show Navigator) увеличьте размер видимого объекта до 1200%. 11 2. Получим примерно следующее. Теперь инструментом выделения (клавиатура – M) выделите часть нашей линии с пустым местом так, чтобы высота области выделения была 2 пиксела. Затем «Редактирование -> Определить узор». Мы определили фрагмент, которым зальем наш рисунок. 3. Перейдите в окно с исходным рисунком. 4. Затем загрузите любое изображение и проделайте следующее: «Редактирование -> Выполнить заливку» [Использовать: Узор]. Произойдет заливка слоя заданным фрагментом. В установках слоя установите режим «Перекрытие». Отрегулируйте прозрачность слоя. Упражнение 10. Задача: Кровавый текст. Для этого: 1. Создаём новое окно размером 5 на 5 см. Заливаем чёрным цветом. 2. Пишем любой текст. Объединяем все слои с помощью команды «Слои / объединить слои». Также превращаем фоновый слой в обыкновенный «Слой / Новый / из заднего плана». 3. Поворачиваем весь рисунок на 90 градусов против часовой стрелки: «Редактирование / Трансформация / Поворот на 90 против ЧС». 4. Применяем фильтр: "Стилизация /Ветер ...". Настраиваем фильтр, как "метод – ветер", "направление – from the left". Применяем этот фильтр 2 раза. Возвращаем изображение в исходное состояние «Редактирование / Трансформация / Поворот на 90 по ЧС». 5. Теперь применяя постеризацию «Изображение/Коррекция/Постеризовать» устанавливаем уровень 5. 6. Настраиваем цвет картинки с помощью команды: «Изображение/Коррекция/ Цветовой тон/насыщенность». В открывшемся окне ставим галочку «Тонирование» и настраиваем цвет изображения на красный. Вот что должно получиться: Упражнение 11. Задача: Создаём ледяной текст. 12 Для этого: 1. Создаём новый текст с белым фоном. Пишем на нём черными буквами текст. 2. Выполняем команду «Выделение/Загрузить выделенную область». Выделение не убираем. Выполняем сведение «Слой / Выполнить сведение». 3. Выполняем команду «Выделение / Инверсия». 4. Применяем фильтр "Фильтр / Оформление / Кристаллизация", размер ячейки устанавливаем 4 (зависит от величины шрифта). После снова инвертируем выделение «Выделение/Инверсия». Применяем ещё один фильтр «Фильтр/Шум/Добавить шум», коэффициент шума ставим равным 70. Переключатель должен стоять на месте «По Гауссу» и флажок «Монохромный» должен быть активизирован. 5. Смазываем изображение «Фильтр/Размытие/Размытие по Гауссу», радиус должен быть равен 1,2-2. Отмените выделение. Смажем ещё раз изображение «Фильтр/Размытие/Размытие по Гауссу». 6. Инвертируем изображение «Изображение/Коррекция/ Инверсия». 7. Займёмся сосульками, для этого повернём изображение на 90 градусов «Изображение/Повернуть холст/90 против ЧС». Применяем фильтр: "Фильтр / Стилизация / Ветер ...", метод: ветер, направление: слева. Не забудьте вернуть изображение в исходное положение (поворот по часовой стрелке). 8. Теперь придадим изображению цвет льда. Для этого выполняем Изображение/Коррекция/Цветовой тон/насыщенность». Ставим галочку на пункте «Тонирование» и устанавливаем значение оттенка 200, а насыщенности – 80. Добавим последние штрихи: блики и снежинки. Чтобы включить эти кисти, надо активизировать инструмент Кисть и из меню выбора кистей нажать на маленький треугольник в правой части, выбрать из предложенного списка «Разные кисти». Вот что получилось: Упражнение 12. Задача: Граффити. Для этого: 1. Сначала выберите 2 цвета, чтобы построить стену. Подойдут темно-красный и песочно-желтый. А теперь воспользуйтесь фильтром «Рендеринг\Облака» в новом слое. 2. В Photoshop есть встроенная текстура, имитирующая кирпичную стену. Выполните команду «Фильтр \Текстура\ Цветная плитка». Задайте максимальный масштаб и минимальную рельефность. 3. В заключение выберите тип кисти с размытием в свойствах инструмента и какой-нибудь подходящий для граффити цвет. Теперь пишите. Если воспользоваться кистью с включенным параметром «Влажные края», то получится немного другой эффект. Еще можно побаловаться с различными режимами наложения. Например, мы воспользовались режимом «Жесткий свет» и добились эффекта не совсем просохшего аэрозоля. 13 Упражнение 13. Задача: Свечение из-за текста. Для этого: 1. Создавайте квадратное изображение черного цвета (именно квадратное!), пишите белый текст и сводите слои. 2. Далее, применяем фильтр [Фильтр/Искажение/Полярные координаты]. В настройках фильтра укажите, что переход осуществляется из полярных координат в прямоугольные нажатием соответствующей галочки. 3. Следующий этап. Переворачиваем изображения на 90 градусов по часовой стрелке [Изображение/Повернуть холст], после чего применяем 2 или 3 раза фильтр [Фильтр/Стилизация/Ветер], указав в параметрах, что ветер "дует" справа. 4. Остается самая малость. Перевернуть изображение обратно (90° против часовой) и перейти обратно в полярные координаты: [Фильтр/Искажение/Полярные координаты], отметив на этот раз переход из полярных в прямоугольные. Упражнение 14. Задача: Огненный шар. Для этого: 1. Создадим новое окно (500х200 пикселей). И зальем его цветом, на фоне которого хотим получить пылающий огнем шар. В качестве фона можно использовать градиент двух цветов. 2. Теперь создаем новый слой_1. Нажатием клавиши [D], возвращаем активный и пассивный цвет в стандартное черно-белое значение и применяем фильтр [Фильтр/ Рендеринг/Облака], а также фильтр мозаика [Фильтр/Оформление/Мозаика] с настройками [20]. 3. Следующим шагом повторяем пару раз операцию [Фильтр/Резкость/Резкость]. А теперь выделяем на получившейся картинке круглую (будущий шар) область. И применяем к выделению фильтр [Фильтр/Искажение/Сферезация], с настройкой [100]. 4. Выделение круглой области не снимаем, а применяем к ней фильтр [Фильтр/Резкость/Резкость] 2 или более раз. А теперь инвертируем выделение и нажимаем [Del], чем самым удаляем инвертированную область. Теперь выделение можно снять, [Ctrl+D], оно нам не нужно. Добавим цвета. Очень просто: Изображение/Коррекция/Цветовой баланс. Можно использовать следующие настройки Shadows[+100], Highlights[0], Color Level[-100]. 5. Выбираем в панели инструментов размывающий “палец” и выбираем мягкую кисть, размером около 35. Растираем наш шарик этим пальцем слева направо, начиная с верхней его области. 6. Теперь опять выбираем “палец”, но размер кисти делаем побольше, примерно 45. И растягиваем длинный хвост от шарика. 14 7. Берем опять “палец с 35 кистью”. И наделяем шар хвостами поменьше, чем предыдущий. Эту операцию можно делать до бесконечности, кому как нравится. Теперь делаем дубликат слоя, на котором сейчас работали с шариком. Оба получившихся слоя с шариком размоем фильтром Фильтр/Размытие/Размытие в движении с настройками [смещение: 30], а верхнему из слоев не забудем установить в настройках слоя свойство [мягкий свет]. В завершение переходим на “нижний” из слоев с шаром-исходником и делаем ему Фильтр/Искажение/Рябь с параметром [15]. Упражнение 15. Задача: дымок. Для этого: 1. Создаем новое окно, как обычно. Заливаем его черным цветом. Идем в [Фильтр/Рендеринг/блик] и ставим посередине картинки вспышку. Можно использовать настройки стандартные. 2. Теперь берем инструмент “размывающий палец”, выбираем мягкую кисточку, размером около 25, и режим нажатия 50%. И “оттягиваем” от вспышки в разные стороны некоторые хвосты. 3. Теперь начинается самое непредсказуемое и интересное. Идем в [Фильтр / Искажение / Волна] и, чтобы особо не морочиться с настройками, нажимаем кнопку [Другой вариант] до тех пор, пока что-нибудь не понравится. В любом случае можно будет остановиться и получить красивый итоговый результат. 4. Теперь дублируем получившийся слой. К верхнему из слоев применяем еще раз операцию [Фильтр / Искажение / Волна] с такими же манипуляциями [Другой вариант]. Затем, в настройках слоя устанавливаем параметр [исключение]. Он стал полупрозрачным. Слой можно двигать на свое усмотрение, как считаете нужным. Можно повторить еще раз. Продублировав исходный слой еще раз и применив к нему вышеописанный комплекс мер, вы можете с каждым разом добавлять в абстракцию что-то новое. 5. Подходим к завершению. Сводим все слои и делаем инверсию изображения. Осталось добавить красок, с помощью тонирования и наслаждаться полученной картиной… 15 Упражнение 16. Задача: Нарисовать планету Для этого: 1. Создаем новый рисунок размером 500х500 пикселей с черным фоном. Создаем новый слой и рисуем круг с помощью инструмента, выделение размером примерно 2/3 от площади рисунка. Заливаем выделение черным цветом (не убираем выделение). Берем большую кисть диаметром 300 пикселей. Выставляем следующие параметры кисти: непрозрачность 30%, режим Линейный осветитель, цвет – #664029. И начинаем закрашивать круг. 2. Теперь планете необходима текстура. Лучше всего подходят для этого образцы текстур мрамора. В панели свойств кисти отмечаете галочкой использование текстуры. 3. Теперь кистью наносите текстуру на основную сферу, как показано на рисунке. Обязательно оставьте темную область – это тень на планете. (Помните, что сфера должна оставаться выделенной все это время). 4. Теперь воспользуемся фильтром «Сферизация». Используем команды «Фильтры>Искажение>Сферизация». Выставляем на 100% и кликаем на ОК, затем повторяем эту команду еще раз, но с показателем 50%. Настало время избавиться от 16 лишних пикселей по краям рисунка: идем в «Редактирование > Вырезать». Поставим заготовку планеты в новый прозрачный слой. 5. Теперь надо добавить планете атмосферу. Дублируем слой с планетой и идем в меню Добавить стиль слоя: Наложения цвета – выбираем Режим Наложения – линейный осветитель, непрозрачность – 0%. Выбираем эффект слоя – внешнее свечение, цвет свечения – #6283A7, размер элементов – 15 px. Выбираем эффект слоя – внутреннее свечение, цвет – #6283A7, размер элементов – 70 px. 6. Теперь ваша планета выглядит почти как настоящая. Выставите режим смешения – линейный осветитель и слейте со слоем атмосферы. Теперь у вас имеется слой с атмосферными эффектами. Создание анимационных эффектов Анимированные GIF-изображения уже стали привычным явлением на Webстраницах: собаки виляют хвостом, кошки бегают за мышками и т.д. Все это производит неизгладимое впечатление. Программа Photoshop позволяет создавать и приводить в движение различные графические объекты. Эти объекты не должны быть слишком большими и броскими. Как и десятки лет назад, анимация создается с помощью слоев изображений. Персонаж, который будет анимирован – это японский "счастливый кот". Предполагается создать три простых кадра, при смене которых возникала бы иллюзия, что котенок машет лапкой. 1. Прежде всего необходимо создать в Photoshop новое изображение и скопировать в него рисунок котенка. 2. Скопируйте исходный слой дважды, чтобы получить три слоя с одинаковым содержимым. Картинку нижнего слоя изменять не надо. Она будет первым кадром "анимационного ролика". Расположенный посредине слой послужит "переходным" кадром, а верхний слой будет "заключительным" кадром. Если хотите, можете создать любое количество переходных кадров. Чем больше кадров, тем более плавным будет анимационный эффект и тем больше будет размер создаваемого файла. К сожалению, в таком случае анимация может не отображаться на некоторых компьютерах из-за их малой мощности или низкой скорости передачи данных через имеющееся подключение к Интернету. 3. Перейдите к верхнему слою и измените рисунок так, как он должен выглядеть в последнем кадре (смещение лапы в крайнее нижнее положение). Для этого потребовалось вырезать изображение лапы, выделив ее предварительно инструментом Lasso (Лассо), повернуть его на нужный угол, после чего закрасить кистью малого размера образовавшиеся пустоты. 4. Далее перейдите к среднему слою. Поскольку это будет совсем короткий анимационный эффект и котенок отодвинет лапу на относительно малое расстояние, одного промежуточного кадра будет достаточно. Если бы лапа сдвигалась еще дальше от исходного положения, имело бы смысл создавать большее количество переходных слоев, в данном случае одного такого слоя будет достаточно Выделите и вырежьте изображение лапы, после чего поверните ее в положение, среднее между положениями в нижнем и верхнем слоях. 5. Вновь воспользуйтесь кистью малого размера, чтобы закрасить образовавшиеся пустоты. "Художественная" часть работы практически завершена. 17 6. Скопируйте средний слой и вставьте его над верхним слоем, после чего скопируйте нижний (фоновый) слой и также вставьте его над уже имеющимися слоями. Лапка котенка будет возвращаться в исходное положение. Теперь у вас должно быть пять слоев. 7. Далее откройте палитру Animation (Анимация). Из меню этой палитры выберите сайду Make Frame from Layers (Создать кадры из слоев). В окне Animation вы увидите пять кадров. Щелкните на кнопке воспроизведения, чтобы выполнить предварительный просмотр созданного анимационного эффекта. 8. Из расположенного в нижней части палитры Animation раскрывающегося меню выберите вариант Forever (Всегда) или Other (Другие), после чего эффект будет непрерывно повторяться снова и снова. При выборе какого-либо другого варианта эффект будет воспроизведен только один раз. Выбрав вариант Other, вы сможете указать необходимое количество повторений. Как правило, десяти повторений оказывается вполне достаточно. Если кадры будут слишком быстро сменять друг друга, можете замедлить этот процесс, воспользовавшись полем Frame Delay (Задержка кадра). 9. Сохраните полученный документ как анимационный файл GIF, воспользовавшись командой Save for Web & Devices (Сохранить для Web и устройств). Для представления этого конкретного изображения нет необходимости использовать большое количество различных оттенков, поэтому его вполне можно сохранить в 16-цветном формате GIF. Самостоятельная работа. Создать рекламный проект в растровом редакторе на любую тему. Работать можно в группах до 4 человек. Примерные темы проекта: рекламный плакат какой-либо продукции, услуги, предприятия; обложка журнала; рекламный плакат социального характера и т.д. ГРАФИЧЕСКИЙ РЕДАКТОР ВЕКТОРНОЙ ГРАФИКИ «COREL DRAW X4» Лабораторная работа 3 Упражнение 1. Задача: Осколок стекла. Для этого: 1. Для начала нужно найти подходящее фото, которое ляжет в основу трюка. Выбрали изображение, показанное на рис. 1. Рис. 1. 2. Далее работа будет заключаться в создании самого стекла. Для этого в панели графики выберите инструмент Безье и создайте вытянутый треугольник (см. рис. 2). 18 Рис. 2. Из этого треугольника мы будем создавать осколок. 3. Инструментом Указатель выделите треугольник, после чего выберите команду Эффекты – Вытягивание – Изменить. Откроется диалоговое окно с настройками псевдообъема (см. рис. 3). Рис. 3. 4. В появившемся диалоговом окне установите тип выдавливания Назад параллельно. Под треугольником пунктирной линией будет отображаться «новая» сторона. Обратите внимание на положение перекрестья указателя, обозначающего точку, в которой следует прекратить выдавливание. Захватите его мышью и поместите так, чтобы добиться желаемой толщины стекла (см. рис. 4). После окончания операции необходимо нажать Применить. Рис. 4. 5. Теперь нужно выделить треугольник инструментом Указатель и выбрать команду Упорядочить ►Разъединить Группа вытягивания. В итоге треугольник – основа отделится от фигуры, добавленной в результате применения экструзии, но на мониторе никаких изменений заметно не будет. 6. Будем производить заливку этих кусочков. Выберите светлый голубовато-зеленый цвет. После того как заливка будет произведена, отмените обводку для кусочков. Для этого в панели графики откройте панель группы инструментов Абрис и щелкните на команде Нет (см. рис. 5). 19 Рис. 5. 7. Сгруппируйте все составляющие осколка (Упорядочить – Сгруппировать). Затем выберите команду Эффекты ► Линза. При этом откроется пристыковываемое окно с настройками эффекта линзы (см. рис. 6). В раскрывающемся списке выберите разновидность линзы Magnify (Увеличение), коэффициент увеличения оставьте равным 2 (осколок станет прозрачным). Перенесите осколок на картинку. Рис. 6. Упражнение 2. Задача: Горящий фитиль. Для этого: 1. Начнем работу с создания самой бомбы. Для начала нарисуйте окружность при помощи инструмента Эллипс («горячая» клавиша этого инструмента – F7). Здесь нужно учитывать ту особенность, что одна сторона бомбы вытянута. Самый простой способ это воссоздать – использовать инструмент Прямоугольник («горячая» клавиша – F6). Нарисуйте прямоугольник и поместите его рядом с окружностью так, как это показано на рис. 7 Рис. 7. 2. Далее выделите эти объекты, после чего выберите команду Упорядочить ► Формирование ► Объединить. Эта команда позволит нам получить из 2 векторных контуров 1. В итоге мы получим контур бомбы. 20 3. Заливаем эту фигуру черным цветом. Для того чтобы придать бомбе более реалистичную форму, воспользуемся инструментом Форма (см. рис. 8б). Особое внимание уделяем вытянутой части бомбы: делаем «горлышко» закругленным. Это необходимо для того, чтобы имитировать объем бомбы. Чтобы подчеркнуть «трехмерность» бомбы, создайте овал при помощи инструмента Эллипс и залейте его серым цветом (см. рис. 8а). Далее объедините овал и бомбу, при этом проследите, чтобы фигуры точно совпали. Рис. 8а, 8б. 4. Для большей реалистичности добавим еще один маленький штрих – световой блик. Для этого в панели графики найдите инструмент Звезда и в панели свойств выберите пятиконечную звезду (см. рис. 8). Чтобы немного удлинить лучи звезды, воспользуемся инструментом Указатель: перетащим этим инструментом маркеры внутрь фигуры (см. рис. 8). Рис. 8. После того как фигура будет создана, залейте ее белым цветом и разместите на поверхности бомбы. Удалите обводку у звезды, чтобы к ней можно было применить инструмент Интерактивная прозрачность. Это позволит придать блику большую реалистичность (см. рис. 9). Рис. 9. 21 5. Перейдем непосредственно к созданию фитиля. Для этого в панели графики найдите инструмент Прямоугольник и нарисуйте прямоугольник. После этого инструментом Эллипс создайте 2 одинаковые окружности. Разместите их так, как показано на рис. 10, после чего объедините все эти 3 фигуры с помощью команды Упорядочить ► Формирование► Объединить, предварительно выделив их. Основа для будущего фитиля получена, осталось придать ей соответствующую форму и задать для нее заливку. Рис. 10. Начнем с первого. Инструментом Указатель сделайте двойной щелчок, чтобы появились маркеры бокового искривления, имеющие вид стрелок. Перетаскивая верхнюю стрелку, поверните объект примерно на 25° (для ориентации у вас есть все остальные иллюстрации этого примера). Теперь займемся заливкой. Для начала выделите объект. В группе инструментов Заливка найдите инструмент Фонтанная заливка и сделайте на нем двойной щелчок. В открывшемся диалоговом окне установите следующие параметры: Тип заливки – Радиальный), а за основу возьмите серый цвет. Остальные настройки отображены на рис. 11. Рис. 11. Теперь перейдем непосредственно к созданию фитиля. Для этого дублируйте виток, разместив дубликат параллельно исходному витку на небольшом расстоянии. После этого инструментом Интерактивное перетекание создайте будущий фитиль. Что получилось, показано на рис. 12. 22 Рис. 12. Теперь соединим бомбу и фитиль. При этом вы можете воспользоваться инструментом Interactive Envelope (Интерактивная оболочка), чтобы изогнуть фитиль. 6. Далее имитируем горение фитиля. Для этого применим уже знакомый инструмент Star Shapes (Звезда). Здесь мы также будем работать с эффектом перетекания, поэтому нам понадобятся 2 одинаковые фигуры. При этом одна из них (большая) будет желтого цвета, другая (меньшая) – красного. Красная должна быть размещена поверх желтой. Удалите обводку с обеих фигур. После этого примените к фигурам инструмент Interactive Blend (Интерактивное перетекание). При этом у вас должно получиться что-то похожее на рис. 13. Рис. 13. Осталось только соединить созданные объекты для получения горящего фитиля бомбы. Упражнение 3. Задача: Ледяная надпись. Для этого: 1. Для начала выберите инструмент Text (Текст). Гарнитуру лучше выбрать достаточно массивную, с засечками. Неплохой вариант – a Concepto TitulBroken, кегль также выберите крупный – около 72 пунктов. 2. Далее будем работать с инструментом Shape (Форма). С его помощью будем увеличивать засечки текста. Впоследствии это очень повлияет на качество эффекта. ПРИМЕЧАНИЕ: для того чтобы инструмент Shape (Форма) мог быть применен к тексту, текст нужно перевести в кривые. Для этого, выбрав инструмент Pick (Указатель), щелкните на тексте правой кнопкой мыши. В открывшемся меню выберите команду Convert To Curves (Преобразовать в кривую). Результат применения инструмента Shape (Форма) вы видите на рис. 14. Рис. 14. 23 3. Перейдем к заливке. Здесь потребуется точность, так как имитируем лед, а это бело-синие тона – очень сложные как в работе, так и при последующей печати. Выберите инструмент Texture Fill Dialog (Заливка текстурой) в группе инструментов Fill (Заливка). В раскрывающемся списке Texture Library (Библиотека текстур) выберите библиотеку Samples 6 и найдите в ней текстуру под названием Водопад. 4. Теперь наша задача – превратить эту надпись в ледяную. Для этого выберите инструмент Interactive Distortion (Интерактивное искажение), щелкните на тексте, после чего вытяните его чуть-чуть вверх. Главный этап в создании эффекта пройден, теперь нам осталось подчеркнуть глубину и блеск надписи. Сначала мы займемся созданием глубины – добавим тень от надписи. Для этого выберите инструмент Interactive Drop Shadow (Интерактивная тень) (см. рис. 15). Примените инструмент к надписи, выбрав для тени голубой цвет. После этого вы почувствуете, что от надписи уже веет холодком, а это значит, что мы на правильном пути. Рис. 15. 5. По сути дела, трюк практически закончен, осталось только добавить блеска – что это за лед, который не блестит в лучах солнца. Выберите инструмент Polygon (Многоугольник) и нарисуйте звездочку. Сначала должна получиться обычная пятиконечная звезда. Инструментом Pick (Указатель) удлините ее лучи – так она лучше будет смотреться в виде блика. Далее выделите заготовку блика и выберите команду Упорядочить ► Формировать ► Объединить. Теперь нам нужно отменить обводку этой фигуры. Для этого в панели графики найдите группу инструментов Outline (Абрис) и выберите в ней инструмент No Outline (Нет). Затем залейте фигуру светло-голубым цветом и примените инструмент Interactive Transparency (Интерактивная прозрачность). Кроме того, применим и инструмент Interactive Drop Shadow (Интерактивная тень), чтобы придать блику глубину. Разместите блики хаотично, чтобы не перегрузить изображение. Упражнение 4. Задача: Развевающийся флаг. Для этого: 1. В CorelDraw имеется готовая фигура, очень напоминающая флаг. Выберите в панели графики инструмент Star Shapes (Звезда) и среди его параметров в панели свойств найдите фигуру, имитирующую полотнище. Но мы не можем использовать эту заготовку, так как рисуем трехцветный российский флаг. Поэтому придется пойти другим, более сложным, но и более интересным путем. 2. Выберите инструмент Rectangle (Прямоугольник) и создайте прямоугольник, который будет соответствовать по габаритам одной полосе флага. Затем продублируйте его два раза и соедините все объекты в одну фигуру (рис. 16), окрасив фрагменты в цвета российского флага. 24 Рис. 16. ВНИМАНИЕ! Не забудьте залить белым цветом верхнюю полоску флага. По умолчанию фон белый, поэтому даже без заливки она выглядит так, как надо, но в дальнейшем это приведет к проблемам. 3. Далее нам нужно из этого прямоугольника получить развевающийся флаг. Для этого в группе Interactive Tool (Интерактивный инструмент) найдите инструмент Interactive Envelope (Интерактивная оболочка) – он идеально подходит для изменения формы сложного объекта. Для начала инструментом Pick (Указатель) выделите объекты и сгруппируйте, после чего приступайте к работе с инструментом Interactive Envelope (Интерактивная оболочка). В принципе, никаких рекомендаций на этом этапе не требуется – просто повторите то, что показано на рис. 17. Продублируйте изображение флага («+») и отключите в дубликате заливку. Рис. 17. 4. Эта копия будет служить нам маской, которая позволит сымитировать объем флага, чтобы добиться большей реалистичности. Ее нужно залить градиентом. Поэтому откройте диалоговое окно Fountain Fill (Фонтанная заливка), и задайте все настройки, показанные на рис. 18. Теперь совместите флаг и маску. Рис. 18. Затем активизируйте инструмент Interactive Transparency (Интерактивная прозрачность). Примените его к маске с настройками, показанными на рис. 19. После этого сгруппируйте все объекты. Рис. 19. По сути дела, мы уже достигли поставленной задачи. Не хватает только флагштока. 5. Флагшток создать очень легко. Для этого выберите инструмент Rectangle (Прямоугольник) и нарисуйте прямоугольник очень маленькой ширины и большой высоты. Залейте его черным цветом или примените фонтанную заливку. Так как флагшток очень маленького размера, фонтанная заливка не проявится, поэтому 25 лучше все-таки остановиться на однородной заливке черным цветом. Когда флагшток будет готов, поместите его слева от флага (см. рис. 20), после чего сгруппируйте объекты. Рис. 20. Упражнение 5. Задача: Горящая свеча. Для этого: 1. Сначала нарисуем форму пламени. Для этого выберите инструмент Basic Shapes (Основные фигуры) и в панели свойств выберите фигуру, очень похожую на каплю воды. Создайте две копии этой фигуры, одну намного меньше другой. Окрасьте большую в желтый цвет, меньшую – в красный. При этом красная фигура должна быть выше желтой (см. рис. 21). Рис. 21. Теперь в получившемся изображении должны отменить обводку, так как дальше будем работать с прозрачностью и обводка помешает реалистичности. Для этого в группе Outline (Абрис) выберите инструмент No Outline (Нет). При этом объект должен быть выделен. Перейдем к самому главному этапу в создании пламени. Выберите инструмент Interactive Blend (Интерактивное перетекание) и примените его к объектам (см. рис. 22). Рис. 22. Результат применения эффекта перетекания: а – после первого применения инструмента; б – после увеличения количества шагов перехода. Для получения более реалистичного результата изменим форму пламени при помощи инструмента Interactive Envelope (Интерактивная оболочка). Вид деформации можно выбирать на свое усмотрение – все зависит от вашего вкуса. ПРИМЕЧАНИЕ: Для создания языков пламени наложили 2 дополнительных слоя. Рис. 23. Итоговое изображение пламени 26 2. Далее работа заключается в создании свечи и фитиля. Начнем с фитиля. Нарисуйте маленький прямоугольник, который будет фитилем (см. рис. 24а). Затем примените к нему фонтанную заливку (см. рис. 24б), и, наконец, для большей реалистичности измените немного его форму (см. рис. 24в). Рис. 24а, б, в. Чтобы пламя и фитиль хорошо смотрелись вместе, нужно изменить прозрачность фитиля: создать имитацию немного сгоревшей нити. После этого можно сгруппировать фитиль и пламя. 3. Теперь осталось создать саму свечу. Для этого нарисуйте два овала, которые будут расположены параллельно друг другу (см. рис. 25). Рис. 25. Стрелками отмечено пространство свечи Сейчас произведем заливку овалов, но сначала нужно отключить обводку – иначе границы между цветовыми переходами будут видны и объема не получится. Удалив обводку, откройте диалоговое окно Fountain Fill (фонтанная заливка) и установите настройки заливки, показанные на рис. 26. Рис. 26. Параметры заливки овалов: а – нижнего; б – верхнего 4. Далее будем работать с эффектом перетекания. Активизируйте инструмент Interactive Blend (Интерактивное перетекание) и примените его к объектам, протащив указатель от нижнего овала к верхнему. Количество шагов перехода пришлось увеличить до 120. 27 Рис. 27. Итоговый результат Упражнение 6. Задача: Увеличивающая лупа. Для этого: 1. Начнем работу с создания корпуса будущей лупы. Выберите инструмент Basic Shapes (Основные фигуры). Выберите в панели свойств этого инструмента фигуру в виде равносторонней трапеции. Необходимо сильно вытянуть вертикальные стороны трапеции, чтобы получить ручку для лупы. Затем нарисуйте контур обода лупы. Это, как несложно догадаться, делается тем же инструментом, но на основе другой фигуры. Единственное, что тут важно: не сделать ободок ненатурально толстым или тонким. Обратите на это внимание, так как от этого во многом зависит качество конечного результата. Расположите обод и ручку таким образом, как это показано на рис. 28 слева. Это также нужно делать тщательно: проследите, чтобы ручка находилась ровно посередине. Рис. 28. Выделите оба объекта. Для этого выберите инструмент Pick (Выбор) и последовательно щелкните на каждом из них мышью при нажатой клавише Shift. Затем выберите команду меню Arrange ► Shaping ► Weld (Упорядочить ► Формирование ► Объединить). Результат показан на рис. 31 справа. Можно еще немного усложнить фигуру, добавить отверстие в нижней части ручки – подобные бытовые мелочи добавляют реалистичности любой работе. 2. Теперь можно залить получившийся контур узором, имитирующим природный рисунок дерева. Для того чтобы загрузить нужную узорную заливку Pattern Fill (Заливка узором), выберите переключатель Bitmap (Растр). Использованные настройки показаны на рис. 29. Получившийся каркас по форме действительно напоминает лупу и вроде бы сделан из дерева, но ему очень не хватает реалистичности. Дело в том, что он плоский, и это нужно исправить. Для решения этой задачи есть отличное средство – эффект Extrude (Вытягивание). 28 Рис. 29. Настройки узорной заливки Нужно изменить параметры: Extrude Camera (Камеры вытягивания) и Bevel Extrude (Скос) (см. рис. 30). Зафиксировать внесенные изменения можно щелчком на кнопке Apply (Применить). Рис. 30. В этих настройках возможно множество вариаций, и лучше действовать на свой вкус. 3. Теперь можно заняться созданием увеличительного стекла лупы. Для этого при помощи инструмента Ellipse (Эллипс) или 3 Point Ellipse (Эллипс по 3-м точкам) (2-й вариант удобнее) нарисуйте 2 окружности, по размерам точно соответствующие отверстию в каркасе лупы. С помощью этих окружностей решим 2 задачи – увеличения и искажения (ведь линзы в лупах не плоские, поэтому изображение в них всегда искажено). Откройте пристыковываемое окно Lens (Линза): Window ► Dockers ► Lens (Окно ► Окна настройки ► Линза). Выделите одну из окружностей и выберите в пристыковываемом окне тип линзы Magnify (Увеличение). Это основная линза. Она будет приближать все, что находится под ней, с коэффициентом увеличения, заданным в счетчике Amount (Количество). В целом, на 29 этом можно было бы закончить пример. Но ведь, как уже говорилось, линза лупы не только увеличивает изображение, но и искажает его. Поэтому и заготовили 2ю окружность. Выделите теперь ее и примените линзу Fish eye (Рыбий глаз). Если степень искажения устраивает (а узнать это можно, поместив окружность над любым объектом), то пора переходить к последнему шагу работы. Поместите 2-ю окружность ровно над 1-й и сгруппируйте их (выделив обе и нажав Ctrl+G). СОВЕТ: теперь лучше отключить обводку окружностей, иначе будет трудно по-местить «увеличительное стекло» в каркас лупы так, чтобы не были видны лишние линии. Затем поместите получившуюся группу в отверстие лупы и сгруппируйте эти 2 объекта вместе. Упражнение 7. Задача: Логотип из мозаики. Для этого: 1. Для начала нужно нарисовать ячейку мозаики. Инструментом Bezier (Безье) нарисуйте ячейку. Данная процедура будет достаточно сложной, но не огорчайтесь: вручную придется построить только 1 элемент (см. рис. 31). Рис. 31. 1-й элемент мозаики построен при помощи инструмента Bezier (Кривая Безье) 2. Далее на основе этого фрагмента будем строить мозаику. Выберите инструмент Rectangle (Прямоугольник) и нарисуйте прямоугольник. Разместите его около исходного элемента так, чтобы их стороны сливались и прямоугольник захватил вытянутую часть ячейки (см. рис. 32). Рис. 32. Стороны прямоугольника и исходного элемента мозаики должны совмещаться 3. Дальше из прямоугольника создадим 2-й элемент будущей мозаики. Для этого выберите команду Window ► Dockers ► Shaping (Окно ► Окна настройки ► Формирование). Перед вами появится пристыковываемое окно Snap (Изменение формы). Выделите готовую ячейку и только после этого щелкните на кнопке Trim (Исключение). Появившимся курсором в виде стрелки квадратиком щелкните на прямоугольнике. В итоге у вас должны получиться уже 2 ячейки мозаики. Далее по такому же принципу сделайте еще 2 ячейки, и этого будет достаточно. 4. Для достижения интересного результата нужно подумать о расположении составляющих, так как от этого зависит, будет смотреться логотип или нет. Пример показан на рис. 33. Теперь перейдем к заполнению ячеек: рисунками. 30 ПРИМЕЧАНИЕ: Так как наши фрагменты очень маленькие, то и картинки нужно подобрать соответствующие, чтобы достичь желаемого результата. Поэтому, выбрав картинку, можете уменьшить и обрезать при помощи инструмента Pick (Указатель). Рис. 33. Главное – правильно разместить элементы мозаики Подобрав 1-ю картинку, приступаем непосредственно к заполнению мозаики. Для начала выделите картинку и выберите команду меню Effects ► PowerClip ►Place Inside Container (Эффекты ► PowerClip ► Поместить в контейнер), после чего появится курсор в виде стрелочки. Этим курсором вы должны указать тот элемент, в который вы хотели бы поместить рисунок (см. рис. 33). Аналогичным образом заполните все остальные составляющие мозаики, не забывая при этом о размерах картинок. Сгруппируйте все составляющие мозаики. Теперь осталось создать текст, к которому будет относиться мозаика. Текст оформим одинаковым шрифтом и кеглем, на примере (см. рис. 34) это шрифт AvantGarde BK ВТ. Рис. 34. Итоговое изображение Упражнение 8. Задача: Пользовательский узор. Для этого: 1. CorelDRAW предоставляет достаточно большой набор узоров для заливок, как в стандартной поставке, так и на дисковых и сетевых клипартах. Однако практически всегда их недостаточно для работы, и приходится создавать свои собственные. В качестве основы для узора выберите 32-конечную звезду. Расположение этого инструмента, его настройки и вид нужной фигуры показаны на рис. 35. Рис. 35. 31 2. Затем зальем фигуру. Остановим свой выбор на градиенте, имитирующем золото (инструмент Fountain Fill Dialog (Диалоговое окно фонтанной заливки)). Настройки показаны на рис. 36. Однако вы можете ограничиться одноцветной заливкой – для данного примера это не имеет принципиального значения. Рис. 36. Настройки градиентной заливки, имитирующей золото 3. Теперь превратим звезду в своеобразную «орнаментную» фигуру. Это делается очень просто при помощи замечательного инструмента Interactive Distort! (Интерактивное искажение). Использованные настройки показа на рис. 37. Узор почти готов. Мы выполнили всего лишь 1 действие: поместили под звезду черный прямоугольник (инструмент Rectangle (Прямоугольник)) с желтой обводкой и сгруппировали (Ctrl+G) эти 2 фигуры (см. рис. 38). Рис. 37. Настройки инструмента Interactive Distortion (Интерактивная деформация) Рис. 38. Заготовка для узора 4. Теперь можно переходить ко второй части примера, а именно к использованию созданной фигуры в качестве узора. Для этого есть несколько путей, пойдем наиболее простым. Сохраните заготовку в любой папке в формате CDR (соб32 ственный формат CorelDRAW). Затем создайте фигуру, которую хотели бы залить новым узором, активизируйте инструмент Pattern Fill Dialog (Диалоговое окно заливка узором). В открывшемся диалоговом окне Pattern Fill (Узорная заливка) включите режим Full Color (Полноцветный) и щелкните на кнопке Load (Загрузить). Откроется стандартное диалоговое окно Windows, в котором можно будет найти созданный файл. После этого в диалоговом окне Pattern Fill (Узорная заливка) можно задать размер элемента узора, поворот и некоторые другие настройки. После щелчка на кнопке ОК выбранная фигура будет заполнена узором. Упражнение 9. Задача: в стиле авангарда. Для этого: 1. Для создания бесформенной фигуры, воспользуйтесь инструментом Freehand (Свободная форма) (см. рис. 39). Далее произвести заливку фигуры желтым цветом – для чего выделите фигуру инструментом Pick (Указатель), а затем в группе Fill (Заливка) выберите инструмент Fill Color (Цвет заливки). Рис. 39. Исходное изображение В открывшемся диалоговом окне выберите желтый цвет, технические характеристики которого R228 G 231 В17, и щелкните на кнопке ОК. При создании фигуры инструментом Freehand (Свободная форма) могут возникнуть небольшие проблемы с итоговым изображением. Тот или иной элемент может портить всю картину, или фигура получится плоская. Все эти проблемы легко решить при помощи инструмента Shape (Форма). Далее решили создать фон для имеющейся фигуры, для этого пользовались инструментом Rectangle (Прямоугольник). При этом размеры создаваемой фигуры должны соответствовать уже существующей. 2. Цвет для фона установите зеленый, так как он очень гармонично смотрится в сочетании с желтым. Помещаем нашу фигуру на прямоугольник. Отмените обводку желтой фигуры. Далее продублируйте желтую фигуру 5 раз, уменьшая размеры дубликатов. После этого разместите их поверх имеющегося изображения. Каждая копия должна иметь свой цвет, обводку отменить (см. рис. 40). 33 Рис. 40. Размещаем дубликаты и задаем для них заливку 3. Далее примените инструмент Interactive Distortion (Интерактивное искажение). После применения этого инструмента должно получиться что-то подобное (см. рис. 41). Рис. 41. Результат применения инструмента Interactive Distortion (Интерактивное искажение) Далее примените инструмент Interactive Contour (Интерактивный контур). После применения этого инструмента должно получиться что-то подобное (рис. 42). Рис. 42. Результат применения инструмента Interactive Contour (Интерактивный контур) Последний штрих, инструмент Interactive Drop Shadow (Интерактивная тень). Цвет для тени установите красный, так как он доминирует в изображении. Рис. 43. Итоговое изображение Упражнение 10. Задача: Сложный фотомонтаж. Для этого: 1. Сложность заключается в том, что для фотомонтажа нужны мощные средства выделения элементов из растрового массива, которыми не обладают векторные графические редакторы, в том числе и CorelDraw. Понятно, что для этого гораздо больше подходит пакет Photoshop и его аналоги. Но сложно — не значит невозможно, к тому же при знании технологии можно и в CorelDraw выполнить поставленную задачу быстро и качественно. Итак, подберите исходные фотографии. Объект для переноса должен быть достаточно сложной формы, чтобы работать было интересно, но не настолько, чтобы пример невозможно было выполнить. Например, лучше избегать волос или шерсти – их выделение даже в Photoshop являет собой пример «высшего пилотажа». В нашем случае это будет самолет в небе, и скульптура «Атлант» (см. рис. 44). 34 Рис. 44. Исходные изображения 2. Уберем пока в сторону фотографию с Атлантом и начнем отделять самолет от фона. Сначала необходимо изменить контур этого изображения так, чтобы осталось минимальное количество ненужной площади. Это облегчит нам в дальнейшем полную очистку изображения от заднего плана. Активизируйте инструмент Shape (Форма). Он позволяет путем добавления точек в существующий контур и последующего их перетягивания изменять контур любым образом. Однако сразу предупреждаем: для эффективного прохождения этого этапа вы должны уметь работать с кривыми Безье и понимать, чем отличаются точки перегиба от гладких узлов. Итак, добавьте новые узлы на контур изображения. Сделать это можно двойным щелчком на том месте, где должен располагаться узел. После этого начинайте сдвигать узловые точки к самолету. Нужно постараться сделать это максимально качественно – лишнего почти не должно остаться. Однако не стоит слишком возиться, стараясь полностью удалить фон, – все лишнее уберем на следующем шаге. 3. Теперь нужно отделить от изображения самолета все лишние пикселы. Откройте пристыковываемое окно Bitmap Color Mask (Цветовая маска): Window ► Dockers ► Bitmap Color Mask (Окно ► Окна настройки ► Растровая цветовая маска). Цветовая маска позволяет спрятать все пикселы, окрашенные в указанные пользователем цвета, либо, наоборот, показать только их. В открывшемся пристыковываемом окне найдите инструмент Color Selector (Указатель цвета). После этого щелкните мышью в любом месте фона. Выбранный цвет сразу появится в верхней части пристыковываемого окна. Обратите внимание на то, чтобы в строке с этим цветом был установлен флажок. Значение в поле Tolerance (Допуск) лучше увеличить до 5-7%. ПРИМЕЧАНИЕ: значение Tolerance (Допуск) определяет, какой диапазон цветов кроме указанного будет учтен при совершении операции маскирования. При нулевом допуске будет спрятан только этот цвет, при максимальном значении 255 – все. Затем щелкните на кнопке Apply (Применить). Часть фона, но, к сожалению, не весь, будет удалена. Поэтому снова щелкните в пристыковываемом окне на кнопке Color Selector (Указатель цвета), выберите неспрятанный фрагмент фона и повторите процедуру маскирования. Если после этого где-нибудь еще остались очаги ненужных фрагментов, их можно очень легко и быстро подчистить инструментом Eraser (Ластик). Просто выберите этот инструмент, уменьшите радиус кисти до нужного и затрите то, что хотите. 4. На этом работа практически выполнена. Поместите самолет на второе изображение, подгоните размеры изображений и сгруппируйте их. 35 Лабораторная работа 4 Упражнение 1. Задача: отражение в воде. Для этого: Исходное изображение 1. Сделайте активным инструмент Pick (Указатель) и выделите изображение. Скопируйте его (Shift+Ins) в буфер обмена и вставьте (Ctrl+Ins). После этого тем же инструментом Pick (Выбор) сдвиньте копию вниз и поверните ее на 180°. Переход в режим вращения осуществляется двойным щелчком мыши на изображении. Совместите нижние границы оригинала и копии. СОВЕТ: операцию поворота лучше совершать, удерживая нажатой клавишу Ctrl, – тогда вращение будет происходить только на углы, кратные 45°, что исключает погрешность в несколько градусов. Это изображение уже немного похоже на намеченный нами результат, однако ему не хватает реалистичности. Ведь отражение в воде – это не просто зеркальная копия, вода имеет свой оттенок, она немного приглушает резкость и т. д. Поэтому следующим шагом нашей работы будет размытие отражения в воде. В CorelDraw существует отличный инструментарий настройки резкости, которым воспользуемся. 2. Убедитесь, что нижняя фотография выделена, и выберите команду Bitmaps ► Blur ► Gaussian Blur (Растровые изображения ► Размытость ► Размытость по Гауссу). Этот растровый фильтр позволяет уменьшать резкость фотографии на указанное число пикселов. Наши настройки показаны на рис. 45. Рис. 45 Если вы довольны результатом, то остался последний шаг, а именно, небольшая тонировка водной поверхности. Если вы бываете на природе и смотрите на отражение в водоемах, то, наверное, обратили внимание на то, что оно всегда имеет легкий сине-зеленый оттенок. Это и нужно сейчас повторить. Откройте диалоговое окно эффекта Color Balance (Цветовой баланс), выбрав команду меню Effects ► Adjust ► Color Balance (Эффекты ► Настройка ► Баланс цветов) или нажав сочетание клавиш Ctrl+Shift+B. Сдвиньте ползунки голубого и зеленого в сторону. 36 Упражнение 2. Задача: квадроплексное (четырехцветное) изображение. Для этого: 1. Дуплексными называются полутоновые изображения, которые можно напечатать, используя всего две краски. В CorelDraw можно создавать также триплексное и ква-дроплексное изображения (требующие при печати в 3 и 4 цвета соответственно). Зачем нужны четырехцветные изображения? С одной стороны, это способ уменьшить затраты: распечатанная таким образом продукция обходится значительно дешевле, чем полноцветная. И при этом результат получается очень стильный и ненавязчивый. Например, очень неплохо можно стилизировать фотографии «под старину» (в этом примере мы нечто подобное и получим). Для примера выбрали изображение, представленное на рис. 46. Рис. 46. Начальное изображение 2. Для преобразования изображения в дуплексное, триплексное или квадроплексное необходимо выбрать команду меню Bitmaps ► Mode ► Duotone (Растровые изображения ► Режим ► Двухцветный). Вы увидите диалоговое окно (см. рис. 47). Рис. 47. В раскрывающемся списке Туре (Тип) можно выбрать количество цветовых составляющих будущего рисунка (оно варьируется от 1 до 4). Ниже в окне со списком находятся метки цветов, количество которых зависит от выбранного в списке Туре (Тип) типа изображения. Цвета, составляющие изображение, можно менять, щелкнув мышью на соответствующем цветном квадратике, а соотноше37 ние цветов – при редактировании графика, который очень похож на тоновые кривые (Tone Curves). Вариаций в цветах, как вы понимаете, может быть великое множество. Мы остановились на оттенках желтого и коричневого, которые характерны для старых фотографий. Нет даже необходимости самим подбирать цвета – достаточно загрузить готовые настройки. Для этого щелкните на кнопке Load (Загрузить) в диалоговом окне Duotone (Двухцветный) и выберите файл qcolor4.cpd. Этого достаточно для перевода изображения в квадроплексное. 3. Если возникает необходимость подкорректировать получившийся рисунок, то можно воспользоваться стандартными средствами цветокоррекции CorelDRAW, такими как команды Hue/Saturation/Lightness (Оттенок/Насыщенность/Осветленность) и Brightness/ Contrast/Intencity (Яркость/Контрастность/Ин-тенсивность). Эти команды находятся в подменю Effects ► Adjust (Эффекты ► Настройка). ВНИМАНИЕ: Если вы собираетесь распечатывать данное изображение, то позаботьтесь о том, чтобы интенсивность цветов красителя убывала с увеличением их номера. Это необходимо потому, что программа печатает отдельные макеты в порядке их размещения в диалоговом окне Duotone (Дуплекс). Правильное расположение цветов улучшит качество изображения. Упражнение 3. Задача: рекламный плакат. Для этого: 1. В этом примере рассмотрим, как очень легко и быстро можно оригинально оформить ту или иную рекламу. Итак, выберите в панели графики инструмент Graph Paper (Разлинованная бумага) и нарисуйте сетку, имеющую размерность 7x6. Построив сетку, импортируйте рисунок, который ляжет в основу вашего плаката (см. рис. 48). Рис. 48. Сетка и исходная фотография 2. Далее нам нужно объединить сетку и рисунок. Для этого выберите команду Effects ► PowerCLip ► Place Inside Container (Эффекты ► PowerCLip ► Поместить в контейнер). Появившимся курсором щелкните на сетке, и фотография окажется «в сети». Ячейки сетки дают нам возможность поместить на изображение дополнительные картинки, чем мы и займемся дальше. ПРИМЕЧАНИЕ: прежде чем переходить к размещению дополнительных рисунков на нашем изображении, мы должны разгруппировать его, так как последующие действия будут направлены на отдельные ячейки сетки. 3. Теперь нам нужно подобрать соответствующие картинки, которые помогут реализовать нашу задачу. Обычно рисунки имеют достаточно большие размеры, а нам нужно, чтобы картинка вместилась в ячейку сетки. Здесь к нам на помощь приходит инструмент Pick (Указатель), который дает возможность уменьшить, а 38 если нужно, урезать изображение. Чтобы поместить рисунок в ячейку сетки, выделите его, а затем выберите команду меню Effects ► PowerClip ► Place Inside Container (Эффекты ► PowerClip ► Поместить в контейнер) и мышью укажите то место, куда рисунок должен быть помещен. По такому же принципу разместите все ваши картинки, но учтите, что нельзя перегружать изображение: рисунки должны быть размещены хаотично, но со вкусом. 4. И, как в любой рекламе, тут нельзя обойтись без надписи. Именно этим мы займемся сейчас. Для нашей надписи мы выбрали шрифт Vivace ВТ. Теперь нужно применить к надписи инструмент Interactive Transparency (Интерактивная прозрачность), чтобы она хорошо сливалась с изображением. Теперь поместите надпись на изображение, но, как вы увидите, нужно еще подобрать место для размещения текста. Это очень важно в нашем случае, поскольку, с одной стороны, надпись несет в себе смысловое значение, с другой – она не должна закрывать картинок. Плакат готов. Упражнение 4. Задача: фотография за стеклом. Для этого: 1. Начнем работу с построения прямоугольника. Для этого выберите в панели графики инструмент Rectangle (Прямоугольник) и нарисуйте фигуру средних размеров. Сразу выберите цвет для заливки и примените его, например светлокоричневый. Когда первый этап будет пройден, активизируйте инструмент Interactive Contour (Интерактивный контур) и примените его к прямоугольнику (см. рис. 49). Рис. 49. Настройки инструмента 39 Interactive Contour (Интерактивный контур) 2. Чтобы добиться реалистичного изображения, нужно задать еще ряд настроек эффекта контура в панели свойств (см. рис. 50). Для начала щелкните на кнопке Outside (За пределами), чтобы определить направление распространения контура. Далее перейдем к установке параметров толщины рамки: введите в счетчике Contour Steps (Шаги), определяющем число шагов ореола, значение 55. В следующем счетчике задается расстояние между соседними элементами ореола – значение 0,331. В 2-х раскрывающихся списках с образцами цветов, используемых для заливки ореола, выберите соответствующие цвета. Рис. 50. Рамка готова 3. Осталось установить параметры нелинейности, влияющие на характер изменения цвета элементов контура и на расстояния между ними. Для этого щелкните на кнопке Object and Color Acceleration (ускорение объектов и цвета). После применения всех указанных настроек рамка будет такой же, как на рис. 53. Перейдем ко 2-му этапу работы, главному в примере. Сначала выберите фотографию, которая будет размещена внутри рамки (см. рис. 51). Рис. 51. Фотография для размещения под стеклом Подобрав изображение, инструментом Pick (Указатель) измените его габариты так, чтобы они подходили к рамке. После этого поместите фото в рамку, просто 40 сдвинув эти объекты все тем же инструментом Pick (Указатель). Теперь приступим к имитации стекла. Для этого инструментом Rectangle (Прямоугольник) нарисуйте прямоугольник, который будет размещен внутри рамки, занимая площадь, отведенную под стекло. Затем щелчком на кнопке инструмента Fountain Fill Dialog (Диалоговое окно фонтанной заливки) откройте диалоговое окно фонтанной заливки (см. рис. 52). Возьмем для заливки очень светлый цвет. Это необходимо для того, чтобы фотография под стеклом не исказилась. Все остальные настройки показаны на рис. 52. Рис. 52. Настройка градиентной заливки Затем выделите заготовку стекла и активизируйте инструмент Interactive Transparency (Интерактивная прозрачность). После этого обратитесь к панели свойств, чтобы настроить некоторые параметры прозрачности (см. рис. 53). В раскрывающемся списке Transparency Type (Тип прозрачности) установите вариант Bitmap Pattern (Растровый узор), а в списке Transparency Operation (Тип прозрачности) оставьте Normal (Обычный). Рис. 53. Работа с инструментом Interactive Transparency (Интерактивная прозрачность) и его настройки 41 Установив в панели свойств нужные параметры, вручную с помощью маркеров отрегулируйте направление наложения прозрачности (см. рис. 53). Кроме того, в панели свойств вы можете регулировать яркость наложения прозрачности при помощи ползунка уровня прозрачности: это также показано на рис. 53; установите значение 24. Наконец, сгруппируйте объекты. 4. Теперь осталось придать нашему изображению блеск. Для этого воспользуемся инструментом Star Shapes (Звезды) и создадим звездочки, которые будут имитировать блики. Нарисуйте заготовку для блика. Чтобы изменить параметры звезды (длину лучей), воспользуйтесь инструментом Pick (Указатель). Перетащите красный маркер внутрь звезды, после чего у вас должен получиться такой же результат, как на рис. 54. Рис. 54. Создаем блики инструментом Star Shapes (Звезды) Далее залейте фигуру белым цветом и отключите обводку. Затем инструментом Pick (Указатель) поместите многоугольник на готовое изображение в рамке. 5. Многоугольник и рамка будут выглядеть негармонично: блики будут неестественные. Чтобы это изменить, воспользуйтесь инструментом Interactive Transparency (Интерактивная прозрачность), применив его к блику (см. рис. 55). Рис. 55. Для увеличения реалистичности сделаем блик прозрачным Затем продублируйте блик и разместите несколько его копий по всему стеклу. На этом работа завершена. Упражнение 5. Задача: сломанная доска. Для этого: 1. Для начала нужно создать двумерный каркас для будущей сломанной доски. Это будут 2 прямоугольника одинаковой ширины, но разной длины, нарисован42 ные инструментом Rectangle (Прямоугольник) («горячая» клавиша F6) (см. рис. 56). Рис. 56. Заготовкой для доски служат два прямоугольника разной длины 2. Переведите фигуры в кривые: для этого щелкните на каждой из них правой кнопкой мыши и выберите в контекстном меню команду Convert To Curves (Преобразовать в кривые). Следующий шаг – создать на заготовках «обломанную» сторону. Для этого есть несколько путей, но особенно хорош вариант с использованием инструмента Roughen Brush (Грубая кисть). Его расположение и примерные настройки показаны на рис. 57. Рис. 57. Настройки инструмента Roughen Brush (Грубая кисть) Несколько раз проведите инструментом Roughen Brush (Грубая кисть) по верхней стороне большей доски. Необходимо получить достаточно достоверный рисунок. Продублируйте созданную часть доски. Затем сдвиньте эту доску со второй так, чтобы все щепки заходили на 2-ю доску, то есть до уровня «целости». Далее выделите обе доски и выберите команду Arrange ► Shaping ► Front Minus Back (Упорядочить ► Формирование ► Передние минус задние), если целая доска находится на уровень выше, чем сломанная, или Arrange ► Shaping ► Back Minus Front (Упорядочить ► Формирование ► Задние минус передние), если наоборот. 3. Теперь зальем доски необходимым узором. Для этого активизируйте инструмент Pattern Fill Dialog (Диалоговое окно заливка узором), выберите группу узоров Bitmap (Растр) и найдите там подходящую деревянную поверхность. Остальные настройки показаны на рис. 58. 43 Рис. 58. Настройки узорной заливки 4. Затем отключите обводку у досок (впрочем, это необязательно и даже может оказаться лишним) и инструментом Pick (Указатель) немного разверните одну из них так, чтобы усилить впечатление отломанности. 5. Остается последний, самый интересный и самый важный шаг – придание объема доске. Тут на помощь приходит инструмент Interactive Extrude (Вытянуть). Все необходимые настройки показаны на рис. 59. Рис. 59. Настройки инструмента Interactive Extrude (Вытянуть) Упражнение 6. Задача: объемные книги. Для этого: 1. Будем рисовать объемную модель книги «Трюки и эффекты в Photoshop 7». Для начала нужно отсканировать 1-ю страницу обложки и корешок. Для сканирования в CorelDRAW есть специальная команда Acquire Image (Получить изображение): File ► Acquire Image (Файл ► Получить изображение). Дальше процесс сканирования зависит от устройства, которое установлено на компьютере. Для наиболее распространенных в частном пользовании сканеров Mustek это интер44 фейс Twain. Определенные трудности может вызвать сканирование корешка книги. Если есть такая возможность, то одной книгой лучше пожертвовать и разрезать ее. В ином случае нужно постараться максимально плотно прижать корешок к стеклу сканера и стараться не шевелить книгу, пока будет двигаться лампа. Рис. 60. Отсканированные 1-й лист обложки и корешок 2. Теперь можно переходить непосредственно к объединению этих фрагментов в объемную книгу. Для этого нужно изменить перспективу каждого из них. Лучше начинать, как показывает опыт, все-таки с корешка. Выберите позицию, в которой должна быть книга, а затем дважды щелкните инструментом Pick (Указатель) на корешке и осуществите нужный сдвиг одной из сторон. Сейчас вам ничто не поможет, кроме собственных художественных способностей, и, возможного варианта, показанного на рис. 61. Рис. 61. Сдвиг корешка Теперь уже проще работать с обложкой. Пододвиньте ее непосредственно к корешку и точно так же, как и на предыдущем шаге, осуществите сдвиг. СОВЕТ: сейчас лучше не экономить время и силы и сделать работу качественно. Увеличьте рабочую область (клавиша F2) и совместите границы обложки и корешка максимально точно, чтобы не было даже миллиметровой погрешности. Если все сделано правильно, после этого шага уже должно быть некое подобие объема. 3. Как видите, нужно создать еще и нижнюю часть книги, где должны просматриваться листы. CorelDraw позволяет сделать это совершенно элементарно. Выберите инструмент Bezier (Кривая Безье) и нарисуйте трапецию, повторяющую предполагаемую нижнюю часть книги. Опишем самый простой случай – полностью закрытой книги, хотя ненамного сложнее рисуется и приоткрытая. Затем сделайте активным инструмент Interactive Fill (Интерактивная заливка) и установите для него в панели свойств параметры, показанные на рис. 62. 45 Рис. 62. Настройки инструмента Interactive Fill (Интерактивная заливка) После этого отключите обводку нижней части книги и при помощи того же инструмента Bezier (Кривая Безье) добавьте линию, имитирующую «выглядывание» задней части обложки. Теперь выберите инструмент Shape (Форма) и подкорректируйте контур книги, чтобы он точно соответствовал обложке – иначе при наложении этого объекта поверх других проявятся не слишком ну-жные вам белые фрагменты. 4. Затем скопируйте книгу в буфер обмена (Ctrl+C) и вставьте ее (Ctrl+V). Поместите эти 2 объекта каскадом друг относительно друга и добавьте тень при помощи инструмента Interactive Drop Shadow (Интерактивная тень), но если ваша работа будет предназначена для печати, это может быть лишним. Итоговое изображение Упражнение 7. Задача: рисуем Землю. Для этого: 1. Создайте при помощи инструмента Ellipse (Эллипс) 2 одинаковые окружности. Помните, что Земля не является абсолютно правильной окружностью, а немного сжата по вертикали – это желательно повторить. 2. Затем выделите одну из окружностей инструментом Pick (Указатель) и откройте диалоговое окно Texture Fill (Текстурная заливка), щелкнув в панели графики на кнопке инструмента Texture Fill Dialog (Диалоговое окно текстурной заливки). В диалоговом окне Texture Fill (Текстурная заливка) найдите нужную текстуру. Учитывая огромное количество вариантов, это сделать не так просто. Сначала выберите в раскрывающемся списке Texture Library (Библиотека текстур) библиотеку под названием Стили. Затем в окне со списком Texture list (Список тек46 стур) найдите текстуру Satellite Photography (Спутниковая фотосъемка). Это и есть то, что нам нужно для этого примера. Если с текстурой все в порядке, можно переходить ко 2-му, более сложному этапу нашей работы – приданию планете объема. Как вы уже, наверно, поняли, другого способа изобразить объем, кроме как играть со светотенью, в двумерной графике нет. 3. Поэтому выделите 2-ю окружность и щелкните в панели графики на инструменте Fountain Fill Dialog (Диалоговое окно фонтанной заливки), чтобы открыть диалоговое окно Fountain Fill (Фонтанная заливка). Градиентная заливка должна быть: радиального типа; от черного цвета к белому; со смещенным в левый верхний угол центром. Хотя если уже есть опыт и понимание имитации объема при помощи градиентных заливок, то можно попытаться найти свой вариант, который превосходит по качеству. После этого совместите окружность, залитую градиентом, и окружность, залитую текстурой, таким образом, чтобы первая была расположена поверх второй. 4. Затем оставьте выделенной только окружность с градиентной заливкой и примените к ней инструмент Interactive Transparency (Интерактивная прозрачность) с настройками, показанными на рис. 63. Рис. 63. Настройки наложения прозрачности В результате Земля сразу проявится из-под 2-й окружности. Секрет такого успеха – в режиме смешения пикселей Multiple (Умножение), который сохраняет цветовые значения, меняя яркостные значения нижнего слоя в зависимости от верхнего. Упражнение 8. Задача: ломаный деревянный текст. Для этого: 1. Выберите инструмент Text (Текст). Гарнитуру лучше выбрать достаточно массивную, без засечек. Неплохой вариант – Arial Black, к тому же этот шрифт доступен без установки дополнительных шрифтов. Кегль также стоит назначить крупный, значение в 72 пункта. Исходный цвет не имеет значения (см. рис. 64). 47 Рис. 64. Исходный текст 2. Следующий шаг в нашей работе – подобрать узор для деревянной поверхности. Щелкните в панели графики на кнопке инструмента Pattern Fill Dialog (Диалоговое окно узорной заливки). В открывшемся диалоговом окне Pattern Fill (Узорная заливка) выберите переключатель Bitmap (Точечный). В этой группе узоров находятся в основном фотографии реально существующих материалов. Найдите в раскрывающемся списке с образцами узоров дерево. Остальные настройки можно подобрать на глаз, единственная рекомендация: параметр Skew (Перекос) в разделе Transformation (Преобразования) Лучше изменить так, чтобы структура древесины на буквах была оригинальней и естественней. Остальные настройки показаны на рис. 65. После щелчка на кнопке ОК узорная заливка будет наложена на буквы. Если результат покажется неудовлетворительным, лучше немного поэкспериментировать с настройками узора, чем довольствоваться тем, что есть. Ведь качество примера во многом зависит именно от этого шага. Рис. 65. Настройки узорной заливки, имитирующей дерево 3. Теперь нужно сделать трещины в буквах. Для этого как нельзя лучше подходит инструмент Eraser (Ластик). Настроек у ластика немного и, в принципе, можно использовать установленные по умолчанию. Активизируйте инструмент и начинайте создавать прорехи в буквах. Качество работы будет выше, если повреждения будут разных размеров. Поэтому лучше сначала создать часть трещин ластиком с толщиной (Eraser Thickness) 1 мм, а потом еще несколько, но уже с толщиной 2 мм. 4. Остался последний, самый сложный шаг. Будем придавать буквам объем. Для этого есть несколько вариантов. Воспользуемся наиболее простым из них. Сделайте активным инструмент Interactive Extrude (Интерактивное вытягивание). Перетащите направляющие и ползунки так, как показано на рис. 66. 48 Рис. 66. Настройки эффекта Interactive Extrude (Интерактивное вытягивание) После этого буквы станут совсем другими. Какой-то объем будет чувствоваться, но он будет нереалистичным. Причина этого проста – недостаточно выражены светотеневые переходы, которые и создают иллюзию объема. Исправим это. Откройте пристыковываемое окно Extrude (Вытягивание): Window ► Dockers ► Extrude (Окно ► Окна настройки ► Вытягивание). Все многочисленные настройки нас не интересуют, поэтому сразу перейдите на вкладку Extrude Light (Освещение). На этой вкладке можно определить положение и интенсивность источников света. В целом, вы можете поэкспериментировать – это интуитивно понятное занятие, которое не нуждается в особых комментариях. Щелкнув на кнопке Edit (Изменить) в нижней части вкладки, можно приступить к работе. Установив источники, щелкните на кнопке Apply (Применить), чтобы настройки вступили в силу. Единственное, на что следует обратить внимание, – это параметр Intencity (Интенсивность). Это сила света. Если используется несколько «лампочек», то обычно один источник является гораздо мощнее другого или других – фотографы такой свет называют «рисующим». Причем интенсивность источника 1 равна 100, а источника 2 – всего 37. Это позволило, с одной стороны, подчеркнуть резкость контуров, а с другой – сделать фронтальную часть букв достаточно светлой, чтобы хорошо просматривался рисунок дерева. Рис. 67. Итоговый результат Упражнение 9. Задача: «пляшущий» текст. Для этого: 1. Стандартными средствами CorelDraw можно даже название солидного графического пакета (рис. 68) превратить в легкомысленную надпись в стиле граффити. Рис. 68. Исходный текст Для этого выделите текст инструментом Shape (Форма). Возле каждого символа появятся маленькие квадратики. Это маркеры, определяющие положение и наклон соответствующей буквы. Выделив маркер, можно трансформировать данную букву, изменяя значение в полях панели свойств (см. рис. 69). В нашем слу49 чае первые две операции удобнее делать вручную, перемещая маркер мышью. Сдвинув и повернув все буквы в названии известной программы, получим набор «пляшущих» символов. Рис. 69. Фрагмент панели свойств, на котором находятся элементы управления символами текста 2. Чтобы усилить впечатление хаотичности надписи, поменяем для каждой буквы в отдельности гарнитуру и начертание шрифта, а некоторые символы перекрасим (см. рис. 70). Рис. 70. Изменение гарнитуры, начертания и окраски букв Несмотря на то, что слово стало «пошатывающимся», его можно по-прежнему редактировать как обычный текст. Для этого достаточно щелкнуть в панели свойств на кнопке Edit Text – откроется диалоговое окно редактирования текста, в котором буквы хотя и отличаются по виду, но, по крайней мере, не «пляшут». Чтобы вернуть надпись в исходное состояние, выделите инструментом Shape (Форма) маркеры всех букв и введите нули в поля панели свойств, отвечающие за сдвиг и наклон символов. Символы выстроятся по одной линии. Если теперь назначить всем буквам одинаковую гарнитуру, начертание и цвет, надпись снова примет исходный вид. Самостоятельная работа Создать рекламный проект в векторном редакторе на любую тему. Работать можно в группах до 4 человек. Примерные темы проекта: визитка, открытка, рекламный плакат и т.д. Литература 1. Боресков А.В. и др. Компьютерная графика: Первое знакомство Под ред. Е.В. Шикина. – М.: Финансы и статистика, 1996. – 176 с. 2. Гринберг Г.С. Photoshop CS [текст+CD]: Мультимедийный самоучитель на CD-ROM / Г.С. Гринберг. – М.: ММТиДО, 2006. – 320 с. 3. Гурский Ю. и др. Компьютерная графика: Photoshop CS, CorelDraw 12, Illustrator CS. Трюки и эффекты. – СПб.: Питер, 2005. – 812 с. – (Трюки и эффекты). 4. Жвалевский А., Гурский Ю.CorelDRAW 12. – СПб.: ПИТЕР, 2005. – 320 с. 5. Информатика: Учебник / Под ред. Н.В. Макаровой. – М.:Финансы и статистика, 2005. – 768 с. 6. Компьютерная графика [текст+CD]: Мультимедийный самоучитель на CDROM – М.: ММТиДО, 2006. – 296 с. 50 7. Леонтьев В.П. Большая энциклопедия компьютера и Интернета 2005. М.: – ОЛМА-ПРЕСС Образование, 2005. – 1104 с. 8. Фуфаев Э.В. Фуфаева Л.И. Пакеты прикладных программ [текст]: Учеб. пособие / Э.В. Фуфаев, Л.И. Фуфаева. – 2-е изд./стереотип. – М.: Академия, 2006. – 352 с. 9. Эффективная работа: трюки и эффекты в CorelDRAW 11/ Ю.А. Гурский, И.В. Гурская, А.В. Жвалевский. – СПб.: Питер, 2004. – 495 с. СОДЕРЖАНИЕ ГРАФИЧЕСКИЙ РЕДАКТОР РАСТРОВОЙ ГРАФИКИ «ADOBE PHOTOSHOP CS 3» ........................................................................................ 3 Лабораторная работа 1..................................................................................................... 3 Лабораторная работа 2..................................................................................................... 7 ГРАФИЧЕСКИЙ РЕДАКТОР ВЕКТОРНОЙ ГРАФИКИ «COREL DRAW X4» ..................................................................................................... 18 Лабораторная работа 3................................................................................................... 18 Лабораторная работа 4................................................................................................... 36 Самостоятельная работа ................................................................................................ 50 Литература ...................................................................................................................... 50 51 52 Наталья Викторовна Горбунова ПРАКТИКУМ ПО КОМПЬЮТЕРНОЙ ГРАФИКЕ (Photoshop, CorelDraw) Для студентов специальностей: 080111.65 «Маркетинг», 080507.65 «Менеджмент организации», 080801.65 «Прикладная информатика в экономике» Ответственный за выпуск к.ф.-м.н., доцент С. Д. Захаров Редактор Г. В. Долгих Технический редактор И. С. Губанова Формат 60х84/16. Гарнитура Times New Roman. Тираж 70. Объем 3,02 у.-п. л. «ТЮМЕНСКАЯ ГОСУДАРСТВЕННАЯ АКАДЕМИЯ МИРОВОЙ ЭКОНОМИКИ, УПРАВЛЕНИЯ И ПРАВА» 625051, г. Тюмень, ул. 30 лет Победы, 102 Отпечатано в лаборатории множительной техники «ТГАМЭУП» 53