Лекция 6. Работа с графическим изображением
advertisement
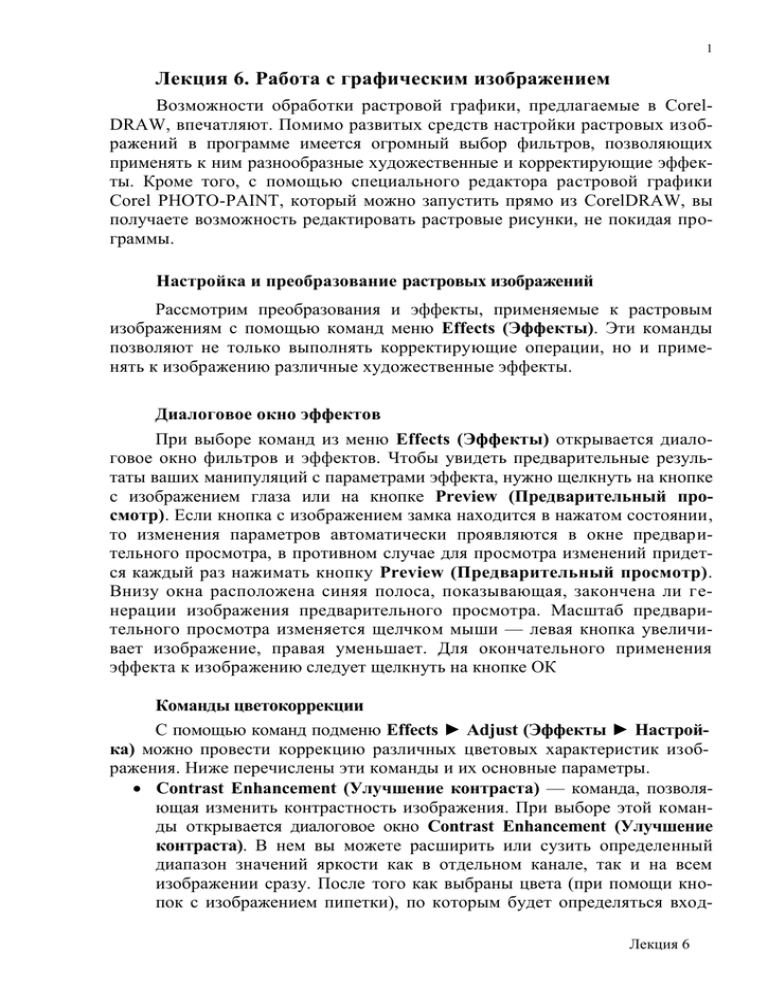
1 Лекция 6. Работа с графическим изображением Возможности обработки растровой графики, предлагаемые в CorelDRAW, впечатляют. Помимо развитых средств настройки растровых изображений в программе имеется огромный выбор фильтров, позволяющих применять к ним разнообразные художественные и корректирующие эффекты. Кроме того, с помощью специального редактора растровой графики Corel PHOTO-PAINT, который можно запустить прямо из CorelDRAW, вы получаете возможность редактировать растровые рисунки, не покидая программы. Настройка и преобразование растровых изображений Рассмотрим преобразования и эффекты, применяемые к растровым изображениям с помощью команд меню Effects (Эффекты). Эти команды позволяют не только выполнять корректирующие операции, но и применять к изображению различные художественные эффекты. Диалоговое окно эффектов При выборе команд из меню Effects (Эффекты) открывается диалоговое окно фильтров и эффектов. Чтобы увидеть предварительные результаты ваших манипуляций с параметрами эффекта, нужно щелкнуть на кнопке с изображением глаза или на кнопке Preview (Предварительный просмотр). Если кнопка с изображением замка находится в нажатом состоянии, то изменения параметров автоматически проявляются в окне предварительного просмотра, в противном случае для просмотра изменений придется каждый раз нажимать кнопку Preview (Предварительный просмотр). Внизу окна расположена синяя полоса, показывающая, закончена ли генерации изображения предварительного просмотра. Масштаб предварительного просмотра изменяется щелчком мыши — левая кнопка увеличивает изображение, правая уменьшает. Для окончательного применения эффекта к изображению следует щелкнуть на кнопке ОК Команды цветокоррекции С помощью команд подменю Effects ► Adjust (Эффекты ► Настройка) можно провести коррекцию различных цветовых характеристик изображения. Ниже перечислены эти команды и их основные параметры. Contrast Enhancement (Улучшение контраста) — команда, позволяющая изменить контрастность изображения. При выборе этой команды открывается диалоговое окно Contrast Enhancement (Улучшение контраста). В нем вы можете расширить или сузить определенный диапазон значений яркости как в отдельном канале, так и на всем изображении сразу. После того как выбраны цвета (при помощи кнопок с изображением пипетки), по которым будет определяться входЛекция 6 2 ной (при выбранном переключателе Set input values (Выбрать входные значения)) и выходной (при выбранном переключателе Set output values (Выбрать выходные значения)) диапазоны значений яркости, в верхней части гистограммы двумя треугольными указателями отмечается диапазон яркости пикселов входного цвета, a новые границы диапазона яркости показываются двумя нижними указателями. Устанавливать границы входного и выходного диапазонов яркости можно также путем перемещения нижних и верхних указателей прямо на гистограмме. Область изображения, подвергаемая воздействию, задается в раскрывающемся списке Channel (Канал): можно изменять все каналы изображения сразу или каждый по отдельности. Local Equalization (Локальное выравнивание) — эта команда позволяет подстроить контрасты между деталями изображения, задав ширину (Width) и высоту (Height) контрастирующих областей. В результате можно сделать изображение более детализированным, менее расплывчатым. Иногда одновременно с этим оно приобретает вид карандашного рисунка. Sample Target Balance (Баланс цветов) — используя эту команду, можно подстроить цвета изображения, заменив выбранный цвет (Sample) новым цветом (Target). Цвета можно выбирать как в раскрывающихся списках, так и прямо на рисунке при помощи трех кнопок выбора цвета с изображением пипетки (выделяющих темные, средние и светлые тона). Tone Curve (Кривая) — с помощью этой команды можно откорректировать цвета изображения, модифицируя тоновую кривую изображения. Этот эффект очень удобен для придания изображению ощущения теплоты без потери яркости. Кнопки Null (Выпрямить) и Balance (Выровнять) позволяют вернуться к стандартному виду кривой. Форму кривой можно изменить с помощью кнопок группы Curve Style (Стиль). Настройки можно сохранить для последующего использования или загрузить с диска. Auto Equalize (Авто) — автоматическое выравнивание контрастности. Brightness-Contrast-Intensity (Яркость-Контраст-Интенсивность) — в одноименном диалоговом окне можно подобрать индивидуально оптимальные значения яркости, контраста и интенсивности цветов изображения Color Balance (Баланс цвета) — эта команда дает возможность подобрать соотношение интенсивности цветов в парах Cyan-Red (Бирюзовый-Красный), Magenta-Green (Пурпурный-Зеленый), Yellow-Blue (Желтый-Синий). Можно обрабатывать отдельно самые темные (Shadows), средние (Midtones) и самые светлые (Hightlights) участки изображения. Используя этот эффект, можно легко превратить черно-белое изображение в цветное. Флажок Preserve luminance (Сохранить подсветку) позволяет изменять цвета изображения, внедренного с сохраЛекция 6 3 нением цветовой конфигурации ICC. Gamma (Гамма-коррекция) — эта команда позволяет акцентировать детали в малоконтрастных областях, не затрагивая блики и тени, за счет изменения диапазона воспроизводимых оттенков. Для настройки эффекта следует задать величину коэффициента контрастности от нуля до 10. Для повышения контраста коэффициент должен быть больше 1. Hue/Saturation/Lightness (Цветовой тон/Контрастность/Интенсивность) - с помощью этой команды можно выполнить настройку цветов на основе цветовой модели HSL. В диалоговом окне Hue/Saturation/Lightness (Цветовой тон/Контрастность/Интенсивность) следует выбрать переключатель, соответствующий цвету, преобладающему в обрабатываемой части изображения, а затем с помощью ползунков определить тон, интенсивность и яркость. При выборе переключателя Master (Все каналы) будут изменяться все каналы изображения. Selective Color (Избранные цвета) — эта команда используется для под стройки цветов изображения с использованием параметров цветовой модели. Как и для предыдущей команды, можно воздействовать на отдельные каналы изображения или на все сразу, выбрав нужный переключатель в нижней части окна. Replace Colors (Замена цветов) — команда, выполняющая замену выбранного цвета. Заменяемый (Old color) и заменяющий (New color) цвета можно выбирать с помощью кнопок с изображением пипетки. Можно подстроить составляющие цвета, отдельно работая с тенями (Shadows), полутонами (Midtones) и бликами (Highlights). Desaturate (Уменьшить насыщенность) — команда уменьшает насыщенность цветов, приближая изображение к полутоновому. Channel Mixer (Смеситель каналов) — эта команда позволяет изменить доли выбранного цвета в общем количестве цветов. Так можно не только превратить зеленую листву в желтую, но и изменить цвет неба, погоду и даже время года. Обработка растровых изображений Основные средства преобразования изображений находятся в меню Bitmapd (Точечная графика). С помощью перечисленных ниже команд можно выполнять обрезку изображений, переводить растровые изображения в векторные, трассировать растровые объекты, а также изменять их разрешение и размере. Edit Bitmap (Правка растрового объекта) — вызывает специализированный редактор растровой графики Corel PHOTO-PAINT. Crop Bitmap (Обрезка растрового объекта) — эта команда, позволяющая изменить обрезку растрового изображения, становится доступна, если при вставке растрового объекта была использована обрезка краев. Обрезка выполняется с помощью инструмента Shape (Форма). Лекция 6 4 Trace Bitmap (Трассировка растрового объекта) — преобразование растрового изображения в векторное. Resample (Изменение размеров) — данная команда позволяет изменить размеры и разрешение изображения. При этом можно предусмотреть сглаживание цветовых переходов, что особенно необходимо при низких значениях разрешения, и сохранение пропорций изображения. Флажок Maintain original size (Сохранить исходный размер файла) фиксируем объем, занимаемый файлом изображения. Это значит, что при увеличение размеров изображения его разрешение будет уменьшаться, и наоборот. Convert To Bitmap (Преобразовать в растровый формат) — преобразует векторный объект в растровое изображение. Изменение цветовой модели и палитры изображения Вид изображения и возможности работы с ним во многом зависят от того, в какой цветовой модели и палитре оно представлено. Команды, изменяющие палитру или цветовую модель графического изображения, собраны в подменю Bitmaps ► Mode (Точечная графика ► Режим). Эти команды перечислены ниже. Black And White (Черно-белое) — преобразует изображение в чернобелое. Grayscale (Полутоновое) — перевод изображения в оттенки серого. Duotone (Дуплекс) — эта команда позволяет получить изображение с ограниченным количеством цветов. Например, цветное изображение преобразовать в двухцветное. В раскрывающемся списке Туре (Тип) следует выбрать количество цветов (от одного до четырех). Щелкнув на цветовом квадратике, можно настроить каждый оттенок. Paletted (Палитра) — с помощью этой команды можно изменить палитру изображения. Изменение палитры обычно не только приводит к изменению, размеров файла, но и сказывается на виде самого рисунка. Так можно сократить количество используемых цветов палитры. RGB Color (RGB) — перевод изображения в цветовую модель RGB. Lab Color (Lab) — перевод изображения в цветовую модель LAB. CMYK Color (CMYK) — перевод рисунка в цветовую модель CMYK. Обычно эта процедура бывает необходима при подготовке графики к выводу на печать. Apply ICC profile (Применить цветовую конфигурацию) — в результате применения этой команды изображение приводится в соответствие выбранной цветовой конфигурации ICC. Чем более стандартизовано изображение, тем более предсказуемы его качества. Увеличение размеров изображения Лекция 6 5 Для улучшения вида некоторых эффектов бывает необходимо расширить область воздействия эффекта. Это можно осуществить с помощью одной из двух специальных команд меню Bitmaps (Точечная графика). Команда Auto Inflate Bitmap (Автоматическое расширение) включает режим авторасширения. В этом случае, изображение будет автоматически увеличился при применении какого-либо растрового фильтра. Чтобы задать точную величину расширения, следует воспользоваться командой Manually Inflate Bitmap (Ручное расширение изображения) и в диалоговом окне Inflate Bitmap (Расширение растрового изображения) ввести новые значения ширины и высоты изображения. Связывание изображения с внешним файлом Управление связыванием в CorelDRAW осуществляется с помощью пристыковываемого окна Link Manager (Диспетчер связывания). Кроме того, в меню Bitmaps (Точечная графика) имеется две команды, часто используемые при работе со связанными объектами: команда Resolve Link (Разорвать связь) внедряет в документ изображение, если ранее оно было импортировано с сохранением связи с внешним файлом, а команда Update From Link (Обновить) позволяет обновить изображение, если внешний источник был модифицирован. Пристыковываемое окно Bitmap Color Mask (Цветовая маска) Чтобы сделать отдельные цвета изображения прозрачными, следует воспользоваться пристыковываемым окном Bitmap Color Mask (Цветовая маска). Это окно вызывается командой меню Bitmaps ► Bitmap Color Mask (Точечная графика ► Цветовая маска). Работа с цветовой маской осуществляется следующим образом. Открыв пристыковываемое окно Bitmap Color Mask (Цветовая маска), щелкните на кнопке с изображением пипетки и укажите на рисунке цвет, который вы хотите сделать прозрачным. Этот цвет появится в верхней строке пристыковываемого окна; флажок слева означает, что данный цвет задействован в цветовой маске. Щелкнув на кнопке Apply (Применить), вы увидите результат действия! цветовой маски на изображение. Чтобы добавить в список цветовой маски новый образец цвета, нужно щелкнуть на пустой строке списка, а затем на кнопке с изображением пипетки и указать на рисунке цвет. Ползунок Tolerance (Допуск) позволяет расширить область действия цветовой маски: он показывает, насколько близок должен быть цвет к образцу, установленному в списке пристыковываемого окна, чтобы также стать прозрачным. Прочие команды работы с растровыми изображениями В подменю Effects ► Transform (Эффекты ► Преобразования) собраны различные вспомогательные команды, изменяющие цветовую палитру изображения: Лекция 6 6 Delinterlace (Убрать) — эта команда удаляет линии строчной развертки, которые могут появиться, например, при получении изображения с компьютерного видеовхода. Дефект устраняется путем увеличения (Duplication) или размытия (Interpolation) зерен цвета; Invert (Инвертировать) — замена цветов изображения на противоположные; Pasteurize (Пастеризовать) — команда, уменьшающая количество используемых оттенков за счет объединения близких цветов в однотонные области. Пристыковываемые окна эффектов В предыдущей лекции мы говорили о работе с инструментами, позволяющими в интерактивном режиме применять к объектам различные эффекты, например, создавать перетекание фигур или ореол вокруг объекта. Большинство этих эффектов можно создавать и при помощи пристыковываемых окон, вызываемых командами меню Effects (Эффекты), что мы и рассмотрим в этом разделе. Более того, для некоторых эффектов, например для эффекта линзы, вообще нет интерактивных инструментов, и вся работа с ними возможна только через пристыковываемое окно. Работа с пристыковываемым окном эффекта отличается от работы с интерактивным инструментом только тем, что параметры инструмента, заданные в панели атрибутов, воздействуют на объект сразу, а для применения параметров пристыковываемого окна следует щелкнуть на кнопке Apply (Применить). Artistic Media (Художественные средства) При выборе команды меню Effects ► Artistic Media (Эффекты ► Художественные средства) появляется пристыковываемое окно Artistic Media (Художественные средства), дублирующее возможности одноименного инструменте панели графики. В верхней части этого окна представлены недавно использовавшиеся типы линий, а в нижней — образцы линий из выбранной коллекции заготовок, разные по форме, но имеющие контур и заливку текущих цветов. Blend (Перетекание) Пристыковываемое окно Blend (Перетекание) открывается командой меню Effects ► Blend (Эффекты ► Перетекание). Это окно состоит из четырех страниц — Steps (Шаги), Acceleration (Ускорение), Color (Цвет) и Miscellaneous Blend Options (Прочие параметры перетекания), все элементы правления которых доступны в панели атрибутов при работе с инструментом Interactive Blend (Перетекание). Contour (Ореол) Для открытия пристыковываемого окна Contour (Ореол) следует выЛекция 6 7 брать команду меню Effects ► Contour (Эффекты ► Ореол). По своим возможностям оно равнозначно инструменту Interactive Contour (Ореол) — все элементы управления, находящиеся в этом окне, вы найдете в панели атрибутов. Envelope (Огибающая) Пристыковываемое окно Envelope (Огибающая), открываемое командой меню Effects ►Envelope (Эффекты ► Огибающая). При работе с этим окном вам доступны те же параметры эффекта, что и в панели атрибутов при использовании инструмента Interactive Envelope (Огибающая). Extrude (Экструзия) Чтобы открыть пристыковываемое окно Extrude (Экструзия), следует выбрать команду меню Effects ► Extrude (Эффекты ► Экструзия). Оно состоит из нескольких страниц — Camera (Камера), Rotation (Поворот), Light (Освещение), Color (Цвет) и Bevels (Скосы), содержащих параметры экструзии, доступные в панели атрибутов при работе с инструментом Interactive Extrude (Экструзия). Lens (Линза) Работа с эффектом Lens (Линза) возможна только через пристыковываемое окно Lens (Линза), вызываемое командой меню Effects ► Lens (Эффекты ► Линза). Эффект линзы воздействует на область, являющуюся пересечением двух объектов, и вносит искажения, аналогичные возникающим при просмотре предмета через реальную линзу. У объекта, используемого в качестве линзы, учитываются при этом только параметры контура, а свойства заливки во внимание не принимаются. Чтобы применить эффект линзы, следует сначала разместить на странице два объекта с заливкой так, чтобы они перекрывали друг друга. Затем необходимо выделить объект, находящийся на переднем плане, и открыть при стыковываемое окно Lens (Линза). Далее нужно выбрать в раскрывают списке тип линзы и задать степень искажающего эффекта в счетчике Raid (Уровень). Для линзы типа Color Limit (Светофильтр), поглощающей определенный цвет, в списке Color (Цвет) можно выбрать цвет светофильтра. Настроив параметры, эффект необходимо применить, щелкнув на кнопке Apply (Применить), если кнопка с изображением замка не нажата. Если же эта кнопка нажата, то объекты изменятся автоматически. По умолчанию воздействие распространяется на объекты всех слоев ниже слоя линзы. Частое применение находит линза Fish Eye (Рыбий глаз), искажающая объекты так, что они становятся выпуклыми или вогнутыми, линза типа Transparency (Прозрачная), делающая объекты прозрачными, а также линза Invert! ( Инвертирующая). Лекция 6 8 Установив флажок Viewpoint (Точка обзора), вы получаете возможность перемещать точку обзора, в результате чего можно будет увидеть не только изображение, находящееся непосредственно под линзой. В пристыковываемом окне Lens (Линза) при этом появляется кнопка Edit (Изменить). Щелкнув на ней, вы увидите в центре объекта маркер точки обзора в виде крестика, который можно перетащить в любое место страницы. Флажок Remove Face (Удалить фон) запрещает использование фона страницы при: наложении эффекта. Если вы установите флажок Frozen (Фиксировать), то изображение, полученное в контуре линзы, станет самостоятельным объектом, и не будет изменяться при перемещении линзы. Эффект PowerClip (Фигурная обрезка) Эффект фигурной обрезки заключается в удалении частей объекта, выступающих относительно другого объекта. Первый объект при этом называется содержимым, а второй — контейнером. Вы всегда можете отменить эффект фигурной обрезки и вернуть объект к исходному состоянию. Команды работы с эффектом фигурной обрезки собраны в подменю Effects ► Power Clip (Эффекты ► Фигурная обрезка). Для создания эффекта следует разместить объекты - содержимое относительно контейнера так, как они должны выглядеть после обрезки, и выбрать команду меню Effects ► Power Clip ► Place Inside Container (Эффекты ► Фигурная обрезка ► Поместить в контейнер). Курсор примет вид жирной стрелки, которой нужно щелкнуть на объекте-контейнере. После этого объекты поместятся в контейнер. Допускается многоуровневая фигурная обрезка, то есть помещение в контейнер тех объектов, которые, в свою очередь, также являются контейнерами. Объекты, помещенные в контейнер, полностью сохраняют все свойства, и отсекаемые при обрезке части не удаляются, а просто становятся невидимыми. Чтобы отредактировать их, нужно выделить эффект и выбрать команду меню Effects ► Power Clip ► Edit Contents (Эффекты ► Фигурная обрезка ► Изменить содержимое). В режиме редактирования можно изменять объекты любым способом. Контейнер при этом отображается в виде контура, а в нижнем левом углу окна появляется кнопка Finish editing this level (Завершить изменения текущего уровня), предназначенная для окончания редактирования. Команда Effects ► Power Clip ► Extract Contents (Эффекты ► Фигурная обрезка ► Извлечь содержимое) извлекает из контейнера содержимое и возвращает все! объекты в исходное состояние. В случае многоуровневой фигурной обрезки команду извлечения придется повторять для каждого вложенного контейнера. Создание меняющихся кнопок В подменю Effects ► Rollover (Эффекты ► Интерактивные кнопки управления) сгруппированы команды, позволяющие создавать и редактироЛекция 6 9 вать элементы управления, способные менять свой вид в ответ на нажатие и щелчок мыши, а при щелчке мышью еще и выполнять переход по гиперссылке или, например, воспроизводить звуковой файл. Чтобы превратить объект в интерактивную кнопку управления, выделите! его и выберите команду меню Effects ► Rollover ► Create Rollover (Эффекты ►Интерактивные кнопки управления ► Создать кнопку управления). Далее нужно выбрать команду меню Effects ► Rollover ► Edit Rollover (Эффекты ► Интерактивные кнопки управления ► Изменить кнопку управления), чтобы задать вид кнопки в различных состояниях. В этом режиме внизу окна появляются три кнопки, позволяющие переключаться между редактированием трех состояний интерактивной кнопки управления — Normal (Обычное), Over (Выделена) и Down (Нажата), а также кнопка выхода из режима редактирования Finish editing Rollover (Завершить изменение кнопки управления). Для отмены эффекта следует выделить кнопку, а затем выбрать команду меню Effects ► Rollover ► Extract All Objects From Rollover (Эффекты ► Интерактивные кнопки управления ►Извлечь все объекты). После этого изображения, соответствующие различным состояниям кнопки, окажутся просто наложенными друг на друга. Для работы с интерактивными кнопками управления можно использовать не только команды меню, но и панель инструментов Internet (Интернет). Чтобы вывести ее на экран, можно просто щелкнуть правой кнопкой мыши в любом месте любой панели инструментов, а затем в появившемся списке выбрать пункт Internet (Интернет). Эффект перспективы Команда Effects ► Add Perspective (Эффекты ► Перспектива) применяет к объекту эффект перспективы. Так можно придать изображению глубину, имитируя трехмерность. Форму объекта с перспективой можно менять, перетаскивая точки схода или используя инструмент Shape (Форма) для перемещения узлов объекта. Копирование, клонирование и отмена эффектов Команда Effects ► Copy Effect (Эффекты ►Копировать) с) позволяет применить к объекту эффект, наложенный на другой объект. При выборе этой команды I следует указать объект, являющийся источником параметров эффекта. С помощью команды Effects ► Clone Effect (Эффекты ► Клонировать) осуществляется клонирование эффектов выделенного объекта. В отличие от обычных! копий, клоны сохраняют связь с объектом-источником и изменяются вместе с ним. Для отмены эффектов, наложенных на объект, следует выделить его и выбрать команду меню Effects ► Clear Effect (Эффекты ► Отменить эффект). Лекция 6