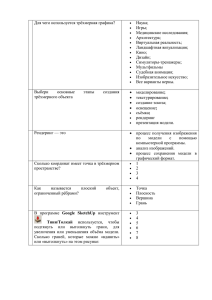5.Создание фигур с помощью инструмента
advertisement
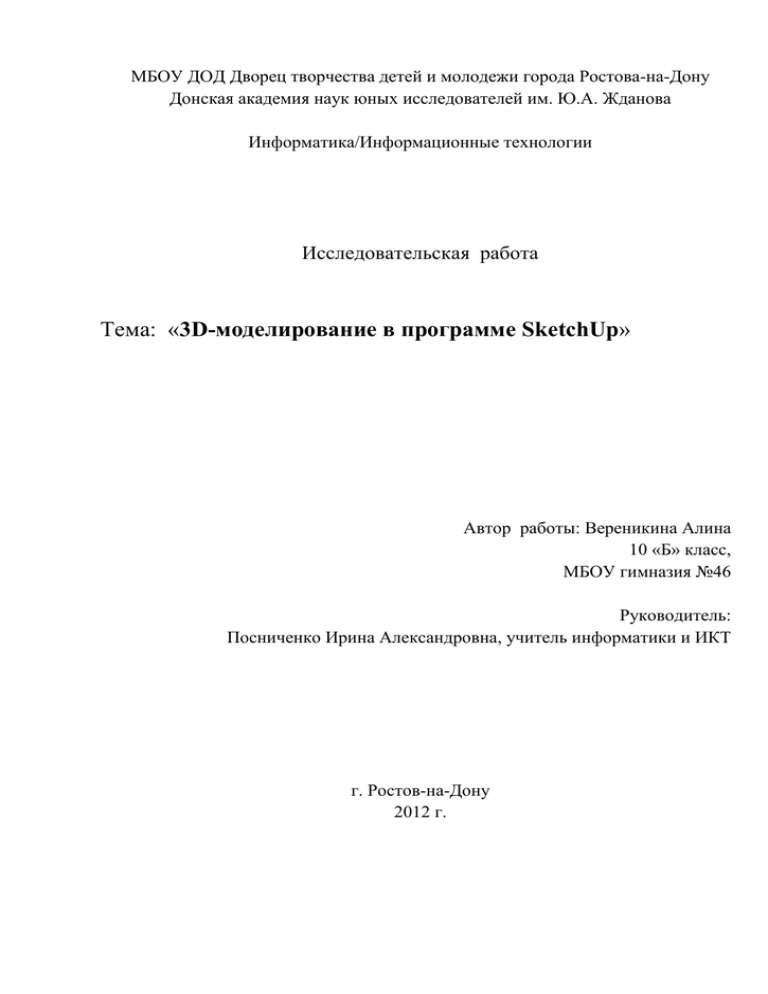
МБОУ ДОД Дворец творчества детей и молодежи города Ростова-на-Дону Донская академия наук юных исследователей им. Ю.А. Жданова Информатика/Информационные технологии Исследовательская работа Тема: «3D-моделирование в программе SketchUp» Автор работы: Вереникина Алина 10 «Б» класс, МБОУ гимназия №46 Руководитель: Посниченко Ирина Александровна, учитель информатики и ИКТ г. Ростов-на-Дону 2012 г. 2 Оглавление Оглавление ........................................................................................................................................................ 2 Введение............................................................................................................................................................ 3 1. SketchUp .................................................................................................................................................... 4 2. Основные этапы работы .......................................................................................................................... 6 Знакомство с пользовательским интерфейсом SketchUp ......................................................................... 6 3.Работа в 3D .................................................................................................................................................... 7 4.Просмотр модели в 3D-пространстве.......................................................................................................... 8 5.Создание фигур с помощью инструмента "Тяни/толкай" ....................................................................... 11 6.Рисование фигур инструментами "Окружность", "Дуга" и "Прямоугольник" ..................................... 14 7.Моделирование жилой комнаты тинейджера ......................................................................................... 16 8.Моделирование кабинета информатики гимназии №46........................................................................ 22 9. Моделирование актового зала гимназии ................................................................................................ 24 10. Моделирование спортивного зала гимназии ........................................................................................ 26 Источники........................................................................................................................................................ 30 3 Введение Мой проект представляет собой 4 файла 3D–моделей объектов формата .skp: - кабинета информатики, - актового зала, - малого спортивного зала нашей гимназии, -модель жилой комнаты обыкновенного подростка. Цель проекта: 1. Попробовать себя в роли архитектора и дизайнера. 2. Изучить программный продукт 3D-моделирование. Сам замысел проекта возник в начале учебного года, когда мой учитель по информатике сообщила мне о существовании такой программы как SketchUp. Я долго не знала, что будет моим проектом, и вот однажды меня посетило вдохновение, и я решила сделать свою работу творческой и, проявив фантазию, построить 3D–модели жилой комнаты. Дизайн я разрабатывала сама, так как в будущем мечтаю связать свою жизнь с профессией дизайнера интерьера. Затем вместе с подругой построила модели еще трех объектов: кабинета информатики, актового зала и спортивного зала нашей гимназии. План действий был таков: 1. Чертеж объектов с реальными размерами площади и объема. 2. Обдумывание элементов интерьера и предметов, находящиеся в комнатах. 3. Практическое изучение программы SketchUp. 4. Создание основы объектов в программе и моделирование деталей, совершенствование с каждым этапом дизайн. 5. Создание презентации по проекту. 6. Подбор иллюстраций (скриншотов) из проектов для презентации. 7. Запись проекта на внешний носитель. 8. Оформление итогов, написание реферата. 4 1. SketchUp SketchUp — программа для быстрого создания и редактирования трёхмерной графики. Проекты SketchUp сохраняются в формате *.skp. По сравнению со многими популярными пакетами данный обладает рядом преимуществ, заключающихся, в первую очередь, в почти полном отсутствии окон предварительных настроек. Все геометрические характеристики задаются с клавиатуры в поле Value Control Box (Поле Контроля Параметров; находится в правом нижнем углу рабочей области, справа от надписи Measurements — «Система Мер») во время или сразу после окончания действия инструмента. Эта особенность позволяет избежать необходимости настраивать каждый инструмент перед его применением, а затем редактировать возможные неучтённые ошибки, но в то же время это достоинство оборачивается недостатком, когда возникает потребность в массовом изменении геометрии созданных объектов. Тем не менее, такие ситуации возникают редко, а их исправление средствами пакета не составляет большого труда. Данный пакет очень удобен для начинающих, малознакомых с трёхмерным моделированием людей или просто интересующихся, которым нужно учиться обращаться со сложными профессиональными инструментами только для того, чтобы всего лишь сделать примерный макет своей комнаты или даже письменного стола. SketchUp интуитивен и очень прост в обращении, так как сделан с расчётом на непрофессионалов, и позволяет относительно быстро и просто достигнуть желаемого результата, используя привычные с детства инструменты — «линейку», «карандаш», «транспортир», «ластик» в трёх плоскостях. Главный же недостаток данного продукта заключается в том, что в нём отсутствует функция работы с т. н. картами смещения (displacement maps), но, поскольку данный продукт нельзя считать профессиональным редактором трёхмерной графики или же редактором игровых уровней (хотя такая возможность существует), а также нацелен на другую целевую аудиторию, то вполне логично, что данная функция в пакете отсутствует (тем более, что её реализация потребовала бы значительно больших материальных затрат и человекочасов на разработку, вследствие чего цена за финальную Pro версию продукта резко повысилась бы). SketchUp поддерживает импорт и экспорт различных форматов двухмерной растровой и трёхмерной графики, в частности: *.3ds, *.dwg, *.ddf; *.jpg, *.png, *.bmp, *.psd. 5 Импорт растровой графики имеет несколько возможностей: вставка образа в качестве отдельного объекта, в качестве текстуры и в качестве основы для восстановления трёхмерного объекта по фотографии. Экспорт в формат *.jpg осуществляется в качестве снимка с рабочей области окна приложения. Дополнительно установленные плагины позволяют экспортировать в форматы *.mxs, *.atl, *.dae, *.b3d и т. д. Последующее редактирование экспортированного файла в соответствующих приложениях может осуществляться без каких-либо ограничений, а плагин VRay for SketchUp (англ.) позволяет визуализировать трёхмерные сцены. В программе есть библиотеки компонентов, материалов и стилей рабочей области, которые можно пополнять своими элементами. Имеется возможность устанавливать тени в соответствии с заданными широтой, долготой, временем суток и года. Дополнительно программа позволяет создавать макросы для повторяющихся действий на языке Ruby и добавлять для них в меню новые пункты, также доступна функция загрузки и использования многочисленных готовых скриптов, предоставленных другими пользователями. Так же, для работы я использовала небольшое руководство, в котором было описание каждого инструмента данной программы. 6 2. Основные этапы работы Знакомство с пользовательским интерфейсом SketchUp К основным элементам интерфейса SketchUp относятся строка заголовка, меню, панели инструментов, область рисования, строка состояния и панель измерений. Пользовательский интерфейс SketchUp показан на следующем рисунке. Строка заголовка Строка заголовка содержит стандартные кнопки Microsoft Windows ("Закрыть", "Свернуть" и "Развернуть") в правой части, а также название файла, открытого в данный момент. При запуске SketchUp отображается пустая область рисования. Если в строке заголовка отображается надпись "Без названия", это означает, что пользователь еще не сохранял работу. Меню Меню расположены под строкой заголовка. В этих меню доступно большинство инструментов, команд и настроек SketchUp. Строка меню представлена следующими элементами: "Файл", "Правка", "Вид", "Камера", "Рисование", "Инструменты", "Окно" и "Справка". Панели инструментов 7 Панели инструментов расположены под строкой меню у левого края окна приложения. Набор отображаемых в них инструментов и элементов управления определяется пользователем. При запуске SketchUp отображается панель инструментов "Начальная". Дополнительные панели инструментов можно добавить, выбрав "Вид" > "Панели инструментов". Область рисования В области рисования создаются модели. 3D-пространство области рисования визуально определяется осями рисования. Оси рисования представлены тремя цветными прямыми, перпендикулярными друг другу. Эти оси помогают при работе чувствовать направления в 3D-пространстве. В области рисования также имеется простая модель человека, помогающая представить 3D-пространство. Строка состояния Строка состояния представляет собой длинную серую прямоугольную область под областью рисования. Слева в строке состояния отображаются подсказки для используемых в данный момент инструментов рисования, включая описание специальных функций, доступных с помощью быстрых клавиш. Понаблюдайте за строкой состояния, чтобы узнать о расширенных возможностях инструментов SketchUp. Чтобы просмотреть сообщение в строке состояния полностью, используйте метку изменения размера для увеличения области рисования. Панель измерений Поле измерений находится справа от строки состояния. На панели измерений при рисовании отображается информация о размерах. Для изменения размера выбранных объектов можно вводить значения на панели измерений, например при создании линии определенной длины. Метка изменения размера окна Справа от панели измерений находится метка, путем перетаскивания которой можно изменить размер окна программы. 3.Работа в 3D Создание моделей в SketchUp состоит из двух основных операций: 8 Просмотр моделей в 3D-пространстве с помощью инструментов камеры ("Вращать", "Увеличить масштаб", "Уменьшить масштаб", "Панорамировать"). Создание двумерных поверхностей и фигур; преобразование двумерных поверхностей в трехмерные геометрические элементы с помощью инструмента "Тяни/толкай". 4.Просмотр модели в 3D-пространстве В SketchUp используется концепция камеры для представления точки обзора при просмотре модели. Проще говоря, вы (пользователь) как бы смотрите через камеру на свою модель в процессе работы. В SketchUp есть несколько инструментов для просмотра модели в трехмерном пространстве. Наиболее часто используются такие инструменты камеры, как "Орбита", "Панорама", "Масштаб" и "В размер окна". Подготовка к работе с инструментами обзора Прежде чем приступить к освоению обзора, необходимо открыть в области рисования какую-либо модель. По умолчанию в SketchUp содержится модель человека в начале координатных осей. Для данных упражнений она вполне подойдет. Можно также поместить в область рисования одну из готовых моделей SketchUp, предприняв следующие действия. 1. Выберите пункт меню Окно > Компоненты. Откроется браузер компонентов. 2. Нажмите на раскрывающийся список "Коллекции и поиск" со стрелкой вниз ( ). 3. Выберите пункт Архитектура. Появится архитектурная коллекция. 4. Нажмите на одну из коллекций, например на "Мебель". Появится собрание 3D-моделей. 5. Нажмите на одну из коллекций, например на "Кровати". Появится несколько компонентов. 6. Нажмите на одну из готовых моделей, например на "Диван современный". Появится диван. 7. Нажмите кнопку Загрузить модель. Появится диалоговое окно: "Загрузить в модель?" 8. Нажмите кнопку Да. Модель появится в окне SketchUp, привязанная к инструменту "Выбрать". 9. Нажмите на любое место в области рисования, чтобы расположить модель в этом месте. Модель будет привязана к области рисования. Использование инструмента "Орбита" 9 Инструмент "Орбита" используется для поворота камеры вокруг модели. Он часто используется, чтобы быстро изменить область обзора между операциями рисования. Активируйте инструмент "Орбита" из панели инструментов "Камера" или из меню "Камера". Чтобы перемещаться по орбите вокруг модели, сделайте следующее. 1. Нажмите на инструмент "Орбита" ( ) на панели инструментов. Указатель курсора изменится на два взаимосвязанных перпендикулярных овала ( ). 2. Нажмите кнопку мыши в любой точке области рисования. 3. Перемещайте курсор в любом направлении, чтобы вращаться вокруг центра области рисования. Использование инструмента "Орбита" (для трехкнопочной мыши) При помощи трехкнопочной мыши можно "облетать" модель, не переключаясь с выбранного инструмента, что ускоряет процесс рисования. Чтобы двигаться по орбите с помощью трехкнопочной мыши, сделайте следующее. 1. Нажмите на инструмент "Линия" ( ) на панели инструментов. Указа- тель курсора изменится на символ карандаша ( ). 2. Нажмите и удерживайте среднюю кнопку мыши. Указатель курсора изменится на символ инструмента "Орбита" ( ). 3. Перемещайте курсор в любом направлении, не отпуская среднюю кнопку мыши. Камера будет перемещаться вокруг центра области рисования. 4. Отпустите среднюю кнопку мыши, чтобы вернуться к инструменту "Линия" ( ). Указатель курсора снова примет вид карандаша ( ). Использование инструмента "Панорама" С помощью инструмента "Панорама" можно перемещать камеру (точку обзора) по вертикали и горизонтали. Выберите инструмент "Панорама" на панели инструментов "Камера" или в меню "Камера". Для панорамирования с помощью инструмента "Панорама" сделайте следующее. 1. Нажмите на инструмент "Панорама" ( ). Указатель курсора изменится на символ руки ( ). 2. Нажмите кнопку мыши в любой точке области рисования. 3. Перемещайте курсор в любом направлении, чтобы получить панораму. Использование инструмента "Панорама" (с трехкнопочной мышью) 10 При помощи трехкнопочной мыши можно панорамировать, не переключаясь с выбранного инструмента, что позволяет ускорить процесс рисования. Чтобы двигаться по орбите с помощью трехкнопочной мыши, сделайте следующее. 1. Нажмите на инструмент "Линия" ( ) на панели инструментов. Указа- тель курсора изменится на символ карандаша ( ). 2. Нажмите и удерживайте клавишу Shift. 3. Нажмите и удерживайте среднюю кнопку мыши. Указатель курсора изменится на символ инструмента "Панорама" ( ). 4. (Дополнительно): для активации инструмента "Панорама" можно также нажать и удерживать левую кнопку мыши при нажатой средней кнопке (колесике) мыши. Использование инструмента "Изменить масштаб" С помощью инструмента "Изменить масштаб" можно перемещать камеру (то есть точку обзора) вперед и назад. Выберите инструмент "Изменить масштаб" на панели инструментов "Камера" или в меню "Камера". 1. Нажмите на инструмент "Изменить масштаб" ( ) на панели инструмен- тов. Указатель курсора изменится на символ лупы ( ). 2. Нажмите и удерживайте кнопку мыши в любой точке области рисования. 3. Чтобы увеличить масштаб (приблизить модель), переместите курсор вверх, а чтобы уменьшить (отдалить модель) – вниз. Использование инструмента "Изменить масштаб" (для трехкнопочной мыши) При помощи трехкнопочной мыши можно увеличивать и уменьшать масштаб, не переключаясь с выбранного инструмента, что позволяет ускорить процесс рисования. Чтобы изменить масштаб с помощью трехкнопочной мыши, сделайте следующее. 1. Нажмите на инструмент "Линия" ( ) на панели инструментов. Указа- тель курсора изменится на символ карандаша ( ). 2. Чтобы увеличить масштаб модели, поверните колесико мыши вперед. 3. Чтобы уменьшить масштаб модели, поверните колесико мыши назад. Использование инструмента "В размер окна" Инструмент "В размер окна" автоматически выбирает такой масштаб, при котором вся модель умещается в границы области рисования, а также располагает модель по центру. Выберите инструмент "В размер окна" на панели инструмен- 11 тов "Камера" или в меню "Камера". Инструмент "В размер окна" очень удобен, когда модель потерялась где-то за границей области рисования или когда вас интересует общий вид модели. Нажмите на инструмент "В размер окна" ( ) на панели инструментов. Модель будет расположена по центру области рисования. 5.Создание фигур с помощью инструмента "Тяни/толкай" С помощью инструмента "Тяни/толкай" можно вминать и вытягивать поверхности, придавая моделям объем или убавляя имеющийся. Можно использовать толкание и вытягивание для создания объема из любого типа грани, включая круглые, прямоугольные и абстрактные поверхности. Выберите инструмент "Тяни/толкай" либо на панели инструментов, либо в меню "Инструменты". Подготовка к работе с инструментом "Тяни/толкай" Прежде чем начать выполнять следующее упражнение, создайте новый файл. Чтобы создать новый файл, сделайте следующее. 1. Выберите пункт меню Файл > Создать. Появится диалоговое окно с вопросом о том, хотите ли вы сохранить изменения. 2. Нажмите кнопку Нет. Появится новая чистая область рисования. 3. Нажмите на инструмент "Прямоугольник" ( ). Указатель курсора изме- нится на символ карандаша с квадратом ( ). 4. Нажмите на любую точку в пределах области рисования, чтобы установить первую угловую точку прямоугольника. 5. Переместите курсор по диагонали. Прямоугольник протянется к курсору из своего первого угла. 6. Нажмите кнопку мыши еще раз, чтобы задать второй угол. Прямоугольная поверхность создается с границей со всех сторон. 12 Использование инструмента "Тяни/Толкай" Чтобы вмять или вытянуть поверхность, сделайте следующее. 1. Выберите инструмент "Тяни/Толкай" ( ). Курсор примет вид паралле- лепипеда со стрелкой вверх ( ). 2. Нажмите на прямоугольную поверхность, созданную в предыдущем упражнении. 3. Переместите курсор, чтобы создать (или уменьшить) объем. 13 Чтобы начать заново, нажмите клавишу Esc в любой момент операции. 4. Нажмите кнопку мыши еще раз, когда объем достигнет нужной величины. Можно также перемещать курсор при нажатой и удерживаемой кнопке мыши. В этом случае объем будет зафиксирован при отпускании кнопки. С помощью инструмента "Тяни/толкай" можно создавать объемные тела из любых фигур, будь то абстрактная фигура, фигура, нарисованная с помощью инструмента "От руки" или фигура, нарисованная на грани трехмерного геометрического элемента. Далее приведены некоторые примеры использования инструмента "Тяни/толкай". Подтягивание и толкание искривленной грани На поверхностях с дугообразными краями инструмент "Тяни/толкай" можно применять точно так же, как на обычных. Искривленная грань, которая появляется после толкания и вытягивания, называется поверхностью. Поверхности можно регулировать как единое целое, но они состоят из нескольких граней или множества искривленных граней. Создание отверстий с помощью инструмента "Тяни/толкай" Дыры и пустоты можно создавать, рисуя двумерные фигуры на трехмерных геометрических элементах и придвигая с помощью инструмента "Тяни/толкай" переднюю грань к задней. На следующих трех изображениях показано, как тянуть и толкать двумерную поверхность, нарисованную на трехмерной фигуре, чтобы создать отверстие. 14 6.Рисование фигур инструментами "Окружность", "Дуга" и "Прямоугольник" Большинство инструментов рисования в SketchUp, таких как "Окружность", "Дуга" и "Прямоугольник", помогают быстро нарисовать то, что можно было бы нарисовать инструментом "Линия". Рисование кругов Для рисования кругов используется инструмент "Окружность". Выберите инструмент "Окружность" на панели инструментов или в меню "Рисование". Чтобы нарисовать круг, сделайте следующее. 1. Выберите инструмент "Окружность" ( ). Указатель курсора изменится на символ карандаша с кругом. 2. Нажмите кнопку мыши в точке, где должен быть центр круга. 3. Переместите курсор в сторону от центра, определив таким образом радиус круга. При перемещении курсора будет автоматически изменяться 15 значение радиуса, отображаемое на панели измерений. Задать это значение можно и вручную — ввести его в указанное поле и подтвердить клавишей "Enter" (Microsoft Windows) или "Return" (Mac OS X). На этой панели можно также задать количество сторон для многоугольника, представляющего круг. Чтобы начать заново, нажмите клавишу Esc в любой момент операции. 4. Нажмите кнопку мыши еще раз, чтобы завершить круг. Совет. Задать радиус круга можно и перетаскиванием при нажатой кнопке мыши. В этом случае построение круга завершается, когда отпускается кнопка. Рисование дуг С помощью инструмента "Дуга" можно рисовать дуги, которые состоят из множества прямых отрезков, но могут редактироваться как единое целое. Выберите инструмент "Дуга" на панели инструментов или в меню "Рисование". Дуга задается тремя координатами: начальной точкой, конечной точкой и высотой выпуклости. Расстояние между начальной и конечной точкой называется также длиной хорды. Чтобы нарисовать дугу, сделайте следующее. 1. Выберите инструмент "Дуга" ( ). Указатель курсора изменится на символ карандаша с дугой. 2. Задайте начальную точку дуги, нажав кнопку мыши. 3. Переместите курсор к конечной точке хорды. 4. Задайте конечную точку дуги, нажав кнопку мыши еще раз. Появится отрезок. 5. Перемещая курсор перпендикулярно этому отрезку, задайте высоту дуги. Она будет отображаться отрезком, перпендикулярным хорде. Примечание. Чтобы начать заново, нажмите клавишу "Esc" в любой момент операции. 16 6. Нажмите кнопку мыши в третий раз, чтобы задать высоту выпуклости. Рисование прямоугольников Нарисовать прямоугольную грань можно с помощью инструмента "Прямоугольник", указав два противоположных угла. Выберите инструмент "Прямоугольник" на панели инструментов или в меню "Рисование". Прямоугольники можно рисовать на имеющихся поверхностях или отдельно от имеющихся фигур (с выравниванием относительно координатной плоскости). Чтобы нарисовать прямоугольник, сделайте следующее. 1. Выберите инструмент "Прямоугольник" ( ). Курсор примет вид карандаша с квадратом. 2. Нажмите, чтобы установить первую угловую точку прямоугольника. 3. Переместите курсор по диагонали. Примечание. Чтобы начать заново, нажмите клавишу Esc в любой момент операции. 4. Нажмите кнопку мыши еще раз, чтобы задать вторую угловую точку. 7.Моделирование жилой комнаты тинейджера Начинается моделирование с построения основания комнаты на плоскости, стен. Затем наносится текстура. 17 18 Затем строим предметы интерьера, такие как кровать, письменный стол, шкаф и.т.д. 19 20 21 22 8.Моделирование кабинета информатики гимназии №46 23 24 9. Моделирование актового зала гимназии 25 26 10. Моделирование спортивного зала гимназии 27 28 29 30 Источники 1. «Трехмерное (3D) моделирование и анимация человека» Питер Ратнер, компьютерное издательство «Диалектика», 2005г. 2. «3D моделирование» И.В. Погорелов Для поиска анимированных картинок и работ профессионалов использовались поисковые системы http://www.yandex.ru и http://www.google.com