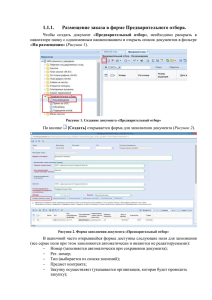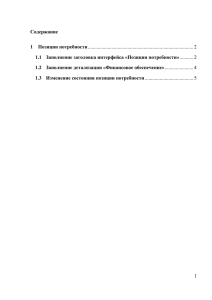Работа с договорами и контрактами в системе АЦК «Муниципальный заказ»
advertisement
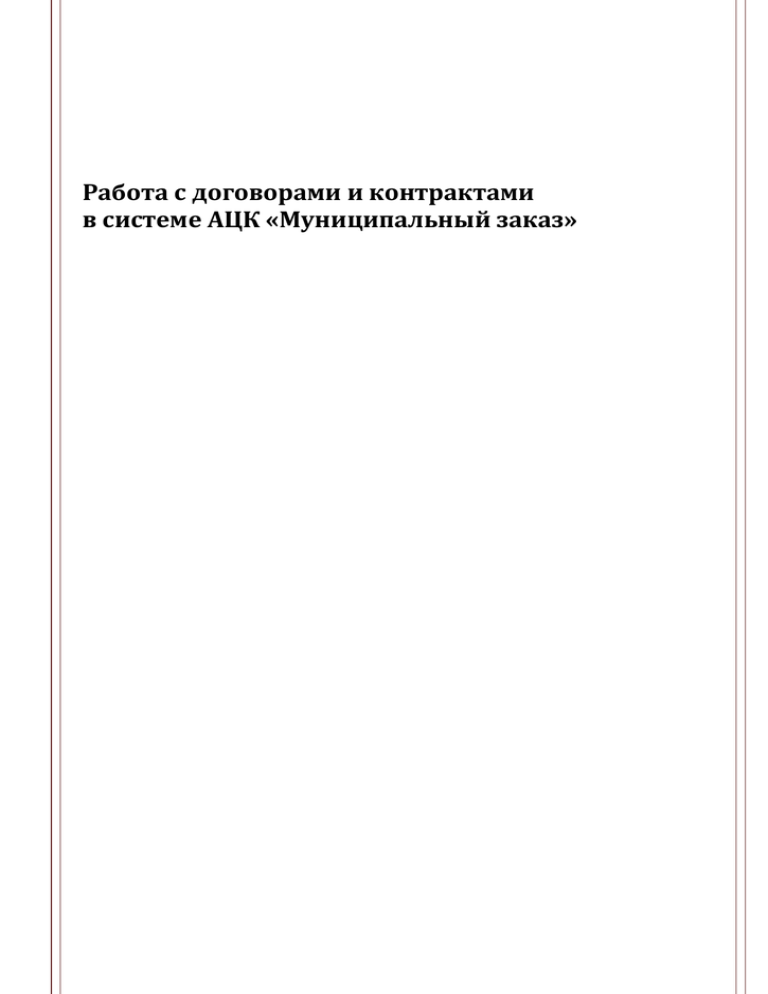
Работа с договорами и контрактами в системе АЦК «Муниципальный заказ» ДОГОВОРЫ Для начала работы, необходимо добавить новый электронный документ «Договор», зайдя в соответствующий пункт меню и нажав кнопку «Новый» (Рисунок 1). Рисунок 1. Добавление нового ЭД «Договор» Откроется редактор договора (см. Рисунок 2) Рисунок 2. Редактор договора, вкладка «Общая информация» Заполняемые поля формы «Редактор договора», вкладка «Общая информация»: Номер – номер договора Дата – дата договора Вид финансового обязательства: для казенных учреждений – Бюджетное обязательство для АУ/БУ – Сведения об обязательство БУ/АУ ИНН Заказчика – выберите из справочника организаций свою ( ) КПП – автоматически заполнится из справочника, при выборе ИНН Наименование – автоматически заполнится из справочника, при выборе ИНН Бюджетополучатель - выберите из справочника организаций свою ( ) Действителен с..по – дата действия заключенного договора Сумма – сумма договора, считается и заполняется автоматически на основании данных, внесенных на вкладке «График поставки» Дата заключения – дата заключения договора Тип договора – выбирается из справочника, с помощью кнопки Предмет договора – предмет договора Цель осуществления закупки - выбирается из справочника ( ) На вкладке «Контрагент» заполните следующую информацию: Рисунок 3. Вкладка «Контрагент» ИНН контрагента – найдите в справочнике и выберите нужного контрагента, если он там отсутствует, или информация заполнена не полностью, свяжитесь со специалистами по тел. (3822) 22 40 71 или (3822) 22 40 61. КПП Форма Наименование Счет БИК Корр.счет Банк Тип счета ОКТМО Эта информация заполнится из справочника автоматически На вкладке «Документ основания» укажите основание, выбрав его из справочника ( ). Рисунок 3. Вкладка «Спецификация» Добавьте новую одну или несколько позиций объектов закупки, нажав кнопку «Новый». В открывшемся окне редактора информации о позиции объекта закупки, заполните поля: Группа продукции Код ОКПД Наименование Цена Единица измерения Нажмите кнопку «ОК». Следующим шагом укажите место поставки и заполните поля «Условия оплаты», «Условия поставки» на вкладке «График поставки» (Рисунок 4). Рисунок 4. Вкладка «График поставки», Место поставки Укажите количество закупаемой продукции/предоставляемой услуги. Три столбца таблицы спецификации на вкладке «График поставки» «участвуют» при расчете суммы/количества/цены, они выделены на Рисунке 5, это поля: Дата/Количество – в данном случае «26.01.2016/Количество» Дата/Сумма - в данном случае «26.01.2016/Сумма» Цена - в данном случае «Цена». ТОЛЬКО ЭТИ ПОЛЯ доступны для редактирования, при выборе определенного «режима ввода»( ). Немного подробнее остановимся на работе с галочками ( таблицей спецификации (см. Рисунок 5): ) в области над Вводить количество(расчет суммы) – при установке этого режима для редактирования будут доступны поля Дата/Количество и Цена, расчет суммы будет производится автоматически на основании значений этих двух полей Вводить сумму (расчет количества) - при установке этого режима для редактирования будут доступны поля Дата/Сумма и Цена, расчет количества будет производится автоматически на основании значений этих двух полей Вводить сумму и количество (расчет цены) - при установке этого режима для редактирования будут доступны поля Дата/Количество и Дата/Сумма, расчет цены будет производится автоматически на основании значений этих двух полей. Рисунок 5. Вкладка «График поставки» Дальше необходимо сумму поставки (сумму договора) отразить на вкладке «График оплаты»,. Добавьте новую бюджетную строку и укажите соответствующие коды бюджетной классификации, с которой будете оплачивать товар/услуги. В Выберите Место поставки из выпадающего списка. Рисунок 6. Вкладки «График оплаты» После того как вы добавили строку, необходимо «разнести оплаты» по кварталам, согласно договору (Рисунок 7). Для добавления/изменения/удаления квартала из Графика оплаты кликните правой кнопки мыши и выберите соответствующий пункт контекстного меню, как показано на рисунке 7. Рисунок 7. Вкладки «График оплаты» Нажмите кнопку «Применить». Контракт необходимо довести до статуса «Исполнение», последовательность действий отображена на Рисунке 8. Рисунок 8. Статус «Исполнение» В ходе исполнения договора, он может быть: Завершен – Исполнен полностью или по соглашению сторон Перерегистрирован – При изменении условий исполнения (Сумма, количество, сроки) Расторгнут – Отказ от дальнейшего исполнения. Рисунок 9. Статус «Исполнение» КОНТРАКТЫ Для начала работы, необходимо добавить новый электронный документ «Договор», зайдя в соответствующий пункт меню и нажав кнопку «Новый» (Рисунок 10). Рисунок 10. Добавление нового ЭД «Контракт» Рисунок 11. Редактор контракта Заполняемые поля формы «Редактор договора», вкладка «Общая информация»: Номер – номер контракта Дата – дата контракта Вид финансового обязательства: для казенных учреждений – Бюджетное обязательство для АУ/БУ – Сведения об обязательство БУ/АУ ИНН Заказчика – выберите из справочника организаций свою ( ) КПП – автоматически заполнится из справочника, при выборе ИНН Наименование – автоматически заполнится из справочника, при выборе ИНН Организация, размещающая документ на ООС - выберите из справочника организаций свою ( ) Роль организации на ООС – выберите значение «Заказчик» из выпадающего списка Способ указания цены контракта – выберите из выпадающего списка Действителен с..по – дата действия заключенного контракта Сумма – сумма контракта, считается и заполняется автоматически на основании данных, внесенных на вкладке «График поставки» Дата заключения – дата заключения контракта Тип контракта – выбирается из справочника, с помощью кнопки Предмет контракта – предмет контракта Цель осуществления закупки - выбирается из справочника ( ). Рисунок 13. Вкладка «Контрагент» ИНН контрагента – найдите в справочнике и выберите нужного контрагента, если он там отсутствует, или информация заполнена не полностью, свяжитесь со специалистами по тел. (3822) 22 40 71 или (3822) 22 40 61. КПП Форма Наименование Счет БИК Корр.счет Банк Тип счета ОКТМО Эта информация заполнится из справочника автоматически Рисунок 14. Вкладка «Документ основание» Заполните поля: Основание Организатор Способ определения поставщика (подрядчика, исполнителя) Номер извещения Дата и время подачи заявки Дата объявления Дата проведения Основание заключения контракта с единственным поставщиком На вкладке «Этапы исполнения» внесите этапы исполнения согласно вашему контракту . Рисунок 15. Этапы исполнения контракта Заполните поля Номер этапа, Плановая дата начала, Плановая дата окончания, Наименование(необязательно). Сумма этапа подставится автоматически, после разнесения оплат на вкладке «График оплаты». Аналогично ЭД «Договор» заполните вкладку «Спецификация». На вкладке «График поставки» добавьте строки по количеству этапов исполнения, то есть на каждый этап исполнения, внесенный на вкладке «Этапы исполнения» должна быть одна строка в «Графике поставки». Все этапы будут отображаться в выпадающем списке поля «Этап исполнения» редактора информации о месте размещения заказа. (Рисунок 16) Рисунок 16. График поставки и этапы исполнения Проставьте количество/сумму. Вкладка «График оплаты» заполняется аналогично ЭД «Договор», за одним исключением, см. Рисунок 17. Рисунок 17. График оплаты и этапы исполнения На вкладке «График оплаты» добавьте бюджетные строки по количеству этапов исполнения, то есть на каждый этап исполнения, внесенный на вкладке «Этапы исполнения» должна быть одна строка в «Графике оплаты». Все этапы будут отображаться в выпадающем списке поля «Этап исполнения и место поставки товара, выполнения работ, оказания услуг» редактора бюджетной строки. (Рисунок 17). После того как заполнена вся необходимая информация, доведите контракт до статуса «Исполнение». В ходе исполнения контракта, он может быть: Исполнен(Завершен) – Исполнен полностью или по соглашению сторон Перерегистрирован – При изменении условий исполнения (Сумма, количество, сроки) Расторгнут – Отказ от дальнейшего исполнения. Рисунок 18. Исполнение контракта