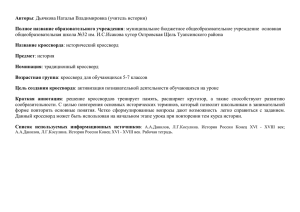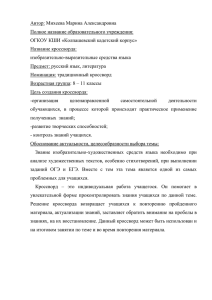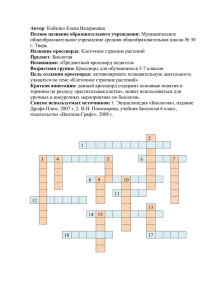korneeva1
advertisement

Создание «Кроссворда» используя возможности Excel. Цель урока: Научить создавать кроссворд в среде Excel. Сформировать представление о панели инструментов и панели меню, знать их названия. Задачи: продолжить работу по освоению возможностей «Excel». связать имеющиеся знания с практическим применением по заданному алгоритму. развить внимание, наблюдательность, память, творческое и логическое мышление; развить художественный вкус и творческое воображение, умение сравнивать и анализировать, умение выполнять алгоритм по известным шагам; способствовать формированию познавательного интереса учащихся к предмету. Методы и формы работы на уроке: словесный – беседа; наглядный – презентация, раздаточный материал, компьютеры; практический – индивидуальная работа, работа в группе, практическая работа на компьютере. Тип урока: практическая работа Оборудование и пособия: компьютеры; мультимедийная установка; карточки с практической работой 1. 2. 3. 4. План урока: Создадим кроссворд используя возможности Excel. Сделаем Шаблон сетки кроссворда. Создадим определения для слов кроссворда используя комментарии. Систему контроля проверяющая правильность записываемых при разгадывании кроссворда букв. Ход урока: I.Организационный момент. Здравствуйте ребята. Сегодня мы продолжим изучать Excel, вернее – подведем некоторые итоги, по изученной теме информатики, используя возможности электронных таблиц. Открываем Microsoft Excel и начинаем работать. Создаем новый документ и сохраняем его, например, под оригинальным названием "кроссворд.xls". Первое, что надо сделать, это превратить клетки из прямоугольников в квадраты. Наш кроссворд будет состоять из 10 строк и 10 столбцов. Выделяем мышью все ячейки диапазона между A1 и J10. После того как выбраны ячейки, изменим их размеры. В находим пункт меню «Формат» и в подменю «Размер ячейки» выбираем пункт «Ширина столбца». В появившемся окне вводим значение 5. Затем жмем «Высота строки» и вводим значение 27. После этого выбранные ячейки будут выглядеть более квадратными. Теперь у выделенных ячеек нарисуем границы. Используем для этого иконку «Границы» в панели инструментов. Жмем и в выпадающем меню, которое появляется, выбираем «Все границы». Все клетки кроссворда будут очерчены темными границами. Теперь отформатируем ячейки кроссворда, для чего на первой ячейке щелкнем правой кнопкой мыши и в появившемся меню выберем пункт «Формат ячеек». В появившемся окне на вкладке «Выравнивание» установим значение Выравнивание по горизонтали и по вертикали в состояние – «по центру». Заполняем кроссворд. Вписываем слова, а пустые ячейки заливаем черным цветом. Используем выпадающее меню «Цвет выделения текста». Жмем и выбираем цвет, например, черный. Но, вы можете выбрать любой, какой нравиться. После того как кроссворд оформлен, слова записаны и блоки закрашены, подумаем о вопросах к словам. Для написания вопросов используем примечания. Это достаточно удобно, т.к. при выборе клетки для написания слова будет появляться всплывающее окно с примечанием, в котором написаны вопросы. Записываем вопросы, для чего выбираем ячейку, жмем правую кнопку мыши и в меню используем пункт «Вставить примечание». В появившемся окне вводим определения к словам. Вы можете изменить шрифт, размер, цвет и другие характеристики примечания. В случае если вопросы к словам есть по горизонтали и по вертикали, то введите оба определения, как показано на рис. Заполните примечания во всех ячейках, в которых необходимо разместить вопросы. Если увидите в верхнем правом углу маленький красный треугольник, значит там есть вопрос. Чтобы отредактировать или удалить примечание для какой то ячейки, нажмите правую кнопку мыши на этой ячейке и в появившемся меню выберите пункт «Изменить примечание» или «Удалить примечание». Чтобы наш кроссворд имел крсаивый вид, необходимо оформить фон. Нажимаем Вкладка меню «Вид», выделяем всю область и удаляем DELETE Можно вставить фон-подложку, какой-нибудь рисунок, или просто сделать фон любого цвета.