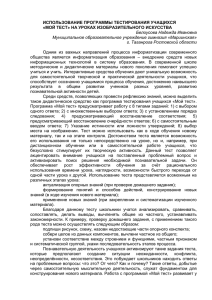Н.М. Саукова. Использование систем автоматизированного
advertisement

Н.М. Саукова, Г.Ю. Соколова, С.А.Моркин Использование систем автоматизированного контроля знаний в профессиональной деятельности педагога Учебно-методическое пособие Москва -2013 Министерство образования и науки Российской Федерации федеральное государственное бюджетное образовательное учреждение высшего профессионального образования «Московский педагогический государственный университет» ______________________________________________________ Н.М. САУКОВА, Г.Ю. СОКОЛОВА, С.А. МОРКИН ИСПОЛЬЗОВАНИЕ СИСТЕМ АВТОМАТИЗИРОВАННОГО КОНТРОЛЯ ЗНАНИЙ В ПРОФЕССИОНАЛЬНОЙ ДЕЯТЕЛЬНОСТИ ПЕДАГОГА Учебно-методическое пособие Под редакцией Н.М. Сауковой Рекомендовано УМО по направлениям педагогического образования в качестве учебно-методического пособия для студентов высших учебных заведений (Б.2-Информационные технологии в образовании). МПГУ «Прометей» Москва 2013 2 УДК 373.1 ББК 74.028 С 216 Рецензенты: Е.Ю. Панов, заведующий кафедрой математического анализа НовГУ имени Ярослава Мудрого, доктор физико-математических наук, профессор А.В. Смирнов, профессор кафедры теории и методики обучения физике МПГУ, доктор педагогических наук, С 216 Саукова Н.М., Соколова Г.Ю., Моркин С.А. Использование систем автоматизированного контроля знаний в профессиональной деятельности педагога. / Под ред.Сауковой Н.М.:Учебно-методическое пособие - Москва.:МПГУ, 2013. - 124 с. Учебно-методическое пособие рекомендовано для студентов высших учебных заведений, обучающихся по направлениям педагогического образования (Б.2 – Информационные технологии в образовании). ISBN 978-5-7042-2439-6 © МПГУ, 2013 © Издательство «Прометей», 2013 3 Оглавление Введение ………………………………………………………………………………………..6 Компьютерный тест и его особенности ......................................................................................7 1.1 Основные понятия ...................................................................................................7 1.2 Виды компьютерного тестирования ......................................................................8 1.3 Разработка контрольных заданий для компьютерного тестирования ................9 1.3.1 Требования, предъявляемые к контролирующим заданиям ......................9 1.4 Контролирующие задания для компьютерного контроля/обучения ................14 1.4.1 Постановка и типы контролирующих заданий ..........................................15 1.4.2 Вопросы как форма обучающего задания ..................................................16 1.4.3 Правила составления задания для компьютерного тестирования ...........19 1.4.4 Вопросы к разделу «Компьютерный тест и его особенности» ...............22 2 Организация тестирования с помощью программы MyTest ............................................22 2.1 Разработка тестовых заданий ...............................................................................24 2.2 Типы заданий .........................................................................................................26 2.2.1 Одиночный выбор.........................................................................................26 2.2.2 Множественный выбор ................................................................................27 2.2.3 Указание порядка следования .....................................................................29 2.2.4 Сопоставление вариантов ............................................................................31 2.2.5 Указание истинности или ложности утверждений (MCQ) .......................32 2.2.6 Ручной ввод числа ........................................................................................33 2.2.7 Ручной ввод текста .......................................................................................35 2.2.8 Место на изображении .................................................................................36 2.2.9 Перестановка букв ........................................................................................37 2.3 Настройка теста .....................................................................................................38 2.4 Работа с модулем тестирования программы MyTest .........................................42 2.4.1 Открытие тестов ...........................................................................................43 2.5 Прохождение теста ................................................................................................43 2.5.1 Окончание тестирования..............................................................................46 2.6 Задания для самостоятельной работы .................................................................47 2.7 Вопросы к разделу «Организация тестирования с помощью программы MyTest» 47 3 Организация тестирования с помощью программы «Система тестирования 2.2» ........48 3.1 Применение «Системы тестирования 2.2»..........................................................48 3.2 Возможности ..........................................................................................................49 3.3 Опрос с помощью пакета «Система тестирования 2.2» ....................................49 3.3.1 Типы вопросов ..............................................................................................50 3.3.2 Алгоритм постановки оценки ......................................................................51 3.3.3 Создание теста ..............................................................................................53 3.3.4 Параметры теста ...........................................................................................56 3.3.5 Проведение опроса .......................................................................................58 3.4 Запуск Системы тестирования 2.2 .......................................................................58 3.5 Тестирование..........................................................................................................60 3.6 Просмотр результатов ...........................................................................................62 3.7 Экспорт теста в ехе файл ......................................................................................63 3.8 Настройка Системы тестирования 2.2 .................................................................64 3.9 Задания для самостоятельного выполнения .......................................................64 3.10 Вопросы к разделу «Организация тестирования с помощью программы «Система тестирования 2.2» .......................................................................................................65 4 Организация тестирования с помощью программы Hot Potatoes ....................................65 4.1 Основные блоки программы ...............................................................................66 4 Настройка конфигурации .....................................................................................68 Внешний вид заданий ...........................................................................................70 Преобразование заданий и тестов в веб-страницу .............................................72 Сохранение проекта с заданием ...........................................................................73 Составление кроссворда .......................................................................................74 Установление соответствий (JMatch) ..................................................................77 Викторина (JQuiz)..................................................................................................82 Восстановление последовательности (JMix) ......................................................86 Заполнение пробелов (JCloze) ..........................................................................89 4.10.1 Ввод задания .................................................................................................89 4.11 Объединение заданий в уроки или тематические блоки ...............................92 4.12 Задания для самостоятельного выполнения....................................................95 4.13 Вопросы к разделу «Организация тестирования с помощью программы HotPotatoes» 95 5 Создание тестовых материалов в среде Flash с помощью шаблонов .............................96 5.1 Подготовка тестов (обучающих диалогов) с помощью тестового шаблона Quiz 97 5.2 Удаление обучающего диалога из временной шкалы .....................................103 5.3 Добавление обучающих диалогов в шаблон контрольного опроса ...............103 5.4 Добавление и удаление объектов перетаскивания и назначения ...................110 5.5 Задания для самостоятельной работы ...............................................................113 5.6 Вопросы к разделу «Создание тестовых материалов в среде Flash с помощью шаблонов» 113 6 Онлайн сервисы автоматизированного контроля знаний ..............................................113 6.1 Интернет проект «Твой Тест» ............................................................................113 6.2 Конструктор тестов Online Test Pad ..................................................................114 6.3 Онлайн сервисы для создания опросов .............................................................116 6.4 Задания для самостоятельной работы ...............................................................116 6.5 Вопросы к разделу «Онлайн сервисы автоматизированного контроля знаний» 117 ЛИТЕРАТУРА ...........................................................................................................................118 4.2 4.3 4.4 4.5 4.6 4.7 4.8 4.9 4.10 5 Введение Учебно-методическое пособие предназначено для студентов, обучающихся по направлениям педагогического образования изучающих информационные технологии (ИТ), обеспечивающие профессионально-образовательную деятельность будущих педагогов необходимым формированием общекультурных и профессиональных компетенций в творческой деятельности. Достаточно аргументировано раскрываются основные понятия тестирования, виды тестирования, формы тестовых заданий, правила составления заданий для компьютерного тестирования. Для проверки приобретаемых знаний, умений и навыков, а также приобретения ИКТ – опыта, предложены широко известные в информационно-образовательной среде системы автоматизированного контроля знаний, таких как My Test 2.0, Hot Potatoes 6.0, Система тестирования 2.2, среда Flash. В учебно-методическом пособии подробно раскрываются требования к тестам, основные положения (правила) для подготовки учебных материалов для тестового контроля. Поэтому, вполне обоснованно раскрывается целесообразность использования методических аспектов в соответствии с ФГОС нового поколения. Вопросы отличаются определенной структурированностью, последовательностью, логикой. 6 Компьютерный тест и его особенности 1.1 Основные понятия Определение 1. Тестирование – аттестационная процедура, позволяющая максимально объективно оценивать соответствия личностной модели знаний ученика экспертной модели знаний. Главная цель тестирования – обнаружение несоответствия этих моделей, оценка уровня их несоответствия в количественной форме. Тестирование проводится с помощью специальных тестов, состоящих из заданного набора тестовых заданий, в равных для всех испытуемых условиях. Определение 2. Тест – это инструмент, состоящий из статистически выверенной системы заданий, стандартизированной процедуры проведения и заранее спроектированной технологии обработки и анализа результатов, предназначенных для измерения качеств и свойств личности, изменение которых возможно в результате систематического обучения. Определение 3. Тестовое задание – это четкое и ясное задание по предметной области, представленное по определенным правилам и требующее однозначного ответа или выполнения определенного алгоритма действий. Определение 4. Остаточное знание (ОЗ) – совокупность знаний, которые должен показать студент по истечении 1 года после завершения изучения дисциплины. Контролирующие задания для оценки ОЗ должны строиться согласно рабочей программе дисциплины и требованиям государственного образовательного стандарта. Контролирующие задания можно рассматривать по уровням сложности: первый уровень сложности – проверка ОЗ по тем же заданиям, которые были предложены в качестве итоговых заданий/тестов по завершению изучения дисциплины; второй уровень сложности предполагает проверку основополагающих сведений изучаемой дисциплины без рассмотрения тонкостей вопроса. 7 1.2 Виды компьютерного тестирования централизованное тестирование по контрольным материалам, разработанным в соответствующих УМО, ассигнованных министерством центрах; аттестационное тестирование (при самообследовании, подтверждающее государственную лицензию); итоговое тестирование по оценке соответствия полученных в процессе обучения знаний по конкретной дисциплине требованиям государственного образовательного стандарта; рубежное и текущее тестирование по оценке подготовленности в процессе изучения дисциплины; оценка остаточных знаний обучаемых. Методом компьютерного контроля/тестирования можно получить объективную, оперативную, достоверную информацию о знаниях, полученных в процессе обучения и о готовности обучаемых к восприятию нового материала. Компьютерное тестирование имеет ряд преимуществ: обеспечение стандартизации; обеспечение индивидуальности процедуры контроля; повышение объективности контроля и исключения субъективных факторов (усталость преподавателя и его эмоциональность или плохое настроение, отсутствие или недостаточность времени для личного общения с преподавателем, другое); оперативность статистической обработки результатов контроля; доступность для обучающегося к полной информации о результатах контроля; обеспечение возможности преподавателю быстрой проверки знаний большого количества обучаемых по разным темам, выполнению заданий, дисциплине в комплексе; освобождение преподавателя от выполнения повторяющейся трудоёмкой и рутинной работы по организации массового контроля, высвобождение 8 времени для творческого совершенствования разных аспектов его профессиональной деятельности; обеспечение всесторонней и полной проверки; обеспечение возможности обучающемуся самопроверки освоения материала в том режиме работы как это ему удобно (сетевой режим доступа контролирующим системам и измерительным материалам); доступности и равноправия всех участников процедуры тестирования. Компьютерное тестирование имеет ряд недостатков, выделим два основных: исключение из процедуры контроля устного речевого компонента; снижение потребности выбора главного в прочитанном. Рафинированное представление задания не способствует развитию личности. 1.3 Разработка контрольных заданий для компьютерного тестирования Самой сложной задачей для педагога является задача разработки тестов, которые позволяют максимально объективно оценить уровень соответствия или несоответствия личностной модели знаний ученика и экспертной модели знаний. Разработка тестовых материалов для любой формы контроля (бланкового или компьютерного) должна удовлетворять определенным принципам, выработанным требованиям, правилам оформления и удовлетворять требованиям экспертов по оценке тестовых заданий. 1.3.1Требования, заданиям предъявляемые к контролирующим К основным требованиям, предъявляемым к любым контролирующим заданиям, в том числе и для компьютерного тестирования, обычно относят следующее: валидность; определенность (общепонятность); 9 однозначность; понятный язык изложения; доступность; простота; краткость заданий; обоснованность эталона ответа; надежность. Валидность теста это адекватность. Различают содержательную и функциональную валидность: первая - это соответствие теста содержанию контролируемого учебного материала, вторая - соответствие теста оцениваемому уровню деятельности. Требование определенности теста необходимо для однозначного понимания обучающимся того, что он должен выполнить. Однозначность следует рассматривать в двух аспектах: 1 – однозначность содержательная, что необходимо для понимания теста всеми участниками процесса тестирования именно только так как написано; 2 – однозначность оценки качества выполнения теста, т.е. единство правил оценки ответов в рамках принятой формы. Понятный язык изложения. Тестовое задание должно иметь ясный смысл, исключающий какие-либо другие толкования или интерпретации. Должны исключаться малопонятные и редко употребляемые слова, а также неизвестные символы, иностранные слова, затрудняющие восприятие смысла. Требование простоты теста означает, что тест должен иметь одно задание одного уровня, т.е. не должен быть комплексным и состоять из нескольких заданий разного уровня. Краткость заданий. Способ представления теста. Краткость заданий должна обеспечиваться тщательным анализом содержания каждого слова, символа, их толкования в словарях русского языка и иностранных слов, в различных энциклопедиях и т.д. Обоснованность эталона ответа на тестовое задание. 10 Эталон ответа на тестовое задание разрабатывается заранее опытным преподавателем и согласовывается с научнометодической комиссией. Эталон ответа – это краткое суждение, связанное как по содержанию, так и по форме с содержанием задания. Понятие надежности тестирования определяют как, вероятность правильного измерения величины. Требование надежности заключается в обеспечении устойчивости результатов многократного тестирования одного и того же испытуемого. Надежность теста или блока тестов растет с увеличением количества осуществляемых операций. При организации тестирования ни одному испытуемому не дается никаких преимуществ перед другими испытуемыми. Все отвечают на задания, которые охватывают учебные элементы, составляющие основу структуры содержания обучения по различным специальностям и направлениям подготовки всем даётся одинаковое время. Правила оценки выполнения задания определяются заранее и абсолютно одинаково должны применяться ко всем испытуемым. При создании таких тестов встают некоторые вопросы: 1) Сколько заданий нужно включить в тест для надёжной оценки достижения каждой из конкретных учебных целей? 2) Какая доля заданий должна быть выполнена правильно для надёжного установления владения предметом? Оценочные процедуры или анализ субъективных оценок экспертами создаваемых контрольно-измерительных материалов более полезны на начальном и заключительном этапах конструирования теста. Тест должен быть снабжен оценочной сопровождаемой четкой инструкцией для пользователя. шкалой, Тесты обладают таким свойством, что по их результатам можно сравнивать всех испытуемых в группе. Системы оценивания должны вытекать из целей тестирования. Для тестов, ориентированных на критерий, считается важным, что испытуемый, превысивший его, считается успешным в выполнении тестового задания. 11 Для нормативно-ориентированных тестов основанием для сравнения тестовых показателей являются статистические нормы. Особенно важно подобное сравнение при текущем, итоговом и рубежном контроле. Тестовые оценки, как правило, следует переводить в пятибалльную систему. Обычно перевод осуществляется по следующей схеме: оценка 5 (отлично) выставляется испытуемым за верные ответы, которые составляют 91 % от общего количества вопросов; оценка 4 соответствует работе, которая содержит от 71 % до 90 % правильных ответов; оценка 3 соответственно от 70 % до 50 % правильных ответов; работа, содержащая менее 50 % правильных ответов, оценивается как неудовлетворительная. Обычно, трудность задания определяется в процентах (долях) лиц, давших на него правильный ответ. Чем легче задание, тем выше процент справившихся с ним. Трудность (сложность) является особенностью не только тестового задания, но и теста в целом. Тест может состоять как из простых субъектов, так и из сложных. В общем виде трудность (сложность) может быть субъективно-статистической. Субъективная трудность задания зависит от наличествующего психологического барьера, который может быть обусловлен различными факторами. К ним относятся индивидуальные особенности во временных характеристиках выполнения умственных заданий, уровень сформированности мыслительной деятельности, индивидуально-психологического состояния испытуемого, отношения к процедуре тестирования и многие другие факторы. Понятие интеллектуального индекса трудности задания: а) тестовые задания, выполнимые в процессе мыслительных операций сравнения испытуемых, можно обозначить через низкий интеллектуальный индекс; 12 б) задания, представленные через мыслительные операции анализа, синтеза, обобщения (абстракции) оцениваются через средний интеллектуальный индекс; в) задание, предполагающие их решение посредством мыслительной операции через классификацию, оцениваются через высокий интеллектуальный индекс; г) творческие задания также подлежат оценке через высший интеллектуальный индекс. Индивидуальный индекс теста, в целом, может быть представлен, например, в следующих долях (в соответствии с предложенной классификацией): 25 % заданий решаются посредством сравнения и выявления соответствия объектов или операций (низкий интеллектуальный индекс); 25 % заданий решаются посредством мыслительной операции обобщения (средний интеллектуальный индекс); 25 % заданий на систематизацию и классификацию (высокий интеллектуальный индекс); 25 % заданий творческого характера (высший интеллектуальный индекс); Таким образом, присвоение тестовым заданиям интеллектуального индекса сложности позволит представить процессуальную сторону мыслительной деятельности через процедуру тестирования. Следует стремиться к созданию теста, задания которого обладают различительными интеллектуальными индексами. Для нормативно-ориентированных тестов задания, трудность которых меньше 20 % и больше 80 %, как правило, отрабатываются и заменяются новыми. Определение дискриминативности заданий. В теории тестов присутствуют несколько различных терминов, обозначающих возможность количественного оценивания качества задания. В зарубежной тестологии английские термины служат для обозначения способности задания дифференцировать учащихся с различной академической 13 подготовленностью. В отечественной текстологии употребляется термин дискриминативности или дифференцирующей способности заданий. Дискриминативность заданий определяется, как способность различать испытуемых с высоким общим баллом по тесту, от тех, кто получил более низкий балл. Индекс дискриминации задания вычисляется как разность долей испытуемых из высокопродуктивной и низкопродуктивной группы, правильно решивших ее. Как правило, берут от 10 % до 30 % (чаще 27 %) лучших и худших результатов выполнения всего теста. Индекс дискриминации может изменяться в пределах от плюс 1 (когда с заданием справились все учащиеся лучшей группы и ни один из учеников из худшей группы) до минус 1 (когда складывается обратная ситуация - в лучшей группе никто не справился, а в худшей справились все). Задания с отрицательным значением индекса дискриминации или со значением, близким к нулю, нельзя признать удовлетворительными, в них допущены существенные ошибки. Показатель индекса дискриминации более 0,3 следует признавать удовлетворительным. Существуют и другие способы определения дискриминативности заданий. Все они основаны на нахождении различных коэффициентов корреляции. 1.4 Контролирующие задания контроля/обучения для компьютерного Современные системы компьютерного тестирования отличает определенная гибкость, когда обучаемым можно выбрать индивидуальный график прохождения контрольных точек, а при тестировании – конкретный режим: попытаться ответить на большее количество вопросов за большее время или, наоборот, ограничить количество вопросов, но получить меньшее время; выбрать меньшее количество трудных вопросов и большее простых и т.п. 14 1.4.1Постановка и типы контролирующих заданий Контролирующее/обучающее задание любая форма общения компьютерной системы контроля/обучения с обучающимся, требующая от него мыслительной активности при изучении какоголибо вопроса. Тип контролирующего (обучающего) алгоритма определяется: целями обучения; структурой материала; методикой преподавания; подготовленностью аудитории; фактором времени; дидактическими возможностями техники. Рассмотрим, типологию тестовых заданий, и выделим требования к ним. В работе Майорова [13] выделяется два типа заданий, которые объединяют шесть видов (Рис. 1). Рисунок 1 Типы и виды тестовых заданий К заданиям открытого типа относятся два вида – задания дополнения и задания свободного изложения. Их отличительной особенностью является то, что для их выполнения обучающемуся 15 необходимо записать одно или несколько слов (цифр, букв, словосочетаний, предложений). Задания закрытого типа (альтернативных ответов, множественного выбора, восстановления соответствия и восстановления последовательности) предусматривают различные варианты ответа на поставленный вопрос: из ряда предлагаемых выбираются один или несколько правильных ответов, выбираются правильные (или неправильные) элементы списка и др. Эти задания предполагают наличие ряда предварительно разработанных вариантов ответа на заданный вопрос. В работе Готлиба М. предлагается рассматривать 7 типов обучающих заданий по принципу реализованного в них алгоритма обучения: последовательно подготовительный; параллельно подготовительный; последовательно корректирующий; параллельно корректирующий; алгоритм переноса; аналитический алгоритм; алгоритм упорядочения. Рекомендуемые типы обучающих заданий предлагаем расширить комбинациями указанных алгоритмов, что позволяет разработать обучающие задания, имеющие большую практическую направленность, а последнее является одним из определяющих моментов индивидуально-деятельностной модели обучения. 1.4.2Вопросы как форма обучающего задания Контроль и самоконтроль обучающегося – очень важные звенья в любой форме обучения, поэтому существует многообразие форм контроля. Форма постановки контролирующих/обучающих заданий в виде вопросов – одна из самых сложных. Вопрос, поставленный в КОП, должен отвечать ряду требований и, в первую очередь, – однозначности восприятия, а это, в свою очередь, влечет за собой другие характеристики вопроса для работы КСО: четкость вопроса, 16 полнота постановки, непротиворечивость и другие характеристики этой наиболее важной в обучении дидактической единицы. Аналитический алгоритм. Суть алгоритма: поставить в соответствие вопросу (упражнению) номер правильного ответа. Количество вопросов в этом алгоритме может быть как равно количеству ответов, так и меньше. Алгоритм соответствия. Суть алгоритма: поставить в соответствие каждому вопросу один ответ. Алгоритм упорядочения. Суть алгоритма: определить правильный порядок выполнения действий. Обучение с помощью предметного алгоритма один из способов достижения необходимого уровня подготовленности обучающегося, и это далеко не всегда приводит к механическому выполнению действий, а скорее прививает правильный и рациональный подход к выполнению определенной работы. На начальных этапах выполнения действий очень важно показать правильный порядок выполнения отдельных операций. Алгоритм отбора/исключения. Суть алгоритма: указать необходимые действия и порядок их следования, или наоборот исключить нежелательные и лишние операции. Дана ситуация, дан алгоритм достижения цели, показан порядок действий или просто перечень необходимых действий, возможно и лишних или противопоказанных действий. Способ постановки обучающих заданий на исключение ненужных или вредных действий очень эффективен, поскольку позволяет в подсказке (или других типов пояснений) раскрыть суть неправильных действий (раскрыть и локализовать ошибки) и их последствия. Для повышения эффективности обучения в заключение такого типа обучающих заданий необходимо указать упорядоченную, наиболее эффективную или просто рациональную последовательность действий для достижения цели. Алгоритм дополнения. Суть алгоритма: недостающих действий или пропущенных слов. дополнение Алгоритм вычислительного характера. Алгоритм ситуативный. Суть алгоритма: ставится проблема, возможно комбинированная с другими областями, необходимо 17 предложить конкретное решение. Это очень интересный тип контролирующих и обучающих заданий, где требуется широкая эрудиция преподавателя и не только той предметной области, для которой строится система контроля. Алгоритм моделирующий. Суть алгоритма: используя интерактивный, программный продукт определенной предметной среды, построить модель заданного процесса или ситуации. Этот тип обучающего задания становится доступен на современном уровне развития компьютерных средств обучения, поскольку для его реализации необходимы интерактивное погружение в среду и повышенные требования к технике. В настоящий период созданы программы, моделирующие различные динамические процессы, позволяющие управлять ими на уровне изменения параметров смоделированных лабораторных стендов. Но эти программы достаточны дороги, ранее были практически малодоступны. Алгоритм игровой. Суть алгоритма: напоминает алгоритм моделирующий, но более регламентирован средой, специально разработанной для ведения ролевых игр, широко распространен в коммерческом игровом бизнесе, для учебных целей имеет большой интерес. Разумеется, это далеко не полное представление существующих и возможных алгоритмов, на основе которых можно построить обучающие задания. Включение в контрольно-обучающие программы различных алгоритмов обучающих заданий позволит обеспечить настройку обучения на различный тип мыслительной деятельности обучающегося, что, безусловно, позволит повысить продуктивность обучения, особенно на начальном этапе получения знаний и формирования умений. Обучение по алгоритму действий далеко не всегда приводит к шаблону действий. В процессе обучения предметные алгоритмы являются мощным технологическим средством обучения. Алгоритм дополнения. Суть алгоритма: дополнение недостающих действий или пропущенных слов. Относится к открытой форме постановки задания. 18 Аналитический алгоритм. Суть алгоритма: поставить в соответствие вопросу номер правильного ответа. По классификации А.Н. Майорова – это закрытая форма ответа. Алгоритм соответствия. Суть алгоритма: поставить в соответствие каждому объекту одной группы объект другой группы (1:1). Алгоритм классификации. Суть алгоритма: отнести объекты группы В к определенному классу из перечня классов А. Преподаватель должен описать характеристику классов и основания, по которому сформированы классы. Алгоритм упорядочения. Суть алгоритма: правильный порядок выполнения действий. определить – алгоритм выбора/исключения. Суть алгоритма: указать необходимые действия и порядок их следования, или наоборот исключить нежелательные и лишние операции. Дана ситуация, дан алгоритм достижения цели, показана совокупность необходимых или допустимых действий, возможно и лишних или противопоказанных действий. Можно использовать графическую постановку задания. Алгоритм вычислительного целочисленные вычисления. характера. Рекомендуются Разумеется, это далеко не полное представление существующих и возможных алгоритмов, на основе которых можно построить обучающие задания. Включение в контрольнообучающие программы различных алгоритмов обучающих заданий позволит обеспечить настройку обучения на различный тип мыслительной деятельности обучающегося. 1.4.3Правила составления задания для компьютерного тестирования 1. Содержание контрольного задания (КЗ) должно быть ориентировано на проверку значимых понятий и элементов содержания предмета контроля и получение от тестируемого однозначного заключения. 2. Основные термины тестового задания должны быть явно и ясно определены. 19 3. Тестовые задания должны быть прагматически корректными и рассчитаны на оценку уровня учебных достижений обучаемых. 4. Тестовые задания могут быть сформулированы в виде кратких суждений, четко поставленных вопросов и конкретных задач. 5. Следует избегать контрольных заданий, которые требуют от испытуемых развернутых заключений при выполнении контрольных заданий. 6. При конструировании контрольных заданий можно применять различные формы их представления, а также графические и мультимедийные компоненты не только с целью рационального предъявления содержания учебного материала, но и при постановке контрольного задания, требующего графическую форму ответа. 7. Количество слов в контрольном задании должно быть минимальным, если при этом не искажается понятийная структура постановки задания. Главным считается ясное и явное отражение содержания фрагмента предметной области. Но лучше воспользоваться ТЕЗИСОМ: Лучше длинный вопрос и короткие ответы, чем наоборот. 8. Содержание задания должно быть выражено предельно простой синтаксической конструкцией без повторов и двойных отрицаний. 9. Не следует при подготовке тестовых заданий использовать задания составного характера, при ответе на которое правильность выполнения одного задания зависела бы от правильности выполнения другого задания этого же субтеста. 10. В тексте тестового задания не должно быть непреднамеренных подсказок и сленга. 11. Недопустимы заключения типа: все выше перечисленное верно, все указанные ответы неверны и т.д. 12. В задании не использовать слова, которые понимаются у различных людей по-разному: иногда, часто, всегда, иногда, все, никогда и т.п. 20 13. В заданиях не должна использоваться терминология, выходящая за рамки учебной дисциплины. 14. Ни в тексте, ни в ответах не должно быть подсказок. 15. В тестовом задании не должно отображаться субъективное мнение или понимание отдельного автора. 16. В заданиях не должно быть заключений, вариантов ответов: заведомо ложных; содержащих подсказку; явно выделяющихся, обособленных. 17. Формы тестовых заданий: a) открытого типа – дополнение недостающих ключевых слов; вычислительного характера; b) закрытого типа: на упорядочение; на соответствие; на классификацию; на исключение; c) конструирование. 18. Задание должно быть составлено с учетом того, что среднее время формирования заключения тестируемого со средним уровнем обученности не должна превышать 2-х минут (определяется эмпирически при прогонке задания). Среднее время ответа обучаемого на контрольное задание определяется установкой преподавателя – автора контрольного задания. Среднее время выполнения задания определяется эмпирически при прогонке задания. 19. По количеству контролирующих заданий вопрос можно осветить следующим тезисом «Как можно больше тестов хороших и разных». По сути, для начала нормальной работы необходимо не менее 200-300 заданий по конкретному предмету. 20. При постановке задания нужно учитывать, что все задание должно размещаться на экране без прокрутки. 21. При конструировании задания не следует оценивать регистрозависимость символов в ответе. Элементы тестового задания могут содержать текст, формулы, графические изображения, мультимедийные компоненты. Аудиокомпоненты и видеофрагменты при визуализации тестового задания должны представляться в виде условного общепринятого и понятного тестируемому графического символа и активизироваться 21 тестируемым (например, щелчком мыши). Количество активаций аудио и видеофрагментов может быть ограничено. На сайте подготовки единого государственного экзамена в компьютерной форме представлен интересный и разнообразный материал для тестирования школьников и абитуриентов. Адрес сайта http://www.ege.ru/. Включение в контрольно-обучающие программы (КОП) обучающих заданий различного вида и различных алгоритмов выполнения позволяет обеспечить настройку обучения, реализуемого в КОП, на различный тип мыслительной деятельности обучающегося, что, безусловно, не может не отразиться на результативности обучения и, особенно, на начальном этапе формирования знаний. 1.4.4 Вопросы к разделу «Компьютерный тест и его особенности» 1. 2. 3. 4. 5. 6. 7. 8. 9. Дайте определение понятиям тест, тестовое задание, тестирование. Что называется остаточным знанием? Какие виды компьютерного тестирования Вам известны? Какие преимущества и недостатки компьютерного тестирования Вам известны? Какие требования предъявляются к контрольным заданиям в тесте? Перечислите правила составления заданий компьютерного тестирования. Какие алгоритмы заложены в контрольно-обучающие программы компьютерного тестирования? Какие подходы используются при классификации педагогических тестов? Какие типы тестовых заданий Вы знаете? 2 Организация тестирования с помощью программы MyTest MyTest это - система программ для создания и проведения компьютерного тестирования, сбора и анализа результатов, выставления оценки по указанной в тесте шкале, включающая в себя: программу тестирования учащихся MyTestStudent, редактор тестов MyTestEditor, 22 журнал результатов MyTestServer. Программа распространяется бесплатно и поддерживается на сайте автора Башлакова Александра Сергеевича http://www.klyaksa.net На сайте имеются обучающие видеоролики по установке и работе с программой, организуется банк тестов. Также на сайте программы можно бесплатно зарегистрировать свою копию программы и получить регистрационный ключ. Программа MyTest поддерживает девять типов заданий (одиночный выбор, множественный выбор, установление порядка следования, установление соответствия, указание истинности или ложности утверждений, ручной ввод числа (чисел), ручной ввод текста, выбор места на изображении, перестановка букв). Задание типа да/нет легко можно получить, используя тип с одиночным выбором. В тесте можно использовать любое количество любых типов, можно только один, можно и все сразу. Задание состоит из вопроса (возможно несколько формулировок) и, в зависимости от типа, вариантов ответа или требуемого ответа. Текст вопроса и вариантов может содержать форматированный текст, рисунки и формулы. К каждому заданию можно прикрепить рисунок, который будет показан в отдельном окне (удобно для больших рисунков). Причем, при использовании одного и того же рисунка в разных заданиях, не увеличивается размер файла с тестом. Так же к заданию можно прикрепить звуковой файл в формате mp3 или wav. В этом случае в окне модуля тестирования появится панель с медиаплеером. При использовании звуков, необходимо помнить, что они значительно увеличивают размер файла с тестом. Для каждого задания в тесте можно индивидуально задать сложность (количество баллов за верный ответ) от 1 до 100, максимальное время обдумывания задания. К каждому заданию может быть прикреплено вступление текст, который будет показан вначале показа задания, подсказка (показ может быть за штрафные баллы) и объяснение верного ответа. Вступление и объяснение показываются в обучающем режиме. Количество заданий в тесте не ограничено. В заданиях с выбором ответа (одиночный, множественный выбор, указание 23 порядка, указание истинности) можно использовать до 10 (включительно) вариантов ответа. В задании на ввод числа можно требовать ввод до 5 (включительно) чисел. 2.1 Разработка тестовых заданий Разработка тестовых заданий осуществляется в редакторе тестов MyTestEditor. Имя файла редактора тестов: MyTestEditor.exe. С помощью редактора можно создать либо новый тест, либо изменить существующий. Так же в редакторе настраивается процесс тестирования: порядок заданий и вариантов, ограничение времени, шкала оценивания и многое другое. В редакторе педагог может редактировать задания и сразу же видеть их, как увидит ученик. С левой стороны окна редактора располагается список заданий. Иконки в этом списке характеризуют тип задания. Для добавления, удаления, перемещения, изменения типа задания и т.п. служат команды пункта меню "Задание", панель инструментов и соответствующие сочетания клавиш. Так же для работы с заданиями можно использовать контекстное меню этого списка. Для выделения нескольких заданий необходимо нажав и удерживая клавишу Ctrl выполнять щелчки мышью по заданиям. В любой момент можно изменить содержание, тип заданий, порядок заданий в тесте. Количество заданий в тесте не ограничено. Меню "Параметры заданий" предназначено для задания одинаковых параметров всех заданий сразу. При выборе какого-либо задания из списка его содержимое отображается в рабочей области окна. Рабочая область окна содержит две вкладки: Основное (содержит текст вопроса, рисунок и варианты) и Дополнительное (содержит вступление, подсказку, объяснение ответа и другое Рис. 2). 24 с Рисунок 2 Вкладка Дополнительно Рабочей области MyTestEditor Для сохранения изменений в задании нажмите кнопку "Сохранить задание". Эта кнопка активна только тогда, когда были произведены изменения в выбранном задании. При переходе к другому заданию, если текущее не сохранено, программа предложит его сохранить. По-умолчанию программа предлагает пять вариантов ответа (для заданий со списком вариантов), но это не означает, что можно использовать ровно пять вариантов. Если достаточно три или четыре варианта не вводите ничего в поле пятого варианта. Если вам нужно больше вариантов воспользуйтесь кнопкой "Добавить еще вариант ответа". Таким образом, в задании может быть от 1 до 10 вариантов. Их реальное количество программа определит сама. Можно изменять порядок заданий (используя перетаскивание или меню), добавлять и удалять задания, дублировать, копировать в буфер обмена и вставлять, изменять тип... Для этого используются либо кнопки панели инструментов, либо меню "Задание". 25 При редактировании текстов вопроса и вариантов ответа в задании можно выполнять операции копирования, вырезания, вставки. Для этого либо используются стандартные комбинации клавиш (Ctrl + C, Ctrl + X, Ctrl + V), либо контекстное меню (щелчок правой кнопкой мыши). Педагог может форматировать текст вопроса и вариантов задания. Простейшие операции доступны либо через комбинации клавиш, либо через контекстное меню, но так же в программе имеется небольшой текстовый редактор типа WordPad. Текстовый редактор вызывается либо через контекстное меню текстового поля (пункт Открыть текстовый редактор), либо горячей клавишей F10. Если в редактируемом текстовом поле выделен какой-то текст, то в открывшемся окне текстового редактора он тоже будет выделен. В текстовом редакторе педагог может не только редактировать и форматировать текст, но и вставлять различные объекты (рисунки, формулы). Так же педагог может редактировать и форматировать текст в текстовом редакторе (например, Word) и вставлять в программу. При сохранении теста, если используемые в нем используются изображения программа сохраняет их в один файл с тестом. При этом, если вы несколько раз используете один и тот же рисунок, то размеры файла не увеличиваются. 2.2 Типы заданий 2.2.1Одиночный выбор Задание с одиночным выбором предполагает выбрать только один вариант правильного ответа из нескольких предложенных (Рис. 3). Например: Что не является преступлением в сфере компьютерной информации? 1) Неправомерный доступ к компьютерной информации; 2) Создание, использование и распространение вредоносных программ для ЭВМ; 3) Умышленное нарушение правил эксплуатации ЭВМ и их сетей 4) Web – серфинг 26 Рисунок 3 Тестовое задание с одиночным выбором в программе MyTest Это можно сделать двумя способами: Щелкнуть по соответствующему переключателю левой кнопкой мышки. Переключатели позволяют выбрать только один из двух и более параметров. Нажать на клавиатуре цифру - номер варианта от 1 до 5 (в зависимости от количества вариантов в задании). Тестируемый может изменить порядок вариантов ответа произвольным образом, перетаскивая их мышью. Таким образом, в процессе размышления над вопросом, он может их расположить по какому-то критерию, а затем уже отметить верный вариант ответа. После того, как выбран желаемый вариант ответа, то для перехода к следующему вопросу достаточно нажать либо клавишу Enter, либо клавишу Пробел, либо щелкнуть по кнопке "Дальше" мышкой. 2.2.2 Множественный выбор Тестируемому предлагается выбрать один, или несколько вариантов ответа из нескольких предложенных (Рис. 4). 27 Например: Какие составные части компьютера предназначены для вывода текстов и рисунков? 1) системный блок; 2) монитор; 3) клавиатура; 4) мышь; 5) принтер; 6) сканер. Это можно сделать двумя способами: Щелкнуть по переключателю левой кнопкой мышки. В отличие от переключателей, ограничивающих возможность выбора одним вариантом, флажки позволяют выбирать несколько вариантов одновременно. Нажать на клавиатуре номер варианта от 1 до 5 (в зависимости от количества вариантов в задании). Если до нажатия переключатель не был выбран - он станет выбран, если же уже был выбран, то станет не выбран. Рисунок 4 Тестовое задание с множественным выбором в программе MyTest 28 Тестируемый может изменить порядок вариантов ответа произвольным образом, перетаскивая их мышью. Таким образом, в процессе размышления над вопросом, он может их расположить по какому-то критерию, а затем уже отметить верные варианты ответа. После того, как выбран желаемый вариант ответа, то для перехода к следующему вопросу достаточно нажать либо клавишу Enter, либо клавишу Пробел, либо щелкнуть по кнопке "Дальше" мышкой. 2.2.3 Указание порядка следования Тестируемому предлагается упорядочить список (Рис. 5). Для этого нужно для каждого элемента (варианта ответа) выбрать из выпадающего списка его порядковый номер. Раскрывающиеся списки аналогичны меню. В свернутом состоянии раскрывающийся список отображает только текущий выбранный параметр. Другие доступные параметры скрыты до щелчка кнопки со стрелкой. Например: Расположите единицы измерения информации в порядке убывания: 1 Мегабайт 1 Килобайт 1 Бит 1 Байт 1 Терабайт Это можно сделать двумя способами: Щелкнуть по раскрывающемуся списку левой кнопкой мышки и выбрать нужный порядковый номер. Нажать на клавиатуре номер варианта от 1 до 5 (в зависимости от количества вариантов в задании). Нажатие клавиши 1 позволяет перебрать номера в списке для первого варианта, клавиши 2 - для второго и т.д. При нажатии клавиш происходит переход к следующему значению списка по кругу, т.е. 1-2-3-4-5-1-2... 29 Рисунок 5 Тестовое задание с указанием порядка следования в программе MyTest Тестируемый может изменить порядок вариантов ответа произвольным образом, перетаскивая их мышью. Таким образом, в процессе размышления над вопросом, он может их расположить по какому-то критерию, а затем уже указать верный порядок вариантов. В данном типе заданий имеется возможность составителю тестов добавлять "лишние" варианты, а тестируемому указать порядок "нелишних" вариантов и отметить "лишние". В редакторе тестов для этого не следует задавать варианту ответа порядковое значение (оставить пусто), а тестируемому, в свою очередь, не сортировать его, а отметить минусом (-). Если тестируемый укажет два одинаковых номера, то около них появится значок вопроса и кнопка Далее станет не доступно. Это позволяет избежать случайных ошибок при ответе. После того, как выбран желаемый вариант ответа, то для перехода к следующему вопросу достаточно нажать либо клавишу Enter, либо клавишу Пробел, либо щелкнуть по кнопке "Дальше" мышкой. 30 2.2.4Сопоставление вариантов Вопрос на сопоставление предполагает выбор номера соответствующего варианта из всех предложенных. Т.е. даны два столбика - для каждого варианта из первого столбика необходимо указать соответствующий вариант из второго (Рис. 6). Вопрос с сопоставлением удобно применять в случаях, когда требуется упорядочить элементы или сгруппировать какие либо элементы по определенным признакам. Например: Поставьте в соответствие поколение ЭВМ и элементную базу 1. первое 2. второе 3. третье 4. четвертое а) микропроцессоры б) электронные лампы в) транзисторы г) интегральные схемы 31 Рисунок 6 Тестовое задание с сопоставлением в программе MyTest 2.2.5 Указание истинности или ложности утверждений (MCQ) Вопрос предполагает выбор утверждения "да", "нет", пусто (не знаю) из списка для всех предложенных вариантов (Рис. 7). Раскрывающиеся списки аналогичны меню. В свернутом состоянии раскрывающийся список отображает только текущий выбранный параметр. Другие доступные параметры скрыты до щелчка кнопки со стрелкой. Например: Верно ли следующее утверждение? При удалении ярлыка программы с рабочего стола компьютера эта программа будет удалена. Да Нет 32 Рисунок 7 Тестовое задание с указанием истинности или ложности утверждений в программе MyTest 2.2.6 Ручной ввод числа Вопрос на ручной ввод числа предполагает ввод числа или нескольких чисел в качестве ответа (Рис. 8). Правильный ответ, при создании теста, может быть задан в виде числа или в виде числового диапазона. В последнем случае ответ тестируемого считается правильным если он попадает в указанный диапазон. Каждое поле для ввода числа может иметь подпись. Это удобно при использовании ввода нескольких чисел. Так же имеется возможность не учитывать порядок введенных чисел. Например, при вводе корней квадратного уравнения неважно в какое поле ввести какое значение, лишь бы были нужные значения. 33 При вводе ответа тестируемый может ввести только число (буквы и др. знаки игнорируются). Так же не возникает проблем с символом для разделения целой и дробной части - можно вводить либо точку, либо запятую - программа сама подкорректирует символ. После того как введен вариант ответа для перехода к следующему вопросу достаточно нажать либо клавишу Enter, либо клавишу Пробел, либо щелкнуть по кнопке "Дальше" мышкой. Например: Сколько бит информации содержит сообщение объемом 0,5 Кбайт? Ответ: 4096 Рисунок 8 Тестовое задание с ручным вводом числа в программе MyTest 34 2.2.7 Ручной ввод текста Вопрос на ручной ввод текста предполагает введение текстовой строки в качестве ответа (Рис. 9). При создании теста можно задать не один, а несколько вариантов ответа. Ответ считается верным, если совпадает хоть с одним из вариантов. Т.е. педагог может предусмотреть возможные опечатки (например, позиционная и позиционная) или неоднозначности ввода (например, алгоритм и алгоритмом). Так же педагог может указать учитывать или нет регистр символов. В качестве вариантов ответа можно использовать регулярные выражения. Это позволяет более гибко использовать этот тип заданий. Если включен Обучающий режим, то в качестве верного ответа будет показан первый (первая строка из нескольких возможных). Поэтому, если используете регулярные выражения, рекомендуется первый вариант задавать просто в виде текста. После того как введен вариант ответа для перехода к следующему вопросу достаточно нажать либо клавишу Enter, либо клавишу Пробел, либо щелкнуть по кнопке "Дальше" мышкой. Например: Какая из единиц является минимальной единицей измерения объема информации? Ответ: бит 35 Рисунок 9 Тестовое задание с ручным вводом текста в программе MyTest 2.2.8 Место на изображении Для ответа на вопрос типа место на изображении необходимо указать точку на изображении (Рис. 10). Если она попадает в указанную область ответ верен. В качестве области верного ответа можно использовать несколько областей. Пример: Укажите инструмент "Заливка" графического редактора Paint. Для указания места необходимо просто щелкнуть по требуемому месту на рисунке левой кнопкой мыши. Выбор можно изменить сколько угодно раз (до нажатия кнопки "Дальше"). Выбранное место отмечается специальной меткой. 36 После того как указано место для перехода к следующему вопросу достаточно нажать либо клавишу Enter, либо клавишу Пробел, либо щелкнуть по кнопке "Дальше" мышкой. Например: Укажите управляющие элементы изменения размеров шрифта на представленном рисунке. Рисунок 10 Тестовое задание с указанием места на изображении в программе MyTest 2.2.9 Перестановка букв Ответом к этому типу заданий является слово (или текст). Буквы нужного слова выводятся в отдельных областях и в случайном порядке (Рис. 11). Тестируемый может щелкая мышью, обменивать буквы местами. Хорошо подходит для детей младшего возраста. Например: Составь слово! 37 Для подключения используется … Ответ: модем компьютера к телефонной сети Рисунок 11 Тестовое задание с перестановкой букв в программе MyTest 2.3 Настройка теста Каждый тест может содержать: Заголовок теста. Автор (составитель) теста. Электронная почта автора. Описание теста. Инструкцию тестируемому - сообщение, которое будет показано тестируемому в начале теста. Позже это сообщение можно посмотреть по команде Тест - Инструкция. Инструкция может содержать форматированный текст, рисунки и формулы. Заметки - это текст, который не виден тестируемому. Прочитать его или изменить можно только открыв тест в редакторе. В заметках можно хранить любую информацию. Например, что и в каком задании хочется изменить, какие-то замечания по тесту и т.д. Заметки могут содержать форматированный текст, рисунки и формулы. 38 Оценивание Оценка учащегося вычисляется по баллам. Уровень оценки в процентах (для того чтобы не менять при удалении/добавлении заданий) задается в редакторе тестов. Система оценки может быть любой - от двухбалльной (зачет/незачет) до 100-балльной. Для оценки можно указать название - тогда выводится не цифра, а название (полезно для зачет/незачет). В редакторе для удобства имеются часто применимые шаблоны оценивания, педагог может использовать их, а можете задать свои критерии оценивания. В редакторе педагог может указать засчитывать только 100% верные ответы или учитывать неполные ответы (например, в множественном выборе отмечены не все или, наоборот, лишние варианты). Частичное засчитывание рекомендуется применять только в тестах с заданиями на указание истинности или ложности утверждений. Порядок вопросов: обычный или случайный. Задает, в каком порядке тестируемому будет предложены задания. Для случайного порядка перемешивание заданий происходит при каждом запуске теста. Порядок вариантов: обычный или случайный. Задает в каком порядке тестируемому будет предложены варианты ответов. Если включен случайный порядок, то у разных учеников будет различный порядок вариантов ответа. Формулировка: случайная, основная, вторая и т.д. Задание теста может содержать несколько формулировок вопроса (от 1 до 5). Если указанной формулировки в задании нет, то выводится основная. Темы (группы заданий). Темы, или группы, заданий предназначены для удобного разделения заданий на группы и ограничения количества заданий для ученика. Педагог может указать, сколько именно заданий из какой темы будет задано. При ограничении количества заданий они выбираются случайным образом. Количество тем в тесте не ограничено. Изменить тему задания можно в любой момент. Ограничение по времени. Педагог может ограничить не только время обдумывания каждого задания, но и время всего теста. Ограничение для задания указывается при редактировании 39 заданий, ограничение для всего теста в меню Параметры тестирования. Ограничение на количество запусков. Педагог может указать максимальное количество запусков теста до перезагрузки компьютера. Т.е. если укажите 3, то тест можно будет запустить (начать тестирование) 3 раза. Чтобы еще запустить потребуется перезагрузить компьютер. Пароли. Ваши тесты надежно защищены. Для удобства педагог может задать пароль на открытие теста для тестирования, открытие теста для редактирования, на запуск тестирования, для сохранения защищенных результатов. Режимы тестирования. В программе предусмотрены несколько независимых друг от друга режимов тестирования: Обучающий - при ошибке тестируемый получает соответствующее сообщение и может посмотреть объяснение задания (если оно вами задано). Ошибочные и верные варианты подсвечиваются разными цветами. Можно задать объяснение ошибки, которое будет показано пользователю. Штрафной - при ошибке у тестируемого будут отниматься баллы. В этом режиме дополнительно появляется кнопка "Я не знаю...". Щелчок по ней присваивает за задание нуль баллов. Этот режим работает по-разному в зависимости от настроек оценивания (засчитывать 100% верные ответы или нет). В типе заданий "указание истинности или ложности" для каждого варианта, кроме "да" и "нет", присутствует пустой вариант - нуль баллов за вариант. Свободный - позволяет перемещаться по заданиям в любом порядке. В любой момент можно вернуться к заданию, если на него еще не дан ответ. Дополнительно появляется кнопка "Пропустить" - переход к следующему заданию без ответа (позже можно вернуться) и список заданий (в котором по-разному отмечены просмотренные и выполненные задания), позволяющий перейти к любому невыполненному заданию. Монопольный - окно программы занимает весь экран и его невозможно свернуть. Параметры тестирования и вывода результатов Педагог может разрешить/запретить показывать результат тестируемому сохранять результат в текстовый файл 40 сохранять результат в защищенный файл отправлять результаты по сети модулю Журнал отправлять промежуточные результаты по сети модулю Журнал для вкладки Монитор отправлять результаты по электронной почте показывать подробный отчет тестируемому по окончанию теста (выводится текст всех заданных заданий и указание верно или нет отвечено). задать минимальный процент заданий для вывода результата (используется для защиты ответов методом подбора) показывать/подсвечивать правильный ответ в обучающем режиме Параметры теста можно настроить через одноименное меню Параметры теста (Рис. 12). Рисунок 12 Меню Параметры теста в программе MyTest Педагог можете задать: автора теста заголовок и описание теста инструкцию тестируемому заметки к тесту порядок следования заданий и вариантов (в заданиях в несколькими вариантами) 41 изменить способ оценивания или добавить свою систему оценки создать и настроить темы (группы) заданий, задать ограничение на количество задаваемых заданий (т.е. делать выборку из имеющихся) ограничение времени и количества запусков программы без перезагрузки пароли для открытия, редактирования файла, начала тестирования, открытия защищенных результатов параметры вывода результата тестирования, записи результатов в файл и отправки по сети По умолчанию в программе используется пятибальная система оценки. Однако, оценочная шкала может быть изменена преподавателем, по своему усмотрению (Рис. 13) Рисунок 13 Задание уровня оценки в программе MyTest 2.4 Работа с модулем тестирования программы MyTest Модуль тестирования - это модуль программы MyTest в котором учащиеся проходят тестирование. Имя файла модуля тестирования: MyTestStudent.exe. Одновременно может работать только один экземпляр программы тестирования MyTest (для терминального класса 42 используйте специальную версию). Т.е. открыть один тест для учителя, а другой для подбора ответа уже не получится. Модуль тестирования может находиться в одном из трех состояний: тест не выбран, тест выбран, тест идет. Текущие состояние отображается в строке состояния. 2.4.1Открытие тестов Тесты к программе MyTest храниться в отдельных файлах. Можно использовать любой из следующих способов открытия теста: Из меню Файл → Открыть ... Двойным щелчком по файлу (необходимо ассоциировать разрешения файла с программой) Перетащив файл на иконку программы или ярлыка программы. После открытия теста в окне вы увидите сообщение о названии теста и критериях оценивания (эту информацию и другие параметры тестирования можно посмотреть и позже из меню Тест → Информация). Открытые тесты автоматически добавляются в подменю "Предыдущие файлы" меню "Файл" для более удобного открытия их в следующий раз. Для того чтобы выбрать другой тест необходимо закрыть текущий. 2.5 Прохождение теста После открытия теста можно перейти к непосредственному тестированию (Рис. 14) с помощью меню Тест→Начать тест. При этом необходимо заполнить правильно информацию о тестируемом: фамилию, имя, класс. 43 Рисунок 14 Прохождение теста в программе MyTestStudent Выбор правильного варианта ответа производится либо щелчком мыши, либо клавишами на клавиатуре. Для перехода к следующему вопросу используется кнопка "Дальше" либо на клавиатуре ENTER или ПРОБЕЛ. Индикатор под кнопкой "Дальше (проверить)" отображает ход теста, т.е. количество заданных на данный момент вопросов. К каждому заданию может быть прикреплен рисунок (в форматах *.png, *.gif, *.jpg, *.jpeg, *.bmp, *.ico, *.emf, *.wmf). Если имеется рисунок, то его миниатюра отображается справа от текста задания (кроме задания на выбор места на рисунке). Для просмотра рисунка в полный размер достаточно по нему щелкнуть мышкой рисунок откроется в новом окно. Размер окна с рисунком можно изменять произвольным образом (хоть во весь экран), при этом рисунок будет соответственно увеличиваться или уменьшаться. При открытом рисунке можно отвечать на задание. При переходе к другому заданию, если рисунок не был закрыт, он закроется автоматически. К каждому заданию может быть прикреплен звуковой файл (в форматах *.mp3, *.wav). Если имеется звуковой файл, то в окне Модуля тестирования появится панель плеера с кнопками запуска, остановки и перемотки музыки. Размер окна программы можно менять произвольным образом. Так же есть возможность изменить размер области 44 отводимой для вопроса задания. Для этого наведите мышь на границу области вопроса и вариантов ответа и перемещайте с нажатой кнопкой мыши. В параметрах программы можно задать опцию запоминать размер и положения окна. Нижняя часть окна программы представляет информацию о количестве вопросов в тесте и количестве заданных вопросов (текущий/всего), времени затраченного на весь тест и на текущее задание, режиме тестирования, имени тестируемого. Если включено ограничение по времени, то так же будет отображаться оставшееся время на обдумывания задания или всего теста. После окончания выделенного на обдумывание времени выводится соответствующее сообщение и производится переход к следующему вопросу (или заканчивается тест и выводятся результаты). Если на данный момент был выбран правильный вариант ответа, то он будет принят. Если время обдумывания заканчивается оно будет выделено красным цветом. При "Свободном режиме", если для заданий задано ограничение по времени, то оно запоминается. Например, для задания стоит ограничение 30 секунд. Как бы ученик не выбирал задания, но суммарное время показа этого задания не может превысить указанное значение. В зависимости от режима тестирования кроме кнопки "Далее (проверить)" может быть показаны и другие кнопки, например, "Я не знаю" и "Пропустить". Так же в "Свободном режиме" показывается список заданий для быстрого перехода к любому из них. Для более комфортной работы пользователь может установить масштаб шрифта для текста вопроса и вариантов ответа. Для этого необходимо воспользоваться командой "Настройка → Масштаб → (Крупнее/Обычный(100%)/Мельче)". Так же для удобства тестируемого можно открыть текст вопроса или варианта ответа в отдельном окне. Для этого необходимо сделать двойной щелчок по этому тексту. Масштаб, в открывшемся окне, меняется комбинацией клавиш: Shift + + крупнее, Shift + - - мельче. Текст вопросов и вариантов ответа защищен от копирования. Ни с помощью комбинации клавиш, ни с помощью меню скопировать его нельзя. 45 Если для ответа на задание требуется калькулятор, то его можно быстро вызвать, нажав на клавиатуре комбинацию клавиш Alt и = (равно). 2.5.1Окончание тестирования По окончанию теста выводится окно с оценкой. Так же эта информация (но более подробная) выводится в поле информации (поле вопроса). В окне с оценкой показываются две диаграммы одна статистика по вопросам, другая по баллам. Цвета на диаграмме №1 означают: белый - вопросов пропущено (тест был остановлен или закончилось время), зеленый - ответов правильно, красный - ошибок. Цвета на диаграмме №2 означают: зеленый баллов набрано, красный - баллов не набрано из-за ошибок. Количество баллов за ответ для каждого задается в редакторе тестов. Для удобства учителя можно задать звук, который будет воспроизведен сразу по окончанию тестирования. Можно использовать как включенные в программу звуки, так и свои. Если произведены соответствующие настройки, то результаты теста будут также отправлены на сервер учителю по компьютерной сети. Так же, при включенной настройке "Сохранять результаты в файл", подробные результаты сохраняются в файл результатов. Этот файл удобен для чтения человеком. Кроме этого файла результаты можно записывать в "защищенный файл". Защищенные результаты можно открыть (импортировать) в модуле Журнал, изменить и пересохранить их нельзя. Так же защищенные результаты защищены паролем (задается для каждого теста отдельно в редакторе). По умолчанию файлы с результатами 46 находятся в каталоге с программой, но вы можете указать другое место в настройках программы. Способ вывода информации о результатах тестирования зависит от настроек теста, заданных в редакторе именно для этого теста. Например, если в редакторе для этого файла с тестом запрещено показывать окно результатов, то никакие настройки модуля тестирования не включат его. То же самое относится и к записи результатов в файлы и отправке по сети... 2.6 Задания для самостоятельной работы 1. Ознакомьтесь с правилами использования программы MyTest на сайте разработчика http://www.klyaksa.net 2. Скачайте и установите программу MyTest 3. Создайте тест по теме «Работа с программой MyTest». В тест включите все возможные виды тестовых заданий. 4. В редакторе тестов, изменяя параметры теста, задайте разные режимы тестирования: обучающий, штрафной, свободный 5. Опробуйте результат. 2.7 Вопросы к разделу «Организация тестирования с помощью программы MyTest» 1. 2. 3. 4. 5. 6. 7. 8. 9. Перечислите основные возможности тестовой системы MyTest. Какие программные модули включает в себя система MyTest? Какие типы заданий поддерживает программа MyTest? В чем заключается назначение модуля MyTestEditor и его возможности? Какого вида информацию можно использовать при составлении теста в программе MyTest? Какие типы заданий используются при составлении теста в программе MyTest? Какие режимы работы программы MyTest Вам известны? Какие этапы включает в себя настройка теста в программе MyTest? С помощью какого модуля учащиеся проходят тестирование в программе MyTest? 47 10.Какую информацию получает ученик и педагог по окончании тестирования и где она хранится? 3 Организация тестирования с помощью программы «Система тестирования 2.2» «Система тестирования 2.2» – это бесплатный комплекс программ, которые дают возможность проверять и корректировать знания учащихся с помощью компьютера. Программу можно скачать по ссылке: http://schools.perm.ru/modules/wfdownloads/singlefile.php?cid=2 &lid=88 Компонентами комплекса являются: • модуль «Редактор тестов» – программа для ввода тестов в компьютер; • модуль администрирования – программа для задания параметров теста и запуска процесса тестирования; • модуль проведения тестирования – программа для проведения компьютерного опроса по тестам, созданным в редакторе; • модуль «Настройки» – программа для настройки параметров системы тестирования; • модуль «Просмотр результатов» – программа для просмотра результатов тестирования в Microsoft Excel. 3.1 Применение «Системы тестирования 2.2» «Система тестирования 2.2» (далее по тексту СТ) инструмент преподавателя любого предмета. Он рассчитан на использование в любых учебных заведениях для автоматизации программированного опроса - одного из самых распространенных способов контроля знаний. СТ может создавать тесты с вопросами открытой формы. Применение пакета требует от учащихся или преподавателей наличия минимального опыта работы с компьютером. Благодаря этому СТ способна стать гибким инструментом для постепенного вовлечения компьютеров в учебный процесс по всем дисциплинам. Преподаватель может использовать СТ для наработки опыта и методик проведения компьютерных занятий. 48 3.2 Возможности • • Подготовка тестов на компьютере: удобный эргономичный интерфейс, использующий стандартные элементы ОС Windows; возможность форматирования текста вопроса (шрифт, выравнивание); возможность вставки объектов в текст вопроса (формулы, рисунки, таблицы); защита теста от просмотра и редактирования паролем; небольшой размер файлов тестов за счет использования сжатия; возможность копирования или переноса вопросов между несколькими копиями редактора тестов с помощью мыши или буфера обмена; тип вопросов: выбор из нескольких вариантов; Проведение тестирования с помощью компьютера: система ориентирована на работу в сети; быстрая настройка параметров тестирования; возможность анализа результатов в электронных таблицах (напр. Microsoft Excel). 3.3 Опрос с помощью пакета «Система тестирования 2.2» Форма компьютерного опроса в системе может варьироваться с помощью ряда параметров: 1. Порядок просмотра вопросов. a. Ученик, проходя тест, отвечает на вопросы в произвольном порядке. При этом он может вначале пролистать вопросы, собраться с мыслями, а затем, выбирая наиболее простые задания, будет отмечать правильные ответы. b. Ученик, не может пролистать вопросы. Они жестко следуют друг за другом. Нельзя увидеть текст следующего вопроса, пока компьютер не получит какого-либо ответа на предыдущий. Свобода ученика сведена к минимуму. Вероятность списывания или подсказки также уменьшается. 49 2. Порядок выборки вопросов из базы: a. СТ выдаст учащемуся вопросы именно в том порядке, который педагог определил при составлении теста. В данном случае весь класс будет видеть на экране одинаковые вопросы в одинаковом порядке. b. СТ случайным образом выбирает заданное количество вопросов из теста. Это уменьшает вероятность того, что у рядом сидящих учеников будут одинаковые вопросы на экране. Например: тест состоит из 50 вопросов, при опросе СТ случайным образом выберет 20 вопросов из 50. 3. Ограничение времени Время, отводимое на весь тест, может быть ограничено. По окончании заданного времени компьютер прервет опрос и выдаст результат. Ограничение в определенной степени решает проблему шпаргалок и «списывания». У учащихся исчезает время на общение друг с другом и просмотр литературы. 3.3.1 Типы вопросов Система тестирования 2.2 может работать только с наиболее распространенным типом вопросов открытого типа: выбор нескольких вариантов (Рис. 15). Большинство вопросов можно представить именно таким образом. Процесс ответа очень прост для тестируемого. 50 Рисунок 15 Пример тестового задания с выбором нескольких вариантов ответа Преподаватель при вводе вопроса в компьютер, задает его текст, список ответов и указывает правильные варианты. 3.3.2Алгоритм постановки оценки СТ не ставит оценки в обычном понимании этого слова. Программа выдает процент верно отвеченных вопросов. СТ может оценить тест двумя методами: Метод 1: Каждый верно отмеченный или верно неотмеченный вариант оценивается в один балл. Если вопрос содержит пять вариантов – правильный ответ на него оценивается в пять баллов (Рис. 16). 51 Рисунок 16 Пример оценки вопроса СТ: (метод 1, правильный ответ: F1) За каждый из правильно неотмеченных вариантов 1,2,3 – СТ поставила один балл. За правильный вариант – 0 баллов (т.к. он не отмечен). И за 4 вариант – тоже ноль баллов, т.к. он неверно отмечен. Метод 2: Каждый верный вопрос оценивается в один балл. Вопрос считается верным, если при ответе не допущено ни одной ошибки (Рис. 17). Если хотя бы один вариант указан неверно, весь вопрос считается неверным (0 баллов). Рисунок 17 Пример оценки вопроса СТ: (метод 2, правильный варианты: 2, 5) 52 В этом случае вопрос оценен в ноль баллов. В конце опроса СТ выдает информацию для преподавателя в следующем виде: Это означает, что учащийся мог набрать максимум 48 баллов, но набрал 15. Что составляет 31,25%. Далее преподаватель, ориентируясь на свой опыт, подготовку учащихся и сложность теста, выставляет оценку. 3.3.3 Создание теста Тесты хранятся в файлах. В одном файле – один тест. Тест состоит из вопросов. Вопросы состоят из текста вопросов и списка возможных вариантов ответа. Если варианты ответа отсутствуют, вопрос считается информацией, и выводится самым первым при тестировании. В нем можно указать вводные сведения для тестируемого. 53 Здесь отображается список вопросов Здесь набираются варианты ответа Рисунок 18 Окно редактора тестов программы «Система тестирования 2.2» Для создания теста запустите Редактор тестов (Рис. 18). Его можно найти, нажав кнопку Пуск и выбрав ПрограммыСистема тестирования (или запустить файл TestEditor.exe из папки, в которую была произведена установка). Назначение кнопок панелей инструментов: Создать новый тест Открыть тест Сохранить тест Вырезать вопросы в буфер Копировать вопросы в буфер Вставить вопросы из буфера 54 Отмена последнего действия при редактировании текста вопроса или вариантов, удаление вопроса отменить невозможно! Добавить вопрос Удалить вопрос(ы) Установить шрифт Установить размер шрифта Установить параметры шрифта: жирный, курсив, подчеркивание Установить цвет букв или фона Прижать текст к левому/правому краю или центрировать 1. В левой части редактора тестов отображается список вопросов. Чтобы добавить новый вопрос нажмите кнопку . После этого в правом верхнем поле наберите текст вопроса. 2. Введите варианты ответов в области «Варианты ответа». Каждый вариант набирается в отдельной строчке. Перенос слов невозможен, но при тестировании длинный текст варианта автоматически будет разнесен на несколько строчек. 3. Отметьте правильные варианты с помощью «галочек» Повторите эти пункты для следующих вопросов. Если Вам нужна особая последовательность появления вопросов при опросе – расставьте вопросы по порядку, перетаскивая их с помощью мыши. Также порядок вопросов можно изменить с помощью клавиш со стрелочками, удерживая при этом клавишу Alt. Текста вопроса его можно форматировать точно также как в программах MicrosoftWord или WordPad: прижать к правому краю или установить по центру, выбрать шрифт и его размер, сделать шрифт полужирным или наклонным. Одна из возможностей СТ – вставка в текст вопроса объектов любой программы (если самой программой это предусмотрено). Для вставки можно щелкнуть в тексте правой кнопкой и выбрать Вставить объект… Эта команда также доступна через пункт меню Вставка. При наборе вариантов ответа каждая строка становится отдельным вариантом. Если строка получается слишком длинной, 55 не беспокойтесь, во время тестирования она будет автоматически отформатирована на две или более строк. Количество возможных вариантов ответа не может превышать 10. В вариантах ответа можно использовать только текст. Рассмотрим ситуацию, когда требуется использовать формулы прямо в вариантах ответов. СТ этого не позволяет. Формула – объект. А вставить его можно лишь в текст вопроса. Рисунок 19 Пример тестового задания в программе «Система тестирования 2.2» Выход прост: все формулы следует указать в тексте вопроса, предварительно пронумеровав (Рис. 19). Тогда варианты ответов будут содержать лишь простые ссылки. 3.3.4Параметры теста Выберите команду меню ФайлПараметры теста. Появится следующее окно настройки параметров (Рис. 20). Без ограничения времени тестирования: при установленной галочке на тест можно отвечать сколь угодно долго; при установленной галочке невозможно изменить. Максимальное время тестирования: сколько времени тестируемый может отвечать на вопросы. Тестирование принудительно завершится через заданное количество минут. Опция применяется, если убрана галочка Без ограничения времени тестирования. 56 Подсчет баллов целыми вопросами: при установленной галочке подсчет баллов идет по второму методу (см. стр. 34) Разрешить просмотр ошибок: возможно ли посмотреть ошибки и правильные ответы после завершения тестирования. Разрешить переход назад при тестировании: возможно ли при тестировании перемещаться назад по списку вопросов, то есть речь идет о возможности пролистать все вопросы перед тем, как давать ответы. Случайный порядок вопросов: тест может содержать 20 вопросов, но если указать 10, то программа случайным образом выберет 10 вопросов из 20. Случайный порядок вариантов: варианты ответов случайным образом перемешиваются. Защита от редактирования: можно задать пароль теста. Пароль будет запрашиваться при открытии теста в редакторе или при изменении его параметров Рисунок 20 Настройка параметров теста в редакторе тестов 57 Все указанные параметры записываются тест. Но в дальнейшем их можно быстро менять из модуля администрирования, не запуская редактор тестов. Для сохранения теста выберите команду Файл\Сохранить или нажмите кнопку . Тест необходимо поместить в подпапку тесты того каталога, который Вы указали при установке СТ. Педагог может создавать внутри папки тесты другие папки, организовывая при этом понятную Вам структуру. 3.3.5Проведение опроса В пакете СТ опрос проводится с помощью двух модулей. Главным (и запускаемым) является Модуль администрирования (TestLauncher.exe).Модуль администрирования позволяет настроить параметры теста и запустить процесс тестирования. Тестирование проводит модуль. Внутри себя модуль не содержит каких-либо тестов. Они хранятся в отдельных файлах с расширением .ts2. В каждом файле один тест. Такие файлы создаются модулем редактирования тестов и помещаются в папку Тесты. В СТ любой тест может быть включен или выключен. То есть тест либо разрешен для прохождения – либо нет. Если тест запрещен – учащиеся не могут запустить опрос. Это сделано для того, чтобы учащиеся в свободное время не изучали тесты и не были к ним готовы. Если СТ работает с сетевого диска, то изменение параметров тестирования производится с одного компьютера, результат отражается на всех ученических местах. 3.4 Запуск Системы тестирования 2.2 58 Система тестирования запускается через файл testlauncher.exe или через кнопку Пуск. ПускПрограммыСистема тестированияСистема тестирования. В окне программы (рис. 21), как в проводнике, отображается структура каталога тесты: Рисунок 21 Окно запуска Системы тестирования 2.2 На рисунке 18 разрешен для прохождения только один тест – Клавиатура ПК. Все остальные тесты выключены (тест, разрешенный для прохождения, выделяется желтым знаком вопроса). Если Вы кликните один раз на тесте, он подсветится синей полосой и будет доступна кнопка Параметры. Именно с помощью этой кнопки можно разрешить прохождение указанного теста и изменить его параметры. После ввода пароля перед Вами появится окно свойств теста (Рис. 20) Программа поставляется с установленным паролем test, который можно изменить в настройках системы. Чтобы разрешить прохождение теста, установите галочку Разрешить в течение и задайте время, в течении которого тест будет доступен. По истечении времени тест автоматически выключится и учащиеся не смогут его запустить Остальные 59 параметры полностью аналогичны свойствам теста в модуле редактирования. Если тест должным образом настроен, учащиеся могут запускать СТ на своих компьютерах и выбирать его для прохождения. 3.5 Тестирование Компьютерное тестирование включает следующие этапы: • Заполнение анкеты • Ответы на вопросы • Просмотр результата и ошибок Перед началом опроса появится окно регистрации (Рис. 22): Рисунок 22 Окно регистрации тестируемого В нем учащийся должен заполнить поля Фамилия, Имя, Отчество. Только после заполнения этих полей будет доступна кнопка Далее. Поле Дополнительная информация не является обязательным, в нем можно указать класс или группу. Нажав Далее, ученик начинает тестирование. Появится окно с текстом вопроса и вариантами ответов (Рис. 23). В заголовке окна указан текущий вопрос и общее количество вопросов. Устанавливаемые галочки обозначают выбранные варианты. Перелистывание вопросов осуществляется кнопками Следующий/Предыдущий (кнопка Предыдущий может быть отключена преподавателем в параметрах теста). Тестирование 60 заканчивается кнопкой Завершить. Рядом с ней отображается время, оставшееся для прохождения теста. Рисунок 23 Пример тестового задания в программе Система тестирования 2.2 Результат тестирования появляется в окне: Можно нажать кнопку Просмотр ошибок, если она разрешена параметрами теста. Компьютер предоставит ученику возможность пролистать вопросы с неверными ответами (Рис. 24). 61 Рисунок 24 Просмотр ошибок в программе Система тестирования 2.2 Варианты, выбранные учеником, имеют галочки. Правильные варианты выделены зеленым цветом. Кнопка Завершить - выход из режима просмотра ошибок. 3.6 Просмотр результатов В каталоге СТ находится папка Результаты. После завершения тестирования СТ записывает в эту папку файлы с расширением .res. Имя файла результатов соответствует имени файла с тестом. В файл помещается информация о времени тестирования, имя теста, Ф.И.О. тестируемого, возможный и набранный баллы. Файл сохраняется в простом текстовом формате, его можно просмотреть даже программой Блокнот. Результаты тестирования электронных таблицах (рис. 25) 1. 2. 3. 4. могут быть просмотрены в Запустите программу электронных таблиц Выберите пункт меню ФайлОткрыть В поле Тип файлов укажите Все файлы (*.*) Выберите интересующий Вас файл результата и нажмите кнопку Открыть 62 Рисунок 25 Пример просмотра результатов 3.7 Экспорт теста в ехе файл Одним из важных преимуществ программы Система тестирования 2.2. является то, что результатом создания теста может быть исполняемый ехе файл. То есть для проведения тестирования в этом случае не требуется оболочка программы. Чтобы создать ехе файл в редакторе тестов выберите ФайлЭкспорт в ехе файл (Рис. 26). Рисунок 26 Создание ехе файла в редакторе тестов 63 В появившемся окне укажите имя и папку для размещения создаваемого приложения. 3.8 Настройка Системы тестирования 2.2 Настройка СТ осуществляется в «Модуле настройки» (запуск через меню ПускПрограммыСистема тестирования Настройки или непосредственно щелчком по файлу TestSettings.exe). Все настройки хранятся в файле CSTestSystem2.ini. После запуска программа попытается сама найти СТ и открыть конфигурацию. Если СТ не установлена на данном компьютере, нужно воспользоваться кнопкой Открыть (Рис.27 ), чтобы указать путь к файлу настроек. Рисунок 27 Окно настроек Системы тестирования 2.2. Для смены пароля перейдите на требуемую вкладку и введите текущий пароль, а затем два раза новый. При правильных действиях в строке состояния появиться сообщение: Пароль изменен. 3.9 Задания для самостоятельного выполнения 1. Создайте тест по теме «Работа с программой Система тестирования 2.2». Сформулируйте вопросы теста таким образом, чтобы получить следующие виды тестовых заданий: одиночный выбор, 64 множественный выбор, указание порядка, указание истинности, соответствие. 2. В редакторе тестов, изменяя параметры теста, задайте разные режимы тестирования. с просмотром ошибок, без просмотра ошибок, 3. Опробуйте результат. 4. Сохраните полученный тест в виде приложения (ехе файла) 3.10 Вопросы к разделу «Организация тестирования с помощью программы «Система тестирования 2.2» 1. Каковы основные компоненты комплекса «Система тестирования 2.2»? 2. Перечислите основные возможности тестовой комплекса «Система тестирования 2.2». 3. Какие типы заданий поддерживает программа «Система тестирования 2.2»? 4. Какие параметры опроса может использовать «Система тестирования 2.2»? 5. Какие алгоритмы оценивания используются в комплексе «Система тестирования 2.2»? 6. Какого вида информацию можно использовать при составлении теста в программе «Система тестирования 2.2»? 7. Какую информацию получает ученик и педагог по окончании тестирования и где она хранится? 8. В какой формат можно экспортировать разработанный тест и в чем его преимущество? 9. Как осуществляется настройка «Системы тестирования 2.2»? 4 Организация тестирования с помощью программы Hot Potatoes "Hot Potatoes" (Martin Holmes, Half-Baked Software and the University of Victoria HCMC, 19982004, http://web.uvic.ca/hrd/hotpot/) - универсальная программа65 оболочка, позволяющая преподавателям самостоятельно создавать интерактивные Web-страницы для автоматизации самоконтроля обучающегося. Программа широко используется во всем мире для создания заданий на различных языках по различным дисциплинам. "Hot Potatoes" относится к классу свободно распространяемых программных средств. Скачать программу можно с сайта разработчика http://hotpot.uvic.ca/ 4.1 Основные блоки программы В состав Hot Potatoes входят 5 блоков программ для составления заданий и тестов разных видов. Каждый блок может быть использован как самостоятельная программа. JQuiz – Викторина – вопросы с множественным выбором. JCloze – Заполнение пропусков. JMatch – Установление соответствий. JCross – Кроссворд. JMix – Восстановление последовательности. Все упражнения выполняются в режиме самоконтроля (режим тестирования предусмотрен только для вопросов с множественным выбором ответа). Результат выполнения заданий оценивается в процентах. Неудачные попытки приводят к снижению оценки. Программа содержит также дополнительный блок The Masher (Инструменты), позволяющий объединять созданные задания и другие учебные материалы в тематические блоки, уроки и учебные курсы. Вне зависимости от того, какая программа используется, создание задания или теста состоит из следующих этапов: ввод текстовых данных, вопросов и ответов настройка конфигурации создаваемого задания или теста сохранение проекта для последующего изменения сохранение задания в формате HTML-страницы Созданные задания и тесты можно вывести на печать, а также объединить в блоки и уроки. 66 Интерфейс всех пяти программ однотипен. Основные действия можно выполнять через главное меню и кнопки панелей инструментов. Удобнее использовать именно панели инструментов. Внешний вид панелей инструментов показан на рис. 28 . Рисунок 28 Внешний вид панелей инструментов Hot Potatoes Педагог может создавать различного вида задания и тесты. Чтобы создать какое-то задание, Вы должны выбрать соответствующую программу из возможных пяти. Для этого после запуска программы Hot Potatoes можно выбрать программу с помощью картинок картошки (Рис. 29) или с помощью меню Potatoes. Рисунок 29 Окно программы Hot Potatoes 67 После выбора нужной программы вводится текст задания или теоретический материал, составляются вопросы и ответы к ним по своим правилам для каждой программы. Эти правила приведены при описании каждой программы. Затем, при необходимости, педагог может внести изменения в настройке конфигурации задания или теста. 4.2 Настройка конфигурации При создании заданий и тестов в каждой из пяти программ предусмотрена возможность настройки конфигурации страниц, общей для всех программ, а также и специфических для каждой программы параметров. Для запуска диалога, в котором можно изменять конфигурацию, педагог может использовать либо соответствующую кнопку панели инструментов, либо пункт меню ВыборВид вэб-страницы (Рис. 30,31) . Рисунок 30 Запуск диалога изменения конфигурации Общие для всех программ настройки позволяют изменить: подзаголовки и инструкции к заданиям (вкладка Название/Инструкции); 68 тексты помощи и Подсказки/Комментарии); обратной связи (вкладка названия кнопок и их использование в заданиях (вкладка Кнопки); оформление заданий – шрифт, цвет фона, текста и т.п. (вкладка Внешний вид); установку таймера, ограничивающего время выполнения задания (вкладка Таймер); параметры, специфичные для каждой программы (вкладка Другое); дополнительный параметры для опытных пользователей (вкладки Пользователь и CGI). Рисунок 31 Окно файла конфигурации Большая часть настроек появляется на языке установки, но можно в любой момент поменять язык. Для этого нужно щелкнуть на кнопке LoadЗагрузить, в открывшемся окне выбрать файл russian6.cfg. 69 Рисунок 32 Загрузка конфигурации Педагог может изменить все тексты по своему желанию. Большая часть текстовых настроек используется во всех пяти программах. Для сохранения настроек нужно сохранить изменения, нажав на кнопку Сохранить или создайте файл с новым именем, нажав на кнопку Сохранить как. 4.3 Внешний вид заданий Педагог может изменять внешний вид задания с помощью вкладки Внешний вид (Рис. 33). По умолчанию для задания установлен белый фон страницы, серый фон текста задания и черный цвет букв. Цвет каждого элемента задания задается с помощью стандартной цветовой палитры, которая вызывается нажатием кнопки с радугой, расположенной рядом с полем нужного элемента (в поле цвет обозначен цифровым шестнадцатеричным кодом). Все вносимые изменения сразу же отражаются на образце экрана в левой части окна: 70 Рисунок 33 Вкладка Внешний вид Можно установить фоновую картинку для задания, но фоновая картинка должна лежать в папке, где будет находиться страница с заданием. Педагог может также изменить шрифт по гарнитуре и размеру. Выбор гарнитуры не предусмотрен, поэтому Вы должны будете впечатать название гарнитуры. Размер шрифта можно задать в пикселях. Измененную конфигурацию можно использовать только для данного задания – для этого нужно нажать на кнопку «OK». Чтобы использовать созданную конфигурацию в других заданиях программы, нужно сохранить файл конфигурации – кнопки Сохранить и Сохранить как, а затем загружать его – кнопка Загрузить в окне Файл конфигурации. Для ограничения времени на выполнение задания или теста необходимо в окне настройки конфигурации выбрать вкладку Таймер; в разделе Ограничение времени установить флажок Установка временных ограничений задания; 71 ввести временные показатели в минутах и/или секундах; впечатать в поле Ваше время истекло фразу, которая сообщала бы ученику о том, что у него больше нет времени для выполнения задания. Если учащийся не укладывается в отведенное для выполнения упражнения время, упражнение загружается еще раз и выполняется сначала. 4.4 Преобразование заданий и тестов в веб-страницу Введенные данные (задания, тесты и настройки конфигурации) необходимо преобразовать в формат веб-страницы и сохранить. Для этого в пункте меню Файл используется пункт Создать Вэб-страницу или соответствующая кнопка на панели инструментов. Если задание предусматривает несколько форматов упражнения, в этом пункте меню и, соответственно на панели инструментов, появляются дополнительные подпункты. После выбора подпункта меню или нажатия на кнопку Создать веб-страницу появляется окно Сохранить как, в котором необходимо ввести имя файла страницы и выбрать или создать папку, в которой оно будет сохраняться. Удобнее, если Вы создадите папку, куда будете сохранять именно страницы в формате HTML отдельно, туда же поместите все рисунки и медиаобъекты, которые хотите поместить в задании. В имени файла желательно обозначить тему и порядковый номер задания, также в имени файла не рекомендуется использовать русские буквы и пробелы, поскольку это может вызвать проблемы при размещении заданий и тестов на серверах. Затем появится еще один диалог – Просмотр или загрузка задания. Педагог может выбрать один из трех вариантов: просмотреть созданное упражнение в веб-браузере (Просмотр задания в моем браузере); разместить упражнение на сайте (Загрузить файл на Hot Potatoes.net); 72 Hot Potatoes.net ничего не делать (Ничего). При выборе первого варианта задание будет представлено в том виде, в котором с ним будет работать обучающийся. Задание можно не только просмотреть, но и выполнить. После закрытия окна просмотра происходит возврат к рабочему экрану программы создания задания. Если после просмотра в задание необходимо внести какие-то изменения, это можно сделать после просмотра, а потом обязательно еще раз сохранить (заменить) созданный ранее файл страницы (эта процедура повторяется после любого внесения изменений в задание). При выборе второго варианта необходимо соблюдать условия использования сайта www.Hot Potatoes.net. Вы должны выполнить регистрацию на сайте, при этом Ваши задания смогут бесплатно размещаться только в течение ограниченного времени. При выборе третьего варианта файл сохраняется без предварительного просмотра задания, и происходит возврат к рабочему экрану создания задания. 4.5 Сохранение проекта с заданием В веб-страницы с заданиями изменения внести уже нельзя, поэтому необходимо сохранить проект задания. Это можно сделать в любой момент: после завершения создания задания и тестов и настройки конфигурации; после просмотра созданной веб-страницы; при выходе из программы. Файл проекта сохраняется стандартным способом: с помощью меню Файл и подпунктов Сохранить или Сохранить как или соответствующих кнопок на панели инструментов. Файл проекта для каждой из пяти программ имеет свое расширение и свою пиктограмму. Файл проекта заданий, объединенных в один урок с помощью программы The Masher, обозначается пиктограммой программы The Masher и также имеет свое расширение. 73 Задание или тест JQuiz JCloze JCross JMix JMatch The Masher Расширение имени файла (множественный *.jqz Викторина выбор ответа) Заполнение пропусков Кроссворд Восстановление последовательности Установление соответствий Инструменты *.jcl *.jcw *.jmx *.jmt *.jms Для того, чтобы можно было легко ориентироваться в файлах проектов и страниц, рекомендуется файлам данных и файлам страниц давать одинаковые имена и хранить файлы проектов в одной папке с созданными страницами. 4.6 Составление кроссворда Для составления кроссворда надо запустить программу Hot Potatoes, а затем выбрать программу JCross из меню Potatoes или на экране Hot Potatoes щелкнуть на соответствующей картошке. В поле Имя надо ввести имя кроссворда. Для размещения слов в кроссворде существуют два режима: ручное размещение слов; автоматическое размещение слов. При ручном размещении слов положение слов в сетке определяется пользователем: слова буква за буквой вводятся в поле кроссворда. Для автоматического создания кроссворда надо щелкнуть на кнопке Автоматическое создание в панели инструментов или выбрать пункт меню Управление сеткой – Автоматическое создание (рис.34). 74 Рисунок 34 Окно автоматического создания кроссворда При автоматическом размещении слов все слова вводятся списком в поле ввода слов в открывшемся диалоге, при этом все слова вводятся в отдельные строки, а затем программа подбирает варианты их размещения. В поле Максимальный размер указывается максимальное число ячеек в кроссворде. Щелчок на кнопке Создать сетку приведет к созданию кроссворда(рис. 35). Рисунок 35 Результат автоматического создания кроссворда 75 Далее надо ввести определения к словам. Эти определения описывают указанные слова. Для ввода определений надо нажать кнопку Определения. Появится диалог Определения (рис. 36) Рисунок 36 Диалог Определения В верхней части экрана расположены слова, которые в кроссворде размещены по горизонтали, в нижней – по вертикали. Для ввода определения надо выделить нужное слово в списке, в поле под списком ввести определение и нажать кнопку OK. Последовательность ввода определений не имеет значения. После введения определений можно вносить любые изменения в сетку – при перемещении слов программа будет сохранять соответствующие определения. Дополнительные настройки в конфигурации задания можно задать через меню - Выбор – Вид вэб-страницы. Определения к каждому слову могут появляться все сразу, как в кроссвордах, публикуемых в газетах и журналах, или же по одному определению. Для выбора этого режима отображения используется флажок Показывать все определения внизу кроссворда. А затем надо сохранить проект и опубликовать кроссворд в виде HTMLстраницы. Выполнение задания Выполнение задания – кроссворда заключается в следующих действиях. Учащийся выбирает первую клетку слова в кроссворде. При щелчке на этой кнопке появляется определение 76 соответствующего слова, вне зависимости от того, есть полный список слов и определений или нет (рис. 37). Последовательность заполнения кроссворда произвольная. После заполнения всех клеток кроссворда можно проверить верность заполнения. Рисунок 37 Выполнение задания-кроссворда 4.7 Установление соответствий (JMatch) Вопросы на соответствие – очень популярный тип вопросов. Примером такого типа вопроса является вопрос вида: Установите соответствие: 1. Звуковые а. Устройство вывода видеоинформации колонки (изображения). б. Управление экранным указателем 2. Монитор (курсором). в. Устройство ввода графической 3. Сканер информации. 4. Мышь г. Устройство вывода аудиоинформации. 77 Такой же тип вопросов позволяет указать порядок следования слов, фраз или действий. Например, вопрос может иметь вид: Расположите приведенные названия операционных систем в хронологическом порядке их разработки: a. Windows XP. b. Windows 3.1. c. Windows 98. d. Windows Millennium. e. Windows 95. Задания могут быть представлены в трех форматах: установление соответствий с помощью перемещения элементов мышью; выбор варианта соответствия из раскрывающегося списка; карточки для запоминания соответствий. Тип задания выбирается на этапе сохранения в виде страниц HTML. Ввод задания Запустите программу Hot Potatoes: выберите программу JMatch на экране или в меню Potatoes– откроется рабочее окно программы (Рис. 38). 78 Рисунок 38 Окно программы JMatch Педагог может ввести заголовок задания или теста в поле Имя. В столбик слева вводится фиксированный список элементов, а в столбик справа – элементы, которые могут быть перепутаны, и из них будет выполняться подбор соответствий к элементам фиксированного списка. Элементы вводятся в правильной последовательности. Они будут перемешиваться автоматически при загрузке страницы. Для первых двух типов вопросов при вводе ответов можно выполнить фиксацию одного из перемещаемых элементов списка, установив метку – флажок. Соответствие, отмеченное как «зафиксированное», будет устанавливаться на экране автоматически и являться, как бы ориентиром ответа (Рис. 39). 79 Рисунок 39 Задание JMatch в виде выпадающего списка Публикация в виде страницы HTML В этой программе возможно применение трех разных форматов заданий/тестов: использование механизма drag&drop, когда для установления соответствия используется перетаскивание мышью; использование раскрывающегося списка, из которого выбирается нужный пункт; использование карточек для запоминания слов и выражений. Для создания задания, в котором соответствие устанавливается с помощью перемещения элементов мышью, необходимо выбрать пункт в меню Файл – Создать Веб-страницу-Drag/Drop для вэбстраниц или соответствующую кнопку на панели инструментов. Для создания задания, в котором выбирается вариант соответствия из раскрывающегося списка, необходимо в меню Файл - Создать веб-страницу выбрать подпункт Веб-страница или соответствующую кнопку на панели инструментов. Карточки для запоминания слов и выражений создаются только с помощью меню: Файл – Создать веб-страницу – Flashcards для вэб-страниц. Внешний вид задания, использующего механизм Drag&Drop, показан на рис. 40. 80 Для установления соответствия учащийся нажимает левую кнопку мыши на любом элементе справа и переносит его к левому столбцу. Задание, созданное с использованием выпадающего списка, показано на рис. 39. Для установки соответствия просто выбирается нужный пункт из раскрывающегося списка. Рисунок 40 Внешний вид задания JMatch, использующего механизм Drag&Drop При выполнении задания, созданного с использованием карточек на экране сначала появляется карточка с текстом из одного поля задания, после нажатия на кнопку Следующая карточка – две карточки с правильным вариантом соответствия (Рис. 41). 81 Рисунок 41 Пример задания JMatch, созданного с использованием карточек С помощью кнопки Следующая карточка осуществляется переход к следующим парам соответствий. Карточки с выученными соответствиями можно убирать из списка с помощью кнопки Удалить карточку. 4.8 Викторина (JQuiz) С помощью этой программы могут быть созданы тесты на основе вопросов с различными вариантами представления ответов: альтернативный выбор – один правильный ответ из нескольких вариантов ответов; множественный выбор – несколько правильных ответов; короткий ответ – короткий ответ открытого типа (вводится с помощью клавиатуры); смешанный вариант ответа – объединяет вопросы с ответом открытого типа и множественным выбором ответа: после ввода неверного ответа (возможное количество неверных ответов устанавливается при создании задания) задание с кратким ответом трансформируется в задание с множественным выбором. В один тест или задание можно включить несколько вопросов разных типов. Количество вопросов в упражнении не ограничено. При выполнении задания учащийся может выбрать режим просмотра задания по одному вопросу или всех вопросов сразу. Для этого используется кнопка в правом верхнем углу теста Покажи все вопросы. 82 Ввод задания на викторину 1) Запустите программу Hot Potatoes, выберите программу JQuiz на экране или в меню Potatoes– откроется рабочее окно программы (рис. 42). Рисунок 42 Рабочее окно программы JQuiz 2) Введите заголовок упражнения (поле Имя). 3) Выберите номер вопроса в поле В, введите текст вопроса, выберите тип вопроса в списке справа и введите ответы (поля Ответы). 4) Отметьте правильные ответы в поле Верно. В вопросе с коротким открытым ответом может быть как один, так и несколько вариантов правильных ответов. 5) Введите комментарии к отдельным ответам в поле Комментарии. 6) Для перехода к следующему вопросу используются стрелки рядом с полем номера вопроса. Редактирование заданий/тестов Редактирование задания выполняется с помощью меню Управление вопросами. Этот пункт меню включает несколько 83 подпунктов, которые позволяют изменить порядок вопросов в задании, удалить вопрос, вставить новый, переместить или скопировать вопрос, а также перемешать вопросы в задании/тесте. Подпункт меню Автоответ позволяет ввести комментарий на правильные ответы и ошибочные ответы учащегося. Внести изменения в конкретный вопрос можно, выбрав в поле номера вопроса нужный вопрос и изменив необходимые поля. После ввода вопросов не забудьте сохранить проект и создайте веб-страницу. Настройка конфигурации В программе Quiz предоставляются дополнительные возможности для настройки конфигурации заданий (рис.43). Выбрав вкладку Другое в диалоге Файл конфигурации можно: менять порядок вопросов при каждой загрузке задания; показывать количество вопросов, на которых был дан правильный ответ с первой попытки; показывать общую оценку после каждого правильного ответа; учитывать регистр букв (строчные, прописные) при проверке ответа. показывать список других возможных верных ответов; установить количество попыток ввода короткого ответа, после которых задание трансформируется в вопрос с множественным выбором ответа (настройка используется в вопросах смешанного типа); использовать экранную клавиатуру (для коротких ответов); выводить на экран заданное количество вопросов. 84 Рисунок 43 Настройки Quiz Кроме того, продвинутые пользователи могут использовать возможности оценки степени правильности ответа; учета частично правильных ответов; включения режима тестирования. Для использования дополнительных возможностей в настройке заданий необходимо выбрать режим продвинутого пользователя Бывалый в пункте меню Выбор – Составитель. Вес вопроса При установке режима для продвинутых пользователей (бывалый) педагог может задавать относительную важность вопросов. Это делается с помощью элемента Вес в диалоге. Вы устанавливаете вес вопроса в диапазоне от 0 до 100. Чем выше вес, тем важнее вопрос. При этом очки, полученные при верном ответе на вопрос, увеличиваются во столько раз, каково значение веса. Педагог может создать два-три вопроса в начале теста, которые имеют вес 0 и не учитываются в общем счете теста. Процентная верность ответов При такой возможности можно установить процент верности ответа. Некоторые вопросы могут иметь ответ со 100% верностью – это абсолютно правильный ответ, а также несколько ответов – 85 частично правильных. Так можно поощрить учащихся, давших частично правильные ответы. Установка Принять как верный Этот флажок позволяет принять ответ как верный с оценкой в процентах верности. Даже если ответ не совсем верный, он принимается, никакие попытки повторного ответа на такой вопрос не допускаются. 4.9 Восстановление последовательности (JMix) Материалом для данного упражнения могут быть слова и предложения. Для каждого слова или предложения создается отдельное задание. Смысл задания – расположить для предложения слова в нужном порядке, а для слова - расположить буквы или слоги в нужном порядке. Рисунок 44 Тестовое задание - восстановление последовательности JMix Для запуска программы надо запустить Hot Potatoes, выбрать JMix в меню Potatoes или выбрать соответствующую картошку на экране. В поле Имя надо ввести название задания или само задание. В поле Основное предложение надо ввести слово, словосочетание 86 или предложение. Каждая часть, которая будет выбираться для создания нужного порядка, должна быть введена на отдельной строке (Рис. 44). Поля Альтернативные заполняются для предложений, в которых возможны различные варианты порядка слов. Для этих альтернативных предложений в рабочем окне устанавливаются дополнительные настройки – Настройки альтернативного предложения: разрешить использовать предложения, в которых не используются все слова и знаки препинания исходного предложения; предупреждать, если в варианте ответа не используются все слова и знаки пунктуации исходного предложения. Для того, чтобы первое слово в предложении, введенное с прописной буквы, не служило подсказкой при выполнении упражнения, необходимо выполнений следующих действий: в диалоговом окне Файл конфигурации выбрать вкладку Подсказки/Комментарии и установить флажок Заглавные буквы всегда прописью; Рисунок 45 Настройка конфигурации JMix при публикации задания в виде HTML- страницы – отказаться от написания первого слова с прописной буквы независимо от места слова в предложении – выбрать ответ 87 Нет в диалоговом окне. Ответ Yes (Да) выбирается в том случае, если первое слово предложения – имя собственное. Публикация задания в виде HTML-страницы Задание, созданное с помощью программы JMix, может быть представлено в двух форматах: выбор элементов щелчком левой кнопки мыши (Файл – Создать Веб-страницу – Веб-страница для браузера); перемещение элементов с помощью мыши (Файл – Создать Веб-страницу – Drag/Drop для Веб-страниц) Для создания задания, в котором последовательность элементов восстанавливается щелчком мыши, необходимо выбрать пункт в меню Файл – Создать Веб-страницу – Веб-страница для браузера или соответствующую кнопку на панели инструментов. Рисунок 46 Выбор элементов JMix щелчком левой кнопки мыши Щелчок на слове (букве) переносит его (её) в строку результата (Рис. 46). Для создания упражнения, в котором последовательность элементов восстанавливается с помощью перемещения элементов мышью, необходимо выбрать пункт в меню Файл – Создать Вебстраницу – Drag/Drop для Веб-страниц. 88 Рисунок 47 Перемещение элементов JMix с помощью мыши Учащийся может выбрать мышью букву или слово и, нажав левую кнопку мыши, просто перетаскивать ее на строку с результатом (Рис. 47). 4.10 Заполнение пробелов (JCloze) Это вопросы закрытого типа, которые требуют вставку слов или букв в оставленные места – пробелы. Главный экран программы JClose приведен на рис. 48. 4.10.1 Ввод задания Запустите программу Hot Potatoes, выберите программу JClose на экране или в меню Potatoes– откроется рабочее окно программы. Педагог может ввести заголовок задания или теста в поле Имя. Затем вводится текст, в котором надо будет сделать пропуски. Текст вводится в большое текстовое поле с клавиатуры или копируется из любого документа. Затем необходимо выделить слово или букву, которые должны быть пропущены или скрыты и нажать кнопку Пробел. В открывшемся диалоге Альтернативные слова нужно вставить все слова, которые могут считаться верными ответами. Порядковый номер слова в тексте указывается в поле Пробел №, а само слово – в поле – Слово. Поле определение позволяет вставить пояснение 89 слова, обычно этот пункт оставляется пустым, так как вопрос лучше выглядит. Рисунок 48 Рабочее окно программы JClose Затем диалог можно закрыть, выделить следующее слово для пробела и продолжить вставку верных ответов. Слова или буквы, отмеченные как пробелы, автоматически выделяются в тексте красным цветом и подчеркиваются. Последовательность выбора слов для пробелов в тексте не имеет значения, поскольку все пропущенные слова нумеруются автоматически от начала текста. После завершения заполнения задания надо сохранить проект, а также опубликовать его в виде HTML-страницы. Редактирование упражнения Кнопки Удалить пробел и Очистить пробелы позволяют изменить слова, которые будут пропущены в упражнении. Кнопка Показать слова позволяет перейти к диалоговому окну для редактирования пропущенных слов, выбирая пропущенные слова по порядковому номеру. 90 Кнопка Автопробел позволяет каждое n-е по порядку слово в тексте сделать пробельным (пропущенным). При нажатии на эту клавишу появляется диалог, в котором Педагог может указать номера слов, например, каждое пятое или третье, которые будут автоматически пропущены. По желанию преподавателя пропущенные слова могут выводить в отдельной строке вопроса, а могут не выводиться. На рис. 49 приведены два варианта одного и того же задания. Рисунок 49 Пример использования JClose Для использования такой возможности просто в закладке Другое при настройке конфигурации страницы надо установить или снять флажок Включать список слов наряду с основным текстом. Если установить флажок Использовать выпадающий список вместо текстового окошка, то тест будет выглядеть по-другому (Рис. 50). 91 Рисунок 50 Использование выпадающего списка в JClose Созданные с помощью программы JClose задания по умолчанию при сохранении в виде страницы HTML добавляют код, запрашивающий имя учащегося. Для того, чтобы убрать этот код зайдите в закладку CGI в диалоге конфигурации задания и уберите флажок Отправить результаты по e-mail. 4.11 Объединение заданий в уроки или тематические блоки После сохранения файлов заданий в специальную папку, файл каждого упражнения открывается как отдельная страница. Если использовать кнопки, показанные на каждой странице, для перехода к следующей странице, то происходит переход к несуществующей странице. Для настройки перехода от страницы к странице без выхода из веб-браузера можно использовать следующие возможности: независимо от программы Hot Potatoes в любом редакторе создать веб-страницу Содержание со списком заданий и оформить переход от страницы к странице с помощью гиперссылок; настроить переход к следующей странице с помощью настройки навигации в конфигурации каждого задания. При такой настройке при нажатии кнопок «Next» (Далее) 92 или «Back» (Назад) осуществляется переход к нужному заданию (странице). Для создания таких переходов в каждом задании надо открыть проект для каждого задания и отредактировать блок Навигация (Рис. 51) в меню ВыборВеб-страницазакладка Кнопки. Рисунок 51 Настройки перехода от страницы к странице Педагог может либо совсем убрать кнопки переходов между страницами, сняв флажки слева, либо добавить их на страницы, установив флажки. Для указания страницы с содержанием можно нажать кнопку Обзор и выбрать созданную страницу с содержанием. Для установки ссылки на следующую страницу с заданием надо выбрать соответствующую страницу, нажав на другую кнопку Обзор. Напомним, что все страницы лучше поместить в одну папку. Кроме того, с помощью программы The Masher можно автоматически создать страницу Содержание для уже имеющихся заданий. 93 Для создания страницы Содержание в рабочем окне программы The Masher необходимо с помощью кнопки Add Files последовательно добавлять предварительно сохраненные файлы JQuiz, JCloze, JMatch, JCross, JMix (рис.52) . Рисунок 52 Рабочее окно программы The Masher После добавления необходимых файлов к странице содержания нужно щелкнуть по кнопке Build unit. В результате программа The Masher создасть и предложит просмотреть полученную веб-страницу (Рис. 53). Рисунок 53 Пример страницы содержания 94 4.12 Задания для самостоятельного выполнения 1. Создайте тест по теме «Работа с программой Hot Potatoes». Используйте для создания тестовых заданий возможности: JQuiz, JCloze, JMatch, JCross, JMix. 2. Изменяя параметры конфигурации вопросов теста, задайте разные режимы отображения результирующих веб-страниц. Веб-страница для браузера, Веб-страница – Drag/Drop 3. Опробуйте результат. 4. С помощью The Masher создайте веб-страницу содержания, включив в нее созданные веб-страницы вопросов JQuiz, JCloze, JMatch, JCross, JMix. 4.13 Вопросы к разделу «Организация тестирования с помощью программы HotPotatoes» 1. Перечислите основные возможности программы "HotPotatoes". 2. Каковы основные компоненты комплекса"HotPotatoes"? 3. Как настраивается конфигурация программы "HotPotatoes"? 4. Как преобразуется тест в веб-страницу и настраивается для дальнейшего использования? 5. Какова последовательность составления кроссвордов в программе "HotPotatoes"? 6. Какова последовательность составления викторин в программе "HotPotatoes"? 7. В каких форматах может быть представлено задание, созданное с помощью модуля JMix программы"HotPotatoes"? 8. Как выполняется объединение заданий в уроки и тематические блоки в программе "HotPotatoes"? 95 5 Создание тестовых материалов в среде Flash с помощью шаблонов Программа Flash содержит в своем архиве множество разнообразных шаблонов, упрощающих процесс подготовки презентаций, тестов, фотоальбомов и других часто применяемых на практике документов (рис. 54,55). Рисунок 54 Пример использования шаблона "Тест" Рисунок 55 Пример использования шаблона "Фото слайд шоу" Обучающие материалы Flash доступны только в документах ActionScript2.0. Обучающие материалы не будут работать с ActionScript 3.0 Обучающие диалоги Flash позволяют создавать интерактивные (обучающие) web-курсы, которые запускаются в Flash. Преимущества: Любой пользователь с web-браузером с поддержкой Flash может работать с обучающими материалами. Можно настроить интерфейс под свои потребности и создавать высококачественные интерфейсы, которые быстро загружаются и одинаково выглядят на разных платформах. Диалоги, добавленные в web-курсы, предоставляют простой интерфейс для ввода данных и не требуют написания кода. 96 Каждый обучающий диалог Flash может отправлять контрольные данные серверной системе управления обучением (СУО), которая поддерживает протокол AICC или стандарты объектной модели модульного обучения (SCORM). Шаблоны контрольных опросов накапливают результаты по серии диалогов и направляют их в СУО с расширенными функциями отслеживания данных, которая совместима либо с AICC, либо с SCORM. Требования: Обучающие программы выполняются на любом компьютере с установленной программой Flash® Player 6 или более поздней версии и web-браузером с поддержкой Flash. Обучающие материалы совместимы только с ActionScript 2.0, поэтому при публикации документов Flash с обучающими курсами, необходимо выбирать ActionScript 2.0. Чтобы отслеживать работу пользователя с обучающими диалогами Flash, необходимо иметь следующее: систему управления обучением на web-сервере, поддерживающую стандарты AICC или SCORM; Internet Explorer 4.0 или Netscape Navigator 4.0 или более поздней версии (Windows) либо Netscape 4.5 или более поздней версии (Macintosh). Отслеживание обучающих диалогов в СУО невозможно при работе с Internet Explorer на Macintosh. 5.1 Подготовка тестов (обучающих диалогов) с помощью тестового шаблона Quiz Рассмотрим процесс подготовки тестов (обучающих диалогов) с помощью тестового шаблона Quiz. Для этого сначала разработаем сценарий будущего теста, а затем его реализуем с помощью готовых шаблонов Flash. Здесь под сценарием будем понимать описание будущего теста, задаваемые вопросы, типы вопросов, 97 порядок их следования и все необходимые материалы, представленные в электронном виде (тексты, картинки, формулы и т.п.). Пусть нам надо разработать школьный тест по математике по теме умножение и деление целых чисел, мы заранее продумали все вопросы, определили их тип и порядок следования, вопросы подготовили в электронном виде, тогда последовательность действий может быть следующей: 1. Загружаем шаблон: File->New-> Выбираем один из предлагаемых 3-х шаблонов (Рис. 56). После выбора шаблона его надо протестировать (Control->Test Movie) и убедиться, что он рабочий (Рис. 57). Рисунок 55 Загрузка шаблона Quiz 98 Рисунок 56 Предварительное тестирование шаблона Quiz Шаблон работает и содержит 8 кадров. В каждом шаблоне 6 диалогов (видов тестовых заданий) на отдельных кадрах слоя Interactions . Первый кадр - титульный лист, далее 6 разных диалогов и последний кадр - результаты. В первом и последнем кадрах меняем только статические надписи, удалять эти кадры не надо. Рисунок 57 Редактирование первого кадра шаблона Quiz 99 2. На первом кадре меняем статический текст. Выделяем соответствующие участки и записываем название теста, для кого предназначен, кто автор теста и т.п. (Рис. 58) 3. Желательно еще раз протестировать тест с новыми надписями! 4. Выделяем текст слева, выбираем в основном меню Window>Component Inspector (Рис. 59) и устанавливаем параметры будущего теста: Выберите "В случайном порядке"(Randomize), чтобы представить вопросы контрольного опроса в случайном порядке. В поле "Количество вопросов" (Questions to Ask) укажите число задаваемых вопросов в контрольном опросе. Если задать значение 0, то в опросе будут использоваться все вопросы, добавленные в документ. Если ввести число, превышающее число вопросов в контрольном опросе, то в контрольном опросе будут представлены все вопросы, ни один из них не будет повторен. Например, если в контрольном опросе 10 диалогов, можно указать меньшее число (например, 5) диалогов, которые будут представлены пользователю. Используйте эту возможность вместе с функцией "В случайном порядке", чтобы создавать опросы с неожиданными вопросами в неожиданном порядке. Выберите "Показать страницу результатов"(Show Results Page), чтобы показать пользователям результаты после того, как они закончат контрольный опрос. Остальное не меняем. Закрываем окно Инспектора. 100 Рисунок 58 Установка параметров будущего теста 5. Сохраним наш математика.fla тест в новом файле, например, Текст слева (Рис. 60) удалять нельзя. Нельзя менять и динамический текст. 101 Рисунок 59 Нередактируемые области шаблона Quiz Для построения интерактивных курсов используются следующие шесть обучающих диалогов (видов тестов): 1. Пользователь выбирает True или False (Истина или Ложь). 2. Пользователь выбирает из нескольких ответов. 3. Пользователь вводит ответ напротив соответствующих фраз. 4. Пользователь дает ответ на вопрос, перетаскивая один или несколько объектов на экране в нужное место. 5. Пользователь дает ответ, щелкая область (или области) на экране. 6. Пользователь дает ответ, щелкая объект (или объекты) на экране. Названия этих диалогов в программе: 1. 2. 3. 4. True Or False Multiple Choice Fill In The Blank Drag And Drop 102 5. Hot Spot 6. Hot Object По сценарию теста будем использовать первые два вида диалога. Для этого оставим в заготовке теста эти два вида диалога, а остальные корректно удалим, после чего проверим работоспособность теста. 5.2 Удаление обучающего диалога из временной шкалы При удалении обучающего диалога из временной шкалы необходимо сохранять последовательность обучающих диалогов. При удалении кадра со слоя "Interactions" его также необходимо удалить со всех других слоев. 1. На слое "Interactions" выбераем ключевой кадр, содержащий удаляемый диалог. Выбераем кадры с этим же номером на других слоях, удерживая клавишу "Shift", чтобы также удалить и эти кадры. 2. Чтобы удалить кадры на всех слоях, выполняем одно из следующих действий. Щелкните ключевой кадр правой кнопкой мыши и выберите команду "Удалить кадры"(Remove Frames). Выберите меню "Редактирование" -> "Временная шкала" -> "Удалить кадры" (Edit >Timeline->Remove Frames). Примечание. Следите за числом кадров на слоях при добавлении и удалении ключевых кадров. Все слои должны заканчиваться одним и тем же номером кадра на временной шкале, чтобы число кадров во всех слоях было одинаково. 5.3 Добавление обучающих контрольного опроса диалогов в шаблон При использовании шаблона контрольного опроса обучающие диалоги добавляются на слой "Interactions". 103 1. В первом слое временной шкалы выберите кадр, предшествующий тому кадру, в который добавляется диалог. Например, чтобы добавить диалог в кадр 3, выберите кадр 2. 2. Щелкните кадры с этим же номером на других слоях, удерживая клавишу "Shift", чтобы выделить и эти кадры. 3. Щелкните выделенный кадр правой кнопкой мыши и выберите команду "Вставить кадры"(Insert Frame) (Рис. 61), чтобы равномерно растянуть временную шкалу на всех слоях. Например, сделаем это сразу для диалогов (видов теста) в двух кадрах, тогда получим следующий результат (Рис. 62). Рисунок 60 Добавление кадра в шаблон Quiz 104 Рисунок 61 Шкала раскадровки шаблона Quiz 4. На слое "Interactions" выберите добавленный кадр и выберите меню "Вставка" -> "Временная шкала" -> "Пустой ключевой кадр" (Insert -> Timeline -> Blank Keyframe) (Рис. 63). Рисунок 62 Вставка пустого ключевого кадра на временную шкалу шаблона Quiz 105 5. Чтобы добавить диалог, выполните следующие действия (Рис. 64, 65): o Чтобы скопировать и вставить диалог, который уже существует на временной шкале, щелкните правой кнопкой мыши ключевой кадр с диалогом и выберите команду "Копировать кадры". o Вставьте кадр в пустой ключевой кадр, который был добавлен на шаге 4. o В этой копии диалога измените объекты в рабочей области или настройки в инспекторе компонентов (установить номер самого диалога, уникальный номер!) Рисунок 63 Выделение ключевого кадра с диалогом Рисунок 64 Копирование кадра 106 6. Разбейте диалоги - выберите диалоги и выберите команду "Изменение -> "Разделить" Modify -> Break Apart (Рис. 66) и отредактируйте ресурсы и параметры (Рис. 67). Рисунок 65 Разбивка диалога шаблона Quiz Рисунок 66 Области редактирование ресурсов параметров шаблона Quiz Для редактирования ресурсов надо: 1. Отключить выделение нажав Ctrl+Shift+A 2. Вменю Window выбрать Component Inspector (Рис. 68) 107 Рисунок 67 Окно Component Inspector шаблона Quiz 3. Проверить внимательно, чтобы Interaction ID был у всех диалогов разный! (Рис. 69, 70) 4. В разделе Options ставим число попыток Tries , в разделе FeedBack записываем названия кнопок по-русски. В разделе Assets записываем названия кнопок по-русски. 108 Рисунок 68 Окно Component Inspector (Было) Рисунок 69 Окно Component Inspector (Стало) 109 В итоге получился рабочий тест, представленный на рис. 71. Рисунок 70 Начальная страница полученного теста Все вышеописанные операции по разбиению и редактированию ресурсов выполнить для каждого диалога, затем тест проверить на работоспособность и сохранить, в двух форматах *.fla (редактируемый файл) и *.swf (исполняемый файл). 5.4 Добавление и удаление объектов перетаскивания и назначения Для каждого из шести обучающих диалогов необходимо ввести особые параметры, чтобы контрольный опрос работал правильно. Диалог "Перетаскивание" требует указания объекта назначения и объекта перетаскивания. Объекты назначения и перетаскивания называются дистракторами. Дистрактор - это один из нескольких вариантов. Этот термин используется для вариантов выбора в каждом из обучающих диалогов. Например, в обучающем диалоге "Многовариантный выбор" указываются дистракторы многовариантного выбора. 110 В каждом диалоге "Перетаскивание" может быть восемь объектов перетаскивания и восемь объектов назначения. Каждый объект перетаскивания можно привязать к любому объекту назначения, перечисленному в компоненте "Перетаскивание" для оценки ответа. Кроме того, у объектов перетаскивания могут быть общие объекты назначения; например, Drag 1 и Drag 2 могут соответствовать Target 8. Можно также указать объект назначения, не сопоставляя ему объект перетаскивания, это позволяет добавлять неверные варианты для оценки ответа. 1. Если шаблон контрольного опроса не используется, разместите обучающий диалог в рабочей области. Если шаблон контрольного опроса используется, выберите кадр на слое "Interactions", содержащий диалог "Перетаскивание" (кадр 2, если не выполнялось удаление или добавление ключевых кадров). 2. Разбейте фрагмент ролика ("Изменение" > "Разделить"), отобразите инспектор компонентов и введите идентификатор диалога и вопрос. 3. В столбце "Имя объекта перетаскивания" укажите имена экземпляров для объектов перетаскивания в рабочей области. Каждый объект перетаскивания должен иметь уникальное имя. При добавлении нового объекта перетаскивания в рабочую область введите здесь его имя. 4. В столбце "Имя объекта назначения" укажите имя соответствующего экземпляра назначения для объекта перетаскивания. Каждый объект назначения должен иметь уникальное имя. При добавлении нового объекта назначения в рабочую область введите здесь его имя. При вводе имени экземпляра перетаскивания в столбце "Имя объекта назначения" укажите имя соответствующего экземпляра назначения в столбце "Имя объекта назначения". В столбце "Имя объекта назначения" можно ввести имя экземпляра назначения без указания имени соответствующего экземпляра перетаскивания, в этом случае добавляется объект назначения, который можно выбрать в качестве ответа, но этот ответ будет неправильным. 111 5. Установите "Привязать к пуску", чтобы возвращать объекты перетаскивания в исходное расположение, если они не привязываются к зарегистрированному объекту назначения. 6. Выберите каждый экземпляр объекта перетаскивания или объекта назначения в рабочей области. Задайте каждому экземпляру в инспекторе свойств такое же имя, которое было указано в инспекторе компонентов. Чтобы изменить число объектов перетаскивания и назначения (по умолчанию оно равно 4), добавьте или удалите объекты перетаскивания и назначения. Обучающий диалог "Перетаскивание" может содержать до восьми объектов перетаскивания и до восьми объектов назначения. Добавление назначения объекта перетаскивания или объекта 1. Создайте символ фрагмента ролика, содержащий графическое представление объекта. Например, чтобы добавить седьмой объект в диалог, в котором есть шесть разных фруктов, создайте изображение седьмого фрукта и поместите его в библиотеку. 2. На временной шкале выберите обучающий диалог "Перетаскивание" и перетащите символ с панели "Библиотека" в рабочую область. 3. В инспекторе свойств введите имя экземпляра. 4. Добавьте имя экземпляра в инспектор компонентов для объекта "Перетаскивание". Удаление объекта "Перетаскивание" 1. Выберите экземпляр "Перетаскивание" для удаления и удалите его с рабочей области. 2. Выберите компонент "Drag and Drop" (слева от рабочей области в шаблоне контрольного опроса) и откройте инспектор компонентов из инспектора свойств. 3. Удалите имя экземпляра удаляемого объекта из соответствующего столбца в инспекторе компонентов. 112 5.5 Задания для самостоятельной работы 1. Разработайте тест для контроля знаний учащихся по любой образовательной теме, разделу, курсу. Например: o o o o o "Природные зоны России", "Окружающий мир", "Математика", "Религия и мифология", "Русский язык" и другие. 5.6 Вопросы к разделу «Создание тестовых материалов в среде Flash с помощью шаблонов» 1. Каково назначение шаблонов в среде Flash? 2. Как называются тесты, разработанные в среде Flash? 3. В чем преимущества обучающих материалов, созданных в среде Flash? 4. Сколько тестовых заданий, и какого вида используется в шаблоне среды Flash? 5. В какой последовательности разрабатывается тестовое задание с помощью шаблона в среде Flash? 6 Онлайн знаний сервисы автоматизированного контроля 6.1 Интернет проект «Твой Тест» Интернет проект «Твой Тест» (http://www.make-test.ru) предназначен для организации и проведения тестирования c целью контроля знаний. Зарегистрировавшись в системе, Пользователь получает доступ к следующим функциональным возможностям: 1. Формирование тестовых заданий. Создавая новый тест, можно: 113 a. добавлять в него любое количество вопросов любого вида (открытого, закрытого и на установление правильной последовательности) с ответами. Вопросы и ответы могут быть как в текстовой форме, так и с использованием изображений, либо комбинированный вариант. b. Для теста можно указать вид проведения анализа результатов – по количеству правильных ответов, по сумме набранных баллов и без анализа. c. В соответствии с выбранным вариантом анализа результатов тестирования Вы формируете таблицу возможных результатов и задаете текстовое описание (характеристику) того результата, который получил тестируемый d. Для теста можно указать признак, который отвечает за показ, или скрытие для тестируемого его ответов на вопросы. 2. Можно создавать группы пользователей и организовывать в иерархическую структуру любого вида. 3. Преподаватель получает возможность создавать учетные записи пользователей, которые будут проходить тесты, которые он им назначит. Каждый пользователь должен соответствовать какой-то группе. Тесты можно назначать как отдельному пользователю, так и группе целиком. 4. После прохождения пользователем теста, преподаватель может просмотреть его результаты. При необходимости можно назначить пользователю дополнительное прохождение теста и затем сравнить результаты. Руководство по работе с системой можно скачать по ссылке http://www.make-test.ru/about/manual.doc 6.2 Конструктор тестов Online Test Pad Бесплатный многофункциональный конструктор тестов Online Test Pad позволяет создавать тесты на различные темы: тестирование знаний учеников и студентов, психологическое тестирование, проведение опросов и др. http://onlinetestpad.com В конструкторе тестов Online Test Pad предусмотрено гибкое редактирование содержимого вопроса. Любой вопрос может включать в себя текст, html-символы, таблицы, изображения, 114 документы, видео. Для редактирования внешнего вида используется мощный и удобный WYSIWYG-редактор. Таким образом можно отображать вопрос в любом виде. Вариантов ответом может быть несколько как по количеству, так и по типам. В конструкторе тестов Online Test Pad предусмотрены следующие типы ответов: Один выбор Мультивыбор Ввод числа Ввод простого текста Ответ в свободной форме Установление последовательности Установление соответствий Также для удобства отображения вариантов ответов предусмотрено 2 типа ориентации списка ответов: Вертикальный список Горизонтальный список Подсчет результатов В конструкторе тестов Online Test Pad предусмотрен гибкий и универсальный инструмент для подсчета результатов теста. С помощью него можно реализовать логику подсчета результатов любой сложности. Настройка и подсчет баллов за каждый вариант ответа Настройка и подсчет баллов за весь ответ целиком Настройка критериев расчета на основе начальных параметров теста, результатов подсчета других шкал Перевод в новую шкалу по заданным правилам на основе других шкал Для расчета могут быть использованы дополнительные инструменты, такие как формула, сложение, вычитание, умножение, деление, возведение в степень, взятие логарифма и т.д. Время прохождения теста (в минутах, в секундах) Для визуализации результатов, т.е. для построения графиков, гистограмм, диаграмм по результатам обработки, теста используется мощный и удобный инструмент. Графики можно скачивать и сохранять в виде картинки. 115 Сбор статистики по результатам прохождения теста 6.3 Онлайн сервисы для создания опросов Pollcode On-Line система Pollcode http://pollcode.com позволяет создать бесплатный опрос для сайта. Чтобы начать работать в программе, нужно просто набрать в опросе вопрос и до 30 возможных ответов. Можно настроить опрос с своими цветами, шрифтом и т.д. После завершения создания опроса дается HTML код для вставки на свой сайт, страницу соц. сети. Недостаток – англоязычный итерфейс. flisti Онлайн сервис flisti http://flisti.ru предназначен для создания различных опросов без предварительной регистраци. Достаточно ввести вопрос и ответы, сообщить формат ответов и можно получив ссылку и код. Код можно разместить на сайте или поделиться в социальных сетях. Сразу предлагается отправка в твиттер, фейсбук, гугл +, в контакте. webanketa Веб сервис http://webanketa.com/ru предназначен для различных категорий пользователей. Есть два основных типа анкет - обычные и тестирование. Готовые анкеты можно размещать на своих сайтах, блогах, социальных сетях, анализировать статистику в табличном процессоре. 6.4 Задания для самостоятельной работы 1. 2. 3. 4. 5. 6. Изучите руководство по работе с системой «Твой Тест» http://www.make-test.ru/about/manual.doc Зарегистрируйтесь на сайте в качестве разработчика тестов. Создайте пробный тест с заданиями следующих типов: открытого, закрытого на установление правильной последовательности Создайте пользователя тестов (студента). Опробуйте созданный вами тест в роли студента. Посмотрите статистику сдачи теста. 116 7. Создайте простой опрос в одной из онлайновых систем: Pollcode http://pollcode.com flisti http://flisti.ru Webanketa http://webanketa.com/ru 6.5 Вопросы к разделу «Онлайн сервисы автоматизированного контроля знаний» 1. Для чего предназначен интернет-проект «Твой тест» и его функциональные возможности? 2. Для чего предназначен конструктор тестов Online Test Pad и его функциональные возможности? 3. Какие онлайн сервисы для создания опросов Вам известны, их основные виды и возможности? 117 ЛИТЕРАТУРА 1. Аванесов В. С. Научные проблемы тестового контроля знаний. М.: Исслед. центр пробл. качества подгот. специалистов, 1994. 2. Аванесов В. С. Композиция тестовых заданий. М.: Ассоциация инженеров-педагогов г. Москвы, 1996. 3. Аванесов В. С. Методологические и теоретические основы тестового педагогического контроля: Автореф. дис. д-ра пед. наук / СПбГУ. СПб.,1994. 4. Аванесов В. С. Теоретические основы разработки заданий в тестовой форме: Учеб. пособие/МГТА. М., 1995. 5. Березин Н. В., Семов А. М. Теория и методика оценки влияния угадывания правильных ответов на первичный тестовый балл // Тр. Центра тестирования: Сб. М.: Прометей, 1999. Вып. 2. 6. Букин Р. Н., Орехов Е, А., Семов А. М. Исследования различных количественных мер трудности тестовых заданий // Тр. Центра тестирования: Сб. М.: Прометей, 1999. Вып. 2. 7. Васильев В. И., Тягунова Т. Н. Теория и практика формирования программно-дидактических тестов / МЭСИ. М., 2001. 8. Веселкова Т. С. Междисциплинарные тесты как средство диагностики системности знаний учащихся: Автореф. дис. канд. пед. наук / ИжГТУ. Ижевск, 2000. 9. Гласе Дж., Стенли Дж. Статистические методы в педагогике и психологии /Пер. Л. И. Хайрусовой. М.: Прогресс, 1976. 10. Готлиб, М. Компьютеру – дидактическое обеспечение. / М. Готлиб //Информтика и образование. – 1987. -№4. –С. 3-14. 11. Камертон - Мини (версия 1.3). Модуль обработки результатов педагогических измерений в среде Microsoft Excel7.0: Руководство пользователя /Науч.-информ. центр гос. аккредитации, 1999. 12. Лебедева Е. Н. Сертификация тестовых измерителей как способ повышения объективизации контроля обученности: Автореф. дис. канд. пед. наук / УГУ. Ижевск, 1998. 13. Люсин Д. В. Основы разработки и применения критериально ориентированных педагогических тестов. М.: Исслед. Центр пробл. качества подгот. специалистов, 1993. 14. Майоров А. Н. Тесты школьных достижений: конструирование, проведение, использование. СПб.: Образование и культура, 1996. 15. Масленников А. С., Савельев, Б А., Куклин В. Ж. Контроль 118 освоения дидактических единиц ГОС // Сб. тр. науч. конф. По итогам НИР Марийского гос. техн. ун-та / МарГТУ. Йошкар-Ола, 2000. 16. Масленников А. С., Савельев Б. А. Оценка уровня подготовки выпускников по циклам дисциплин на основе результатов аттестационных педагогических измерений // Сб. тр. Науч. конф. по итогам НИР Марийского гос. техн. ун-та / МарГТУ. ЙошкарОла, 2000. 17. Мирошниченко А. А. Информационно-семантическая структура учебного тезауруса // Сб. науч. тр. / ИУУ. Ижевск, 1997. 18. Наводное В. Г. Математические модели САПР педагогических испытательных материалов (ПИМ): Препринт № 4/97. ЙошкарОла: Науч.-информ. центр гос. аккредитации, 1997. 19. Нардюжев В. И., Нардюжев И. В. Тестирование на компьютерах через Internet как информационная основа мониторинга качества образования // Сер. материалов Всероссийской школы-семинара «Информационные технологии в управлении качеством образования и развитии образовательного пространства». М.:Исслед. центр пробл. качества подгот. специалистов, 2000. 20. Нейман Ю. М. Вопросы точностных расчетов в теории моделирования и параметризации педагогических тестов // Тр.Центра тестирования: Сб. М.: Прометей, 1999. Вып. 2. 21. Нейман Ю. М, Хлебников В. А. Введение в теорию моделирования педагогических тестов. М.: Прометей, 2000. 22. HambletonR. К., Swaminathan H. Fundamentals of item, response theory. SAGE Publications Inc., 1991. 23. Переверзев В. Ю. Критериально-ориентированные педагогические тесты для итоговой аттестации студентов. М.: НМЦ СПО МО РФ,1999. 24. Поддубная Л.М., Татур А. О., Челышкова М. Б. Задания в тестовой форме для автоматизированного контроля знаний студентов (математика, физика) / МИФИ. М., 1995. 25. Пол Клайн. Справочное руководство по конструированию тестов // Введение в психометрическое проектирование. Киев,1994. 26. Применение статистических методов и ЭВМ в педагогических исследованиях //Введение в научное исследование по педагогике: Учеб. пособие для студентов пединститутов/ Под ред. В. И. Журавлева. М.: Просвещение, 1988. 27. Овчинников В. В. Оценивание учебных достижений учащихся при 119 проведении централизованного тестирования. М.: Центр тестирования МО РФ, 2001. 28. Родионов Б. У., Татур А. О. Стандарты и тесты в образовании /МИФИ. М., 1995. 29. Родыгина Т. А. Диагностика начального уровня обученности студентов на основе гетерогенных тестов: Автореф. дис. канд.пед. наук / ИжГТУ. Ижевск, 1996. 30. Семов А. М., Семова М. А., Хлебников В. А. Единый итерационный процесс совместной количественной оценки трудностей заданий и уровней подготовленности участников тестирования // Тр. Центра тестирования: Сб. М.: Прометей, 1999. Вып. 2. 31. Сидоренко Е. В. Методы математической обработки в психологии. СПб.:ООО «Речь», 2001. 32. Челышкова М. Б. Разработка педагогических тестов на основе современных математических моделей: Учеб. пособие. М.:Исслед. центр пробл. качества подгот. специалистов, 1994. 33. Челышкова М. Б., Савельев Б. А. Методические рекомендации по разработке педагогических тестов для комплексной оценки подготовленности студентов в вузе. М.: Исслед. центр пробл. качества подгот. специалистов, 1995. 34. Челышкова М. Б., Ковалева Г. С. Основные подходы к оценке качества подготовки обучаемых в России и за рубежом: Обзорный доклад // Восьмой симпоз. «Квалиметрия человека и образования. Методология и практика». М.: Исслед. центр пробл. Качества подгот. специалистов, 1999. 35. Челышкова М. Б. Современная методика моделирования теста //Тр. Центра тестирования: Сб. М.: Прометей, 1999. Вып. 2. 36. Челышкова М. Б. Теория и практика конструирования педагогических тестов: Учеб. пособие. М.: Исслед. центр пробл. качества подгот. специалистов, 2001 37. Черепанов В. С. Экспертные оценки в педагогических исследованиях. М.: Педагогика, 1989. 38. Шихова О. Ф. Тестовые задания по общей физике: Учеб.-метод. пособие / Под ред. В. С. Черепанова; ИжГТУ. Ижевск, 1999. 39. Разработка педагогических тестовых материалов: Метод. Указания/ Авт.-сост.: В.А. Исаев, Е.Ю. Карданова, Е.Ю. Игнатьева; НовГУ им. Ярослава Мудрого. – Великий Новгород, 2002: – 70с. 40. Документация по «Системе тестирования 2.2» редакция 2011 года. 120 Н.М. Саукова, Г.Ю. Соколова, С.А.Моркин ИСПОЛЬЗОВАНИЕ СИСТЕМ АВТОМАТИЗИРОВАННОГО КОНТРОЛЯ ЗНАНИЙ В ПРОФЕССИОНАЛЬНОЙ ДЕЯТЕЛЬНОСТИ ПЕДАГОГА Учебно-методическое пособие Под редакцией Н.М. Сауковой Управление издательской деятельности и инновационного проектирования МПГУ 117571 Москва, Вернадского пр-т, д. 88, оф. 446 Тел.: (499) 730-38-61 E-mail: izdat.innov@mpgu.edu Издательство «Прометей» 129164 Москва, ул. Кибальчича, д. 6, стр. 2 E-mail: info@prometej.su Подписано в печать 19.06.2013. Формат 60х90/16. Объем 7, 75 п.л. Тираж 500 экз. Заказ № 333 ISBN 978-5-7042-2439-6 121