государственный медицинский университет города семей
advertisement
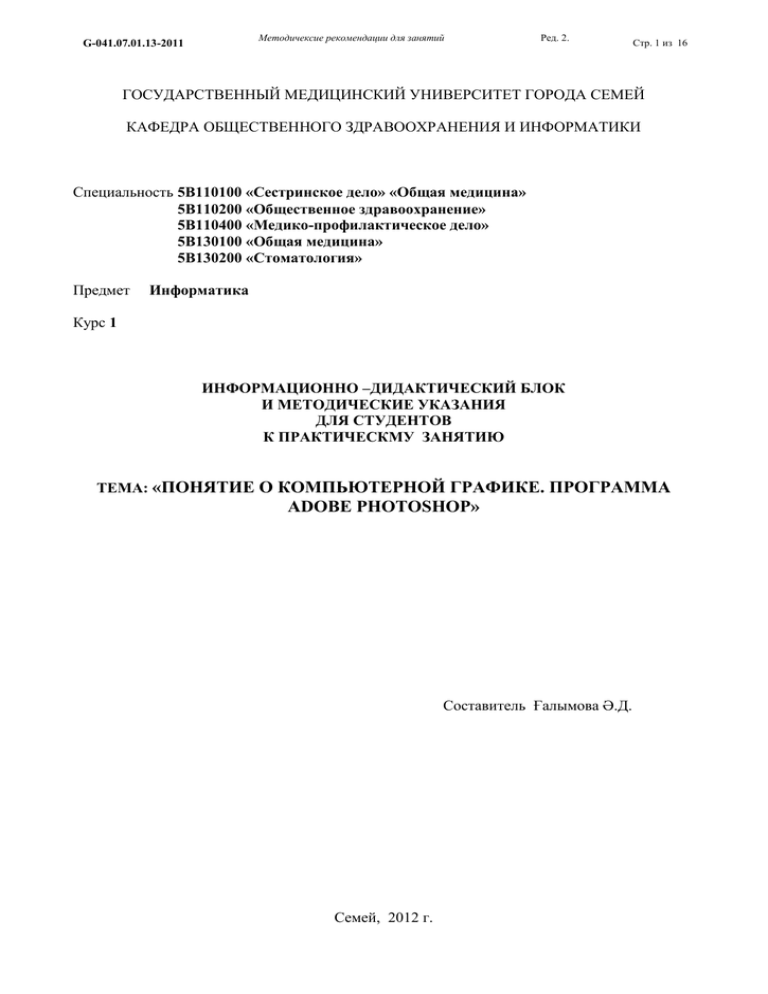
Методичексие рекомендации для занятий G-041.07.01.13-2011 Ред. 2. Стр. 1 из 16 ГОСУДАРСТВЕННЫЙ МЕДИЦИНСКИЙ УНИВЕРСИТЕТ ГОРОДА СЕМЕЙ КАФЕДРА ОБЩЕСТВЕННОГО ЗДРАВООХРАНЕНИЯ И ИНФОРМАТИКИ Специальность 5B110100 «Сестринское дело» «Общая медицина» 5B110200 «Общественное здравоохранение» 5B110400 «Медико-профилактическое дело» 5B130100 «Общая медицина» 5B130200 «Стоматология» Предмет Информатика Курс 1 ИНФОРМАЦИОННО –ДИДАКТИЧЕСКИЙ БЛОК И МЕТОДИЧЕСКИЕ УКАЗАНИЯ ДЛЯ СТУДЕНТОВ К ПРАКТИЧЕСКМУ ЗАНЯТИЮ ТЕМА: «ПОНЯТИЕ О КОМПЬЮТЕРНОЙ ГРАФИКЕ. ПРОГРАММА ADOBE PHOTOSHOP» Составитель Ғалымова Ә.Д. Семей, 2012 г. G-041.07.01.13-2011 Методичексие рекомендации для занятий Ред. 2. Стр. 2 из 16 Информационно-дидактический блок и методические указания для студентов к практическому занятию на тему: «Понятие о компьтерной графике. Программа Adobe PhotoShop» обсуждена на заседании кафедры (курса) от 2012 года Протокол № Ответственный по курсу Буланова Р.К. G-041.07.01.13-2011 Методичексие рекомендации для занятий Ред. 2. Стр. 3 из 16 1.Тема урока:«Понятие о компьтерной графике. Программа Adobe PhotoShop». 2.Количество часов: 3 академических часа (135 мин) 3.Актуальность темы: рисование, коррекция фотографий плохого качества и редактирование готовых рисунков. 4.Цели урока: ознокомление студентов с понятием о компьютерной графике, ознокомить с деятельностью и возможностьями программы Adobe PhotoShop. 5.Задачи обучения: научить студентов работать на программе Adobe PhotoShop, корректировать готовые рисунки и работать слоями, текстами, фильтрами и цветами. 6.Студент должен знать: 1.Понятие о компьютерной графике. 2.Виды компьютерной графики. 3.Понятие растрной графики. 4.Понятие векторной графики. 5.Понятие фрактальной графики. 6.Форматы компьтерной графики. 7.Деятельность и возможности программы PhotoShop. 8.Панель инструментов и основные части экрана PhotoShop. 9.Основы изображения графической информаций. 7.Студент должень уметь: 1.Загрузить программу Adobe PhotoShop . 2.Научиться составлять файлы и открывать готовые файлы. 3.Уметь сохранить готовые файлы. 4.Научиться редактировать некачественные изображения и корректировать их. 5.Усвоить способы оттеночной и цветовой коррекций. 6.Научиться составлять и изменять сложные и составные композиций. 7.Усвоивать методы работы слоями, каналами и текстовыми изображениями. 8.Научиться использовать разные фильтры. 8.Вопросы по подготовке к уроку: 1.Описание графических изображений. 2.Форматы графических файлов. 3.Виды компьютерной графики, знать их использование. 4.В зависимости от описания на какие виды делится компьютерная графика? 5.Как понимаете растрную графику? 6.Как понимаете векторную графику? 7.Чем отличается фрактальная графика? 8.Знать основную деятельность графического редактора программы PhotoShop. 9.В чем заключается особенность экрана PhotoShop? 10.Что такое панель инструментов? На какие группы делится? 11.Какие палитры имеет программа PhotoShop? Их деятельность? 12.Понять правила работы со слоями, фильтрами и текстовыми изображениями. 13.Понятие слой в программе PhotoShop ? 14.Как составляются слой? 15.Как присоединяется к изображению текст? 16.Какие параметры текста можно поменять? 17.Для чего используются фильтры? 9.Список литературы: Основной список литературы: 1.Под ред. С.В. Симоновича. Информатика. Базовый курс. 2-е издание. -СПб.: Питер, 2005. 2.Петров М.Н., Молочков В.П. Компьютерная графика:Учебник для вузов.-СПб.:Питер,2003. 3.Рейнбоу В. Компьютерная графика. Энциклопедия, пер. с англ.- СПб.: Питер, 2003. 4.Г.Тимофеев, Е. Тимофеева. Графический дизайн. -Ростов-на-Дону: Феникс, 2004. Дополнительный список литературы: G-041.07.01.13-2011 Методичексие рекомендации для занятий Ред. 2. Стр. 4 из 16 1.Дик Мак-Клелланд, Лори Ульрих Фуллер. Adobe Photoshop CS2. Библия пользователя = Photoshop CS2 Bible. — М.: Диалектика, 2007. — 944 с. — ISBN 0-7645-8972-5. 2.Карла Роуз, Кейт Биндер. Освой самостоятельно Adobe Photoshop CS3 за 24 часа = Sams Teach Yourself Adobe Photoshop CS3 in 24 Hours. — 4-е изд. — М.: Вильямс, 2007. — 512 с. — ISBN 978-5-8459-1312-8. 10.Информационно-дидактический блок. 1.История компьютерной графики. В начальном этапе развития компьютера работать на нем было возможно только составив программу. Информации вносились с помощью бумажных карт и лент. Иногда компьютеры оснащались осциллографами для проверки электронных рядов машин. Примерно в 1950 году неисвестный программист Кембриджского Университета Англии на компьютере «Эдсак» на одном осциллографии изобразил танцующего шотландца. Через полтора года англиский специалист по информатике Кристофер Стрэси на компьютере «Марк-1» сделанный в Университете Манчестер составил программу игры шашки на экране. Первые компьютеры оснавщенные графическими возможностями были сделаны в лаборатории сервомеханизмов под руководством Джей У Форрестра. Ему было дано название «Вихрь» выполнял за одну секунду 20 тысяч операции, имела память 2048 байтов. Первая программа компьютерной графики назывался «Блокнот». Ее изготовил Айвен Сазерланд программист Линкольновской лаборатории в 1963 году. Работа Сазерланда стала решающей в истории компьютерной графики. Эта интерактивная программа дало возможность рисовать, писать и стирать, но дала возможность на демонстрацию технических возможностей. До появления программы «Блокнот» некоторые специальные инструменты компьютерной графики использовались в военных целях, то есть графическое изображения на мониторе в 50-е годы использовались в научных и военных исследованиях для ЭВМ. После работы Сазерланда компьютерная графика начала использоваться для инженерных и конструкторных изготовлениях, сначало в автомобилях, в космосе, а дальше используется в других отраслях. 2.Понятие компьютерной графики. Компьютерная графика – это важная отрасль информатики обучающая с помощью программно – информационных вычислительных комплексов составлять изображения и корректировать их. Компьютерная графика рассмавтривает все виды изображений и контуров (рисунки, чертежы, мультипликации) которые можно брать с помощью компьютера. В современном мире материальный мир нельзя представить без компьютерной графики. Компьютерная графика используется также: в медицине (компьютерная томаграфия), в научных исследованиях, в моделировании одежды и конструкторных проектах. В зависимости от вида компьютера графика делится на белое, черное и цветное. В зависимости от способа составления изображения делятся на растрные, векторные, фрактальные. В зависимости от профессиональных видов делится на инженерную графику, научную графику и на компьютерную полиграфию. Структура и методы компьютерной графики основаны на фундаментальные и прикладные науки. Это математика, физика, химия, биология, статистика и другие. Поэтому компьютерная графика является развивающися отраслью информатики. 3.Виды компьютерной графики. Компьютерная графика делится на три вида: растрные, векторные, фрактальные. Они отличаются друг от друга при изображении на экране монитора и при распечатке по принципу формирования контуров. G-041.07.01.13-2011 Методичексие рекомендации для занятий Ред. 2. Стр. 5 из 16 3.1.Растрная графика. При растрной графике контуры состоят из сборов разноцветных точек. Подача графической информации в виде таких точек или в виде пикселя является растрной подачей. У каждого пикселя составляющего растрные контуры есть свое место и цвет и для каждого пикселя понадобится ячейка на память компьютера. Качество от растрного контура зависит от размера контура и от числа красок для раскраски каждого пикселя. Такие типы контуров обраватываются в таких мощных графических редакторах как Adobe Photoshop, Corel Photo, Photofinish. Растрные контуры по сравнению с векторными контурами являются высокого качества и действия. Простые фотоизображения сохраняются в компьютере в виде растрного контура. Растрные контуры можно составить используя программы Paint, Adobe Image Ready. Форматы расширения файлов растрной графики: Форматы файла – это метод сохранения изображения в памяти компьютера. Виды форматов: 1).psd — внутренний формат программы Adobe PhotoShop. Он поддерживает все типы изображения от черно - белого до цветного. Основной формат может состоят из бесконечных слоев, а каждый слой состоит из 24 каналов. 2).tiff — универсальный формат для работы с цветными каналами на этом формате можно работать на любой программе точечной графики. 3).pcx — .tiff оптимизированный вид формата, разработанный для программы Paintbrush. 4).bmp — формат для работы на Windows. 5).jpeg — назначен для сохранения точечных изображений в 5-15 раз уменьшенном виде. 6).gif — назначен для описания изображений состаящее индексированного цвета. Имеются и превосходства и недостатки растрных контуров. Превосходства: коррекция растрного контура, можно сделать красивее, то есть изменить любую его часть, можно удалить точки если они не нужны, сделать густым, или же покрасить на другой цвет. Недостатки: при изменении размера масштаба растрного контура теряется качества контура. Например: при увеличении контуров изображение становится грубым, при уменьшении контура качество изображения становится слабым. Еще один недостаток растрного контура это объемность размеров файлов. Но несмотря на эти недостатки, современная техника растр дает возможность получить контуры высокого качество, поэтому растрные контуры широко используются в художественной графике. Растрная графика часто используется для печати электронных (мультимедийных), полиграфических изданий. Редакторы растрной графики часто используют этот вид для коррекций готовых изображений, а не для создания новых. Для этого берется готовые фотографии или отсканированные работы художников. В современности для введения в компьютер растрных контуров используются цифровые фотокамеры и видеокамеры. G-041.07.01.13-2011 Методичексие рекомендации для занятий Ред. 2. Стр. 6 из 16 3.2.Векторные контуры состоят из геометрических объектов, т.е. это - дуга, круг, прямоугольник. Вектор – это множество данных, описывающие эти объекты. Главным превосходством векторной графики является внесения изменений, не теряя качества контура, легко можно увеличивать и уменьшать следующее превосходство, в отличие от растрных контуров, информационный объем у векторных контуров намного меньше. Векторная графика составляется в векторных графических редакторах СorelDRAW, Adobe illustrator, Micrografx Draw. В первую очередь векторные программные инструменты предназначены не для коррекций контуров, а для их создания. Такие инструменты широко используются в рекламных агентствах, дизайнерских бюро, редакциях и типографиях. Такое простейшие использование геометрических объектов, направленные на оформительские работы, легко производятся с помощью векторных графических инструментов. 3.3.Фрактальная графика. Методы составления фрактальной графики основаны на программирование, а не на оформление и рисование. Если базовым элементом в растрной графике является растр (пиксель), а в векторной графике вектор, то в фрактальной графике базовым элементом является математическая формула. Это значит, что в памяти компьютера не сохраняются никакие объекты, контуры апорятся только на уравнениях. Следующий рисунок является примером фрактальной графики (составленный с помощью формул). Говоря простым языком при внесении растрной графики в компьютер каждый пиксель описывается по отдельности, то есть первый пиксель первого ряда черного цвета, второй G-041.07.01.13-2011 Методичексие рекомендации для занятий Ред. 2. Стр. 7 из 16 пиксель первого ряда желтый, ... десятый пиксель десятого ряда белого цвета. Таким образом описывается до конца рисунка. А в векторной графике рисунок описывается с помощью контуров. То есть контуры прямоугольника длина 10мм, ширина 10 мм, черного цвета. Поэтому описать векторный контур кратко и легко, масса векторного контура легко и масштабируется легко. 4.Форматы векторной графики. Для сохранения информации на компьютерной графике требуется около тридцати форматов. Но из них всего лишь несколько форматов используются потребителями и формируются как стандарты. Есть файлы не соответствующие правилам, тем не менее они дают возможность для сохранения информации разных классов. Есть дополнительные файлы, дающие возможность работать на специфических форматах. Для того чтобы перевести файлы на другие программы требуется специальный фильтр, или же приходится изображение перевести на стандартный формат. TIFF(Tagged Image File Format). Формат предназначенный для сохранения высококачественных растрных изображений. Относится к ряду широко распространенных форматов, обеспеченный множеством графических, дизайнерских программ. Охватывает широкий цветовой дипазон, начиная от черно-белого до 32-х разрядов цветовых моделей. На формате TIFF можно хранить информацию о контурах изображения. Для того, чтобы уменьшить размер файла используется внутренний алгоритм сжатия LZW. PSD(Photoshop Document). Один из сильнейших программ о возможности сохранения растрной графической информации. Дает возможность сохранить маски, степень ясности, параметры слоев. Используются кодирование цвета 48 разрядом и разные цветовые модели. Главный недастаток не имение эффективных алгоритмов, приводящее к росту объема файла при притяснении информации. PСX. Формат фирмы Z-Soft появился как формат, сохраняющий растрной информаций программы PC PaintBrush, и является одним из распространенных форматов. Но нехватка цветовых моделей, не имение возможность для сохранения цветного изображения и другие ограничения привели к потере популярности. В данное время формат считатется устаревшим. PhotoCD. Формат изобретенный фирмой Kodak для сохранения высококачественных цифровых растрных изображений. Форматы сохранения информации в файлах называется Image Pac. Файл состоит из внутренних структур дающий возможность сохранить изображение в определонной мере, поэтому любой объем сохраненных фойлов имеют незначительные отличия друг от друга и составляют 4-5 Мбайтов. Для каждого показа закреплен читаемый базовый личный уровень состоящий 512х768 точек. Всего в файле имеется 5 уровня от Base16-ти до Baseх 16-ти. Для первичного сжатия, не теряя качества изображения исползуется метод субдискреции. Windows Bitmap. Формат для сохранения растрных изображений в системе Windows. В этой среде используются все дополнительные форматы. JPEG(Joint Photographic Experts Groups). Формат предназнечен для сохранения растрных изображений. Этот формат дает возможность урегулировать отношения между уровнем сжатия файлов и качеством изображения. Методы используемые при сжатии основаны на удаление лишних информации, поэтому формат лучше использовать для электронных публикаций. GIF(Graphics Interchange Format). Застандартизированный в 1987 году как инструмент для сохранения цветовых изображений. Известен в Интернете благодаря высокому уровню сжатия. Последний вариант формата дает возможность загрузить изображение с пробелом и составить фоны без цвета. Этот формат, в связи с ограничением количества цвета может использоваться только в электронных публикациях. PNG(Portable Network Graphics). Сравнительно новый вид формата предназначенный для публикации и сохранении изображений в Интернете. Используется три типа изображения G-041.07.01.13-2011 Методичексие рекомендации для занятий Ред. 2. Стр. 8 из 16 разноцветное глубиной 8 или 24 битов и черно-белое имеющее градацию серого 256 цвета. Сжатие информации производится без потерь, также рассмотрен альфа-канал 254 уровнем. WMF(Windows MetaFile). Формат сохранения векторных изображений в операционной системе Windows по справочнику используется во всех дополнениях системы. Но отсутствие специальных структур для работы с цветовой палитрой в соответствии стандартам полиграфии и другие недостатки мешают широкому использованию формата. EPS(Encapsulated PostScript). Описательный формат на языке PostScript фирмы Adobe, который является стандартом в полиграфии и в процессе подготовки к печати векторных и растрных изображений. Так как язык PostScript считается универсальным в файле одновременно можно сохранить векторную и растрную графику, контуры (маски), цветовой профиль, параметры форматирования оборудований. Для показа на экране формата векторного значения используется – WMF, а для растрного значения используется формат – TIFF. Только экранная копия способна показать определенное изображение, которое считается значительным недостатком формата EPS. Естественный вид изображения можно увидеть, если только произведено преобразование с помощью специальных устройств или специальных файлов Acrobat Peader, Acrobat Exchange и на дополнительном формате PDF. PDF(Portable Document Format). PDF формат описания документов, выпущенные фирмой Adobe. Этот формат в основном предназначен для полного сохранения документов, его удивительная возможность обеспечивает увидеть изображение в естественном виде. Формат является аппаратно-независимым, поэтому изображение можно распечатать на любом устройстве, начиная от экрана монитора до фотоустройства. 5.Возможности графического редактора AdobePhotoShop. Огромное место среди обрабатывающих программ растрной графики занимает пакет PhotoShop компании Adobe. Сейчас эта программа считается стандартной для компьютерной графики. PhotoShop- это PC в компьютерах Windows 95, 98, NT предназначены для работы управлению высокими операционными системами, редакторы изображений на профессиональном уровне. Основные возможности PhotoShop для показа работы с изображениями. • обработка графических изображений на высоком уровне. • установка режима изображение. • деформация изображения, повернуть, продвлагать. • автоматизация обработки растрных изображений. • умение работать с цветовыми профилями и распечатывание на бумаге. • работа со слоями, редактирование слоев по отдельности. • хорошая возможность работы по выделению фрагментов. • количество размеров фильтров. • множество инструментов для рисования. • работа с текстом. Обычно программа PhotoShop используется для рисования, заниматься фотомонтажом, обрабатывать фотографии плохого качества. Но основная деятельность программы - это редактирование рисунков (изображений). 5.Знакомство с интерфейсом графического Adobe PhotoShop. Компания Adobe присоединив все свои сильные графические пакеты, предлагает новый графический пакет Creative Suite, сокращенно CS. В его состав вместе с Photoshop входят программы ImageReady, Illustrator, InDesign, GoLive и Acrobat. Photoshop CS со своей новейшими изменениями дает возможность легко обрабатывать, легко и выгодно изменять контуры и изображения. Это настоящий доополнительный пакет, который проводит G-041.07.01.13-2011 Методичексие рекомендации для занятий Ред. 2. Стр. 9 из 16 обработку цифровых информации на профессиональном уровне. Благодаря особенностям программы Photoshop CS на ней смогут работать от простых потребителей до настоящих профессионалов. Программа Adobe PhotoShop используется для обработки графических объектов, изменения, сохранения. Программа PhotoShop предлагает возможности такие как работа на палитре, калибровка, сканирование, импортировать и экспортировать, деление контуров, рисование, изменение, выбор цветов, слоев, каналов, и масок. Главный экран программы Adobe PhotoShop показан внизу. 0. Название программы. 1.Строка меню. Строки меню расположены под названием окно. Он охватывает основные названия меню и состав редактора. Чтобы выбрать какую-нибудь команду меню, нужно щелкнуть мышку. Если выполняешь программу с многоточием на конце на экране откроется окно с диалогом или диалог. Здесь вам нужно будет указать некоторые атрибуты. Например, когда выбираете команду открыть файл откроется диалог с документами, выбираете нужный документ, можете загрузить в программу. С помощью меню можно разрешить разные задачи. Файл (File) – работа с файлами, составление документов открыть и сохранить, отправить на распечатку, импортирование и экспортирование документов, собрать информацию о документах , выйти из редактора, автоматическая коррекция изображения. Правка (Edit) – редактирование, списывание выбранных областей, удалить и установить, вернуть действия, трансформация данных областей. Изображение (Image) – работа с изображениями, сделать дубляж, изменить размер холста и изображение, повернуть его, черно-белая и цветная коррекция, изменить цветовую модель, и др. Слой (Layer) – работа со слоями, составление, удаление, дубляж, эффект слоев, сгруппировка слоев, упорядочить объекты, связанные со слоями, маски слоев и др. Выбор (Select) – работа с выделением территорий, выделить изображение полностью, удалить и вернуть выделение, инвентиризация и трансформатизация выделенной территории, сжатие, возможность частоты, выделить область заданного цвета, загрузить и сохранить выделения. Фильтр (Filter) – фильтры Photoshopа; Вид (View) – работа с внешним видом редактора, масштаб и режим показа документов, показать направителей (стрелки), сетки, координаты линии, составление направителей, связать сетке и направителям. Окно (Window) – одновременная работа с разными документами или работа с документами G-041.07.01.13-2011 Методичексие рекомендации для занятий Ред. 2. Стр. 10 из 16 в разных окошках , вызвать на экран панель инструментов и изменяемую палитру. Помощь (Help) – открыть документы предназначенные для пользователя. 2.Панель инструментов. Панель инструментов показан на следующем рисунке. Так как инструменты расположены сплошь их могут называть союзом инструментов. Панель инструментов является основным способом работы с изображениями. Он составляет множество клавишей. Каждый из них соответствует определенному инструменту. С помощью мыши любой инструмент можно выделить и активизировать. Итак с помощью панели инструментов мы можем рисовать, красить, выделить нужную область изображения, их изменяем и увигаем, вносим текст и другие. выполняем действие. В верхней части расположен кнопка восстонавливающий окно редактора. 1.Инструменты, используемые для выделения текущие формы области: Прямоугольная область (Rectangular Marquee), Shift+M; Эллипстическая область (Elliptical Marquee), Shift+M; Одна строка (Single Row Marquee), Shift+M; Один столбец (Single Column Marquee), Shift+M. 2.Инструменты, используемые для выделения областей: Лассо (Lasso), Shift+L; Многоугольное лассо (Polygonal Lasso), Shift+L; Магнитное лассо (Magnetic Lasso), Shift+L. 3.Инструменты вырезания по краям: Закадровать (Crop), Shift+C. 4.Инструменты для операции ретуш: Восстанавливающая кисть (Healing Brush), Shift+J; Заплатка (Patch), Shift+J. 5.Инструменты для копирования частей изображения: Штамп клон (Clone Stamp), Shift+S; Штамп узор (Pattern Stamp), Shift+S. 6.Инструменты для удаления: Ластик (Eraser), Shift+E; Фоновая ластик (Background Eraser), Shift+E; Волшебный ластик (Magic Eraser), Shift+E. 7.Инструмент управления точности: Мыть (Blur), Shift+R; Точность (Sharpen), Shift+R; Палец (Smudge), Shift+R. 8.Инструменты предназначенные для изображения и обработки контуров: Перо (Pen), Shift+P; Пустая форма(Freeform Pen), Shift+P; Поставить опорную точку(Add Anchor Point), Shift++; Удаление опорной точки(Delete Anchor Point), Shift+-; Преобразовать точку(Convert Point). 9.Инструменты разделяющие векторные контуры: Разделить контуры(Path Selection), Shift+A; Разделить по прямой(Direct Selection), Shift+A; 10.Инструмент для составления комментариев: Комментарий (Notes), Shift+N; Аудиоаннотация (Audio annotation), Shift+N. 11.Рука (Hand) инструмент используемый для обмена местами изображений на окошке рука, Shift+H. 12.Инструменты используемые для управления активными цветами. Нужно выбрать основной цвет и фоновый цвет. 13.Включить инструмент режим быстрой маски (edit in quick Mask Mode), Shift+Q G-041.07.01.13-2011 Методичексие рекомендации для занятий Ред. 2. Стр. 11 из 16 Включить инструмент режим стандартной обработки. (Edit in stardard Mode), Shift+Q. 14.Инструмент используемый для обмена местами выделенных областей. (Move), Shift+V. 15.Инструмент используемый для выделения одноцветных областей. (Magic Wand), Shift+W. 16.Инструмент используемый для вырезания изображения на фрагменты: Фрагмент (Slice), Shift+K; Разделить фрагменты (Slice Select), Shift+K. 17.Инструменты используемые для рисования: Кисть (Brush), Shift+B; Карандаш (Pencil), Shift+B. 18.Инструменты приводящие изображения в первоначальный вид: Востанавливающая кисть (History Brush), Shift+Y; 19.Инструменты покраски выделенных областей: Градиент (Gradient), Shift+G; Ведро с краской (Paint Bucket), Shift+G. 20.Инструмент управляемый осветлением: Осветлитель (Dodge), Shift+O; Затемнитель (Burn), Shift+O; Губка (Sponge), Shift+O. 21.Инструменты, используемые для введения текстов: Горизонтальный текст (Horizontal type), Shift+T; Вертикальный текст (Vertical Type), Shift+T; Маска горизонтального текста ( Horizontal Type Mask), Shift+T; Маска вертикального текста (Vertical Type Mask), Shift+T. 22.Инструменты используемые для рисования векторных фигур: Прямоугольник (Rectangle), Shift+U; Округленный прямоугольник (Rounded Rectangle), Shift+U; Эллипс (ellipse), Shift+U; Многоугольник (Polygon), Shift+U; Линия (Line), Shift+U; Форма пользователя (Custom Shape), Shift+U. 23.Инструменты, измеряющие расстояния и углы, измеритель цвета и копирование: Пипетка (Eyedropper), Shift+I; Цветовые пробы (Color Sampler), Shift+I; Измеритель (Measure), Shift+I. 24.Инструмент просматривающий изображение в разных масштабах: Лупа (Zoom), Shift+Z. 3.Панель свойств. Расположен в нижней части меню. Инструменты предназначенные для настройки изображениями и выбранными инструментами. 4.Панель палитров. Все операций по отношению к изображению делаются с помощью палитров. Их всего 21. Палитры, используемые вместе, находятся под одной крышей. G-041.07.01.13-2011 Методичексие рекомендации для занятий Ред. 2. Стр. 12 из 16 5.Здесь собраны все палитры предназначенные для управления . 7.Работа со слоями, текстами, фильтрами на программе PhotoShop. Работа со слоями. Каждый документ, составленный на PhotoShop-е, изначально состоит из однофонного слоя. Фоновый слой может быть покрашен на белый прозрачный цвет или в любой текущий цвет. Эти параметры можно дать составленний нового изображения. Иногда несколько прозрачных слоев можно сложить друг на друге. Пользователю слоями дает возможность редактировать независимые индивидуальные элементы изображения. Эта значит, что можно поменять местами или изменить содержание слоев не трогая объекты, находящиеся в других слоях. Прозрачная часть слоев изображается на экране сеткаобразными узорами. Можно изменить размер и цвет ячейки этих узоров. Редактирование параметров слоев производится через палитру «Слой», действия производимые через палитру: 1.Составление нового слоя; 2.Дать название слою; 3.Уменьшить размеры слоя; 4.Соединять слои; 5.Придать стиль слою и другие. Работа с текстами. С помощью инструмента «Текст» можно составлять тексты. Можно составить в горизонтальном или в вертикальном направлении, можно покрасить в запланированный цвет и присоединится в виде нового слоя. На панеле настройки можно задать размер шрифта и цвет шрифта. На палитре «Текст слой» появится как G-041.07.01.13-2011 Методичексие рекомендации для занятий Ред. 2. Стр. 13 из 16 индивидуальный слой. Слой отличается буквой –Т. Здесь нельзя использовать инструменты для рисования на текстах, так как текстовый слой дает возможность редактировать только текст. Для составления текста: Выбрать на панели инструментов инструмент «Текст»; На панели настройки выбрать расположение текста в горизонтальном или в вертикальном положении и выбрать простые контуры и буквы; Щелчком на мыши указать место расположения текста; Выбрать тип шрифта, размер, цвет и четкость; При подобности из палитры «Символ» можно внести интервалы между буквами и строками; Можно написать текст с измененной формой; Чтобы опустиь текст нужно нажать на клавишу Enter и можно внести символы не боьше 32 тысяч. Работа с фильтрами. Фильтр PhotoShop дает возможность модифицировать,изменять, сжать, дать стиль изображению. В программу PhotoShop занесены множество видов фильтров. Для того, чтобы посмотреть их нужно выбрать команду «Фильтр» из меню и выбрать группу. После того как выбрали фильтр откроется диологовое окно, т.е одновременно вы можете увидеть результат. Основные группы фильтров: 1.Художественные –имитация разных способов рисования; 2.Затирание – мыть; 3.Штрихи, Кисти –имитация работы кисти; 4.Искажение – деформация; 5.Шум – шум и работа с дефектами. Включение и удаление; 6.Пикселизация – работа с пикселями. Придать стиль; 7.Эффекты - разные искусственные эффекты; 8.Резкость - делает изображение намного ярче; 9.Стиль - имитация разные стилей и способов; 10.Эскиз-это то же самое, что стиль; 11.Текстурные-составлять текстуры. 11.Содержание урока: 11.1.Самостоятельная работа. Задание 1.Тень самолета на воде. 1.Составьте документ без изображения на основе пикселя 800х600 (размер рабочего стола). G-041.07.01.13-2011 Методичексие рекомендации для занятий Ред. 2. Стр. 14 из 16 2.Откройте рисунок «Образец моря» с помощью инструмента Сдвиг перенесите в документ, сделанный без изображения. 3.Откройте рисунок «Самолет», выделите с помощью инструмента Магнитное лассо и перенесите с помощью инструмента Сдвиг (Перемещение) на рисунок «Образ моря». Укажите нужные размеры через дополнительную трансформацию. 4.Самолет должен парить в небе через опции трансформации перспектива, наклон и искривление. 5.Сделайте копию слоя, на котором изображён самолет, для этого выполните программу: Слой→Дублировать слой 6.Сделайте копию слоя в вертикальном положении, сделанный через Транформацию и нужно уменьшить прозрачность слоя на 20-30%. 7.Чтобы изображение было волнистым используйте фильтр Океанская рябь: Фильтр→Distort→Ripple… Нужные параметры устанавите через волну изображения в %. Тапсырма 2. Быстрая маска. В виде примера «Быстрой Маски» можно показать запланированные соприкосновение двух языков. 1.Откройте файл «Водопод» выделите все через следующую команду переведите в буфер обмен: Редактирование→Копировать 2.Откройте файл «Желтое авто» включите режим Быстрой Маски по рисунке с изображением автомобиля нарисуйте белым цветом линейный градиент. В режиме Быстрой Маски белый цвет кажется бесцветным, а черный цвет кажется красным, становясь красным это место на рисунке кажется бесцветным. 3.Если возвратитесь в обычный режим, то увидите, что половина рисунка стала особенным прямоугольным. 4.Теперь на это особенное место через команду вставьте изображение водопода. Редактирование→Вставить в… и после этого вы увидите соприкосновение двух рисунков. Тапсырма 3. Альфа-канал. 1.Откройте файл «Образ дувешки» для коррекции в виде рамки, выделив овальную часть, выполняем следующую команду: Выделение→Сохранить выделение. 2.После выполнения команды на палитре каналов, появляется новая команда Альфа 1. Включите «Альфа-канал», для этого щелкните на рисунок канала или же щелкните на палитру каналов. Исчезает изображение на файле появляется черная рамка на белой долине. 3.Теперь выполним следующую команду: Выделение→Инверсия После этого используйте фильтр: Текстура→Текстуризация 4.Текстура - Мешок, масштаб -190, рельеф – 45. Можно использовать другую текстуру и другой файл. G-041.07.01.13-2011 Методичексие рекомендации для занятий Ред. 2. Стр. 15 из 16 5.Чтобы появилось изображение выбираем на палитре каналов канал RGB. После этого из палитры каналов берем Альфа 1 переносим на следующую команду «Загрузить канал как выделение» и выполняем команду: Выделение→Загрузить выделение 6.Выполните следующую команду: Выделение→Инвертировать выделение и закрасьте изображение в любой цвет через следующую команду: Редактирование→Заполнить… 7.Сохарните документы на формате jpeg. Тапсырма 4. Выделять прямо. Для выделения блестящих объектов (например груша, яблоко, банан) нужно использовать инструмент Лассо, так как он выделяет прямыми отрвистыми линиями. В данном случае инструмент Магнитное Лассо является самым выгодным. 1.Откройте файл с изображением груши, яблоко, банан. Это - «Фрукт 2», «Фрукт 3», «Фрукт 4» выделите грушу с помощью инструмента Магнитное Лассо. 2.Сделайте фон желтым с помощью инструмента Градиент. 3.Сделайте копию слоя с изображением груши, перенесите 3 копии заранее подготовленному документу. 4.Открыв файл с изображениями яблоко и груши, выполняем те же команды с инструментом Магнитное лассо. 5.Сделаем копии файлов с изображениями яблоко и груши, переносим эти объекты на основной желтый фон. 6.Используя Произвольную трансформацию, вставленные изображение уменьшаем до нужной формы. 7. Сохраните с названием «Натюрморт». Тапсырма 5. Огонь. 1.В черно-белом режиме подготовьте белый фон. 2.Напишите текст Adobe Photoshop черным цветом. 3.Разтеризуйте текст слоями (нажимая на правую сторону на текстовый слой на палитре слоев выберите команду Растеризация слояны). 4.Прилепите слой с помощью команды: Слои→Слить с нижним или выполняйте комбинацию клавиши Ctrl+E. 5.Используйте фильтр Кристаллизация: Фильтр→Pixellate→Crystallize (Размер клеток 4). 6.Используйте фильтрацию по Гауссу: Фильтр→Смазывание→Смазывание по Гауссу (радиусом 2,0). 7.Через следующую команду перенесите изображение: Изображение→Регулировки→Инвертировать 8.Переведите изображение по часовой стрелке на 900: Изображение→Повернуть холст… G-041.07.01.13-2011 Методичексие рекомендации для занятий Ред. 2. Стр. 16 из 16 9.Используйте фильтр Ветер слева 2-3 раза: Фильтр→Stylize→Wind 10.Для движения факела используйте следующии фильтр: Фильтр→Distort→Ripple (количество: 50-150, размер средний). 11.Приведите изображение на обычное положение. 12.Для покраски: Изображение→Режим→Индексированные цвета Изображение→Режим→Палитра… выберите Black body. Тапсырма 6. Работа с инструментом «Штамп». 1.Откройте файл «Портрет 1». Удалите все деффекты изображения с помощью инструментов «Штамп», «Размытие». Для этого сначала выберите инструмент «Штамп», потом выберите без деффектную область изображения переносим эту область нажимая на клавишу Alt. 2.Удаляя деффекты изображения, копируйте области с деффектами. 3.Чтобы сохранить баланс цветов заретушированной части изображения используйте инструмент «Размытие». 4.Сохраните заретушированное изображение в своей папке под названием «Новый портрет». 11.2. Работа с преподавателем: - При появлении затруднений или при ошибочных действиях обратиться к преподавателю для исправления ошибок. - К концу занятия показать преподавателю отчет о выполненной работе и получить зачет по данной работе. 11.3. Контроль исходного уровня и заключительного уровня знаний: - Тестирование на компьютере. - Беседа преподавателя со студентом по вопросам самоподготовки.