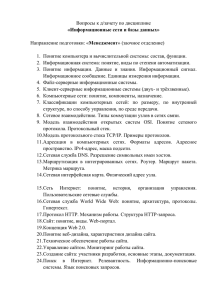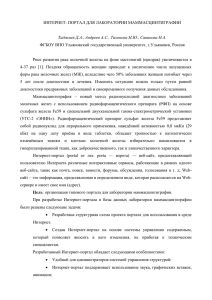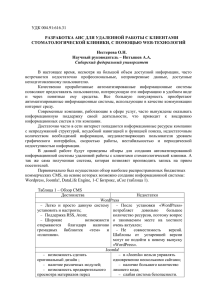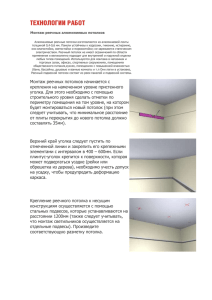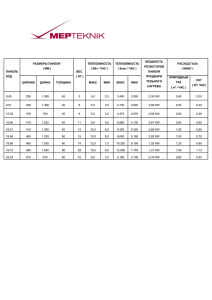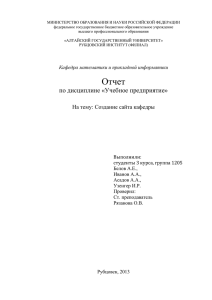Установка программного обеспечения необходимого для работы CMS Joomla 3.0
advertisement

Установка программного обеспечения необходимого для работы CMS Joomla 3.0 Эта самая последняя версия CMS. Joomla является свободным программным обеспечением, распространяемым под лицензией GNU GPL. Она разработана с помощью Bootstrap framework и имеет UI/UX для сенсорных экранов, разработанный командой Joomla JUX. Joomla готова к использованию и полностью подходит для работы на экранах мобильных устройствах, планшетах и компьютерах. Таким образом, нововведения Joomla облегчат Ваш рабочий процесс с любого типа устройств. По сравнению с конструкторами сайтов, которые уже встроены в сам хостинг фирм предлагающих бесплатные ресурсы (uCoz, Wix, Fo, Jimdo) Joomla имеет ряд конкурентных преимуществ: Функциональность можно увеличивать с помощью дополнительных расширений (компонентов, модулей и плагинов). Имеется модуль безопасности для многоуровневой аутентификации пользователей и администраторов (используется собственный алгоритм аутентификации и «ведения» сессий). Система шаблонов позволяет легко изменять внешний вид сайта или создать свой уникальный. В сети существует огромный выбор готовых шаблонов, как платных, так и бесплатных. Также существует программное обеспечение для самостоятельного создания оригинальных шаблонов. Предусмотрены настраиваемые схемы расположения модулей, включая левый, правый, центральный и любое другое произвольное положения блока. При желании содержимое модуля можно включить в содержимое материала. К преимуществам системы можно отнести то, что все компоненты, модули, плагины и шаблоны можно написать самому, разместить их в структурированном каталоге расширений или отредактировать существующее расширение по своему усмотрению. Происходит регулярный выход обновлений. Существует публичный «баг-трекер» (система отслеживания ошибок). Существуют также трекеры миграции со старых версий Joomla, трекер пожеланий расширения функционала и так далее, где пользователи Joomla могут оставлять замечания по поводу работы CMS, которые впоследствии изучаются её разработчиками, при необходимости включающими в очередное обновление Joomla исправления, решающие те или иные проблемы. Первое с чего стоит начать, это регистрация вашего сайта и доменного имени у хостера. При регистрации на хостинге, рекомендуется использовать браузер Mozilla Firefox, так как он не использует перевод страницы на русский язык. Для этого необходимо в нашем случае перейти на сайт хостинг компании http://byethost.com/ и найти на странице подраздел (http://byethost.com/free-hosting). Для под названием создания freehosting логина и соответственно доменного имени сайта (они будут совпадать) пройдите по ссылке click here to sign up for free hosting. После перехода по ссылке мы увидим страницу с регистрацией. Страница на английском языке. В процессе регистрации нельзя пользоваться автоматическим переводчиком, поэтому даем перевод на русский язык. Английский текст Username Password Email Address Site Category Перевод Site Language Язык сайта Имя пользователя Пароль Адрес электронной почты Категория сайта Security Code Код безопасности Enter Security Введите код безопасности Code Кнопка Кнопка «Зарегистрироваться» «Register» Примечание Выбрать в выпадающем списке Выбрать в выпадающем списке Этот код надо ввести в следующее поле После заполнения всех обязательных полей вы увидите информацию о том, что ваш аккаунт успешно создан и на вашу электронную почту придет письмо со ссылкой на параметры необходимые для загрузки контента на сервер. Обратите внимание, что обращаться к вам в письме, будут по имени внутреннего хостинга созданного на основном byethost.com (обычно это название сервера с номером, например byethost14.com). Далее следуем по ссылке в письме please click on the link below to activate your account. После перехода по ссылке, после применения необходимых операций по созданию аккаунта на сервере мы увидим регистрационные данные, необходимые для размещения CMS Joomla на сервере. Эти данные будут также присланы на ваш почтовый ящик, указанный при регистрации в письме, поэтому его необходимо сохранить. Перевод этих данных размещен ниже в таблице. Английский текст Cpanel Username Перевод Примечание Имя пользователя в панели Выдается системой управления хостингом автоматически Cpanel Password Your URL FTP Server FTP Login Пароль пользователя в панели управления хостингом Адрес вашего сайта в сети Имя сервера для размещения файлов Имя пользователя на сервере для размещения файлов Его вы придумали заранее при регистрации аккаунта Пока он неактивен, так как не Присваивается автоматически Совпадает с именем пользователя в панели управления хостингом Этот код надо ввести в следующее поле Пароль пользователя на сервере для размещения файлов MySQL Database Имя базы данных на сервере Создается в меню MySQL Databases в панели Name управления хостингом MySQL Username Имя пользователя для базы Совпадает с таковым в данных на сервере панели управления хостингом MySQL Password Пароль пользователя для Совпадает с таковым в базы данных на сервере панели управления хостингом MySQL Server Автоматически будет Смотреть в панели назначен управления хостингом Cpanel URL Адрес панели управления Чтобы попасть, нужно хостинга перейти по ссылке FTP Password Создание базы данных на сервере необходимо для размещения данных всех видов на сервере. Чтобы создать базу данных My SQL, проходим по ссылке Cpanel URL. Вводим Cpanel Username и Cpanel Password. В выпадающем списке можно выбрать вид панели управления хостингом либо cPanel X3 или vPanel. На мой взгляд, удобнее cPanel X3, поскольку данные там более удобно сгруппированы. Выбираем язык панели и жмем Login и попадаем в панель управления хостингом. Сразу оговоримся, что переведено в панели не все и нужный нам пункт баз данных MySQL. Обратите внимание, что слева вы можете увидеть всю нужную информацию о вашем хостинге, включая данные, необходимые для размещения CMS Joomla на вашем сервере. Пройдя по ссылке баз данных MySQL, вы попадаете в меню управления базами данных MySQL. Чтобы создать новую базу данных, необходимо в поле New Database ввести имя своей базы данных. Обратите внимание, что оно всегда начинается с имени Cpanel Username. Необходимо добавить лишь вторую часть. Обычно я добавляю цифру, так проще запомнить имя базы данных. После создания базы данных вы увидите информацию о ней. Английский Перевод текст MySQL DB Name Имя базы данных MySQL Name User Имя пользователя данных Примечание Создано вами ранее базы Присвоен вам ранее Пароль пользователя базы Создан вами ранее данных Host Имя базы данных на вашем Выбрать в выпадающем хостинге списке MySQL Password MySQL Name Backup PHPMyAdmin Используется ли копирование Всегда ставьте Backup данных базы данных для дальнейшего восстановления Кто владелец базы данных Обычно admin, то есть вы Далее необходимо закачать CMS Joomla на хостинг. Для этого на компьютере необходимо установить FTP-клиент. Для работы лучше использовать свободно – распространяемый FTP-клиент FileZilla. Актуальная на сегодня версия 3.8.0. После простейшей установки программы вы увидите интерфейс с интуитивно понятными функциями. Меню Панель управления Панель быстрого запуска Панель логов Панель дерева локального каталога Панель дерева удаленного каталога Панель локального каталога Панель удаленного каталога Панель заданий Если скрыть панели логов, локального и удаленного дерева, а так же панель задач, то получится упрощенное окно, в котором в левой панели отображается содержимое каталога на локальном компьютере, а в правом окне – содержимое удаленного каталога, расположенного на Интернет-сервере. Для подключения к серверу можно ввести в соответствующие поля имя хоста, имя пользователя (логин), пароль и нажать на кнопку «Быстрое соединение». Эти данные предоставляет хостинг-провайдер после заключения договора на обслуживание. Но, при частом использовании одного и того же соединения, неудобно все время набирать настройки вручную. Для решения этой проблемы необходимо воспользоваться менеджером сайтов для запоминания параметров связи. Чтобы попасть в это меню, нужно выбрать менеджер сайтов на панели задач или из раздела «Файл» в меню, или соответствующей кнопкой панели управления. На приведенном ниже рисунке видно, как заполняют поля. Хост, пользователь, пароль – эти данные, как уже говорилось ранее, предоставляет провайдер – возьмем их из регистрационных данных нашего хостинга byethost. Название хоста в левой части окна мы выбираем самостоятельно. Удобно, если оно совпадает с названием сайта. Обычно этих настроек вполне достаточно. Дополнительно можно настроить локальный и удаленный каталоги, чтобы соединения. Для они сразу этого открывались надо при переключиться установлении на вкладку «Дополнительно». Если соединение с Интернетом производится через прокси-сервер, то доступ по FTP возможен только в пассивном режиме. Для его установки, перейдите к вкладке «Настройка передачи» и отметьте в пункте «Режим передачи» - «Пассивный». После этого можно запомнить данные и мы сможем в любой момент легко установить соединение, выбрав на панели задач в выпадающем меню возле кнопки «Менеджер сайтов», название нашего сайта. Установив соединение с удаленным сервером, можно выполнять следующие операции: создавать и удалять каталоги; загружать файлы на сервер и загружать с сервера; переименовывать, удалять файлы и каталоги; редактировать файлы. Все это выполняется с помощью контекстного меню. Для всех файлов и каталогов работает функция «перетаскивания мышью». Для перемещения большого количества файлов можно выделить все файлы в каталоге можно с помощью горячих клавиш «Ctrl» + «A», а выделить из них несколько файлов можно щелчками левой клавиши мыши, удерживая нажатой кнопку «Ctrl». При вызове контекстного меню удаленного каталога можно заметить пункт «Просмотр/правка». При его активации, выбранный файл временно сохраняется на локальный компьютер и открывается в окне браузера. Если теперь открыть этот временный файл для правки, изменить и сохранить изменения, то при обновлении файла в браузере, возникнет окно, предлагающее обновить файл и на удаленном сервере.