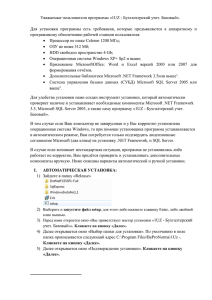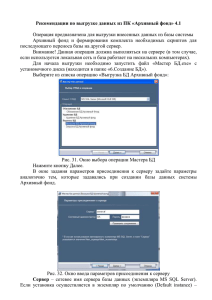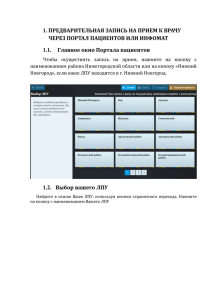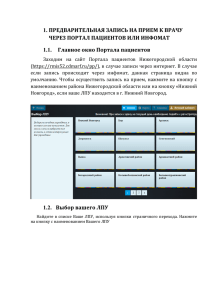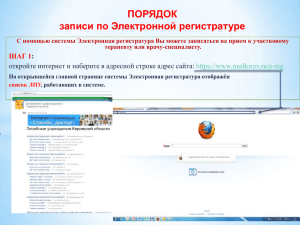Уважаемые пользователи программы «1УЗ Бухгалтерский учет
advertisement
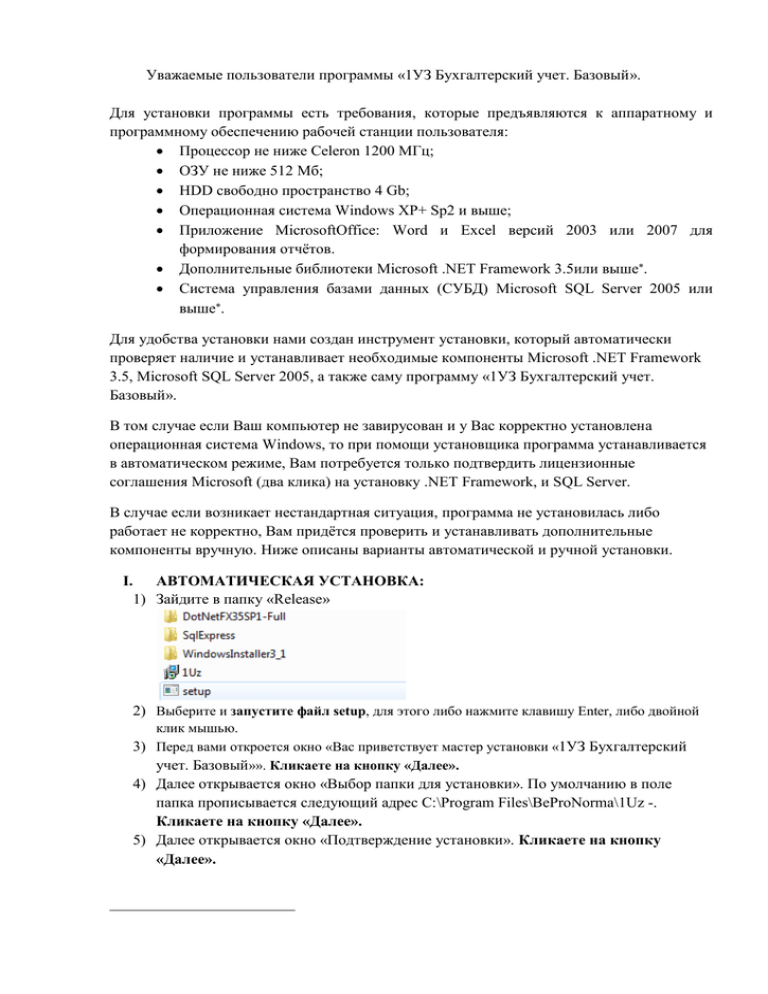
Уважаемые пользователи программы «1УЗ Бухгалтерский учет. Базовый». Для установки программы есть требования, которые предъявляются к аппаратному и программному обеспечению рабочей станции пользователя: Процессор не ниже Celeron 1200 МГц; ОЗУ не ниже 512 Мб; HDD свободно пространство 4 Gb; Операционная система Windows XP+ Sр2 и выше; Приложение MicrosoftOffice: Word и Excel версий 2003 или 2007 для формирования отчётов. Дополнительные библиотеки Microsoft .NET Framework 3.5или выше. Система управления базами данных (СУБД) Мicrosoft SQL Server 2005 или выше. Для удобства установки нами создан инструмент установки, который автоматически проверяет наличие и устанавливает необходимые компоненты Microsoft .NET Framework 3.5, Мicrosoft SQL Server 2005, а также саму программу «1УЗ Бухгалтерский учет. Базовый». В том случае если Ваш компьютер не завирусован и у Вас корректно установлена операционная система Windows, то при помощи установщика программа устанавливается в автоматическом режиме, Вам потребуется только подтвердить лицензионные соглашения Microsoft (два клика) на установку .NET Framework, и SQL Server. В случае если возникает нестандартная ситуация, программа не установилась либо работает не корректно, Вам придётся проверить и устанавливать дополнительные компоненты вручную. Ниже описаны варианты автоматической и ручной установки. I. АВТОМАТИЧЕСКАЯ УСТАНОВКА: 1) Зайдите в папку «Release» 2) Выберите и запустите файл setup, для этого либо нажмите клавишу Enter, либо двойной клик мышью. 3) Перед вами откроется окно «Вас приветствует мастер установки «1УЗ Бухгалтерский учет. Базовый»». Кликаете на кнопку «Далее». 4) Далее открывается окно «Выбор папки для установки». По умолчанию в поле папка прописывается следующий адрес C:\Program Files\BeProNorma\1Uz -. Кликаете на кнопку «Далее». 5) Далее открывается окно «Подтверждение установки». Кликаете на кнопку «Далее». 6) Подождите, пока программа проверит наличие дополнительных компонентов и установит их. В процессе установки от вас потребуется несколько раз кликнуть на кнопку «Далее». 7) Откроется окно «Установка завершена». Кликните на кнопку «закрыть». СТАРТ ПРОГРАММЫ И НАЧАЛО РАБОТЫ. 1) У Вас на рабочем столе появится ярлык «1Уз», запустите программу. 2) Открывается окно, в котором необходимо создать базу для работы. Нажмите на кнопку «Добавить». 3) Открывается окно «Шаг 1». Выбираем «Создать новую базу данных». Кликаем на кнопку «Далее». 4) Открывается окно «Шаг2». Кликаем на кнопку «…» в поле «Подключение» 5) Открывается окно «Настройки подключения». В поле «База данных» вносим наименование «Учебная программа» . Кликаем на кнопку «ОК» 6) Программа вернется к Шагу2. Кликаем на кнопку «Далее». 7) Открывается окно «Шаг 3». Кликаем на кнопку «Готово» 8) В случае корректной установки всех компонентов перед Вами откроется окно, где отражается созданная Вами база данных. Для учета результатов работ учеников, мы намеренно Ваши базы данных называем вашими именем и фамилией. Выделите созданную учебную базу и кликните на кнопку «ОК». РУЧНАЯ УСТАНОВКА: Данный режим к сожалению встречается при некорректной установке дополнительных компонентов.NET Framework и Мicrosoft SQL Server. 1) Необходимо проверить наличие установленных компонентов. a. Откройте меню «Пуск». Обычно стоит в нижнем левом углу экрана. b. Найдите и откройте «Панель управления». c. В окне «Панель управления» выберите и откройте «Программы и компоненты»/ «Установка –удаление программ». d. Перед вами откроется список программ и компонентов, которые установлены на Вашем компьютере. Проверьте наличие Microsoft .NET Framework 3.5(и выше), и Мicrosoft SQL Server 2005 (и выше). 2) В том случае если не установился Microsoft .NET Framework 3.5, либо ошибки связаны с Framework 3.5, необходимо переустановить Framework 3.5. Ваши действия: a) Зайдите в папку «Release» b) Выберите папку «DotNetFX35SP1-Full». Запустите в папке установщик c) В установщике всё время нажимайте «Далее», до момента завершения установки. d) После успешной установки .NET Framework, необходимо переустановить SQL. 3) В том случае если не установился Microsoft SQL Server 2005, либо ошибки связаны с SQL Server, необходимо переустановить Microsoft SQL Server. Ваши действия: a) Зайдите в папку «Release». b) Выберите папку «SqlExpress». Запустите в папке установщик c) В процессе установки всё время нажимайте «Далее», до момента завершения установки. II. ДОПОЛНИТЕЛЬНО. Много путаницы при установке и запуске программы добавляют инструменты безопасности, а именно права пользователей операционной системы. Если говорить простыми словами у вас для установки программ и работы с ними должны быть соответствующие права, обычно права администратора. 1) Если установлен Windows 7 и при установке и входе в программу «1Уз» выдаёт ошибку, необходимо настроить доступ в программу под именем администратора. Настройки доступа в программу под именем администратора: 1. Наведите курсор мышки на ярлык «1Уз». 2. Нажмите на правую кнопку мышки. 3. Откроется окно, выберете «Свойства». Откроется окно «Свойства 1Уз» 4. Во вкладке «Совместимость» отметите галочкой «Выполнять эту программу от имени администратора». Далее нажмите на кнопку «ОК»