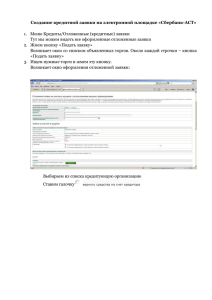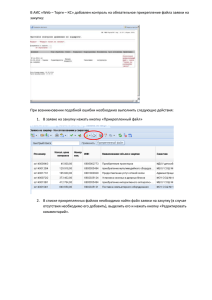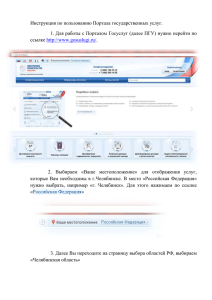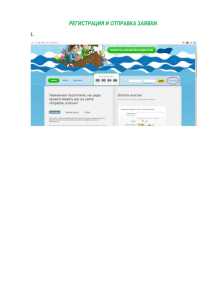Укажите адрес сайта системы обработки заявок. http:// 10.41
advertisement

1. Укажите адрес сайта системы обработки заявок. http:// 10.41.0.10/poltava-web-login/ 2. Как зарегистрироваться в системе обработки заявок (получить логин/ пароль)? В Министерство связи и массовых коммуникаций подается заявка на заведение нового пользователя, включающая сведения о нем. На основании данной заявки компания Айти регистрирует пользователя в системе. Логин и пароль высылаются сотруднику ведомства на электронную почту автоматически после регистрации в системе. 3. Может ли у одного сотрудника быть сразу несколько ролей? Да. Сотрудник может иметь полный перечень прав, соответствующий ролям «оператор по работе с заявками», «оператор по работе с исходящими запросами» и «оператор по работе с входящими запросами» в зависимости от должностных инструкций подразделения соответствующего ведомства. 4. Как осуществить поиск поступивших заявок? Для того чтобы осуществить поиск поступивших заявок, необходимо перейти на страницу модуля «Работа с заявками». Далее в разделе «Фильтр заявок» нужно указать критерии поиска, а именно: услугу, в рамках которой осуществляется обработка заявок временной интервал подачи заявок, статус заявки. Статус новой поступившей заявки «Зарегистрировано». После того, как критерии поиска были введены, необходимо нажать кнопку «Найти». В результате будет отображен список поступивших заявок. 5. Как ввести новую заявку в систему в случае, если заявитель явился в ведомство лично с целью получения услуги? Для того чтобы зафиксировать заявление в системе в случае личного посещения ведомства заявителем, ответственному исполнителю с ролью «Оператор по работе с заявками» нужно перейти на страницу модуля «Работа с заявками». Далее, нажав на кнопку «Создать заявку», открыть страницу с вводом новой заявки. Необходимо указать сведения о заявителе, выбрать услугу и заполнить поля отобразившейся формы. После завершения ввода всех необходимых данных нажать кнопку «Создать». В результате выполненных действий заявка будет зарегистрирована в системе. 6. Как осуществить назначение исполнителя на поступившую заявку? Для того чтобы назначить исполнителя на поступившую заявку, необходимо в соответствующей записи таблицы со списком заявок перейти по ссылке, располагающейся в колонке «Исполнитель». В появившемся окне «Выбор исполнителя» выбрать соответствующее ведомство, подразделение, установить курсор на сотруднике, на которого планируется назначить заявку, и нажать кнопку «Выбрать». В результате произведенных действий в записи соответствующей заявки в колонке «Исполнитель» будут отображены ФИО выбранного сотрудника. 7. Как открыть поступившую заявку? Для того чтобы открыть поступившую заявку, необходимо в соответствующей записи таблицы со списком заявок перейти по ссылке, располагающейся в колонке «Услуга». В результате будет открыта форма заявки. 8. Как просмотреть приложенные к заявке документы? Для того чтобы просмотреть приложенные к заявке документы, необходимо открыть заявку, в левой части окна развернуть блок «Приложенные документы». В появившейся таблице содержится информация о добавленных документах. Для просмотра приложенного документа необходимо нажать кнопку «Открыть», расположенную в соответствующей записи. 9. Как изменить статус заявки? Для того чтобы изменить статус заявки, необходимо в левой части формы заявки развернуть блок «Изменение статуса заявки». Далее в раскрывающемся списке нужно выбрать новый статус. Дата смены статуса заполняется автоматически после указания нового статуса. При необходимости заполняется поле комментарий и прикладывается документ по нажатию на кнопку «Приложить документ». Далее после осуществления описанных действий для того, чтобы подтвердить смену статуса, необходимо нажать кнопку «Изменить статус». 10. Каким образом устанавливается планируемая дата завершения исполнения заявки? Планируемая дата завершения устанавливается автоматически при регистрации заявки в системе и в соответствии с административным регламентом на оказание услуги. 11. Каков порядок обработки заявки? Новая заявка, поступившая от заявителя с единого портала государственных услуг, имеет статус «Зарегистрирована». Руководителем подразделения осуществляет назначение ответственного исполнителя. Далее ответственный исполнитель осуществляет обработку заявки. В случае, если при первичном просмотре заявки выявлены ошибки заполнения, ответственный исполнитель переводит заявку в статус «Приостановлено» (если приостановление предусмотрено административным регламентом) либо осуществляет отказ в рассмотрении заявки по причине некорректности/ некомплектности документов, переводя заявку в статус «Отказано». В случае если административным регламентом не предусмотрено приостановление оказания услуги, обработка заявки завершается, статус «Отказано» - конечный. Иначе ответственный исполнитель ожидает поступления исправленных документов от заявителя. Если заявитель в установленный срок не предоставляет документы, исполнитель также осуществляет отказ. Если документы были предоставлены в срок и в полном объеме, ответственный исполнитель принимает заявку в работу, переведя ее в статус «Принято ведомством». Заявителю на портал выводится уведомление о принятии заявки. Далее исполнитель подготавливает решение как результат оказания услуги. В случае, если административный регламент предполагает длительный процесс подготовки решения, исполнитель переводит заявку в статус «Исполнение». По окончании подготовки решения заявке присваивается статус «Исполнено». Результат рассмотрения государственных услуг. заявки направляется заявителю на единый портал 12. Какие действия должен осуществить ответственный исполнитель в рамках обработки заявки в случае некорректности/ некомплектности прилагаемых заявителем документов? В случае, если при первичном просмотре заявки выявлены ошибки заполнения, ответственный исполнитель переводит заявку в статус «Приостановлено» (если приостановление предусмотрено административным регламентом) либо осуществляет отказ в рассмотрении заявки по причине некорректности/ некомплектности документов, переводя заявку в статус «Отказано». В случае если административным регламентом не предусмотрено приостановление оказания услуги, обработка заявки завершается, статус «Отказано» - конечный. Иначе ответственный исполнитель ожидает поступления исправленных документов от заявителя. Если заявитель в установленный срок не предоставляет документы, исполнитель также осуществляет отказ. 13. Как направить межведомственный (внутриведомственный) запрос в рамках работы над заявкой? Для того чтобы направить запрос в рамках работы над заявкой, необходимо открыть форму заявки, развернуть блок «Запросы», располагающийся в левой части формы. В появившейся таблице отображены все необходимые запросы, которые должны быть направлены в ведомства в рамках рассмотрения данной заявки. Необходимо изначально создать запрос, нажав соответствующую кнопку. Создание запроса осуществляется в новом окне. После завершения ввода параметров запроса необходимо нажать кнопку «Сохранить». В результате на форме заявки в соответствующей записи появится ссылка с наименованием статуса запроса. Статус запроса – «Сформирован». Если запрос уже сформирован, необходимо перейти по ссылке, содержащейся в наименовании статуса запроса, и в открывшемся окне нажать кнопку «Сохранить и отправить». При отправке содержимое запроса подписывается электронной цифровой подписью. Выводится окно с проставлением ЭЦП, в котором ответственному исполнителю необходимо указать источник контейнера с ключом (USB-ключ (Token)) и пароль ЭЦП. После ввода параметров ЭЦП необходимо нажать кнопку «Подписать». Далее в течение некоторого времени система осуществляет направление запроса. В результате статус запроса принимает значение «Запрос принят в ведомстве». 14. Как направить межведомственный запрос в рамках исполнения государственных функций? Для того чтобы направить межведомственный запрос в рамках исполнения государственной функции, необходимо перейти в модуль «Работа с исходящими запросами» и нажать на кнопку «Новый запрос». Создание запроса осуществляется в новом окне. После завершения ввода параметров запроса необходимо нажать кнопку «Сохранить». Статус запроса – «Запрос сформирован». Далее необходимо направить запрос в ведомство. Для этого ответственный исполнитель вновь открывает форму сформированного запроса и нажимает на кнопку «Сохранить и отправить». При отправке содержимое запроса подписывается электронной цифровой подписью. Выводится окно с проставлением ЭЦП, в котором ответственному исполнителю необходимо указать источник контейнера с ключом (USB-ключ (Token)) и пароль ЭЦП. После ввода параметров ЭЦП необходимо нажать кнопку «Подписать». Далее в течение некоторого времени система осуществляет направление запроса. В результате статус запроса принимает значение «Запрос принят в ведомстве». 15. Как узнать, получен ли ответ на запрос, направленный в рамках обработки заявки? Для того чтобы узнать, получен ли ответ на запрос, направленный в рамках обработки заявки, необходимо по известным параметрам осуществить поиск запроса в модуле «Работа с исходящими запросами». Если статус соответствующего запроса равен значению «Получен ответ на запрос», это означает, что запрос был обработан ведомством, у которого запрашивались данные. 16. Как и кому можно получить ключ ЭЦП? Ключ ЭЦП выдается сотрудникам ведомств, имеющим роль «Оператор по работе с исходящими запросами» или «Оператор по работе с входящими запросами». Для получения ЭЦП ведомство осуществляет подготовку официального письма в Министерство связи и массовых коммуникаций с просьбой организовать выдачу ЭЦП. К письму прилагается список сотрудников, которым должен быть выдан ключ. Ключи ЭЦП сотрудники ведомства получают в Удостоверяющем центре, располагающемся по адресу г. Уфа, ул. Кирова, д.45 после официального уведомления. 17. Как осуществляется подписание данных ЭЦП? При отправке содержимое запроса подписывается электронной цифровой подписью. Выводится окно с проставлением ЭЦП, в котором ответственному исполнителю необходимо указать источник контейнера с ключом (USB-ключ (Token)) и пароль ЭЦП. После ввода параметров ЭЦП необходимо нажать кнопку «Подписать». Далее в течение некоторого времени система осуществляет направление запроса. В результате статус запроса принимает значение «Запрос принят в ведомстве». 18. Кто имеет право подписывать сведения ЭЦП? Подписывать сведения ЭЦП имеют право сотрудники ведомств, имеющие роль «Оператор по работе с исходящими запросами» или «Оператор по работе с входящими запросами». 19. Как осуществить поиск поступивших запросов? Поиск поступивших запросов осуществляется в модуле «Работа с входящими запросами». Для того чтобы осуществить поиск, необходимо указать статус нового запроса – «Запрос получен» – и интервал времени получения в блоке «Запрос получен/ обновлен» и нажать кнопку «Найти». В итоге найденные записи отобразятся в таблице результатов поиска. 20. Как сформировать ответ на запрос и отправить его в соответствующее ведомство? Изначально ответственный исполнитель с ролью «Оператор по работе с входящими запросами» осуществляет поиск поступившего запроса. Поиск осуществляется в модуле «Работа с входящими запросами». Для того чтобы найти запрос, необходимо указать статус нового запроса – «Запрос получен» – и интервал времени получения в блоке «Запрос получен/ обновлен» и нажать кнопку «Найти». В итоге найденные записи отобразятся в таблице результатов поиска. Ответственный исполнитель открывает форму запроса, перейдя по ссылке в колонке «Тип» соответствующей записи, и заполняет раздел «Ввод ответа/ резолюции». Далее сотрудник нажимает на кнопку «Сохранить». При отправке содержимое ответа подписывается электронной цифровой подписью. Выводится окно с проставлением ЭЦП, в котором ответственному исполнителю необходимо указать источник контейнера с ключом (USB-ключ (Token)) и пароль ЭЦП. После ввода параметров ЭЦП необходимо нажать кнопку «Подписать». Далее в течение некоторого времени система осуществляет направление ответа. В результате статус обработанного запроса принимает значение «Ответ сформирован». 21. Каков срок формирования ответа на запрос? Срок формирования ответа на запрос определяется административным регламентом ведомства, являющегося поставщиком данных по запросу. 22. Возможно ли единовременно направить несколько запросов в различные ведомства в отношении заявителя в рамках оказания государственной услуги? Нет, поскольку формы запросов в ведомства различные и система не поддерживает единую отправку всех запросов в один момент времени. 23. Опишите последовательность действий при возникновении следующей проблемы: при подписании запроса/ документа ЭЦП поле выбора ключа пустое (источник контейнера с ключом USB-ключ (Token)). 1.В первую очередь необходимо проверить работоспособность Java, осуществив вход на тестовую страницу: http://java.com/ru/download/help/testvm.xml. Если Java неработоспособна: - Включение среды Java при помощи веб-браузера - Включение среды Java на панели встраиваемого модуля Java - Очистка кэша обозревателя ,либо необходимо ее установить. 2. В случае если Java работоспособна, необходимо проверить отображается ли ключ Рутокен в хранилище ключей и сертификатов, перейдя в репозиторий Контрольная панель КриптоПро JCP - Хранилище ключей и сертификатов (см. инструкцию «Установка КриптоПро JCP»- Контрольная панель КриптоПро JCP). Если ключ не отображается, необходимо установить модуль поддержки Rutoken для КриптоПро JCP. 3. Необходимо браузере разрешить всплывающие окна и После выполнения указанных действий поле выбора ключа должно автоматически заполняться после выбора источника контейнера ключа при проставлении ЭЦП.