instr_jm - GPS трекеры Piligrim
advertisement
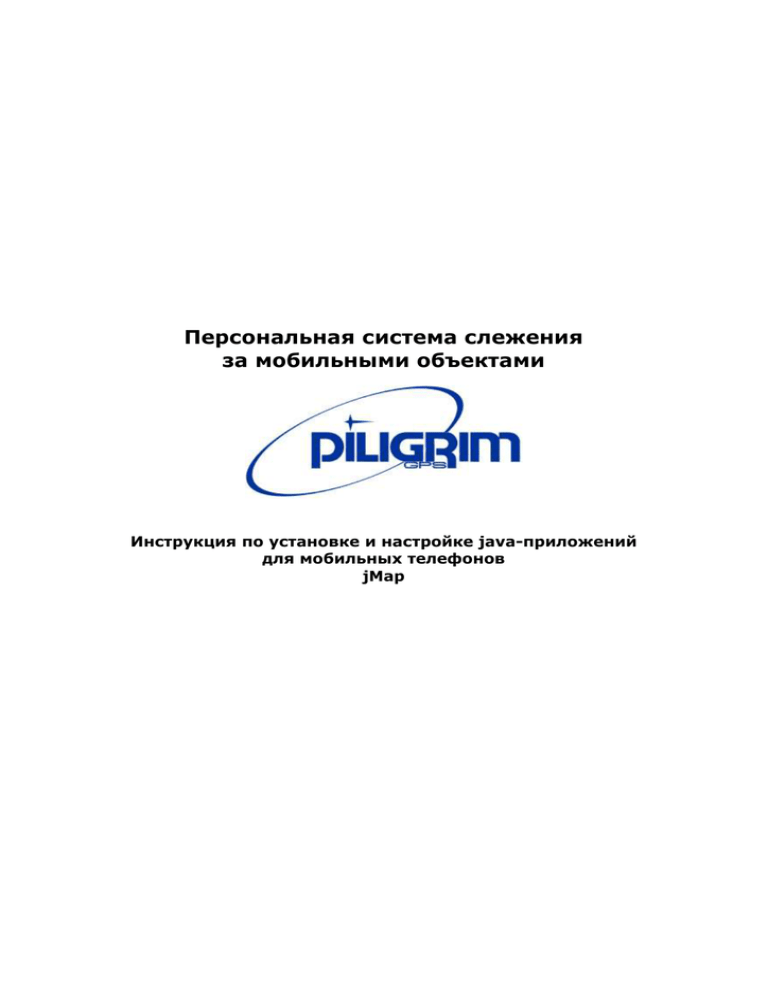
Персональная система слежения за мобильными объектами Инструкция по установке и настройке java-приложений для мобильных телефонов jMap 2 Содержание 1. 2. 3. 4. 5. Введение Основное меню Клавиши быстрого доступа Графический интерфейс приложения Системные требования программы Работа с приложением 2 2 6 6 7 8 Введение Программа предназначена для взаимодействия с устройством и визуализации данных, полученных от него, на экране мобильного телефона. Она представляет собой Javaприложение для мобильного телефона. Телефон должен удовлетворять условиям, указанным в пункте "Системные требования". При запуске программы пользователь попадает в главный вид программы – отображение карты в режиме свободного перемещения по ней. Примечание: Нажатие на джойстик будем называть нажатием клавиши “Ввод”. В режимах перемещения карты, просмотра объектов на карте, указателя цифровые клавиши 2, 4, 6, 8 выполняют функции джойстика “вверх”, “влево”, “вправо”, “вниз”. Клавиша “5” соответствует клавише “Ввод”. 1. Основное меню В главном виде доступно основное меню, посредством которого происходит управление программой. Главное меню программы содержит следующие пункты: 1. Просмотр - Указатель 2. Объекты 3. Поиск 4. Карта 5. Следующая карта 6. Настройки 7. Разрегестрация 8. Помощь 9. О программе 10. Выход 1.1. Просмотр - Указатель Пункт меню “Просмотр-Указатель” переключает главный вид программы из режима “Просмотр” в режим “Указатель” и обратно. Просмотр В режиме “Просмотр” пользователь может свободно перемещаться по карте, а также просматривать на карте объекты. Перемещение по карте осуществляется с помощью стрелок. Переключение между объектами наблюдения производится клавишами “7” и “9”. ООО «Пилигрим Украина» Web: http://piligrim-gps.in.ua Тел. (056) 716-20-99; Факс: (056) 799-69-99 E-mail: info@piligrim-gps.in.ua 3 Указатель В режиме “Указатель” пользователь может просматривать названия улиц и станций метро, перемещая указатель. Перемещение указателя осуществляется с помощью стрелок. Если под указателем находится несколько улиц, их названия можно просмотреть по очереди с помощью клавиши “Ввод”. 1.2. Объекты Пункт меню “Объекты” выводит на экран список объектов (клавиша #). В списке отображается название объекта и номер SIM-карты, установленной в устройство на объекте. Пиктограммы слева от названия объекта указывают состояние объекта и режим наблюдения за ним. В списке объектов имеется собственное меню: Координаты Трекинг: время Трекинг: расстояние На карту История Добавить Редактировать Удалить Активация Действие по выбранному пункту меню производится с текущим объектом. Объект в списке может быть помечен пиктограммой . Это означает, что для объекта включен режим трекинга или управляющий выход, или отправлен запрос на получение координат и ожидается ответ. При этом в меню объекта напротив пункта, включающего какой-либо из указанных режимов, отображается пиктограмма, соответствующая текущему состоянию. Координаты При выборе этого пункта программа отправляет SMS-запрос к устройству на однократное получение координат и переходит к карте в режиме “Просмотр”. При получении ответного SMS-сообщения карта позиционируется на объект. Объект выводится в виде стрелки, указывающей направление движения. Трекинг: время Данная функция не используется. Трекинг: расстояние Данная функция не используется. указывается в настройках программы. История Все сообщения, полученные с устройства, сохраняются в памяти телефона и отображаются в истории событий. Для каждого объекта ведется отдельная история на 50 записей. Когда количество записей достигает предельного значения, самая первая запись автоматически удаляется и новая запись добавляется в конец списка. Записи отображаются в виде пиктограммы, даты и времени получения данных, скорости передвижения объекта. Каждое событие, имеющее координаты, может быть отображено ООО «Пилигрим Украина» Web: http://piligrim-gps.in.ua Тел. (056) 716-20-99; Факс: (056) 799-69-99 E-mail: info@piligrim-gps.in.ua 4 на карте нажатием клавиши “Ввод” или при выборе пункта меню “На карту”. Программа переходит в режим просмотра истории событий на карте. Удаление события из списка осуществляется при выборе пункта меню “Удалить”. Режим просмотра истории событий на карте В этом режиме пользователь может просматривать на карте данные, полученные от устройства и хранящиеся в истории событий. Для перехода к предыдущей или следующей записи используйте клавиши “7” и “9” соответственно. Для возврата к списку событий, выберите пункт “История”. Добавить Добавление нового объекта наблюдения. Форма добавления содержит 2 поля: имя и телефон. Имя – это название объекта, может содержать любые буквы и цифры. Телефон – это телефонный номер SIM-карты, установленной в устройство. Внимание! Номер должен начинаться с цифры 3 и не должен содержать разделительные символы, например, 380503208099. Программа сама подставляет символ “+” при отправке SMS-запроса. Для подтверждения введенных данных выберите пункт меню “Далее”. Редактировать Редактирование выбранного объекта наблюдения. Форма содержит 2 поля, так же, как и форма добавления. Удалить Удаление выбранного объекта из списка. При удалении объекта удаляется история событий, связанная с ним. 1.3. Поиск Пункт меню “Поиск” предназначен для поиска улицы по названию и отображения ее на карте. При выборе этого пункта меню на экране появится форма для ввода названия улицы. Ввод названия осуществляйте клавишами "0"-"9". Для ввода подряд нескольких букв, находящихся на одной клавише, нажмите клавишу "вправо". Для удаления буквы нажмите "c" или "*". После ввода новой буквы в поле "Найдено" выводится название улицы, удовлетворяющей Вашему запросу. Нажмите "Далее", и на экране появится список всех улиц, начинающихся с введенных букв. Выберите нужную улицу и нажмите "Далее" или "Ввод". Выбранная улица отобразится на карте в центре экрана красным цветом. 1.4. Карта В этом пункте содержатся команды управления картой. Масштаб + Масштаб Вкл/Выкл масштаб Вкл/Выкл миникарту Эти команды продублированы горячими клавишами в режиме просмотра карты. ООО «Пилигрим Украина» Web: http://piligrim-gps.in.ua Тел. (056) 716-20-99; Факс: (056) 799-69-99 E-mail: info@piligrim-gps.in.ua 5 Масштаб + Увеличение масштаба. Горячая клавиша “1”. При выборе команды “Масштаб +” на карте появится рамка. Подведите ее к месту, которое необходимо увеличить и нажмите “Ввод”. Режим увеличения масштаба отображается пиктограммой в левом верхнем углу экрана. Масштаб Уменьшение масштаба. уменьшение масштаба. Горячая клавиша “3”. При выборе команды происходит Вкл/Выкл масштаб Включение/выключение текущего масштаба. Горячая клавиша “7”. Текущий масштаб в метрах отображается в левом верхнем углу экрана. Вкл/Выкл миникарту Включение/выключение миникарты. Горячая клавиша “9”. Миникарта отображается в правом верхнем углу экрана в виде двух прямоугольников. Большой прямоугольник – это условные контуры всей карты, малый – контуры экрана в соответствующей пропорции. 1.5. Следующая карта Пункт меню “Следующая карта” предназначен перехода между картами (если их в программе несколько). Например, от детальной карты города к менее подробной карте области или от карты области к более детальным картам отдельных городов этой области. 1.6. Настройки Этот пункт меню содержит форму установки параметров визуализации данных и наблюдения за объектом. Отображать: станции метро – отображение станций метро на карте; реки и каналы – отображение рек и каналов на карте; высокая детализация – отображение дополнительных точек во втором масштабе. Все эти пункты настроек влияют на внешний вид карты и скорость ее отображения. Авто-переключение объектов: Интервал (сек.) – интервал в секундах между переключениями центра карты от одного объекта к другому в режиме автоматического наблюдения. Трекинг: Интервал (мин.) – интервал в минутах между ответами устройства в режиме трекинга по времени; Интервал (метр.) – интервал в метрах между ответами устройства в режиме трекинга по расстоянию. Часовой пояс – разница в часах между текущим часовым поясом и GMT. Время в SMSсообщении с данными указывается по Гринвичу. Этот параметр прибавляется к времени, полученному с устройства, для правильного отображения реального времени получения координат в программе. ООО «Пилигрим Украина» Web: http://piligrim-gps.in.ua Тел. (056) 716-20-99; Факс: (056) 799-69-99 E-mail: info@piligrim-gps.in.ua 6 Цвет: - различные цветовые схемы карты; Синий Голубой Зеленый Пурпур Раскладка: стандартная – раскладка русских букв на клавиатуре для большинства телефонов (Nokia, Samsung…); Alcatel - раскладка русских букв на клавиатуре для телефонов Alcatel; Siemens - раскладка русских букв на клавиатуре для телефонов Siemens. Выбор раскладки влияет на правильность соответствия букв на клавиатуре и букв, вводимых при поиске улицы по названию. 1.7. Разрегистрация Пункт меню “Разрегистрация” предназначен для отключения функции автоматического захвата программой сообщений, приходящих на телефон от мобильных устройств. Этот пункт используется, если в телефоне установлено несколько программ с разными картами. Регистрацию может иметь только одна программа, поэтому если необходимо перенести регистрацию с одной программы на другую, то сначала необходимо провести разрегистрацию в одной программе и выйти из неё, после этого при запуске другой программы будет автоматически проведена её регистрация. 2. Клавиши быстрого доступа В главном виде доступны клавиши быстрого доступа (“горячие” предназначенные для быстрого выполнения основных функций программы: клавиши), 1 - увеличение масштаба 3 - уменьшение масштаба 7 - включение/выключение текущего масштаба 9 - включение/выключение миникарты * - переход к списку объектов # - переключение между ручным и авто-матическим режимами наблюдения за объектами, а в случае получения SMS-сообщения от объекта, не являющегося текущим, быстрый переход к этому объекту на карте 3. Графический интерфейс приложения. 1) пиктограммы состояния ООО «Пилигрим Украина» Web: http://piligrim-gps.in.ua Тел. (056) 716-20-99; Факс: (056) 799-69-99 E-mail: info@piligrim-gps.in.ua 7 улица, ближайшая к объекту, отображается красным станции метро 4) большие улицы отображаются более ярким цветом 5) название улицы отображается внизу экрана 6) миникарта показывает текущее положение на карте 7) название текущего объекта, дата и время получения данных, скорость перемещения в км/ч 8) стрелка, обозначающая направление движения объекта 9) уведомления о приходе сообщений от других объектов 10) стрелка сигнализирует о том, что в списке более 2 сообщений 11) вызов меню 2) 3) Все действия пользователя, режимы приложения и события отображаются пиктограммами. - режим увеличения масштаба; режим указателя; ожидание; ручной режим переключения между объектами во время наблюдения; автоматический режим переключения между объектами во время наблюде-ния; ожидание ответа на запрос однократного получения координат; получен ответ с данными от устройства; ожидание ответа в режиме трекинга по времени; включен режим трекинга по времени; ожидание ответа в режиме трекинга по расстоянию; включен режим трекинга по расстоянию; управляющий выход включен; отображение записи из истории событий; получено SMS-сообщение неизвестного формата; отсутствие сигнала спутников; появление сигнала спутников в случае его отсутствия более 5 (время устанавливается пользователем) минут и изменения местоположения объекта за это время на расстояние более 200 метров; - появление GSM-сигнала в случае его отсутствия более 5 минут (время устанавливается пользователем) и изменения местоположения объекта за это время на расстояние более 100 метров; - снижение напряжения ниже 8 вольт, переход в режим автономного питания; - восстановление уровня напряжения до 9 вольт, переход в нормальный режим питания; При получении SMS-сообщения с данными от устройства, если в данных содержатся координаты, объект отображается на карте в виде стрелки, указывающей направление движения. Значок рядом со стрелкой означает, что в зоне видимости устройства недостаточно спутников для точного определения местоположения, координаты могут быть неточными. 4. Системные требования программы Для работы программы телефон должен удовлетворять следующим требованиям: размер выполняемого java-приложения (мидлета) не менее 100 кБ; размер динамической памяти (heap) не менее 256 кБ; наличие WAP-GPRS; наличие свободного места для загрузки приложения 100 кБ; поддержка JSR-120 (Wireless Messaging API). ООО «Пилигрим Украина» Web: http://piligrim-gps.in.ua Тел. (056) 716-20-99; Факс: (056) 799-69-99 E-mail: info@piligrim-gps.in.ua 8 Если телефон не удовлетворяет указанным требованиям, то программа может работать некорректно или не запускаться вообще. Совместимость программного обеспечения проверена для следующих моделей телефонов: Alcatel 735i, 756 Motorola A1000, A630, A780, A845, C380, C650, E1000, E398, E680, V180, V220, V3, V300, V400, V500, V525, V600, V80, V980 Nokia 3220, 3230, 5140, 6020, 6170, 6230, 6260, 6600, 6620, 6630, 6670, 7260, 7270, 7610, 7700, 9300, 9500 Sagem MyV-65, MyV-75, MyX5-2 Siemens C65, CX65, CFX65, S65, SK65, SL65 5. Работа с приложением 1. 2. Запустите на телефоне приложение . Заведите запись для объекта, на который будет установлено устройство. Для этого: 2.1. 2.2. 2.3. 2.4. 3. Получение местоположения объекта: 3.1. 3.2. 3.3. 3.4. 3.5. 4. В главном меню выберите пункт “Объекты”. В меню появившегося списка (при первом запуске должен быть пустым) выберите пункт “Добавить”. В появившейся форме добавления объекта введите название объекта и номер SIM-карты (см. п. 1.2 “Добавить”). Выберите пункт меню “Далее”. В дальнейшем запись можно исправить с помощью пункта меню “Редактировать” или удалить. Выберите в главном меню пункт “Объекты”. Вы попадете в список объектов. Также вы можете попасть в список объектов по нажатию горячей клавиши “#”. Для выбранного объекта в меню выберите “Координаты”. Приложение спросит разрешение на отправку SMS-запроса. Разрешите запрос. Приложение перейдет в режим отображения объекта на карте. В левом верхнем углу экрана появится пиктограмма . После прихода ответного сообщения объект отображается на карте в виде стрелки, указывающей направление движения. В левом верхнем углу появляется пиктограмма . В случае, если устройство не может определить свое местоположения из-за отсутствия GPS-сигнала, отображается пиктограмма . Включение трекинга: 4.1. 4.2. 4.3. 4.4. 4.5. По умолчанию в настройках интервал трекинга установлен в 0, чтобы исключить случайное включение этого режима. Чтобы включить трекинг, необходимо в настройках изменить интервал по времени или по расстоянию на нужное значение. В списке объектов выберите пункт “Трекинг: время” или “Трекинг: расстояние”. Появится предупреждение. Если Вы уверены, подтвердите включение. На устройство будет отправлен SMS-запрос. Программа останется в списке объектов. На карте в левом верхнем углу появится пиктограмма или . Такая же пиктограмма появится меню объекта напротив соответствующего пункта меню. После прихода ответного сообщения пиктограмма сменится на или . Объект отобразится на карте в виде стрелки. Для отключения трекинга повторно выберите пункт меню “Трекинг: время” или “ Трекинг: расстояние”. ООО «Пилигрим Украина» Web: http://piligrim-gps.in.ua Тел. (056) 716-20-99; Факс: (056) 799-69-99 E-mail: info@piligrim-gps.in.ua 9 5. Одновременное наблюдение за несколькими объектами: 5.1. 6. При одновременном наблюдении за несколькими объектами возможно переключение между ними в ручном или автоматическом режиме. При ручном режиме переключение производится клавишами “7” и “9”. При автоматическом режиме переключение между объектами происходит с интервалом, установленным в настройках. Переключение между ручным и автоматическим режимами Просмотр истории событий объекта: 6.1. 6.2. 6.3. 6.4. 6.5. Все входящие SMS-сообщения, поступающие от устройств, сохраняются в историю объекта. Каждое сообщение обозначается пиктограммой, временем получения и скоростью передвижения объекта. Для просмотра текста SMS-сообщения в формате NMEA выберите пункт меню “Просмотр”. Для отображения события на карте выберите пункт меню “На карте”. При просмотре событий на карте переключение между событиями осуществляется клавишами “7” и “9”. ООО «Пилигрим Украина» Web: http://piligrim-gps.in.ua Тел. (056) 716-20-99; Факс: (056) 799-69-99 E-mail: info@piligrim-gps.in.ua