Тема 3 «Базовые технологии сетевой безопасности» МЕЖДУНАРОДНЫЙ БАНКОВСКИЙ ИНСТИТУТ INTERNATIONAL BANKING INSTITUTE
advertisement
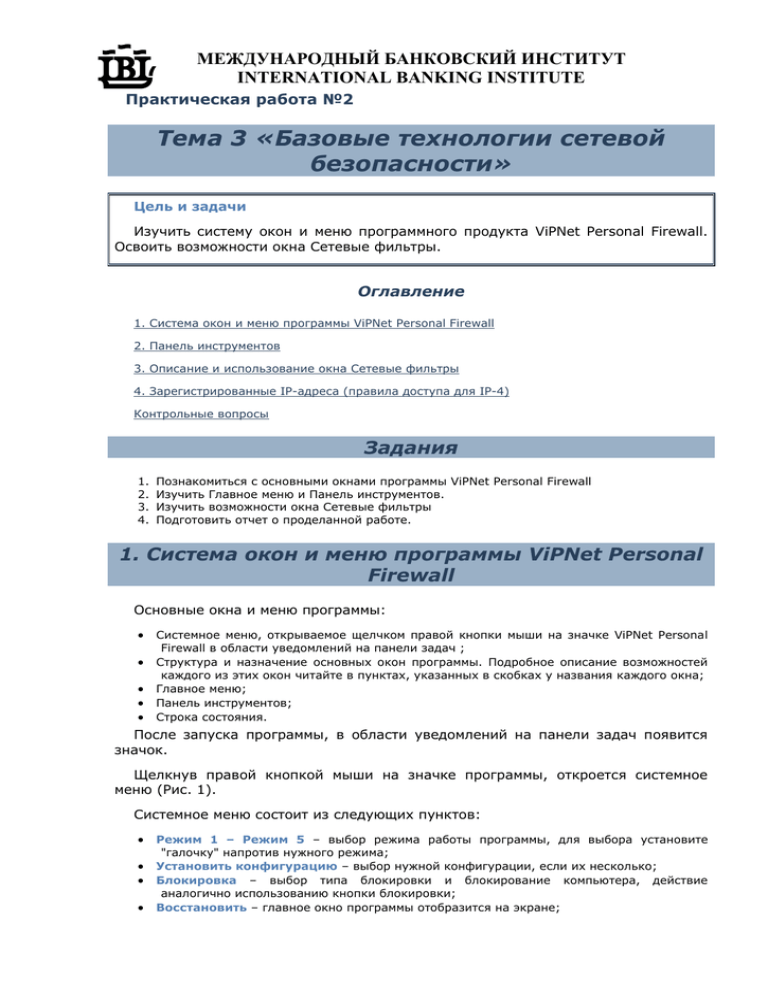
МЕЖДУНАРОДНЫЙ БАНКОВСКИЙ ИНСТИТУТ INTERNATIONAL BANKING INSTITUTE Практическая работа №2 Тема 3 «Базовые технологии сетевой безопасности» Цель и задачи Изучить систему окон и меню программного продукта ViPNet Personal Firewall. Освоить возможности окна Сетевые фильтры. Оглавление 1. Система окон и меню программы ViPNet Personal Firewall 2. Панель инструментов 3. Описание и использование окна Сетевые фильтры 4. Зарегистрированные IP-адреса (правила доступа для IP-4) Контрольные вопросы Задания 1. 2. 3. 4. Познакомиться с основными окнами программы ViPNet Personal Firewall Изучить Главное меню и Панель инструментов. Изучить возможности окна Сетевые фильтры Подготовить отчет о проделанной работе. 1. Система окон и меню программы ViPNet Personal Firewall Основные окна и меню программы: Системное меню, открываемое щелчком правой кнопки мыши на значке ViPNet Personal Firewall в области уведомлений на панели задач ; Структура и назначение основных окон программы. Подробное описание возможностей каждого из этих окон читайте в пунктах, указанных в скобках у названия каждого окна; Главное меню; Панель инструментов; Строка состояния. После запуска программы, в области уведомлений на панели задач появится значок. Щелкнув правой кнопкой мыши на значке программы, откроется системное меню (Рис. 1). Системное меню состоит из следующих пунктов: Режим 1 – Режим 5 – выбор режима работы программы, для выбора установите "галочку" напротив нужного режима; Установить конфигурацию – выбор нужной конфигурации, если их несколько; Блокировка – выбор типа блокировки и блокирование компьютера, действие аналогично использованию кнопки блокировки; Восстановить – главное окно программы отобразится на экране; МЕЖДУНАРОДНЫЙ БАНКОВСКИЙ ИНСТИТУТ INTERNATIONAL BANKING INSTITUTE Минимизировать – главное окно программы свернется в кнопку на панели задач; Максимизировать – увеличение главного окна программы до размера экрана; Рис. 1. О программе… – вызов окна с информацией о серийном номере, текущей версии продукта и адреса, по которым можно связаться с разработчиками; Выход… – выход из программы ViPNet Personal Firewall (выгрузка ее из памяти компьютера). После запуска программы на экране откроется главное окно. Главное окно программы поделено на две панели. В левой панели в виде дерева отображена структура основных окон. В правой панели отображено содержимое окна, выбранного в этом дереве (Рис. 2). Программа имеет следующие основные окна: Personal Firewall – окно отображает информацию о работе ПО ViPNet; Сетевые фильтры – в этом окне отображаются добавленные Вами IP-адреса (т.е. правила фильтрации IP-пакетов для них), здесь Вы можете настроить правила фильтрации IP-пакетов, как для всех IP-адресов, так и для определенных IP-адресов; Блокированные IP-пакеты – в этом окне выводится список IP-адресов и протоколов, заблокированных программой ViPNet [Драйвер] после его старта; Настройка – настройка информирования пользователя о блокировании IP-пакетов; Режимы – настройка режимов безопасности; Статистика IP-пакетов – информация об обработанных IP-пакетах; Обнаружение атак – настройки системы обнаружения вторжений; Журнал IP-пакетов – окно для формирования запроса на поиск информации в Журнале регистрации IP-пакетов; МЕЖДУНАРОДНЫЙ БАНКОВСКИЙ ИНСТИТУТ INTERNATIONAL BANKING INSTITUTE Рис. 2. Настройка журнала – настройки параметров, по которым будет фиксироваться информация об IP-пакетах в журнале; Архив журналов – просмотр архива журналов; Конфигурации – в этом окне можно создавать, сохранять и устанавливать конфигурации с различными настройками; Администратор – это окно отображается, если был введен пароль администратора; здесь администратор может настроить дополнительные возможности программы. В верхней части главного окна расположено главное меню. Доступность некоторых пунктов меню зависит от того, где находится фокус. Часть пунктов меню продублированы кнопками на панели инструментов. Меню главного окна (Рис. 2) содержит пункты (в скобках справа от названий пунктов меню указаны горячие клавиши): Выход – выход из программы ViPNet Personal Firewall (выгрузка из памяти компьютера); данное действие доступно также, если щелкнуть правой кнопкой мыши на значке в области уведомлений на панели задач и в появившемся меню выбрать пункт Выход. Сервис Настройка параметров пароля… – пункт предназначен для вызова окна Конфигурация для настройки параметров пароля. Этот пункт меню будет доступен только после входа в программу с паролем администратора. Смена пароля… – пункт предназначен для изменения пароля пользователя. МЕЖДУНАРОДНЫЙ БАНКОВСКИЙ ИНСТИТУТ INTERNATIONAL BANKING INSTITUTE Смена пользователя … – пункт используется для входа в программу с правами администратора. После выбора команды появится окно с предложением ввести пароль. Действия Папки – по этому пункту меню доступны следующие подпункты: Создать новую папку (Ctrl+N) – создание новой папки в окне Сетевые фильтры ; Переименовать (Ctrl+R) – переименование ранее созданной пользователем папки; Удалить (Del) – удаление ранее созданной пользователем папки, если она пустая. Правила доступа – по этому пункту меню доступны следующие подпункты (подпункты доступны, только если выбрана одна запись окна Сетевые фильтры): Открыть… (Ctrl+E) – открытие окна, соответствующего записи, на которой стоял курсор; Отключить все добавленные фильтры – если для узла были настроены добавленные фильтры (фильтр протоколов), то все они отключатся, т.е. перестанут действовать; Включить все добавленные фильтры – все фильтры, настроенные для узла, и которые были отключены – включатся, т.е. начнут действовать; Удалить… (Del) – удаление правил фильтрации. Определить имя… – программа попытается определить сетевое имя для конкретного IP-адреса (первый адрес из правила доступа). Пункт меню доступен, только если выбран один узел сети. Журнал регистрации IP-пакетов – откроется журнал регистрации IPпакетов1. Пункт меню доступен, только если выбран один узел сети. Вид – настройка внешнего вида главного окна Панель инструментов – при включении опции отображается панель инструментов; по умолчанию опция включена. При выключении этой опции недоступна опция Подписи к кнопкам. Подписи к кнопкам – данная опция доступна, если включена опция Панель инструментов (см. предыдущий пункт); при включении опции Подписи к кнопкам под каждой кнопкой панели инструментов появляется надпись, обозначающая действие кнопки; по умолчанию опция включена. Строка состояния – при включении опции появится строка состояния внизу окна; по умолчанию опция включена. Настроить панель – настройка отображения кнопок на панели инструментов. Выбор этого пункта меню вызовет окно настроек (Рис. 8, язык интерфейса окна зависит от языка используемой ОС). В правой части окна (Current toolbar buttons) представлены отображаемые кнопки, в левой части (Available toolbar buttons) – кнопки, которые можно добавить для отображения на панели инструментов. Кнопки данного окна Add (Добавить) и Remove (Удалить) предназначены для перемещения кнопок панели инструментов из левой и правой частей соответственно. Кнопки Move Up(Вверх) и Move Down(Вниз) предназначены для настройки порядка отображения кнопок на панели инструментов слева направо. Separator(Разделитель) предназначен для разделения кнопок (групп кнопок) панели инструментов. Кнопка окна Reset (Отмена) возвращает настройку отображения кнопок и их порядок по умолчанию. Действие от каждого нажатия любой из вышеописанных кнопок окна немедленно отображается на панели инструментов главного окна. Кнопка окна Close (Закрыть) закрывает окно настроек. МЕЖДУНАРОДНЫЙ БАНКОВСКИЙ ИНСТИТУТ INTERNATIONAL BANKING INSTITUTE Рис. 3. Переключиться на (F6) – возможность перевести курсор в заданную область окна программы. Помощь Содержание – вызов справочной системы на странице содержания; Указатель – вызов справочной системы на странице указателей; Регистрация… – вызов окна регистрации программы ViPNet Personal Firewall. О программе – вызов окна с информацией о серийном номере программы, а также информацией о текущей версии продукта и адреса, по которым можно связаться с разработчиками. 2. Панель инструментов Панель инструментов расположена ниже строки главного меню. Панель инструментов содержит кнопки, нажимая на которые осуществляются различные действия. Часть действий можно также осуществить, используя пункты меню Действия. Доступность кнопок панели управления зависит от того, где находится курсор. Вы можете скрыть панель инструментов с экрана, щелкнув по пункту меню Вид -> Панель инструментов (до удаления "галочки"). Вы можете добавлять или удалять кнопки, используя пункт меню Вид -> Настроить панель… Вы можете отобразить на экране подписи к кнопкам, щелкнув по пункту меню Вид -> Подписи к кнопкам (до появления "галочки"). В нижней части главного окна расположена строка состояния. Вы можете скрыть строку состояния с экрана, щелкнув по пункту меню Вид -> Строка состояния (до удаления "галочки"). МЕЖДУНАРОДНЫЙ БАНКОВСКИЙ ИНСТИТУТ INTERNATIONAL BANKING INSTITUTE Рис. 4. На строке состояния находятся две кнопки (Рис. 4), при нажатии на которые, выполняются следующие действия: вызов окна программы Контроль приложений. кнопка блокировки. Позволяет пользователю по собственному желанию закрыть доступ ко всем приложениям на рабочем столе, заблокировать весь IP-трафик или же выполнить эти действия одновременно. 3. Описание и использование окна Сетевые фильтры В окне Сетевые фильтры (Рис. 5) можно запретить (разрешить) входящие и исходящие пакеты и соединения для конкретных адресов и протоколов, создав правила фильтрации IP-пакетов для этих узлов. Все настройки в этом окне действуют только во 2 и 3 режимах. МЕЖДУНАРОДНЫЙ БАНКОВСКИЙ ИНСТИТУТ INTERNATIONAL BANKING INSTITUTE Рис. 5. Это окно содержит следующие элементы: 1. Записи о зарегистрированных IP-адресах (правила доступа для IP-адресов). Записи об IP-адресах появятся только после их добавления пользователем. 2. Запись Все незарегистрированные IP-адреса. 3. Запись Широковещательные IP-пакеты. 4. Записи с добавленными фильтрами (для предыдущих элементов окна можно добавить фильтры протоколов, они отобразятся в окне Сетевые фильтры - это и будут записи с добавленными фильтрами). Перечисленные элементы окна изображены на рисунке (Рис. 10) и помечены соответствующей цифрой. С помощью этих элементов настраиваются правила фильтрации IP-пакетов – блокирование/пропускание IP-пакетов в зависимости от различных параметров (адресов отправителя и получателя, протокола, параметров протокола (портов, кодов, направления трафика или соединения)). Наличие значка у какой-либо записи означает "пропускать пакеты". Наличие значка у какой-либо записи означает "блокировать пакеты". В окне Сетевые фильтры можно осуществлять быстрый поиск и выделение нужных элементов (адресов, добавленных фильтров и т.д.) из списка путём набора части их имени в поле ввода, которое располагается в нижней части окна. При этом будут отображаться все элементы, содержащие в своём названии указанную подстроку. Если после набора нужной подстроки нажать Enter, то эта подстрока сохранится. Таким образом, Вы можете составить свой список адресов, с которыми Вы работаете наиболее часто. Для отмены действия этой подстроки и для отображения всех элементов окна пользователей можно нажать кнопку Всё (Рис. 5). 4. Зарегистрированные IP-адреса (правила доступа для IP-адресов) МЕЖДУНАРОДНЫЙ БАНКОВСКИЙ ИНСТИТУТ INTERNATIONAL BANKING INSTITUTE В окне Сетевые фильтры можно запретить (разрешить) входящие и исходящие пакеты и соединения для конкретных адресов и протоколов. То есть только те типы пакетов и соединений, которые указаны и разрешены здесь, будут пропускаться ViPNet [Драйвером] для обработки, если Драйвер установлен во 2 режим работы. Все остальные пакеты и соединения будут блокироваться. Данные настройки действуют также и в 3 режиме (бумеранг). Типы исходящих пакетов, которые запрещены в этом окне, будут блокироваться также и при инициативном соединении (т.е. в 3 режиме). (4) Записи с добавленными фильтрами (2) Главный фильтр (3) Широковещательные IP-пакеты (1) Записи о зарегистрированных IP-адресах Добавить правила фильтрации для IP-адресов (зарегистрировать IP-адреса) в окно Сетевые фильтры можно несколькими способами. Для каждого IP-адреса Вы можете разрешить/запретить обмен информацией, как полностью, так и частично по определенным портам, протоколам, направлению движения.. При нажатии на правую кнопку мыши, находясь на строке с добавленным правилом доступа для IP-адреса в окне Сетевые фильтры, появляется меню, в котором отображены все доступные действия (эти функции доступны в меню Действия и по соответствующим кнопкам на панели инструментов в верхней части окна) (Рис. 10). Значения этих функций описаны ниже: Папки – по этому пункту меню доступны следующие подпункты: o Создать новую папку - все правила доступа для IP-адресов из окна Сетевые фильтры можно рассортировать по заданным папкам, с помощью этой опции можно создать новую папку для перемещения в нее нужных правил доступа; Правила доступа – по этому пункту меню доступны следующие подпункты (подпункты доступны, только если выбрана одна запись окна Сетевые фильтры): o Открыть – откроется окно Правило доступа, где можно настроить параметры работы с узлом; o Добавить Фильтр протоколов – откроется окно Фильтр протоколов… , где можно настроить фильтры по портам и протоколам; o Отключить добавленные фильтры - если для IP-адреса были настроены добавленные фильтры (фильтр протоколов), то все они отключатся, т.е. перестанут действовать; o Включить добавленные фильтры - все фильтры, настроенные для IP-адреса, и которые были отключены - включатся, т.е. начнут действовать; o Удалить - можно удалить запись с зарегистрированным правилом доступа для IPадреса. Определить имя – программа попытается определить имя компьютера по его IP-адресу (первый адрес из правила доступа). Пункт меню доступен, только если выбран один узел сети. Журнал регистрации IP-пакетов – откроется журнал регистрации с информацией (за последние сутки) о входящих на Ваш компьютер или исходящих с Вашего компьютера IP-пакетах от (или для) IP-адреса (первый адрес из правила доступа), на котором стоял курсор. Пункт меню доступен, только если выбран один узел сети. Окно Правило доступа (Рис. 6) открывается, если в окне Сетевые фильтры в меню по правой кнопке мыши выбрать пункт: Правила доступа -> Открыть, находясь на строке с каким-либо правилом доступа для IPадреса; Правила доступа -> Добавить правило…, находясь на строке Сетевые фильтры в правой части окна Сетевые фильтры или на строке с названием какой-либо папки. МЕЖДУНАРОДНЫЙ БАНКОВСКИЙ ИНСТИТУТ INTERNATIONAL BANKING INSTITUTE Эти действия доступны также в меню Действия. Рис. 6. В окне Правило доступа можно настроить различные параметры для работы с IP-адресами в окне Сетевые фильтры: Имя компьютера - отображается сетевое имя компьютера или URL той записи, на которой было открыто окно Правило доступа, имя компьютера можно определить в окне Сетевые фильтры, используя пункт меню по правой кнопке мыши Определить имя; Псевдоним – в это поле Вы можете внести свои комментарии о добавленном IP-адресе; комментарий отобразится в окне Сетевые фильтры; IP-адрес - в этом поле можно вручную добавить, изменить или удалить IP- адреса или диапазон IP-адресов (если используется диапазон адресов, то вводятся начальный и конечный IP-адреса диапазона), используя кнопки Добавить, Изменить, Удалить; Разрешить или блокировать работу с данными IP-адресами, кроме портов и протоколов, указанных в добавленных фильтрах - выбор значения Блокировать означает, что будет запрещен обмен информацией с данным IP-адресом (или диапазоном IP-адресов) по всем портам и протоколам, кроме портов и протоколов, указанных в добавленных фильтрах, выбор этой опции равносилен изменению значка перед строкой данного IP-адреса в окне Сетевые фильтры; соответственно выбор значения Разрешить будет означать, что разрешен обмен информацией по всем портам и протоколам, кроме портов и протоколов, указанных в добавленных фильтрах; Отключить все добавленные фильтры – при включении этой опции все добавленные фильтры отключаются, т.е. перестают действовать; эта опция доступна в случае, если фильтры протоколов для выбранной записи уже были добавлены; По кнопке Фильтр протоколов можно добавить фильтр протоколов для выбранной записи ; это действие аналогично выбору пункта меню Правила доступа-> Добавить фильтр протоколов в окне Сетевые фильтры для записи об IP-адресе. Для сохранения настроек нажмите OK , для отмены – Отменить. МЕЖДУНАРОДНЫЙ БАНКОВСКИЙ ИНСТИТУТ INTERNATIONAL BANKING INSTITUTE В окне Сетевые фильтры существует строка с записью Все незарегистрированные IP-пакеты. Назовем эту запись u1043 Главным фильтром в окне Сетевые фильтры . Эта запись нужна для того, чтобы установить общую настройку для незарегистрированных IPпакетов, т.е. отсутствующих в окне Сетевые фильтры . По умолчанию эта запись запрещает прохождение всех незарегистрированных IP-пакетов. Во 2-м режиме правила фильтрации, установленные в этой записи, действуют на все (входящие и исходящие) не широковещательные пакеты, адреса которых отсутствуют в окне Сетевые фильтры. В 3-м режиме эти правила действуют только в части разрешения пропуска таких IP-пакетов, то есть, по существу, можно разрешить входящие соединения для определенных протоколов с любых незарегистрированных адресов. Также, в окне Сетевые фильтры по умолчанию создается фильтр, разрешающий пропуск входящих пакетов UDP по портам 138 (своему и чужому) от всех незарегистрированных IP-адресов. Это нужно для того, чтобы после установки ПО ViPNet на компьютер, который может работать как Master Browser , другие компьютеры в локальной сети, незащищенные ПО ViPNet, не потеряли доступ к разделяемым папкам в локальной сети. Если установлен 3 режим работы, то такого фильтра достаточно для обеспечения работы данной службы. Внимание! С точки зрения безопасности предпочтительно, чтобы данный фильтр был удален (или отключен) и добавлен только для IP-адресов Вашей локальной сети, использующих сервис Master Browser . Если же вышеуказанная проблема для Вашей сети неактуальна, или Вы отключили в реестре Windows возможность установки данного компьютера в режим Master Browser, то данный фильтр можно просто удалить. Вы можете произвести настройки для пакетов определенного типа. Для частичного разрешения или ограничения доступа используйте пункт меню Правила доступа -> Добавить фильтр протоколов (доступен по щелчку правой кнопки мыши, находясь на строке с главным фильтром), где в появившемся окне укажите нужные порты и протоколы. Все добавленные фильтры отобразятся в окне Сетевые фильтры , ниже строки главного фильтра. Замечание: Вы можете настраивать, при необходимости, фильтры как для всех адресов сразу, так и для конкретных IP-адресов в окне Сетевые фильтры . При этом настройки фильтров для конкретных IP-адресов имеют больший приоритет, то есть они отменяют общие настройки главного фильтра Все незарегистрированные IP-адреса. При нажатии на правую кнопку мыши, находясь на строке с главным фильтром в окне Сетевые фильтры , появляется меню, в котором отображены все доступные действия (эти функции доступны в меню Действия и по соответствующим кнопкам на панели инструментов в верхней части окна) (Рис. 10). Значения этих функций описаны ниже: Папки – по этому пункту меню доступны следующие подпункты: Создать новую папку - все IP-адреса из окна Сетевые фильтры можно рассортировать по заданным папкам, с помощью этой опции можно создать новую папку для перемещения в нее нужных IP-адресов; Правила доступа – по этому пункту меню доступны следующие подпункты: МЕЖДУНАРОДНЫЙ БАНКОВСКИЙ ИНСТИТУТ INTERNATIONAL BANKING INSTITUTE o Добавить Фильтр протоколов – откроется окно Фильтр протоколов, где можно настроить фильтры по портам и протоколам для всех незарегистрированных IPпакетов ; o Отключить все добавленные фильтры - если для главного фильтра были настроены фильтры протоколов, то все они отключатся, т.е. перестанут действовать; o Включить все добавленные фильтры - все фильтры протоколов, настроенные для главного фильтра, которые были отключены - включатся, т.е. начнут действовать. Журнал регистрации IP-пакетов – откроется журнал регистрации с информацией (за последние сутки) о входящих на Ваш компьютер и (или) исходящих с Вашего компьютера обычных IP-пакетах. В окне Сетевые фильтры существует строка с записью Широковещательные IP-пакеты. В этой записи разрешены только те, широковещательные сообщения, которые необходимы для взаимодействия с внешними сетевыми ресурсами и DHCP.. При нажатии на правую u1082 кнопку мыши, находясь на строке с записью Широковещательные IP-пакеты, появляется меню, в котором отображены все доступные действия (эти функции доступны в меню Действия и по соответствующим кнопкам на панели инструментов в верхней части окна) (Рис. 5). Используйте это меню, только если Вы хорошо разбираетесь в назначении и принципах организации протоколов, а также во внутреннем устройстве Интернет. Значения этих функций описаны ниже: Папки – по этому пункту меню доступны следующие подпункты: Создать новую папку - все IP-адреса из окна Сетевые фильтры можно рассортировать по заданным папкам, с помощью этой опции можно создать новую папку для перемещения в нее нужных IP-адресов; Правила доступа – по этому пункту меню доступны следующие подпункты: o Добавить Фильтр протоколов – откроется окно Фильтр протоколов, где можно настроить дополнительные фильтры по портам и протоколам для широковещательных IP-пакетов. o Отключить все добавленные фильтры - отключатся все настроенные фильтры протоколов, т.е. перестанут действовать. o Включить все добавленные фильтры - все фильтры протоколов, которые были отключены - включатся, т.е. начнут действовать. Журнал регистрации IP-пакетов - откроется журнал регистрации IP-пакетов с информацией (за последние сутки) о входящих на Ваш компьютер или исходящих с Вашего компьютера широковещательных IP-пакетах, если в окне Настройка журнала стоит "галочка" в опции Регистрировать широковещательные пакеты . Как было описано выше, для IP-адресов в окне Сетевые фильтры , Главного фильтра, а также для записи о широковещательных пакетах Вы можете настроить различные фильтры протоколов, т.е. ограничить/разрешить прохождение IPпакетов в зависимости от протокола, параметров протокола и адресата пакета. Все эти фильтры после добавления отобразятся в окне Сетевые фильтры , ниже строки с записью, для которой они настраивались. Назовем эти фильтры добавленными. При нажатии на правую кнопку мыши, находясь на строке с каким-либо добавленным фильтром, появляется меню, в котором отображены все доступные действия (эти функции доступны в главном меню Действия и по МЕЖДУНАРОДНЫЙ БАНКОВСКИЙ ИНСТИТУТ INTERNATIONAL BANKING INSTITUTE соответствующим кнопкам на панели инструментов в верхней части окна) (Рис. 5). Значения этих функций описаны ниже: Правила доступа – по этому пункту меню доступны следующие подпункты: o Открыть - откроется окно Фильтр протоколов , где можно изменить настройки фильтра протоколов; o Отключить все добавленные фильтры - фильтр, на котором стоял курсор, отключится, т.е. перестанет действовать (пункт меню доступен только для включенного фильтра); o Включить все добавленные фильтры - фильтр, на котором стоял курсор, включится, т.е. начнет действовать (пункт меню доступен только для выключенного фильтра); o Удалить - можно удалить добавленный фильтр. Журнал регистрации IP-пакетов – откроется журнал регистрации IPпакетов с информацией (за последние сутки) о входящих на Ваш компьютер или исходящих с Вашего компьютера IP-пакетах в соответствии с фильтром, на котором стоял курсор. Любой добавленный фильтр может быть отключен. В этом случае в обработке пакетов он участвовать не будет, но запись об этом фильтре сохранится. Отключить фильтр можно и непосредственно в окне Сетевые фильтры с помощью мыши. Для этого нужно навести указатель мыши на значок добавленного фильтра () и нажать на левую кнопку мыши, согласиться с предложенным вопросом, появится значок , он и означает отключение фильтра. Для включения фильтра следует изменить этот значок еще раз. Контрольные вопросы 1. 2. 3. 4. 5. 6. 7. Как формируется запрос на поиск информации? По какому адресу осуществляется фильтрация? На какие группы делятся события? Какие параметры устанавливаются для настройки запросов? Какие типы событий регистрируются в журнале? Как сменить пароль администратора? Как происходит регистрация действий пользователя и администратора?