2.Описание главного окна программы Solidworks.
advertisement
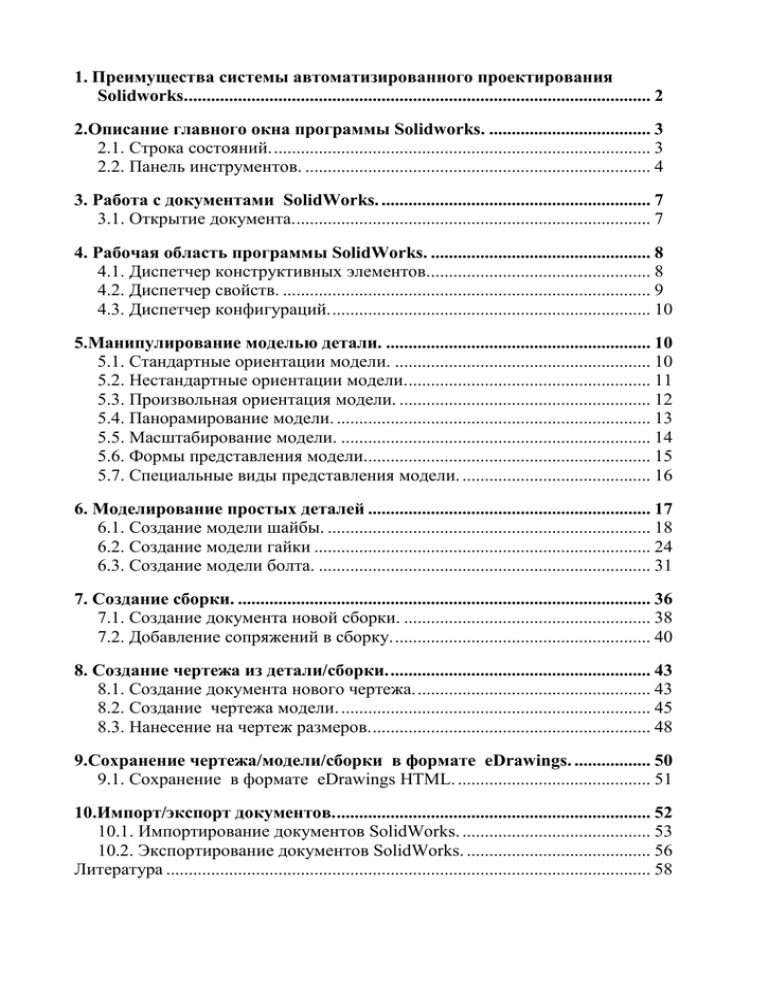
1. Преимущества системы автоматизированного проектирования Solidworks........................................................................................................ 2 2.Описание главного окна программы Solidworks. .................................... 3 2.1. Строка состояний. .................................................................................... 3 2.2. Панель инструментов. ............................................................................. 4 3. Работа c документами SolidWorks. ............................................................ 7 3.1. Открытие документа. ............................................................................... 7 4. Рабочая область программы SolidWorks. ................................................. 8 4.1. Диспетчер конструктивных элементов.................................................. 8 4.2. Диспетчер свойств. .................................................................................. 9 4.3. Диспетчер конфигураций. ....................................................................... 10 5.Манипулирование моделью детали. ........................................................... 10 5.1. Стандартные ориентации модели. ......................................................... 10 5.2. Нестандартные ориентации модели. ...................................................... 11 5.3. Произвольная ориентация модели. ........................................................ 12 5.4. Панорамирование модели. ...................................................................... 13 5.5. Масштабирование модели. ..................................................................... 14 5.6. Формы представления модели................................................................ 15 5.7. Специальные виды представления модели. .......................................... 16 6. Моделирование простых деталей ............................................................... 17 6.1. Создание модели шайбы. ........................................................................ 18 6.2. Создание модели гайки ........................................................................... 24 6.3. Создание модели болта. .......................................................................... 31 7. Создание сборки. ............................................................................................ 36 7.1. Создание документа новой сборки. ....................................................... 38 7.2. Добавление сопряжений в сборку. ......................................................... 40 8. Создание чертежа из детали/сборки. .......................................................... 43 8.1. Создание документа нового чертежа. .................................................... 43 8.2. Создание чертежа модели. ..................................................................... 45 8.3. Нанесение на чертеж размеров. .............................................................. 48 9.Сохранение чертежа/модели/сборки в формате eDrawings. ................. 50 9.1. Сохранение в формате eDrawings HTML. ........................................... 51 10.Импорт/экспорт документов. ...................................................................... 52 10.1. Импортирование документов SolidWorks. .......................................... 53 10.2. Экспортирование документов SolidWorks. ......................................... 56 Литература ............................................................................................................ 58 1.Преимущества системы автоматизированного проектирования Solidworks. Пакет SolidWorks, разработанный корпорацией SolidWorks (США), представляет собой приложение для автоматизированного ориентированного конструирования твердотельных машиностроения. Это приложение первое объектно- моделей изделий автоматизированного проектирования, в полной мере использующее графический пользовательский интерфейс Microsoft Windows. В SolidWorks реализованы возможности перетаскивания (drag-drop), благодаря чему этот пакет достаточно прост в освоении. Графический интерфейс Windows позволяет структору усовершенствовать свои решения и реализовать их в виде виртуального прототипа или твердотельной модели, больших сборок, сборочных узлов, а также выполнить деталировку и получить необходимую чертежную документацию. [2] SolidWorks — это полнофункциональное приложение для автоматизированного механико-машиностроительного конструирования, базирующееся на параметрической объектно-ориентированной методологии. Это позволяет легко получать твердотельную модель из двумерного эскиза, применяя очень простые и эффективные инструменты моделирования. Однако представление проектируемого изделия не ограничивается трехмерным твердотельным моделированием — в вашем распоряжении имеются средства ассоциативного конструирования. Это означает, что вы можете создать прототип класса деталей, например изготавливаемых штамповкой из листового металла, а затем использовать параметрическую модель при проектировании формы заготовки. Кроме того, пакет SolidWorks упрощает проектирование полостных деталей, изготавливаемых литьем или в пресс-формах. С помощью SolidWorks вы можете создавать также поверхностные параметрические модели. [2] 2 2.Описание главного окна программы Solidworks. После инсталляции SolidWorks на компьютер и запуска из меню ПускПрограммы на экране открывается главное окно программы (рисунок 2.1). Рисунок 2.1. Главное окно программы SolidWorks. Рабочая область(1) программы занимает все свободное пространство между панелью инструментов (3) и строкой состояний (2). При отсутствии активных документов она пустая. 2.1.Строка состояний. Строка состояний расположена в нижней части главного окна программы SolidWorks. Ее содержание зависит от типа активного документа и отображает такую информацию: • Имя активного документа или краткое описание того пункта меню или конструктивного элемента, на котором в данный момент находится курсор мыши; 3 • Текущие координаты расположения курсора; Состояние эскиза: переопределен, определен не полностью или полностью определен; Текст «Редактирование эскиза/детали/сборки/чертежа». 2.2. Панель инструментов. В программе SolidWorks насчитывается около 278 панелей инструментов. Панели инструментов предназначены для ускорения работы в различных режимах работы. В зависимости от вида выполняемой работы (создания детали, сборки или чертежа) отображаются различные панели инструментов. Панели инструментов могут располагаться как по периметру рабочей области (прикрепленные панели), так и в любом месте на рабочей области (плавающие панели). С помощью технологии drag&drop панели инструментов можно перемещать по рабочей области, расставляя их в соответствии со своими требованиями. Чтобы активировать панель инструментов, выполните одно из следующих действий: Выберите «Вид, Панели инструментов» из главного меню; Выберите «Инструменты, Настройка, Панели инструментов» Щелкните правой кнопкой мыши по рабочей области программы, и укажите требуемую панель инструментов из списка (рисунок 2.2). Активные панели инструментов отмечены галочкой. Краткое описание основных панелей инструментов: 2D to 3D (2D в 3D) — Инструменты панели помогают в преобразовании двухмерного чертежа в трехмерную деталь. 4 Выровнять — Панель инструментов предоставляет инструменты для выравнивания таких примечаний, как заметки, допуски на отклонения формы, и т.д. Также существуют инструменты для сгруппированных примечаний. Примечание — Панель инструментов предоставляет инструменты для добавления заметок и обозначений в документы деталей, сборок или чертежей. Сборка управляет — Панель перемещением инструментов и сопряжением компонентов. Кривые — Панель инструментов предоставляет инструменты для создания и использования кривых. Чертеж — Панель инструментов предоставля-ет инструменты для выравнивания размеров и создания чертежных видов. Элементы—Панель предоста-вляет инструментов инструменты для создания конструктивных элементов модели. Шрифт Рисунок 2.2. Меню панелей инструментов позволяет — Панель указывать инструментов шрифт, тип и размер шрифта, а также выравнивание, для выбранного текста, размеров и отклонений формы. Слой — Панель инструментов содержит список слоев в активном чертеже, а также инструменты для задания свойств слоев. 5 Макрос — Панель инструментов управляет записью, выполнением и редактированием макроса. Инструменты для литейной формы — Панель инструментов предлагает инструменты для создания деталей и сборок для литейной формы. Справочная геометрия — Панель инструментов предоставляет инструменты для создания и манипулирования справочной геометрией. Эскиз — Панель инструментов оказывает воздействие на эскиз в целом, а не на отдельные его составляющие. Она предоставляет инструменты для выбора, создания и изменения эскиза, а также управления масштабной сеткой. Инструменты эскиза — Панель инструментов обеспечивает доступ к объектам и инструментам для создания эскиза или чертежа. Она состоит из меню Объектов эскиза и меню — Инструментов эскиза. Инструменты объектов эскиза предназначены для создания отдельных объектов эскиза (таких как линия, дуга, круг, эллипс, прямоугольник и так далее).Инструменты эскиза воздействуют на эскиз или отдельные его объекты(среди инструментов, например, зеркальное отображение, скругление эскиза, фаска эскиза, смещение объектов, и так далее). Стандартные виды — Панель инструментов предлагает инструменты для представления эскиза, модели или сборки в любом стандартном виде. Поверхности — Панель инструментов предоставляет инструменты для создания и редактирования поверхностей. Инструменты — Панель инструментов предоставляет инструменты для измерения и определения массовых характеристик модели и для создания уравнений. Вид — Панель инструментов управляет видом модели. 6 3. Работа c документами SolidWorks. Программа SolidWorks работает с тремя типами документов, которые имеют разные файловые расширения. Это документы детали (.sldprt), сборки (.sldasm) и чертежа (.slddrw). 3.1 Открытие документа. Чтобы открыть документ SolidWorks, выполните одно из следующих действий: Выберите «Открыть документ» в диалоговом окне «Вас приветствует SollidWorks»; Нажмите кнопку «Открыть» панели инструментов Стандартная; Выберите команду «Файл, Открыть» из главного меню; Нажмите Ctrl+O. В качестве примера откроем файл crosslink.sldprt, расположенный в папке \SollidWorks\samples\design portfolio\. Нажмите кнопку «Открыть» панели инструментов «Стандартная» или выберите «Файл, Открыть» из главного меню. В диалоговом окне «Открыть» (рисунок 3.1) выберите параметр «Предварительный просмотр», задайте: Путь: — /SolidWorks 2003/samples/design portfolio; Имя файла — crosslink; Тип файлов — SolidWorks Files (*.sldprt, *.sldasm,*.slddrw), и нажмите «Открыть». Рисунок 3.1. Диалоговое окно открытия файла 7 4. Рабочая область программы SolidWorks. После открытия какого-либо документа SolidWorks появиться окно представленное на рисунке 4.1. Рабочая область программы SolidWorks поделена на две части. Слева находится область диспетчеров, а справа — графическая область. Все элементы модели (эскизы, детали, сборки и чертежи) размещаются в графической области, а область диспетчеров предназначена для управления параметрами модели. Рисунок 4.1. Рабочая область приложения SolidWorks. 1 – Область диспетчеров; 2 – графическая область; 3 – Диспетчер конструктивных элементов; 4.1.Диспетчер конструктивных элементов. Диспетчер конструктивных элементов представляет собой место, в котором записывается замысел проекта построения модели, называемый деревом проекта. В его состав всегда входят такие элементы: Примечания; Освещение; Спереди, Сверху, Справа — базовые плоскости; 8 Исходная точка — начало координат графической области. Далее следует перечень эскизов, конструктивных элементов, элементов вспомогательной геометрии (осей и плоскостей), последовательность выполнения которых определяет замысел данного проекта. Дерево проекта оканчивается полосой отката, которая имеет вид горизонтальной линии желтого цвета. 4.2.Диспетчер свойств. Диспетчер свойств (рисунок 4.2) конструктивных элементов позволяет настраивать параметры каждого из элементов, расположенных в дереве проекта FeatureManager (Диспетчера конструктивных элементов). Для того чтобы увидеть диспетчер свойств необходимо выполнить следующее: 1. Выберите элемент Extrude 1 и нажмите правую кнопку мыши. 2. Выберите Редактировать определение из контекстного меню. 3. В диспетчерской области отобразится Диспетчер свойств элемента Extrude 1, а в графической области — результат использования данного конструктивного элемента (рисунок 4.3). Рисунок 4.2. Диспетчер свойств Рисунок 4.3. Результат вызова диспетчера свойств в графической области 9 4.3.Диспетчер конфигураций. Диспетчер конфигурации (рисунок 4.4) предназначен для выбора текущей конфигурации модели. Так как программа SolidWorks построена по принципу задания размеров, то при сохранении общего замысла проекта можно задавать различные наборы размеров, создавая, таким образом, целое семейство деталей, на базе общего дерева проекта. Рисунок 4.4. Диспетчер конфигураций Попробуйте выбрать последовательно конфигурации а, b, с и d. 5.Манипулирование моделью детали. Программа SolildWorks предоставляет широкие возможности манипулирования моделью детали. Ее можно представить в различных стандартных проекциях (спереди, справа, сверху, изометрия и так далее), перемещать (панорамировать) и вращать в графическом окне, масштабировать. Вот некоторые из возможных представлений модели: 5.1.Стандартные ориентации модели. Рисунок 5.1. Панель стандартных видов Панель инструментов Стандартные виды (рисунок 5.1) предлагает инструменты для представления эскиза, модели или сборки в любом стандартном виде. Она содержит восемь инструментов: Спереди - Вид спереди. Сзади - Вид сзади. Слева - Вид слева. Справа - Вид справа. 10 Сверху - Вид сверху. Снизу - Вид снизу. Изометрия - Вид в изометрии. Перпендикулярно - Вид, перпендикулярный выбранной плоскости или плоской грани. 5.2. Нестандартные ориентации модели. Кроме шести стандартных двумерных видов модель можно представить в одном из трех предварительно определенных трехмерных видов: -Изометрия (рисунок 5.2) -Диметрия (рисунок 5.4) -Триметрия (рисунок 5.3) Эти три вида являются различными ракурсами изометрии. Для Изометрии наблюдение модели осуществляется вдоль диагонали куба, образованного осями системы координат. Б этом случае углы между соседними осями одинаковы и составляют 120 градусов. Для Диметрии углы между осями ZY u YX равны 105 градусов, а угол ZX в основании — 150 градусов. Для Триметрии все углы разные: угол ZY равен 135 градусов, YX— 105 градусов, ZX — 120 градусов. Рисунок 5.2. Вид Изометрия Рисунок 5.3. Вид Триметрия 11 Рисунок 5.4. Вид Диметрия 5.3. Произвольная ориентация модели. В программе SolidWorks предусмотрен механизм создания произвольных проекций вида модели. Для добавления произвольной проекции вида модели : Нажмите кнопку Вращать вид панели инструментов Вид или выберите Вид, Изменить, Вращать вид из главного меню. Для изменения ориентации вида модели. Изменять ориентацию вида модели также можно с помощью клавиш навигации клавиатуры. горизонтальной оси; Клавиши клавиши вверх/вниз вращают модель вдоль влево/вправо вращают модель вдоль вертикальной оси; клавиши влево/вправо при нажатой клавише Alt вращают модель в плоскости экрана. Чтобы изменить шаг угла вращения вида при использовании клавиш навигации, выберите Инструменты, Параметры, Настройки пользователя, Вращение вида из главного меню и задайте параметр Клавиши управления курсором. Нажмите кнопку Ориентация вида 12 (рисунок 5.5) панели инструментов Вид или выберите Вид, Ориентация из главного меню, или нажмите Пробел. Нажмите кнопку Новый вид диалогового окна Ориентация. Введите имя вида «новый вид» в диалоговом окне Именованный вид и нажмите ОК (рисунок 5.6). Рисунок 5.5. Панель Ориентация Рисунок 5.6. Диалоговое окно Именованный вид В меню диалогового окна Ориентация появился новый параметр «новый вид», который теперь можно использовать в дальнейшей работе. 5.4. Панорамирование модели. Нажмите кнопку Перемещение панели инструментов Вид или выберите Вид, Изменить, Панорамирование из главного меню. Переместите деталь в графической области окна. Местоположение (панорамирование) модели можно с помощью клавиш навигации клавиатуры. Перемещение осуществляется клавишами влево/вправо/вверх/вниз при нажатой клавише Ctrl. Нажмите кнопку Изменить в размер экрана панели инструментов Вид или выберите Вид, Изменить, Изменить в размер экрана из главного меню. 13 Вид модели детали вернется в исходное положение. Изменить вид детали в размер экрана можно нажатием клавиши F клавиатуры. 5.5. Масштабирование модели. Программа SolidWorks предлагает инструменты для плавного масштабирования детали, а также увеличения масштаба выбранной области или элемента модели. Нажмите кнопку Увеличить область вида панели инструментов Вид или выберите Вид, Изменить, Увеличить область вида из главного меню. Нажмите левую кнопку мыши и выберите рамкой интересующую область детали. Отпустите кнопку мыши, и рамка увеличится в размер графической области. Нажмите кнопку Увеличить/уменьшить инструментов Вид или выберите Вид, вид панели Изменить, Увеличить/уменьшить вид из главного меню. Нажмите левую кнопку мыши и, не отпуская, проведите курсором по графическому окну сверху вниз. Масштаб изображения уменьшится. Масштаб изображения можно изменять с помощью клавиш клавиатуры. Нажмите Shift+Z, чтобы увеличить масштаб изображения; нажмите Z, чтобы уменьшить масштаб изображения. Нажмите клавишу Esc, чтобы отменить действие текущего инструмента. Выберите кромку отверстия модели детали. 14 Нажмите кнопку Увеличить выбранный элемент панели инструментов Вид или выберите Вид, Изменить, Увеличить выбранный элемент из главного меню. Вид отверстия увеличится в размер графического окна. Нажмите клавишу F, чтобы изменить вид в размер экрана. Результаты выполненных манипуляций показаны на рисунке. 5.6.Формы представления модели. В программе SolidWorks модель можно представить различными способами: - Окрашенное с кромками (рисунок 5.8а) - Окрашенное представление модели - Скрыть невидимые линии (рисунок 5.8б) (рисунок 5.8в) - Невидимые линии пунктиром - Каркасное представление модели Для изменения представления представления модели (рисунок 5.7) (рисунок 5.8.г) (рисунок 5.8д) модели служит панель формы Рисунок 5.7. Панель формы представления модели При каркасном представлении модель отображается тонкими линиями на однородном фоне (например черными линиями на белом фоне). При представлении модели в виде Невидимые линии пунктиром невидимые линии модели будут показаны пунктирной линией. 15 Виды отображения модели показаны на рисунке 5.8. а) б) в) г) Рисунок 5.8. Виды отображения модели: а) Окрашенное с кромками б) Окрашенное в) Скрыть невидимые линии г) Невидимые линии пунктиром д) Каркасное д) 5.7. Специальные виды представления модели. Кроме каркасного и окрашенного представления, программа SolidWorks предоставляет ряд дополнительных возможностей представления детали. Это отображение детали в перспективе, в разрезе, кодировании кривизны поверхностей модели цветом или полосами. 16 Нажмите кнопку Тени в режиме Закрасить панели инструментов Вид или выберите Вид, Отобразить, Тени в режиме Закрасить из главного меню, чтобы отменить отображение тени под моделью. Нажмите кнопку Разрез панели инструментов Вид или выберите Вид, Изменить, Разрез из главного меню. В диалоговом окне Разрез выберите параметры Отображать другую сторону и Предварительный просмотр, задайте: Плоскости/поверхности разреза —Спереди и Сверху; • Положение разреза — 0.00 мм, и нажмите ОК. Деталь разрезана по плоскостям Спереди и Сверху. Можно задать смещение каждой из плоскостей разреза параметром Положение разреза, или использовать плоскости, созданные самостоятельно. Можно также разрезать деталь по плоскости экрана. Нажмите кнопку Разрез панели инструментов Вид или выберите Вид, Изменить, Разрез из главного меню. Отображение детали возвратится к первоначальному виду. Нажмите кнопку Вращать вид панели инструментов Вид или выберите Вид, Изменить, Вращать вид из главного меню. 6. Моделирование простых деталей Процесс моделирования в SolidWorks похож на последовательность действий создания деталей с использованием различных инструментов и станков. 17 6.1. Создание модели шайбы. Для начала создадим новый документ-модель, для этого: В верхнем меню выберите Файл-Новый-Деталь. Теперь можно приступать к моделированию. Для начала нарисуем эскиз проекции шайбы на горизонтальную плоскость, а затем вытянем проекцию в трехмерную модель. 1. Выберите плоскость Сверху в дереве проекта Диспетчера конструктивных элементов.(рисунок 6.1) Рисунок 6.1. Выбор плоскости для построения эскиза шайбы. Нажмите кнопку Эскиз панели инструментов Эскиз, эскиз откроется на выбранной плоскости. Панель инструментов Эскиз предоставляет инструменты для выбора, создания и изменения эскиза, а также управления масштабной сеткой. Панель включает шесть инструментов. Нажмите кнопку Перпендикулярно выбранной плоскости панели инструментов Стандартные виды. 18 Нажмите кнопку Окружность панели инструментов Инструменты эскиза. Панель инструментов Инструменты эскиза обеспечивает доступ к объектам и инструментам для создания эскиза или чертежа. Она состоит из меню Объектов эскиза и меню Инструментов эскиза. Инструменты объектов эскиза предназначены для создания отдельных объектов эскиза. Наведите курсор на исходную точку и щелкните левой кнопкой мыши. Переместите курсор на некоторое расстояние от исходной точки и щелкните еще раз, окружность нарисована (рисунок 6.2). Обратите внимание на надпись, расположенную выше и правее курсора. Она показывает радиус окружности в процессе рисования. Рисунок 6.2. Результат построения окружности. Для того чтобы в последующем данный эскиз можно было использовать для создания модели, он должен быть полностью определен. Это значит, что должны быть однозначно заданы его размеры и положение в пространстве относительно исходной точки. используются инструменты Для Размер определения и Добавить элементов эскиза взаимосвязь панели инструментов Взаимосвязи эскиза. 19 Задание внешнего размера шайбы Чтобы задать размер окружности, нажмите кнопку Размер панели инструментов Взаимосвязи эскиза. Наведите его на окружность и, как только окружность окрасится в красный цвет, а форма курсора изменится - щелкните левой кнопкой мыши. Появится предварительный вид расположения размерных линий. Выберите удобный вид представления размера (рисунок 6.3). Рисунок 6.3. Предварительный вид расположения размерных линий. Щелкните левой кнопкой мыши еще раз. Появится диалоговое окно Изменить (рисунок 6.4). Рисунок 6.4. Диалоговое окно Изменить. 20 В окне можно ввести значение размера или выбрать его прокруткой стрелок вверх/вниз, расположенных справа от окна ввода. Под окном ввода находится пять кнопок, управляющих размером: Сохранить текущее значение и выйти из диалогового окна. Восстановить исходное значение и выйти из диалогового окна. Регенерировать модель с учетом текущего значения. Настройка инкремента/декремента. Пометить размер для импорта в чертеж. Введите с клавиатуры значение 8.20 и нажмите кнопку . Размер появится в выбранном вами месте (рисунок 6.5). Нажмите клавишу F для увеличения эскиза до размеров рабочей области программы. Рисунок 6.5. Полученный эскиз 21 Эскиз отверстия в шайбе Нажмите кнопку Смещение объектов панели инструментов Инструменты эскиза. Наведите курсор на окружность и, как только окружность окрасится в красный цвет щелкните левой кнопкой мыши. В Диспетчере свойств Смещение объектов выберите параметры Реверс и Выбрать цепочку, задайте: Расстояние смещения — 2.00 мм, и нажмите ОК (рисунок 6.6). Рисунок 6.6. Смещение основной окружности. Эскиз шайбы создан. Для устранения в дальнейшем путаницы с именами эскизов и действий, следует присваивать им смысловые имена. Переименуем «Эскиз 1» в «Эскиз шайбы» .Для этого щелкните правой кнопкой мыши на надписи «Эскиз1» и в контекстном меню выберите Свойства элемента, в появившемся окне измените поле имя на «Эскиз шайбы». 22 Создание трехмерной модели шайбы. Превратим проекцию шайбы на плоскость в трехмерную модель. Для этого выполните такие действия. Нажмите кнопку Изометрия панели инструментов Стандартные виды. Щелкните по значку , расположенному левее надписи «Эскиз шайбы» в дереве проекта Диспетчера конструктивных элементов. Нажмите кнопку Вытянутая бобышка/основание панели инструментов Элементы. В Диспетчере свойств Вытянуть задайте: Направление — На заданное расстояние; Глубина — 0.80 мм, и нажмите ОК. В графической области будет показан предварительный вид элемента и направление вытягивания (рисунок 6.7). Рисунок 6.7. Предварительный вид элемента и направление вытягивания. Щелкните по названию Вытянуть1, нажмите F2 и введите имя «Шайба». Нажмите кнопку Сохранить, выберите папку для хранения файлов документов. 23 В поле Имя файла введите текст «Шайба», а в поле Описание: текст «Шайба М4х0.8», и нажмите Сохранить. Рисунок 6.8. Полученная модель шайбы. Мы создали модель шайбы (рисунок 6.8) и сохранили ее под именем «шайба.sldprt». 6.2. Создание модели гайки. Попробуем создать модель гайки М4 с такими размерами: диаметр внутреннего отверстия — 3.30 мм; резьба метрическая, М4; диагональ шестигранника — 7.70 мм; ширина шестигранника — 6.90 мм; фаска шириной 0.30 мм и углом 60.00 градусов; толщина гайки — 3.00 мм. 24 Создание цилиндрической заготовки гайки Создайте новый документ детали. Выберите плоскость Сверху. Нажмите кнопку Перпендикулярно выбранной плоскости панели инструментов Стандартные виды. Нажмите кнопку Нажмите Эскиз панели инструментов Эскиз. кнопку Окружность панели инструментов Инструменты эскиза. Нарисуйте окружность произвольного диаметра с привязкой центра окружности к исходной точке. Нажмите кнопку Размер панели инструментов Взаимосвязи эскиза. Задайте размер окружности в 7.7 мм. Присвойте размеру и эскизу имена «Диагональ гайки» и «Основание цилиндра», соответственно. Нажмите кнопку Эскиз панели инструментов Эскиз, для того чтобы завершить редактирование эскиза . Нажмите клавишу F, чтобы изменить вид окружности в размер экрана. Нажмите кнопку Изометрия панели инструментов Стандартные виды. Нажмите кнопку Вытянутая бобышка/основание панели инструментов Элементы. В Диспетчере свойств Вытянуть задайте: Направление —На заданное расстояние; Глубина — 3.00мм, и нажмите ОК. Нажмите клавишу F, чтобы изменить вид элемента в размер экрана (рисунок 6.9). 25 Рисунок 6.9. Полученный элемент (цилиндр). Присвойте элементу имя «Цилиндр». Снятие фаски с граней цилиндра Нажмите кнопку Каркасное представление панели инструментов Нажмите кнопку Фаска панели инструментов Конструктивные Вид. элементы. В Диспетчере свойств Фаска выберите параметр Угол Расстояние, задайте: Расстояние — 0.30 мм; Угол — 60.00 градусов; Кромки и грани или вершины — укажите верхнюю и нижнюю грани цилиндра, и нажмите ОК (рисунок 6.10). Присвойте элементу имя «Фаска». 26 Рисунок 6.10. Снятие фаски. Нажмите кнопку Затенить панели инструментов Вид Нажмите клавишу F, чтобы изменить вид в размер экрана (рисунок 6.11). Преобразование цилиндра в шестигранник Выберите верхнюю грань цилиндра. Нажмите кнопку Перпендикулярно выбранной плоскости панели инструментов Стандартные виды. Нажмите кнопку Эскиз панели инструментов Эскиз, чтобы открыть Нажмите кнопку Многоугольник панели инструментов Инструменты эскиз. эскиза. Нарисуйте многоугольник, центр которого привязан к исходной точке. В Диспетчере свойств Многоугольник, в группе Параметры выберите параметр Описанная окружность, задайте: Количество сторон — 6; Абсцисса центра — 0.00; Ордината центра — 0.00; Диаметр окружности — 6.90 мм; Угол — 330.00 градусов, и нажмите ОК (рисунок 6.12). 27 Рисунок 6.11. Результат снятия фаски. Нажмите кнопку Эскиз, чтобы закрыть эскиз. Нажмите кнопку Изометрия, панели инструментов Стандартные виды. Нажмите кнопку Вытянутый вырез. В Диспетчере свойств Вырез — Вытянуть выберите параметр Инвертировать вырез задайте: Изменить направление —Через все, и нажмите ОК. Присвойте эскизу и элементу имена «Шестиугольник» и «Шестигранник», соответственно. 28 Рисунок 6.12. Создание в новом эскизе многоугольника. Создание резьбового отверстия М4 Выберите верхнюю грань шестигранника. Нажмите кнопку Отверстие под крепеж панели инструментов Конструктивные элементы. Появится диалоговое окно Определение отверстия (рисунок 6.13), котором выберите вкладку Отверстие, задайте: Чертежный стандарт — ISO; Тип винта —(Тарed hole) Сверление под метчик; Размер — М4; Тип и глубина отверстия —Через все, а затем нажмите кнопку Далее. Появится диалоговое окно Размещение отверстия, которое попросит вас ввести размеры для определения центра отверстия или выбрать точки для создания нескольких отверстий. 29 Нажмите кнопку Конец. Появится сквозное отверстие диаметром 3.30 мм, в общем случае не совпадающее с осью шестигранника. В дереве проекта Диспетчера конструктивных элементов щелкните по значку + (плюс) слева от элемента М4 Тарped hole (Сверление под метчик для М4х0.7). Щелкните правой кнопкой мыши по первому эскизу из раскрывшегося списка. В графической области появится точка, окрашенная в зеленый цвет. Выберите из контекстного меню Редактировать эскиз. Наведите курсор на точку в графической области и щелкните левой кнопкой мыши. В Диспетчере свойств Точка введите координаты Координата X — 0.00 мм; Координата Y — 0.00 мм, и нажмите ОК. Нажмите кнопку Эскиз, чтобы закрыть эскиз. Щелкните по кромке отверстия и нажмите кнопку Условное обозначение резьбы панели инструментов Примечание. В диалоговом окне Условное обозначение резьбы задайте такие параметры: Рисунок 6.13. Диалоговое окно определение отверстия Применить резьбу —Насквозь; Основной диаметр — 4.00 мм, нажмите ОК. Вокруг отверстия появится уловное обозначение резьбы в виде концентрической окружности. Условное обозначение резьбы автоматически переносится на чертеж. Нажмите клавишу F, чтобы изменить вид в размер экрана. 30 Рисунок 6.14. Полученная модель гайки. Нажмите Ctrl+S и сохраните модель под именем гайка.sldprt. Создание модели гайки М4 завершено (рисунок 6.14). 6.3. Создание модели болта. Попробуем создать модель Болта М4 с такими размерами: резьба метрическая, М4; диагональ шестигранника головки болта — 7.70 мм; ширина шестигранника головки болта— 6.90 мм; фаска шириной 0.30 мм и углом 60.00 градусов; толщина головки болта — 3.00 мм. длина болта 20 мм. Создание цилиндрической заготовки болта Создайте новый документ детали. Выберите плоскость Сверху. 31 Нажмите кнопку Перпендикулярно выбранной плоскости панели инструментов Стандартные виды. Нажмите кнопку Нажмите Эскиз панели инструментов Эскиз. кнопку Окружность панели инструментов Инструменты эскиза. Нарисуйте окружность произвольного диаметра с привязкой центра окружности к исходной точке. Нажмите кнопку Размер панели инструментов Взаимосвязи эскиза. Задайте размер окружности в 7.7 мм. Присвойте размеру и эскизу имена «Диагональ головки болта» и «Основание цилиндра-заготовки для болта», соответственно. Нажмите кнопку Эскиз панели инструментов Эскиз, для того чтобы завершить редактирование эскиза . Нажмите клавишу F, чтобы изменить вид окружности в размер экрана. Нажмите кнопку Изометрия панели инструментов Стандартные виды. Нажмите кнопку Вытянутая бобышка/основание панели инструментов Элементы. В Диспетчере свойств Вытянуть задайте: Направление —На заданное расстояние; Глубина — 20.00мм, и нажмите ОК (рисунок 6.15). Нажмите клавишу F, чтобы изменить вид элемента в размер экрана. 32 Рисунок 6.15. Полученный элемент (цилиндр). Присвойте элементу имя «Цилиндр». Снятие фаски с граней цилиндра Нажмите кнопку Каркасное представление панели инструментов Нажмите кнопку Фаска панели инструментов Конструктивные Вид. элементы. В Диспетчере свойств Фаска выберите параметр Угол Расстояние, задайте: Расстояние — 0.30 мм; Угол — 60.00 градусов; Кромки и грани или вершины — укажите верхнюю грань цилиндра, и нажмите ОК. Присвойте элементу имя «Фаска». Нажмите кнопку Затенить панели инструментов Вид Нажмите клавишу F, чтобы изменить вид в размер экрана. 33 Создание головки болта Выберите верхнюю грань цилиндра. Нажмите кнопку Перпендикулярно выбранной плоскости панели инструментов Стандартные виды. Нажмите кнопку Эскиз панели инструментов Эскиз, чтобы открыть Нажмите кнопку Многоугольник панели инструментов Инструменты эскиз. эскиза. Нарисуйте многоугольник, центр которого привязан к исходной точке. В Диспетчере свойств Многоугольник, в группе Параметры выберите параметр Описанная окружность, задайте: Количество сторон — 6; Абсцисса центра — 0.00; Ордината центра — 0.00; Диаметр окружности — 6.90 мм; Угол — 330.00 градусов, и нажмите ОК. Нажмите кнопку Эскиз, чтобы закрыть эскиз. Нажмите кнопку Изометрия, панели инструментов Стандартные виды. Нажмите кнопку Вытянутый вырез. В Диспетчере свойств Вырез — Вытянуть выберите параметр Инвертировать вырез задайте: Изменить направление —Через все, и нажмите ОК (рисунок 6.16). Присвойте эскизу и элементу имена «Шестиугольник» и «Шестигранник», соответственно. 34 Рисунок 6.16.. Результат создания головки болта.. На нижней части полученной модели создайте новый эскиз, для этого: Нажмите Вид снизу на панели инструментов Виды. Выберите нижнюю грань (грань окрасится в зеленый цвет) и нажмите кнопку Эскиз панели инструментов Эскиз. Нажмите кнопку Окружность панели инструментов Инструменты эскиза. Нарисуйте окружность произвольного диаметра с привязкой центра окружности к исходной точке. Нажмите кнопку Размер панели инструментов Взаимосвязи эскиза. Задайте размер окружности в 4мм. Нажмите кнопку Эскиз панели инструментов Эскиз, для того чтобы завершить редактирование эскиза . Нажмите клавишу F, чтобы изменить вид окружности в размер экрана. Нажмите кнопку Вытянутая бобышка/основание панели инструментов Элементы. В Диспетчере свойств Вырез — Вытянуть выберите параметр Инвертировать вырез задайте: 35 Направление —На заданное расстояние; Глубина — 17.00мм, и нажмите ОК. Нажмите клавишу F, чтобы изменить вид элемента в размер экрана (рисунок 6.17). Рисунок 6.17. Уупрощенная модель болта. Нажмите Ctrl+S и сохраните модель под именем болт.sldprt. Создание модели болта М4 завершено. 7. Создание сборки. Получив навыки моделирования, и создав ряд моделей деталей, мы можем приступить к сборке деталей в законченное изделие. Сборка состоит из нескольких деталей, которые размещены друг относительно друга в определенном порядке. Процесс сборки начинается с размещения в графической области одной (базовой) детали, с последующим добавлением остальных. Между деталями устанавливаются определенные взаимосвязи (сопряжения), которые позволяют сохранять единство сборки при ее перемещении или повороте. 36 Для создания сборки нам потребуется еще одна деталь. Чертеж ее изображен на рисунке 7.1. Рисунок 7.1. Эскиз необходимой детали. Попробуйте сделать ее самостоятельно. По окончании построения сохраните деталь с именем «Пластина.sldprt». Результат построения изображен на рисунке 7.2. Рисунок 7.2. Модель пластины. 37 7.1. Создание документа новой сборки. Процесс сборки деталей начинается с создания документа новой сборки. Создайте новый документ сборки, выполнив одно из следующих действий: Выберите Создать документ в диалоговом окне Выберите значок Сборка вкладки Шаблоны Добавление базовой детали. Нажмите кнопку Открыть панели инструментов Стандартная, Выберите файл «Пластина.sldprt» в диалоговом окне Открыть, и нажмите Открыть. Выберите Окно, Отобразить окна слева направо из главного меню. На экране появится два окна: сборки и детали (рисунок 7.3) Рисунок 7.3. Вид «Окна слева направо» Наведите курсор на значок, расположенный левее названия детали «Пластина», нажмите левую кнопку мыши и, не отпуская ее, перетяните в графическое окно сборки. Наведите курсор на исходную точку и отпустите кнопку мыши. Нажмите кнопку Изометрия панели инструментов Стандартные виды 38 Обратите внимание на букву (ф),расположенную между значком и именем детали в дереве проекта Диспетчера конструктивных элементов окна сборки. Так обозначается фиксированное положение детали, то есть блокирование перемещения детали в графическом окне. Чтобы снять блокировку, щелкните правой кнопкой мыши по названию детали и выберите из контекстного меню Освободить. Буква (ф) изменится на (-). Чтобы опять заблокировать перемещение, выберите в контекстном меню (Зафиксировать). Добавление остальных деталей Теперь мы можем добавить оставшиеся. Откройте файлы деталей «Болт», «Гайка», «Шайба». Выберите команду Окно, Отобразить окна сверху вниз из главного меню. На экране появится три окна: сборки и трех деталей (рисунок 7.4). Рисунок 7.4. Окна сверху вниз. Перетяните детали в графическую область окна сборки. Закройте окна деталей «Болт», «Гайка», «Шайба».Нажмите клавишу F, чтобы изменить изображение в размер экрана (рисунок 7.5). 39 Рисунок 7.5. Результат добавления деталей в сборку. Сохраните документ-сборку. 7.2. Добавление сопряжений в сборку. Сопряжение деталей позволяет ограничить возможные перемещения деталей в пространстве. Например, совместив оси болта, шайбы, гайки и отверстия в пластине, у болта, гайки и шайбы останется только две степени свободы — перемещение вдоль оси отверстия в пластине и вращение вокруг этой оси. Нажмите кнопку Сопряжение панели инструментов Сборка или выберите Вставка, Сопряжение из главного меню. В графической области программы выберите элементы «Грань<2>@пластина-1» и «Грань<1>@ болт-1». В Диспетчере Концентрический и свойств нажмите Сопряжение Предварительный выберите просмотр, параметры результат изображен на рисунке 7.6. 40 Рисунок 7.6. Предварительный просмотр добавления сопряжений. (зеленым цветом обозначены выбранные объекты) Опять нажмите кнопку Сопряжение панели инструментов Сборка. Выберите торцевую поверхность головки болта верхнюю поверхность пластины. выберите В Диспетчере свойств Сопряжение параметры Совпадение. Результат изображен на рисунке 7.7: Рисунок 7.7. Результат сопряжения головки болта с верхней поверхностью пластины. 41 Аналогично сопрягаются гайка и шайба с пластиной и болтом. Обратите проекта внимание Диспетчера на дерево конструктивных элементов. Ниже списка деталей сборки находится Группа сопряжений, в которой перечислены все сопряжения сборки (рисунок 7.8). Чтобы изменить параметры сопряжения, щелкните правой кнопкой мыши по требуемому сопряжению и выберите Редактировать определение из контекстного меню. Рисунок 7.8. Группа сопряжений. На рисунке 7.9 представлен полученный результат. Рисунок 7.9. Окончательный вид полученной сборки. 42 8. Создание чертежа из детали/сборки. Процесс проектирования деталей состоит из нескольких этапов: моделирование, создание чертежей и изготовление. Моделирование деталей и сборок были рассмотрены ранее. Это позволяет устранить ошибки на начальном этапе проектирования, что существенно сокращает время изготовления детали. В этом разделе мы приступаем ко второму этапу — созданию чертежей деталей на основе созданных ранее моделей. 8.1. Создание документа нового чертежа. Создайте новый документ чертежа, выполнив одно из следующих действий: выберите Создать документ в диалоговом окне Вас приветствует SollidWorks; нажмите кнопку Создать панели инструментов Стандартная; выберите команду Файл, Создать; нажмите Ctrl+N. Рисунок 8.1. Диалоговое окно создания нового документа. 43 Выберите значок Чертеж_ESKD вкладки Шаблоны диалогового окна Новый документ SolidWorks, и нажмите ОК (рисунок 8.1). Выберите ESKD_A4_1 из раскрывающегося списка Стандартный размер листа диалогового окна Формат листа/размер, и нажмите ОК (рисунок 8.2). Рисунок 8.2. Диалоговое окно выбора формата листа (размера). Появится окно нового чертежа (рисунок 8.3). Рисунок 8.3. Окно нового чертежа. 44 8.2. Создание чертежа модели. Начертим чертеж гайки, модель которой была создана ранее, в трех стандартных проекциях. Создайте новый документ-чертеж с основной надписью и сохраните его. Создание трех стандартных видов. Теперь мы можем разместить на чертежном листе три стандартных вида. Для этого выполним такие действия. Нажмите кнопку Три стандартных вида панели инструментов Чертеж или выберите Вставка, Чертежный вид, Три стандартных вида из главного меню. В открывшемся диалоговом окне (рисунок 8.4) выберите файл гайка.slrprt и нажмите ОК. Рисунок 8.4. Диалоговое окно открытия файла для создания 3 стандартных видов. В программе SolidWorks предусмотрено создание трех стандартных видов двух типов: По первому углу и По третьему углу. Параметр По первому углу означает размещение вида спереди в верхнем левом углу, под ним — вид сверху, и справа от него — вид слева. Параметр По третьему углу означает размещение вида сверху в нижнем левом углу, над ним — вид спереди и, справа от него — вид справа. Выбор представления трех стандартных видов (по первому или по третьему углу) можно сделать в диалоговом окне 45 Параметры листа, в группе Тип проекции. Для вызова диалогового окна щелкните правой кнопкой мыши в поле чертежного листа или дерева проекта и выберите Свойства из контекстного меню. Выбор типа проекции должен предшествовать созданию трех стандартных видов. В графической области появится три стандартных проекции гайки (рисунок 8.5): Рисунок 8.5. Три проекции гайки. Обратите внимание на то, что масштаб гайки выбирается автоматически, с целью размещения в размер чертежного листа, без учета расположения рамки. Скорректируем местоположение проекций с размером рамки. Наведите курсор на левый верхний вид детали. Нажмите левую кнопку мыши и перетяните все три проекции вправо. Наведите курсор на нижний вид детали и перетяните ее вверх. Наведите курсор на правый вид детали и перетяните ее влево. Щелкните правой кнопкой мыши по чертежному листу и выберите Свойства из контекстного меню. 46 В диалоговом окне Параметры листа задайте Масштаб как 8:1, и нажмите ОК (рисунок 8.6). Рисунок 8.6. Свойства листа. Добавление именованного вида Нажмите кнопку Именованный вид панели инструментов Чертеж или выберите Вставка, Чертежный вид, Модель из главного меню. Щелкните левой кнопкой мыши по одной из проекций гайки. В Диспетчере свойств Чертежный вид выберите Изометрический. Наведите курсор на пустое место в правом нижнем углу чертежного листа и щелкните левой кнопкой мыши. Именованный вид появится на чертежном листе. Масштаб каждого вида можно задавать по отдельности. Выберите в Диспетчере свойств соответствующего вида параметр Масштаб пользователя и задайте требуемый масштабный коэффициент. 47 8.3.Нанесение на чертеж размеров. В программе SolidWorks предусмотрено два типа размеров: основных и справочных. Основными считаются размеры, заданные во время создания модели детали. Справочные размеры наносятся непосредственно на чертеж и отличаются от основных размеров тем, что они заключены в круглые скобки. Если модель детали во время создания была полностью определена, нанесение размеров на чертеже не представляет никакого труда. Нажмите кнопку Элементы модели панели инструментов Примечание или выберите Вставка, Элементы модели из главного меню. В диалоговом окне Вставить элементы модели выберите параметр Все типы и нажмите ОК. Размеры, используемые в процессе создания модели, будут нанесены на чертеж (рисунок 8.7). Рисунок 8.7. Чертеж с автоматически нанесенными размерами. 48 Нанесем несколько справочных размеров. Нажмите кнопку Размеры панели инструментов Взаимосвязи эскиза или выберите Инструменты, Размеры, Параллельные из главного меню. Нанесите габаритные размеры гайки на виде спереди и слева. Выберите размер обозначения резьбы М4. В диспетчере свойств Размер, в группе Текст размера замените текст <MOD-DIAMXDIM> на «М4 х 0.7»и нажмите ОК. Чертеж гайки закончен и представлен на рисунке 8.8. Рисунок 8.8. Окончательный вид чертежа. 49 9.Сохранение чертежа/модели/сборки в формате eDrawings. Сохраним модель гайки, созданной ранее в формате eDrawings: Откройте файл “гайка.sldprt” В главном меню выберите Файл-создать eDrawings 2006. Откроется приложение eDrawings (рисунок 9.1) Рисунок 9.1. Главное окно eDrawings. Приложение eDrawings позволяет сохранять файлы семи типов: 1. Сохранение документов как файлов eDrawings. 2. Сохранение документов как файлов eDrawings zip. Файл eDrawings Zip содержит eDrawings Viewer и файл eDrawings. Можно распаковать файл eDrawings Zip и запустить исполняемый файл eDrawings, чтобы извлечь встроенную программу eDrawings Viewer и открыть встроенный файл eDrawings. 3. Сохранение документов как файлов eDrawings HTML. Файл eDrawings HTML является полноценной Интернет страницей с элементами управления eDrawings, которую можно просмотреть в браузере. Браузеры которые поддерживают eDrawings: Internet Explorer 5.5 и последующих версий. 50 Mozilla Firefox 1.0 и последующих версий Netscape 7.1 и последующих версий. Чтобы просматривать файлы eDrawings HTML, необходимо установить программу eDrawings Viewer. Если программа eDrawings Viewer не установлена, она будет автоматически загружена и установлена при открытии файла eDrawings HTML. 4. Можно сохранить файлы eDrawings как самоизвлекающиеся исполняемые (*.exe) файлы, содержащие eDrawings Viewer и файл eDrawings. Можно запустить исполняемый файл eDrawings , чтобы извлечь встроенную программу eDrawings Viewer и открыть встроенный файл eDrawings. В eDrawings Viewer можно открыть все поддерживаемые типы файлов. 5. Все файлы, которые открываются в eDrawings Viewer, можно сохранить как файлы BMP (*.bmp), TIFF (*.tif) или JPEG (*.jpg). Изображение в экспортируемом файле соответствует размеру, глубине цвета и разрешению отображения на экране. Изображения включают такие объекты, как поперечные сечения, комментарии рецензирования, измеренные размеры и т.д. Эти файлы изображений можно просмотреть в большинстве программ для просмотра картинок. 9.1.Сохранение в формате eDrawings HTML. Чтобы сохранить файлы как файлы eDrawings HTML: 1. Выберите Файл, Сохранить как. 2. Появится диалоговое окно Сохранить как. 3. Установите в диалоговом окне Тип файла значение Файлы eDrawings HTML (*.htm). 4. Нажмите Сохранить. Откройте сохраненный файл HTML в Internet Explorer (рисунок 9.2). 51 Рисунок 9.2. Документ eDrawings открытый в Internet Explorer. 10.Импорт/экспорт документов. SolidWorks предоставляет широкие возможности взаимодействия с различными приложениями двумерного и трехмерного проектирования. Доступные методы преобразования данных, для документов SolidWorks из различных приложений представлены в таблице 1. [1] Методы преобразования данных для документов SolidWorks Приложение ACIS (*.sat) Детали Сборки Чертежи Импорт Экспорт Импорт Экспорт Импорт Экспорт X Autodesk Inventor (*.ipt) X CADKEY(*.prt) Catia Graphics (*.cgr) X X DXF 3D (*.dxf) X DXF/DWG (*.dxf, *.dwg) eDrawing (*.eprt, *.easm. *.edrw) X HCG (Сжатые графические файлы) (*.hcg) X X X X X X X X X X X X X X X 52 HOOPS (*.hsf) IGES (*.igs, *.iges) X X JPEG (*.Jpg) X X X X X X Mechanical Desktop (*.dxf, *.dwg) X Parasol id (*- xmt txt,*.xmt _bin) X X X X Pro/Engineer (*.prt, *.xpr, *.asm, *.xas) X X X X Solid Edge (*.par) X X X X X STL(*.stl) TIFF(*.tif) X. X X X X X Unigraphics II (*.prt) X VDAFS (*.vda) X STEP AP203/214(*.step, *.stp) X X X Viewpoint (*.mts) X VRML(*.wrl) RealityWaveZGL(*.zgl) X X X X X X X данных X X Таблица 1. 10.1. Импортирование документов в SolidWorks. Порядок действий при импортировании документов других приложений. в SolidWorks похож на действия, совершаемые при открытии документа SolidWorks. Для примера импортируем документ в формате Autocad (*.dwg). Согласно таблице «Методы преобразования данных для документов Solidworks», для импорта файлов Autocad доступны все 3 вида документов. А для экспорта только файлы-чертежи. Нажмите кнопку Открыть панели инструментов Стандартная или выберите Файл, Открыть из главного меню, или нажмите Ctrl+O. В диалоговом окне Открыть задайте: • Папка — папку, содержащую чертежи Autocad; • Имя файла — файл для импортирования, и нажмите ОК. Перед вами появится окно импорта файлов DWG/DXF (рисунок 10.1), позволяющее выбрать метод для открытия файла DXF/DWG. В открывшемся диалоговом окне выберите: 53 Создать новый чертеж Solidworks, преобразовать в объекты Solidworks и нажмите Далее. Рисунок 10.1. Окно импорта DXF/DWG файлов. В открывшемся окне (рисунок 10.2) можно выбрать отображаемые слои. Рисунок 10.2. Выбор отображаемых слоев. 54 Нажмите Далее. Откроется окно настройки документа (рисунок 10.3). Заполните графы: Ед.изм.данных – миллиметры Размер бумаги – книжная Шаблон документа – чертеж(А4-1) Масштаб листа – 1:1 Расположение геометрии – по центру По окончании настройки документа нажмите Готово. Рисунок 10.3. Настройка документа. Solidworks откроет выбранный чертеж (рисунок 10.4). 55 Рисунок 10.4. Импортированный чертеж DWG. 10.2. Экспортирование документов SolidWorks. Порядок действий при экспортировании документов SolidWorks в другие форматы похож на действия при сохранении документа SolidWorks. В качестве примера сохраним документ импортированный из Autocad, обратно в формат DWG. Выберите в верхнем меню Файл, Сохранить как. В списке Тип файла выберите DWG(*.dwg), и нажмите параметры. Перед вами откроется окно Параметры экспорта (рисунок 10.5). Данное диалоговое окно позволяет выбрать: версию Autocad для которой будет экспортироваться чертеж. Шрифты (Truetype Windows или Стандартные для Autocad) Типы линий (Стандартные стили Autocad или настройки пользователя Solidworks) Количество листов для импорта(только активный лист/все листы в отдельные файлы/все листы в один файл) 56 Рисунок 10.5. Окно редактирования параметров экспорта. По окончании редактирования параметров экспорта нажмите OK,Сохранить. 57 Литература.. 1. Прохоренко В.П. SolidWorks. Практическое руководство. М.: ООО «Бином-Пресс»,2004 г. -448 с.: ил. 2. Тику Ш. Эффективная работа: SolidWorks 2004. – СПБ.: Питер, 2005 г. 768 с.: ил. 58