Настройка ролей
advertisement
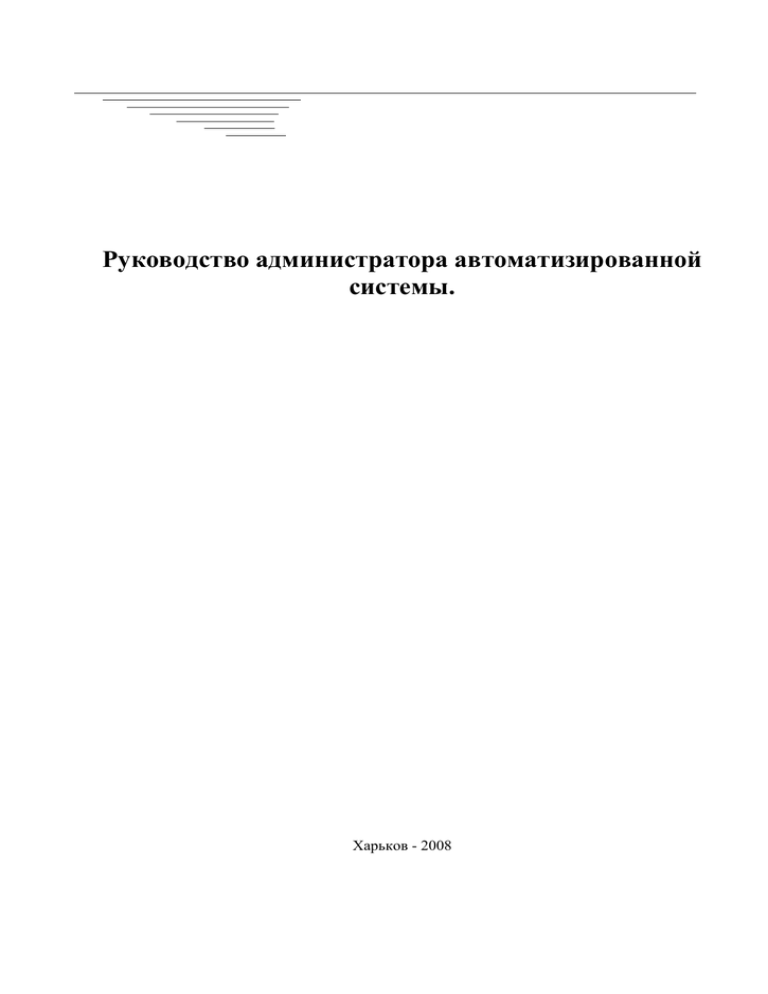
Руководство администратора автоматизированной системы. Харьков - 2008 Руководство администратора 2 Назначение Топис Админ ..........................................................................................................3 Начало работы ...........................................................................................................................3 Настройка ролей ..........................................................................................................................3 Создание новой роли .................................................................................................................3 Редактирование доступа к элементам главного меню ...........................................................5 Особенности редактирования доступа к элементам главного меню ....................................6 Поиск компонента или формы на дереве ресурсов ................................................................6 Быстрый поиск формы, вызываемой действием ....................................................................7 Копирование, переименование, удаление роли ......................................................................7 Настройка видимости колонок ролей ......................................................................................8 Правила предоставления доступа к ресурсам форм...............................................................8 Правила изменения доступа к ресурсам форм .......................................................................9 Сохранение внесенных изменений ........................................................................................10 Настройка визуального представления информации на форме ..........................................10 Распределение доступа пользователей ..................................................................................11 Сохранение информации о доступе пользователей .............................................................11 Обновление ролей......................................................................................................................11 Работа с журналом изменений ................................................................................................12 Руководство администратора 3 Назначение Топис Админ В комплект поставки программного комплекса, входит программа администрирования Топис Админ (TopisAdmin.exe), который позволяет: 1. Создавать новые и копировать существующие роли, описывающие права доступа к функциональным возможностям приложений, входящих в состав программного комплекса. 2. Устанавливать права доступа пользователей к существующим ролям. 3. Выполнять обновления ролей при изменении приложений программного комплекса. 4. Выполнять настройку журналов изменений таблиц базы данных. Начало работы После запуска файла TopisAdmin.exe главная форма выглядит следующим образом: Подключиться к базе данных. Для этого выбрать соответствующий псевдоним соединения из выпадающего списка «Соединение с базой данных». Если установлена галочка «шифровать пароль», то пароль вводим такой как в ярлыке к программе. Для запуска TopisAdmin.exe с клиентского места Oracle 10g XE, необходимо нажать на кнопку «Добавить IP-адрес сервера Oracle 10g XE» и указать IP-адрес сервера базы данных. Настройка ролей Создание новой роли Из меню главной формы Топис Админ выберите Роль|Ресурсы. Если программный комплекс состоит более чем из одного приложения, то появится форма для выбора приложения, для которого будут формироваться роли. Руководство администратора 4 На этой форме необходимо выбрать приложение и перечень ролей приложения для редактирования. Если роли еще не созданы, нажимаем кнопку «Выбрать», после чего откроется форма «Ресурсы приложения». Для создания новой роли выберите в меню «Роль|Создать» роль или используйте горячую клавишу F4. Появится форма для ввода имени создаваемой роли. При вводе название роли существуют следующие требования: 1. Название роли должно быть уникальным. Если уникальность будет нарушена, система не даст возможности создать такую роль и выдаст соответствующее предупреждение. 2. Следует использовать не более 50 символов. Количество символов контролируется системой. 3. Разрешается использовать любые символы. Руководство администратора 5 Редактирование доступа к элементам главного меню Форма содержит следующую информацию: 1. Закладка «Главная форма». На ней слева отображаются в виде дерева ресурсы приложения. Ресурсы имеют следующую структуру: главная форма представлена деревом главного меню. Элементы главного меню обращаются к рабочим формам, структура рабочих форм, вызываемых из главного меню в виде полного дерева компонентов, обеспечивающих доступ пользователя к информации. Кроме главного меню в дереве ресурсов отображается перечень рабочих форм, не вошедших в главное меню, но доступных в приложении из других рабочих форм. 2. Закладка «Рабочие формы». Полный список всех рабочих форм и форм селекции, доступных в приложении. 3. Закладка «Формы редактирования». На ней отображается список форм редактирования приложения. Формы редактирования вызываются из рабочих форм посредством действий. Структура каждой формы редактирования представлена деревом компонентов. 4. Закладка «Параметры». Список параметров приложения, которыми можно управлять через Топис Админ. В правой части формы отображаются роли приложения. На пересечении колонки роли и строки ресурса приложения находится переключатель, определяющий доступность ресурса в данной роли. Переключатель может принимать 3 значения: - включено - выключено - только для чтения Руководство администратора 6 Для установки режима доступа к ресурсу «только для чтения» необходимо воспользоваться специальной комбинацией клавиш (Ctrl+R) или выбрать соответствующую команду из контекстного меню. Предварительно необходимо установить курсор таблицы на соответствующее пересечение Ресурс – Роль. Режимы «включено» и «выключено» устанавливаются щелчком левой клавишей мышки на соответствующем переключателе, либо выбором команды «изменить доступ» из контекстного меню, либо использованием клавиши Enter на клавиатуре. Особенности редактирования доступа к элементам главного меню На рисунке приведен фрагмент главного меню. Верхний элемент «Доп. справочники» является группой элементов меню. Администратор может управлять доступом ко всей группе элементов. Закрывая доступ к этому ресурсу, администратор делает невидимыми для пользователя все подпункты. Однако, доступ к формам не закрывается. И если форма вызывается из другого места программы, она может быть вызвана. Следующий элемент – «Справочник единиц измерения». Это есть пункт меню, вызывающий рабочую форму. Администратор может управлять доступом к пункту меню, не закрывая глобально доступ к форме. Элемент «Справочник единиц измерения» - это описание ресурсов вызываемой формы. Данное описание является общим для всего приложения. Закрытие доступа к форме на этом уровне, делает ее недоступной в приложении. Изменения по доступу к элементам, вносимые на этом уровне, являются общими для всех точек вызова и заносятся в общее описание ресурсов формы. Описание форм, показываемое в главном меню, является тем же самым описанием, показываемом на закладке «Рабочие формы». В главном меню описания форм приведены для удобства доступа. Изменения, вносимые в доступ к элементам форм на закладке «Главная форма» и «Рабочие формы» синхронизируются. Т.е. если доступ к элементу формы изменен на одной из этих закладок, то он автоматически изменяется и на другой закладке. Поиск компонента или формы на дереве ресурсов Для поиска нужного компонента выберите, в качестве текущей, первую колонку, содержащую дерево компонентов. Установите курсор на компонент, с которого надо начинать поиск и введите на клавиатуре первые буквы искомого имени. Если будет найден подходящий шаблон поиска, то курсор будет перемещен на найденный узел дерева и черным цветом выделена часть имени, соответствующая введенным символам. Для сброса набранного шаблона поиска нажмите Esc. Руководство администратора 7 Быстрый поиск формы, вызываемой действием Если какое-либо действие вызывает форму (это как правило, стандартные действие добавления, изменения и вызова форм селекции), то в пункте контекстного меню появляется элемент «Перейти к описанию вызываемой формы». Это действие выполняет поиск описания ресурсов формы в соответствующем списке – либо в списке рабочих форм, если действие предназначено для вызова формы селекции, либо в списке форм редактирования, если действие обеспечивает добавление или изменение (либо просмотр) записи. Соответствующая закладка становится активной, и курсор устанавливается на найденную форму. Копирование, переименование, удаление роли Для копирования, переименования, удаления существующей роли необходимо установить текущую ячейку в таблице прав доступа на колонку, соответствующую нужной роли. При установке текущей колонки с помощью левой клавиши мышки выполняется переключение доступа. Поэтому рекомендуется делать это либо с помощью правой клавиши мыши, либо с помощью клавиатуры, пользуясь стрелками навигации курсора. Для удаления или переименования выберите соответствующую кнопку в меню «Роль» Для копирования выберите из меню «Роль|Копирование роли». Горячая клавиша F5. Появится форма для ввода имени копируемой роли и выбора роли – шаблона копирования. Руководство администратора 8 Введите имя новой роли и нажмите кнопку «Копировать». Допускается изменение шаблона копирования. Для этого можно выбрать в поле «Выберите роль для копирования» любую доступную роль. При копировании роли будут скопированы все права доступа роли-шаблона. Для копирования названия роли-шаблона в поле «Имя новой роли» используйте экранную кнопку . Требования к названию копируемой роли такие же как и при создании новой роли. Контроль уникальности выполняется до закрытия формы ввода и поэтому при вводе не уникального имени форма не будет закрыта. Будет выдано соответствующее сообщение. Настройка видимости колонок ролей Выберите меню Вид|Фильтр… для вызова формы настройки отображения колонок, соответствующих ролям. Горячая клавиша Ctrl+F. С помощью переключателей напротив ролей можно включать и выключать отображение соответствующих колонок формы. Правила предоставления доступа к ресурсам форм Таблица 1 Включен Доступ Ресурс Пункт меню Компонент Отображается Отображается Действие Форма Отображается Отображается Колонка бизнес Отображается панели Выключен Не отображается Не отображается Только чтение Не отображается Отображается в режиме «Только чтение» Не отображается Не отображается При попытке вызова Все компоненты пользователь отображаются в режиме получает сообщение «Только чтение» об отсутствии прав Фильтры рабочих форм доступа доступны для использования. Действия, не изменяющие БД, доступны для использования Не отображается Отображается Руководство администратора 9 Правила изменения доступа к ресурсам форм Действие Текущее сост. компонента Новое сост. компоне нта Состояние подчиненных компонентов Комментарий Изменить доступ Enter Доступен Недоступен Недоступен Изменить доступ Недоступен Доступен Не изменяется При закрытии доступа к компоненту закрывается доступ ко всем его подчиненных компонентам При открытии доступа к компоненту подчиненные компоненты не изменяют своего доступа. Исключение – если текущий компонент является группой. В этом случае при изменении его состояния все подчиненные компоненты автоматически приобретают то же состояние, что и группа. Только чтение Доступен Не изменяется Запретить доступ Ctrl+Q Доступен, Только Чтение Недоступен Все подчиненные недоступны Разрешить доступ Ctrl+A Разрешить доступ (для всех) Shift+Ctrl+A Только чтение Ctrl+R Недоступен, Только Чтение Доступен Не изменяют состояние Недоступен, Только Чтение Доступен Доступен Только чтение Все подчиненные компоненты становятся доступны Понижение статуса доступа Только чтение Ctrl+R Только чтение (для всех) Shift+Ctrl+R Недоступен Только чтение Не изменяют состояния Доступен, Недоступен Только чтение Только чтение Enter Изменить доступ Enter При понижении статуса доступа если подчиненный компонент был доступен, он переходит в состояние «Только чтение», если компонент был недоступен, он не изменяет своего состояния. Действие не влияет на подчиненные компоненты Все подчиненные компоненты переходят в состояние «Только чтение» При изменении состояния компонента изменяются также состояния родительских узлов (компонентов) дерева ресурсов: если компонент получает полный доступ, то полный доступ получают также и все родительские компоненты. Например, если доступ ко всем компонентам формы был закрыт, то при открытии доступа к одной колонке бизнес панели, находящейся на этой форме, будет открыт также доступ к группе Колонки, к компоненту Бизнес Панель, к самой форме. Открытие доступа к компоненту не имеет смысла без открытия доступа к его родителю. При изменении состояния компонента на Недоступен или Только Чтение не приводит к изменению состояния его родительских компонентов. Руководство администратора 10 Сохранение внесенных изменений Изменение прав доступа к ресурсам приложения воздействуют на работу программного комплекса только после выполнения действия «Сохранить» из меню. Горячая клавиша F2. При попытке закрыть форму, если есть модифицированные роли будет предложено сохранение сделанных изменений. Настройка визуального представления информации на форме В меню Вид можно выбрать удобную форму представления информации на экране. Таблица 2. Визуальное представление информации Действие Вид|Черно-белый Описание Переключатели доступа к ресурсу имеют вид стандартного переключателя Вид|Цветной Состояния переключателей отображаются пиктограммами Автоматическая ширина колонок Условные обозначения: доступ разрешен доступ запрещен доступ «только на чтение Управление установкой автоматической ширины колонок обеспечивает возможность настройки удобного отображения при их различном количестве ролей. Руководство администратора 11 Распределение доступа пользователей Для распределения доступа пользователей программного комплекса к созданным ролям необходимо выбрать в главном меню Топис Админ Роль|Доступ пользователей. Данный режим работы обеспечивается формой «Распределение доступа пользователей». Форма распределения имеет таблицу доступа пользователей к ролям. В правой части формы роли разделены на приложения. Роли представляются колонками. В каждом приложении пользователь может иметь доступ не более чем к одной роли. Сохранение информации о доступе пользователей Чтобы изменения доступа пользователей к ролям вступили в силу необходимо сохранить. Для этого выберите из меню Файл|Сохранить изменения. Горячая клавиша F2. После сохранения изменения будут влиять на работу пользователей. Если пользователь уже работает с приложением, то изменения в доступе вступят в силу после перезагрузки приложения. Обновление ролей Обновление ролей производится при получении новой версии программного. Если в поставке новой версии имеется файл с новой структурой (*.srl), то необходимо выполнить обновление ролей. Для обновления выберите из меню Роль|Обновление (или кнопка Обновить роли на форме). Появится диалог выбора файла системной роли. Укажите поступивший файл. В окне подтверждения нажмите «Да» для начала обновления. Обновление прошло успешно, если появилось сообщение «Обновление прошло успешно» Руководство администратора 12 Работа с журналом изменений Журнал изменений, позволяет администратору отслеживать, каким пользователем, и в какое время, были произведены изменения в базе данных. Для работы с журналом изменений необходимо зайти в меню «Настройка», и выбрать «Полный журнал изменений…». Рис.1 На закладке «Все таблицы» выбираем таблицы, изменения в которых должны отображаться в журнале. Рис.2 В верхней панели «Контролировать» можно выбрать действия, которые должны фиксироваться в данных таблицах. Если есть необходимость в какой-либо таблице вести журнал не только по измененным значениям в самой таблице, но и по измененным связям с другими таблицами, то выделяем нужную таблицу, и по нажатию правой клавиши мышки выбираем «Изменить». В появившемся окне выбрать «Все атрибуты». Руководство администратора 13 Рис.3 Затем нажимаем на кнопку «Применить». После нажатия на нее в базе данных будут созданы триггеры и таблицы, которые отвечают за ведение журнала. После нажатия на кнопку «Применить» все действия в базе данных будут фиксироваться по выбранным таблицам. Для просмотра журнала изменений переходим на закладку «Журнал», и выбираем в выпадающем меню название таблицы, изменения в которой нас интересуют. Рис.4 Тут отображается информация о времени изменения, изменившем пользователе, виде изменения (колонка после колонки «Пользователь», где U – это изменение записи, I – вставка записи, D – удаление записи), и об измененной записи базы данных. Если интересует информация обо всех изменениях конкретной записи, нажимаем на кнопку «Изменения текущей записи…» Руководство администратора 14 Рис.5 В верхней части окна выбираем действие, и внизу отобразится информация об изменениях в базе данных. На соседней закладке «Журнал удаленных записей» можно просмотреть информацию обо всех удаленных записях этой таблицы. По кнопке «Фильтры» (Рис.4) можно отображать информацию по интересующим критериям (Пользователям, Датам изменения, видам изменений). Рис.6 На закладках «Архивирование» и «Архивы» (Рис.4) можно создавать копии журналов изменений, при этом очищая заархивированные данные из базы данных, а так же просматривать их, из сохраненных файлов.