Основные элементы управления WINDOWS. Использование клавиатурных команд системы и специальных средств JAWS.
advertisement
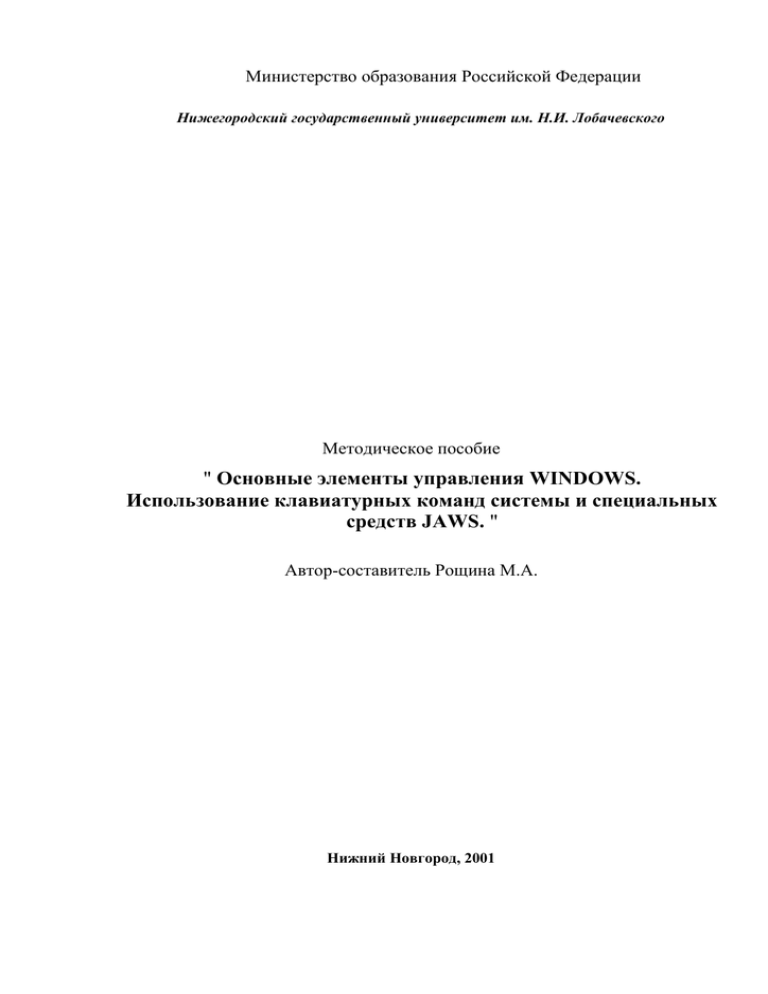
Министерство образования Российской Федерации Нижегородский государственный университет им. Н.И. Лобачевского Методическое пособие " Основные элементы управления WINDOWS. Использование клавиатурных команд системы и специальных средств JAWS. " Автор-составитель Рощина М.А. Нижний Новгород, 2001 1 Содержание ВВЕДЕНИЕ ................................................................................................................................................................. 2 1. НЕКОТОРЫЕ ЭЛЕМЕНТЫ ГРАФИЧЕСКОГО ИНТЕРФЕЙСА WINDOWS......................................... 3 2. МЕНЮ "ПУСК". УНИВЕРСАЛЬНЫЙ СПОСОБ ЗАПУСКА ПРИЛОЖЕНИЯ MICROSOFT WINDOWS. ................................................................................................................................................................. 4 3. ПЕРЕКЛЮЧЕНИЕ МЕЖДУ ПРИЛОЖЕНИЯМИ ........................................................................................ 6 4. ОКНО ПРИЛОЖЕНИЯ ....................................................................................................................................... 6 4.1. МЕНЮ ПРИЛОЖЕНИЯ (ЛИНЕЙКА МЕНЮ, ПОДМЕНЮ). ....................................................................................... 7 4.2. ОКОННОЕ МЕНЮ. ............................................................................................................................................... 9 5. ДИАЛОГОВЫЕ ОКНА. ..................................................................................................................................... 10 5.1. КНОПКА. .......................................................................................................................................................... 11 5.2. РАДИОКНОПКИ................................................................................................................................................. 12 5.3. ПОЛЕ ВВОДА. ................................................................................................................................................... 12 5.4. ПРОСТОЙ СПИСОК (LIST BOX).......................................................................................................................... 13 5.5. КОМБИНИРОВАННЫЙ СПИСОК (COMBO BOX). ................................................................................................ 13 5.6. ФЛАЖОК (CHECK BOX).................................................................................................................................... 14 5.7. МНОГОСТРАНИЧНЫЙ ДИАЛОГ. ........................................................................................................................ 14 6. КОНТЕКСТНОЕ МЕНЮ ОБЪЕКТА.............................................................................................................. 14 ПРИЛОЖЕНИЕ. ...................................................................................................................................................... 15 "ГОРЯЧИЕ" КЛАВИШИ JAWS. .................................................................................................................................. 15 КЛАВИАТУРНЫЕ КОМАНДЫ WINDOWS. ................................................................................................................. 16 2 Введение Это пособие адресовано незрячим пользователям, обучающимся работать в среде Microsoft Windows с использованием программы экранного доступа "Jaws for Windows" (Jfw). Предполагается, что читатель овладел основами компьютерной грамотности, знаком с файловой системой и имеет элементарные навыки работы с компьютером. Программа Jaws организует вывод информации для незрячего пользователя на Брайлевский дисплей и синтезатор речи. В связи со спецификой этих средств вывода, Jaws может оперативно предоставлять информацию только о небольшой части экрана, поэтому он, как правило, "следит" за текущим активным элементом управления. Кроме того, по запросу пользователя Jaws может "читать" различные области экрана и представлять информацию о текущем состоянии выполняющихся приложений. В пособии описаны только основные команды Jaws, которые, тем не менее, дают возможность начать самостоятельно работать в среде Windows. Все приемы работы, рассматриваемые в данном пособии, основаны на использовании клавиатуры. Широкое использование "мыши" при работе в Windows объясняется удобством этого инструмента и наглядностью его применения. Однако в Windows предусмотрены средства, позволяющие выполнить практически любую команду с помощью клавиатуры. Эти средства менее популярны, но при работе без визуального контроля именно клавиатура является наиболее удобным инструментом. Список наиболее распространенных клавиатурных команд Windows и Jaws приведен в приложении. В пособии рассматриваются только общие положения и основные элементы управления, которые используются в различных версиях Microsoft Windows, начиная с Windows 95. Так как разработчики большинства приложений в MS Windows для организации пользовательского интерфейса применяют стандартные, предоставляемые операционной системой элементы управления, овладев приемами работы с ними, Вы сможете управлять большинством приложений. Специфические особенности отдельных приложений не являются предметом рассмотрения данного пособия. Также в пособии не описаны никакие средства настройки системы. Его содержание составляет необходимый пользовательский минимум, основываясь на котором Вы сможете начать работать и получать более глубокие знания на практике. Чтобы не усложнять текст, некоторые полезные для практической работы сведения вынесены в замечания. Эти замечания не являются необходимыми, и могут быть пропу- 3 щены при первом чтении. 1. Некоторые элементы графического интерфейса Windows. При разработке Windows была предпринята попытка сделать общение пользователя с компьютером наглядным и интуитивно понятным. Той же цели отвечает и принятая терминология. Вся поверхность экрана называется рабочим столом. На рабочем столе Windows, также как на Вашем обычном столе Вы можете располагать то, что требуется Вам для работы. И если на обычном столе у Вас - пишущая машинка, калькулятор, словари и т. д., то на рабочем столе Windows - соответствующие программы (или, как их теперь называют, приложения). Кроме того, на столе могут располагаться разные документы, книги и т, п., соответственно на рабочем столе Windows - это файлы и папки (в Dos их называли каталогами). Также как в реальной жизни обычно не сваливают на стол все имеющиеся в доме инструменты и материалы, на рабочий стол Windows выносят только часто употребляемые приложения и файлы. Чем больше на столе предметов, тем сложнее добраться до каждого из них. Приложения, папки и файлы представляются на рабочем столе в виде небольших графических значков - иконок (как правило, они снабжаются соответствующими текстовыми надписями). Щелкнув "мышкой" на соответствующей иконке, можно запустить приложение, открыть папку или файл. По умолчанию на рабочем столе помещается специальный значок - "Мой компьютер", обеспечивающий доступ к ресурсам Вашего компьютера. При его активизации на экран выводится список дисков. Выбирая любой диск, Вы можете получить доступ ко всем его папкам и файлам. Чтобы воспользоваться рабочим столом с помощью клавиатуры, необходимо сначала активизировать его. В Jaws для этого используется комбинация клавиш Insert+F6. Теперь, используя клавиши-стрелки, можно перемещаться по списку элементов рабочего стола в соответствии с их физическим расположением на экране (более подробно правила работы со списками описаны в п. 5.4). При перемещении Jaws озвучивает текущий элемент, активизировать его (запустить приложение, открыть папку или файл) можно клавишей Enter. Обратите внимание, в Windows можно активизировать не только приложение, но и непосредственно файл данных. При этом файл открывается в ассоциированном с ним приложении (для ассоциирования, также как в Nc, используется расширение файла). Если запускаемый файл не имеет ассоциированного приложения, предлагается выбрать нужное приложение из списка. 4 Элементы на рабочем столе могут располагаться в произвольном порядке (они легко перемещаются с помощью "мыши"). Чтобы без визуального контроля эффективно использовать рабочий стол для выбора приложений и файлов необходимо четко представлять физическое расположение элементов на экране. Поэтому, если компьютер не является Вашим персональным инструментом, выбор непосредственно с рабочего стола может оказаться не самым удобным вариантом. Другой, наиболее универсальный способ запуска приложений описан в п. 2. При запуске приложения оно получает на рабочем столе свою рабочую область - окно приложения. В Windows можно одновременно запустить несколько приложений (подробнее об этом см. в п. 3), окна можно перемещать и менять их размеры (п. 4), они могут накладываться друг на друга. Еще одним наглядным элементом пользовательского интерфейса Windows является панель задач. По умолчанию панель задач располагается вдоль нижнего края экрана. На нее помещаются заголовки запущенных на данный момент приложений. По умолчанию она видна всегда, вне зависимости от того, что еще находится на экране. Кроме того, слева на самом краю панели задач расположена кнопка "Пуск", с помощью которой можно открывать главное меню Windows - меню "Пуск" (см. п. 2). Справа на панели задач обычно находятся часы и другие полезные значки состояния. Основное назначение панели задач - всегда показывать пользователю запущенные приложения и обеспечивать возможность быстрого переключения между ними. Особенно удобно использовать панель задач, работая с "мышью". На клавиатурных приемах работы с панелью задач мы останавливаться не будем. 2. Меню "Пуск". Универсальный способ запуска приложения Microsoft Windows. Меню "Пуск" - это главное меню Windows, оно обеспечивает доступ ко всем приложениям, файлам и настройкам системы. Меню "Пуск" вызывается комбинацией клавиш Ctrl+Esc или левой клавишей Windows (работая "мышкой" для этого обычно нажимают кнопку "Пуск" на панели задач). Для закрытия меню "Пуск", также как и любого другого меню, используется клавиша Esc. Меню "Пуск" располагается вертикально, для передвижения по нему используются вертикальные стрелки. Клавиша Enter активизирует текущий пункт меню. Активизация пункта меню вызывает соответствующее этому пункту действие: активизацию подменю следующего уровня или выполнение команды (в частности это может быть запуск приложения). 5 Пункты меню, вызывающие подменю, помечены на экране стрелкой, Jaws после озвучивания таких пунктов произносит слово "Подменю". Все подменю тоже располагаются вертикально. Открыть подменю можно не только клавишей Enter, но и стрелкой вправо. Стрелка-влево закрывает подменю, для этого можно также использовать Esc. Пункты меню, инициирующие выполнение команд, могут завершаться многоточием. Это означает, что выполнение команды, соответствующей данному пункту, требует предварительной настройки параметров в диалоговом окне (о диалоговых окнах см. п. 5). Меню "Пуск" обязательно содержит следующие пункты: "Программы", "Документы", "Настройка", "Поиск", "Справка", "Выполнить...", "Завершение работы...". Кроме того. в это меню могут быть добавлены другие элементы, представляющие приложения или файлы. Сейчас мы остановимся на использовании меню "Пуск" только для запуска приложений. При установке программ в Microsoft Windows они обычно помещают ссылки на себя в меню "Пуск" или в его подменю "Программы". Самый универсальный способ запустить приложение - выбрать его в этих меню. Запуск программы осуществляется как активизация соответствующего пункта меню: выбор стрелками и активизация клавишей Enter. Некоторые программы, входящие в состав Microsoft Windows (блокнот, калькулятор и др.) помещаются в папку "Стандартные", входящую в подменю "Программы". В качестве примера рассмотрим запуск редактора WordPad, входящего в стандартную поставку Microsoft Windows. 1. Нажмите Ctrl+Esc, чтобы открыть главное меню. 2. С помощью клавиш-стрелок найдите подменю "Программы" и нажмите Enter для его открытия. 3. С помощью клавиш-стрелок найдите папку “Стандартные” и нажмите Enter. Появится список стандартных программ. 4. Перемещаясь вертикальными стрелками, найдите WordPad и нажмите Enter для его запуска. 6 Замечание 1. Windows предоставляет пользователю возможность удалять и перемещать приложения из главного меню и подменю "Программы". Поэтому, если Вы не можете найти в меню "Пуск" некоторое приложение, возможно, оно было ошибочно удалено или перемещено. Замечание 2. Существует множество других способов запуска приложений: выбор с помощью Проводника, запуск с рабочего стола Microsoft Windows, использование диалога "Выполнить" в главном меню и т. д. Вы можете добавлять приложения в папку Автозагрузка, тогда они будут автоматически запускаться при запуске Microsoft Windows. 3. Переключение между приложениями Microsoft Windows является многозадачной операционной системой, позволяющей одновременно запускать несколько приложений. При этом фактически рабочим является только одно приложение. В терминологии Microsoft это означает, что приложение имеет фокус. Хотя другие запущенные приложения являются открытыми, доступ в любое из них невозможен до тех пор, пока оно не станет активным приложением, не получит фокус. Перемещать фокус от одного приложения к другому можно с помощью списка задач. Чтобы активизировать список задач, нажмите клавишу Alt и, не отпуская, нажимайте клавишу Tab. Каждое нажатие клавиши Tab переводит к следующему элементу списка запущенных приложений. При этом Jaws озвучивает имя активного приложения. Когда вы найдете нужное, отпустите клавишу Alt. Это переключит фокус на выбранное приложение. Чтобы перемещаться по списку в противоположном направлении, держа клавишу Alt, нажимайте Shift+Tab. 4. Окно приложения Окно - это (как правило) прямоугольная область экрана, в которой функционирует то или иное приложение. Сверху в окне располагается панель заголовка, обычно содержащая имя приложения и название обрабатываемого файла. Кроме того, панель заголовка содержит ряд кнопок для управления формой и размерами окна: Максимизировать, Свернуть, Закрыть (обычно этими кнопками пользуются с помощью "мыши"). Для управления параметрами окна с клавиатуры удобнее использовать специальное оконное меню (п 4.2). Чтобы JFW прочитал имя текущего окна приложения, нажмите Insert+T. 7 Чтобы прочитать верхнюю строку окна приложения, нажмите Insert+End. JFW прочитает всю панель заголовка целиком. Под панелью заголовка обычно располагается линейка меню, предназначенная для управления функционированием приложения (п. 4.1). Большинство приложений в нижней строке окна выводят так называемую строку состояния, которая, как правило, содержит информацию о текущей деятельности приложения. Чтобы прочитать нижнюю строку окна, нажмите Insert+Pgdn. Некоторые приложения могут открывать внутри своих окон так называемые дочерние окна. Например, текстовый редактор Word открывает внутри своего родительского окна новое, дочернее окно для каждого открываемого документа. 4.1. Меню приложения (линейка меню, подменю). Линейка меню - главное меню приложения. Оно располагается непосредственно под панелью заголовка. Обычно в это меню выносятся наиболее общие пункты, такие как: • "Файл" - операции с файлами; • "Правка" - операции редактирования; • "Вид" - параметры, определяющие внешний вид окна приложения; • "Справка" и т.п. Как правило, каждый пункт линейки меню имеет подменю, представляющее собой вертикальный список более конкретных вариантов дальнейших действий. Например, пункт "Файл" раскрывает подменю, в котором обычно содержатся пункты "Открыть", "Сохранить", "Печать", "Выход" и т. д. Активизируется линейка меню клавишами Alt или F10. Вторичное нажатие этих клавиш закрывает меню вместе со всеми подменю, которые могут быть открыты к этому моменту. Линейка меню приложения - это единственное горизонтальное меню в Windows. Для перемещения по его пунктам используются горизонтальные стрелки. Вертикальные стрелки активизируют соответствующие подменю, которые располагаются уже вертикально (к тому же результату приводит нажатие клавиши Enter). Правила управления вертикальными подменю такие же, как для меню "Пуск" (п. 2). Если текущий пункт подменю не имеет подменю следующего уровня, нажатие горизонтальных стрелок вызовет перемещение к соответствующему пункту соседнего подменю (напомним, когда имеется подменю следующего уровня, горизонтальные стрелки 8 управляют его открытием и закрытием). Существуют специальные элементы меню, которые могут быть просто отмечены или не отмечены. Около отмеченных элементов на экране ставится флажок или точка. Нажатие клавиши Enter на таком элементе меняет его состояние (отмеченный/не отмеченный) на противоположное. Например, в подменю "Вид" часто перечисляются элементы, которые могут показываться или не показываться в окне приложения. Если пункт "Панель инструментов" отмечен (возле него стоит флажок или точка), панель инструментов видна. Если же возле этого пункта метки нет, не видно на экране и панели инструментов. Каждый раз, когда вы выбираете такой пункт и нажимаете Enter, метка будет то появляться, то исчезать. В процессе работы некоторые пункты меню могут быть недоступными. Jaws после их озвучивания произносит: "Недоступный". Это значит, что в данной рабочей ситуации не может быть выполнено соответствующее действие. Например, если Вы ничего не помещали в буфер, то невозможно выполнить операцию вставки из него. В качестве примера работы с меню рассмотрим операцию сохранения файла в WordPad. Напомним, Jaws автоматически озвучивает текущий пункт меню. 1. Чтобы переместить фокус на линейку меню, нажмите Alt или F10. При этом вы услышите сообщение Jaws: "Меню активно" и наименование текущего пункта. 2. Для перемещения по линейке меню воспользуйтесь клавишами Стрелка-влево или Стрелка-вправо и выберите пункт "Файл". 3. Для активизации подменю нажмите клавишу Стрелка-вниз. 4. Для передвижения по открывшемуся вертикальному подменю используйте клавиши Стрелка-вверх и Стрелка-вниз. Найдите пункт "Сохранить". 5. Для активизации текущего пункта нажмите клавишу Enter. Будет выполнена операция сохранения файла. Замечание. Пункты линейки меню, как правило, имеют "горячие" клавиши, позволяющие быстро их активизироовать. Такой быстрый вызов представляет собой комбинацию клавиши Alt и подчеркнутой буквы в наименовании пункта, например, Alt+ф для пункта "Файл" или Alt+? для справки. Таким образом можно активизировать пункты главного меню (при этом открываются соответствующие подменю) непосредственно из окна приложения, не активизируя явно линейку меню. Так нажатие Alt+ф во многих приложениях сразу вызовет открытие подменю "Файл". Пункты вертикальных подменю тоже могут иметь свои "горячие" клавиши - подчерк- 9 нутые буквы. Нажатие такой клавиши (уже без нажатия Alt) вызывает выполнение соответствующего пункта подменю. Однако, эти "горячие" клавиши имеют локальный характер и действуют только при открытом подменю. Например, чтобы активизировать пункт "Печать" из подменю "Файл", сначала надо нажать Alt+ф (откроется подменю "Файл"), а затем букву п. Некоторые пункты меню (вне зависимости от уровня вложенности) могут иметь дополнительные глобальные "горячие" клавиши, которые обычно выписываются после наименования пункта. Например, "Копировать Ctrl+C". Такие "горячие" клавиши предназначены для непосредственного использования в процессе работы приложения, без обращения к меню. Обратите внимание, при активном меню такие клавиши не действуют. 4.2. Оконное меню. Каждое окно имеет Системное оконное меню, которое содержит опции управления различными аспектами размера и местоположения окна. Как у окон приложений (родительских окон), так и у их дочерних окон есть собственное Системное меню, чтобы каждым окном можно было управлять по отдельности. Системное меню родительского окна вызывается "горячими" клавишами Alt+пробел, а дочернего окна - клавишами Alt+-. Это обычные вертикальные меню с обычными правилами управления: перемещение - вертикальные стрелки, активизация - Enter, отказ Esc. Команды оконных меню обычно включают: • "Восстановить" - возвращает форму и размер окна к предыдущему состоянию; • "Размер" - дает возможность изменить размеры окна с помощью "мыши" и клавишстрелок; • "Переместить" - дает возможность перемещать окно "мышью" и клавишамистрелками (две последние опции достаточно редко используются при работе без визуального контроля); • "Свернуть" - сворачивает окно приложения в значок и помещает его на панель задач (эта операция полезна, когда Вы временно приостанавливаете работу с приложением и переходите к другому, она позволяет не загромождать экран временно не используемыми окнами), приложение при этом не закрывается, его работу можно продолжить, выбрав в списке задач (п. 3) и восстановив окно; • "Развернуть" - максимизирует размеры окна: родительское окно развертывает на весь экран, дочернее - до размеров родительского. Этой опцией часто пользуются для 10 улучшения читабельности текста; • "Закрыть" - закрывает окно, при этом работа в окне завершается, при необходимости выводится запрос на сохранение данных. Без использования меню закрыть приложение можно клавишами Alt+F4, а дочернее окно - CTRL+F4. 5. Диалоговые окна. Диалоговые окна или просто диалоги - это основное средство общения приложений с пользователем. Диалоговые окна содержат различные элементы управления, позволяющие вводить данные, изменять настройки, выполнять некоторые действия. Диалоговые окна не имеют собственного меню и средств для изменения размеров и местоположения окна. Существует два вида диалоговых окон. Чаще всего встречаются окна, которые не позволяют продолжать работу с приложением, пока их не закроешь (такие окна называются модальными). Например, диалоговое окно "печати" перед продолжением работы требует или выполнения команды печати, или ее отмены. Менее распространенный тип диалоговых окон (немодальный диалог) позволяет продолжать работу, будучи открытым. Примером подобного типа служит диалоговое окно проверки правописания в текстовом процессоре Word. При этом для перехода из окна проверки в проверяемый документ используется комбинация клавиш CTRL+TAB (эта комбинация обычно используется для работы с немодальными диалогами). Иногда элементы диалогового окна бывают заблокированы (недоступны). Они окрашиваются в серый цвет, вместо обычного черного. Эти опции блокируются, чтобы помешать попыткам совершать бессмысленные действия. Они становятся доступны, когда производятся изменения в других относящихся к данной задаче опциях диалогового окна. Например, в диалоговом окне "Сохранить как..." кнопка "Сохранить" останется недоступной, пока в поле редактирования не будет введено имя сохраняемого файла. Обычно элементы диалога содержат заголовок и орган управления. Заголовок - приглашение, в котором, как правило, сообщается, с какой именно информацией работает орган управления. Например, "Имя файла" или "Тип файла". При запуске диалога Jaws озвучивает его название и текущий элемент управления элемент, имеющий фокус. Для перемещения фокуса от одного элемента диалога к другому используется клавиша Tab, для перемещения в обратном направлении - Shift+Tab (порядок следования элементов задается при разработке окна). При этом Jaws озвучивает приглашение, тип и состояние текущего органа управления. Например: "Папка. Комбинированный список. Мои документы". Для повторения информации о текущем элементе ис- 11 пользуются клавиши Insert+Tab. Большую помощь при работе с диалоговыми окнами может оказать контекстнозависимая подсказка Jaws, вызываемая комбинацией клавиш Insert+F1. Эта подсказка содержит тип текущего элемента управления и советы по работе с этим элементом. В следующих разделах мы подробно разберем правила работы с наиболее распространенными органами управления в диалоговых окнах. Замечание. Другим способом передвижения по диалоговому окну является использование "горячих" клавиш, которые имеют многие элементы диалогов. Подобно опциям панели меню их можно выбирать одновременным нажатием Alt и подчеркнутой буквы. (Необходимо помнить, что "горячие" клавиши на панели меню и в диалоговых окнах сопровождаются нажатием Alt, а в ниспадающих меню - нет). Некоторыми элементами с помощью "горячих" клавиш можно управлять (например, можно установить или снять флажок). Но к некоторым элементам "горячие" клавиши только подводят фокус, так что требуются некие дополнительные операции. Так, например, попав на список файлов, нужно еще перемещаться по его элементам клавишамистрелками. Чтобы Jaws перечислил все "горячие" клавиши данного диалога, используйте комбинацию Insert+H. 5.1. Кнопка. Кнопка - это элемент управления, инициирующий выполнение некоторого действия. Самым распространенным примером может служить кнопка "Ok", вызывающая закрытие диалога с сохранением введенных в нем данных. Кнопка "Отмена" закрывает диалог, не сохраняя (отменяя) сделанные в нем изменения. Кнопка "Применить" обычно используется для введения в действие настроенных параметров без закрытия диалога. Если кнопка имеет фокус, она, как правило, срабатывает (нажимается) по клавишам Enter или Пробел (Jaws называет клавишу Пробел "Space"). Как правило, диалоговое окно имеет кнопку по умолчанию. Кнопка по умолчанию срабатывает при нажатии клавиши Enter вне зависимости от того, какой элемент диалога имеет фокус, разумеется только, если сфокусированный элемент не является кнопкой. Например, диалоги часто имеют кнопку "OK" в качестве кнопки по умолчанию, так что для закрытия диалога и сохранения изменений достаточно нажать Enter. Однако, если при нажатии Enter фокус имеет другая кнопка, например, "Отмена", сработает именно она, и 12 сделанные изменения не сохранятся. Чтобы прочитать кнопку диалога по умолчанию нажмите Insert+E. 5.2. Радиокнопки. Когда требуется организовать выбор единственного из нескольких возможных вариантов, используются группы радиокнопок. Эти группы работают точно также как кнопки выбора диапазона в радиоприемнике: когда Вы нажимаете одну из кнопок, ранее нажатая кнопка выскакивает. Активной может быть только одна кнопка. Группа радиокнопок имеет заголовок, который озвучивается при переходе на нее при движении по элементам диалога. Для перемещения внутри группы используются клавиши-стрелки (горизонтальные или вертикальные в зависимости от расположения кнопок). При перемещении нажатая кнопка изменяется и озвучивается. Группа радиокнопок использована, например, в диалоге "Завершение работы Windows" для выбора дальнейших действий. Заголовок этой группы - "Сейчас следует", а кнопки соответствуют возможным вариантам поведения: • Выключить компьютер • Перезагрузить компьютер • Перезагрузить компьютер в режиме эмуляции MS DOS Эти кнопки расположены вертикально, для перемещения по ним используются верти- кальные стрелки. 5.3. Поле ввода. Поле ввода предоставляет пользователю возможность ввести некоторое значение с клавиатуры. Поля ввода используются, например, для задания имен файлов или образцов для поиска. Обычно заголовок поля ввода содержит информацию о том, что именно должно вводиться. При переходе на поле ввода Jaws озвучивает заголовок, произносит слово "Редактор" и читает значение поля. Как правило, текст в поле ввода в этот момент является отмеченным, и если Вы начинаете вводить новое значение, старое автоматически пропадает. Если же Вы хотите отредактировать имеющееся значение, сначала необходимо использовать редактирующие клавиши: Backspace , Del , Стрелки и т. п. Вернуть только что стертое значение можно, воспользовавшись операцией Отказ, которая производится клавишами Ctrl+Z . Иногда в поле ввода очень удобно использовать команды вставки из буфера, например, при работе с адресами Internet. 13 5.4. Простой список (List box) Простой список используется для выбора одного или нескольких элементов (файлы в проводнике, страницы в Fine reader и т. п.). В общем случае, список - это прямоугольная таблица из нескольких элементов. Для перемещения по списку используются клавиши стрелки. Когда список только что получил фокус, выбранного элемента в нем нет (Jaws читает текущий элемент и произносит слово "невыбранный"). В этом случае для выбора используется клавиша Пробел. Как только Вы начинаете двигаться по списку, используя клавиши-стрелки, текущий элемент становится выбранным (в таком случае выбранный элемент всегда один). Для выделения нескольких элементов списка используются стрелки в комбинации с одной из клавиш Shift или Ctrl. При перемещении по списку с использованием стрелок в комбинации с Shift выделение с предыдущего элемента не снимается, а распространяется на следующий. Этот прием удобно применять для выделения группы смежных элементов. Обратите внимание, как только Вы передвинетесь по списку, используя клавиши управления курсором (без Shift и Ctrl), все предыдущее выделение будет снято, а выделится только текущий элемент. Перемещение с помощью стрелок в комбинации с Ctrl не вызывает никаких изменений в уже сделанных выделениях. При таком перемещении текущий элемент выделенным не становится, для его выделения используется комбинация Ctrl+Пробел. Таким способом можно выделить несколько элементов, располагающихся отдельно. Выделение нескольких элементов в списке удобно использовать, например, когда требуется скопировать или удалить несколько файлов. 5.5. Комбинированный список (Combo Box). Комбинированный список позволяет Вам выбирать различные опции из списка. Сам список первоначально скрыт, показывается только его выбранный элемент, что позволяет экономить место в диалоговом окне. Иногда список комбинируется с редактором. В этом случае значения можно не только выбирать из списка, но и вводить с клавиатуры. Чтобы открыть комбинированный список и показать его содержимое используется комбинация клавиш Alt+Стрелка-вниз. При этом текущим элементом открывшегося списка становится тот, который высвечивался до открытия. Естественно, это часто бывает не самый первый элемент списка. Об этом необходимо помнить, чтобы просмотреть весь 14 список. Для перемещения между элементами списка используются вертикальные стрелки. Клавиши Home и End перемещают фокус к первому и последнему объекту в списке соответственно. Для выбора текущего объекта и закрытия списка используется комбинация Alt+Стрелка-вверх. Комбинированный список - очень распространенный элемент диалоговых окон. Комбинированные списки используются, например, при выборе папки и типа файла в диалогах открытия и сохранения файлов. 5.6. Флажок (Check Box). Флажки используются для включения и выключения чего-либо. Например, при определении запроса на поиск для включения и выключения учета регистра используется флажок (чаще употребляется английское название этого элемента - Check Box). Для включения/выключения флажка используется клавиша Пробел. Как правило, на экране флажок представляет собой маленький квадратик, в котором выводится "галочка" в том случае, если флажок включен. 5.7. Многостраничный диалог. Часто бывает необходимо разместить в диалоговом окне большое количество элементов управления при ограниченном размере окна. В этих случаях используют так называемый многостраничный диалог. Каждая страница (вкладка) такого диалога представляет собой обычное диалоговое окно, содержащее логически связанные элементы управления. Все вкладки имеют имена. Обычно, эти имена выводятся в виде горизонтального списка верху или внизу окна. Наглядное представление о многостраничном диалоге дает обычная записная книжка с алфавитными закладками. Роль закладок в многостраничном диалоге выполняют имена страниц. Переключение между страницами диалога выполнятся с помощью клавиш Ctrl+Tab или Shift+Ctrl+Tab (переключение в обратном порядке). Типичным примером многостраничного диалога является диалог настройки свойств экрана. 6. Контекстное Меню объекта. Контекстное меню объекта в Windows - это особое меню, в котором содержатся опции, 15 характерные именно для данного объекта и ускоряющие выполнение типичных для этого объекта операций. Контекстное меню, раскрытое из рабочей части текстового процессора, содержит такие опции как: "Вырезать", "Копировать", "Вставить", "Шрифт", "Абзац" и т.п. Например, контекстное меню файла содержит все обычные файловые операции: "Открыть", "Копировать", "Удалить" и т.д. Конкретное наполнение контекстных меню файлов и папок зависит от установленных на Вашем компьютере программ. Так, например, программаархиватор обычно добавляет в контекстное меню пункт вроде "Поместить в архив". Чтобы открыть Контекстное Меню объекта, выделите его и затем нажмите Shift+F10 или правую кнопку мыши. Если у Вас 104-клавишная клавиатура, вы можете использовать клавишу Context Menu - третью клавишу справа от пробела. Приложение. Здесь приведены основные клавиатурные команды Jaws и Windows. "Горячие" клавиши Jaws. Прочитать символ - 5 (на цифровой клавиатуре). Озвучивается текущий символ или ярлык в позиции курсора. Эта функция также используется для идентификации "горячей" клавиши для опции, на которой находится фокус. Прочитать предыдущий символ (или ярлык) - Стрелка-влево. Прочитать следующий символ (или ярлык) - стрелка-вправо. Прочитать слово - Insert+5 (на цифровой клавиатуре). Озвучивается слово в позиции курсора. Если эту комбинацию клавиш быстро нажать дважды, слово будет произнесено посимвольно. Прочитать предыдущее слово - Insert+Стрелка-влево. Прочитать следующее слово - Insert+стрелка-вправо. Прочитать текущую строку или пункт меню - Insert+Стрелка-вверх. Прочитать предыдущую строку - Стрелка-вверх. Прочитать следующую строку - Стрелка-вниз. Прочитать все - Insert+Стрелка-вниз. Прервать речь - Ctrl или Shift. Ctrl прерывает речь до выполнения следующей звуковой команды Jaws. Shift прерывает произнесение только текущей фразы на синтезаторе речи. Прочитать заголовок окна - Insert+t. Озвучивается заголовок текущего окна. В много- 16 страничных диалогах читается также заголовок текущей страницы. Прочитать верхнюю строку окна - Insert+End. Прочитать нижнюю строку окна - Insert+PageDown. Прочитать строку до курсора - Insert+Home. Прочитать строку от курсора до конца - Insert+PageUp. Контекстно-зависимая помощь - Insert+F1. Распознается окно или опция диалога, на которой находится фокус, и даются советы по их использованию. Помощь по горячим клавишам - Insert+h. Перечисляются клавиши Jaws, характерные для данного приложения. В диалоге озвучиваются "горячие" клавиши опций. Прочитать выделенный текст - Insert+Shift+Стрелка-вниз. Прочитать сфокусированный элемент - Insert+Tab. Дополнительно повторяется диалоговая информация, сообщенная при нажатии клавиши Tab. Окно Jaws - Insert+j. Открывается окно приложения Jaws. Выгрузить Jaws - Insert+F4. Открывается диалог выгрузки Jaws. Обновить экран - Insert+Esc. Весь экран перерисовывается заново, иногда это помогает улучшить читабельность информации. Назвать кнопку по умолчанию окна диалога - Insert+e. Уровень подробности - Insert+v. Уровень подробности сообщений Jaws циклически переключается через три возможные значения: новичок, средний и продвинутый пользователь. Выберите "Новичок", если вы хотите получать самые подробные описания. Пропустить клавишу - Insert+3. Эту функцию используют, чтобы Jaws не реагировал на следующую нажатую клавишу (иначе Jaws "не пропускает" приложениям Insertкомбинации). Назвать цвет - Insert+5. Идентифицируются цвет текста и фона текущего объекта. Назвать шрифт - Insert+f. Идентифицируются имя, размер и атрибуты шрифта текущего текстового символа. Минимизировать все приложения - Windows+M. Все приложения сворачиваются в значки и помещаются на панель задач. Фокус перемещается на Рабочий стол. Клавиатурные команды Windows. Открыть главное меню - Ctrl+Esc. Открывается главное меню. Для перемещения по Пунктам меню используйте вертикальные стрелки. Чтобы выбрать текущий пункт, используйте Enter. 17 Переключение между приложениями - Alt+Tab. Перемещайтесь по списку всех запущенных приложений, держа клавишу Alt и нажимая Tab. Для переключения в выбранное приложение отпустите клавишу Alt. Чтобы "прокручиваться" в обратном направлении, используйте Shift+Alt+Tab. Закрыть активное приложение - Alt+F4. Активное приложение закрывается. Если выбрано главное меню, начинается процедура завершения работы в Windows. Закрыть дочернее окно - Ctrl+F4. Открыть системное меню приложения - Alt+Пробел. Открыть системное меню дочернего окна - Alt+-. Открыть диалог свойств - Alt+Enter Перейти на линейку меню - Alt или F10. Вторичное нажатие этих клавиш закрывает меню вместе со всеми подменю. Отменить или закрыть текущее меню - Esc. Открыть контекстное меню - Shift+F10. Перемещение по элементам диалога - Tab. Shift+Tab перемещает в противоположном направлении. Перемещение по опциям диалога - Tab. Перемещает к следующей опции диалога. Shift+Tab перемещает в противоположном направлении. Перемещение по вкладкам многостраничного диалога - Ctrl+Tab. Shift+Ctrl+Tab перемещает в противоположном направлении. Переместиться к началу строки, списка или поля редактирования - Home. Переместиться в конец строки, списка или поля редактирования - End. Переместиться на один символ влево или вправо - Стрелка-влево или Стрелкавправо соответственно. Переместиться на слово - Ctrl+Стрелка-влево или Ctrl+Стрелка-вправо. Переместиться на абзац - Ctrl+Стрелка-вниз или Ctrl+Стрелка-вверх. Переместиться к началу документа или списка - Ctrl+Home. Переместиться в конец документа или списка - Ctrl+End.