Оглавление
advertisement
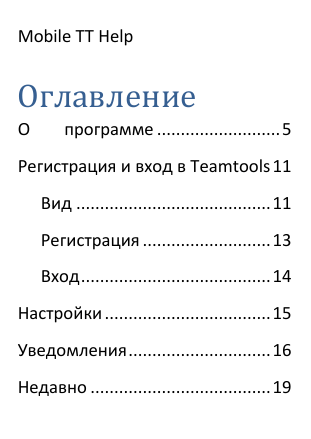
Mobile TT Help Оглавление О программе .......................... 5 Регистрация и вход в Teamtools 11 Вид ......................................... 11 Регистрация ........................... 13 Вход ........................................ 14 Настройки ................................... 15 Уведомления .............................. 16 Недавно ...................................... 19 Избранное .................................. 21 Контакты ..................................... 23 Вид ......................................... 23 Добавление/удаление контактов ............................... 26 Как начать/продолжить диалог ................................................ 28 Общение ..................................... 29 Вид ......................................... 29 Создание бесед и обсуждений ................................................ 32 Группы ........................................ 39 Вид ......................................... 39 Виды групп............................. 42 Создание группы ................... 47 Файлы, проекты и документооборот....................... 52 Файлы..................................... 52 Проекты ................................ 57 Документооборот ................. 60 Задачи ......................................... 67 Вид ......................................... 67 Создание задачи ................... 70 Обратная связь ........................... 72 О программе Задачи, события, IM, форумы, проекты, файлы, документы, оргструктура и кадры: полноценный корпоративный портал. TeamTools - средство коллективной работы, которое позволяет: - управлять делами и задачами; - планировать и контролировать проекты; - обсуждать файлы, задачи и события; - организовать документооборот; - настроить оргструктуру и кадровую базу; - и многое другое. Мобильная версия является упрощенным вариантом версии для ПК и предоставляет возможность видеть ленту уведомлений, вести диалоги, беседы с группой контактов и просматривать задачи. Функционал будет наращиваться. -------------Version 0.9.9: 1. Список уведомлений по всем объектам 2. Группы и контакты (открытие диалога происходит по клику в контакт) 3. Обсуждения, беседы и диалоги 4. Список задач по категориям: "Мне к исполнению" и "У меня на контроле" 5. Создание задач 6. Workflow задач 7. Файл-менеджер: обзор и загрузка файлов 8. Уведомления по всем изменениям 9. Обратная связь 10. Список недавно открытых объектов 11. Список проектов 12. Документооборот 13. События -------------- Чтобы начать работать, Вам необходимо зарегистрироваться. Подробно ознакомиться со всеми возможностями, которые предоставляет система, Вы можете в версии teamtools для ПК - teamtools.ru. 1. Главная страница Регистрация и вход в Teamtools Вид 2. Окно входа и регистрации Регистрация Для регистрации в системе заполните только поле e-mail в окне входа, затем нажмите кнопку «Зарегистрироваться». Вы ознакомитесь с системой, а мы вышлем вам на почту приглашение, приняв которое, вы сможете войти в систему еще раз. Вход В поле e-mail введите адрес электронной почты, который указали при регистрации. В поле Пароль введите свой пароль. Нажмите «Войти» в нижней части экрана. Настройки Окно Настройки выглядит так: Уведомления Teamtools уведомляет пользователей об изменениях в их ленте новостей двумя способами: через e-mail и всплывающими числами на тайлах и папках, указывающими число изменений в том или ином окне или папке (алертами) и сопровождаемыми звуком Алерты 3. Всплывающие алерты 4. Уведомления в ленте новостей Недавно В окне Недавно отображаются задачи, беседы. Обсуждения, файлы, документы и проекты, которые вы недавно открывали. Избранное В окне Избранное отображаются задачи, беседы, обсуждения, файлы, документы и проекты, имеющие для вас определенный приоритет. Чтобы добавить какой-либо элемент в избранное, нажмите на «звездочку» рядом с ним. Контакты Вид 5. Окно Контакты При нажатии на один из контактов открывается окно диалога с данным пользователем Добавление/удале ние контактов Чтобы добавить какой-либо контакт в список, нужно выслать ему приглашение в свою группу, либо, если вы вместе состоите в какой-либо группе, начать с ним диалог (выбрать контакт нажатием в окне, показывающем содержимое группы). При удалении группы контакт из списка не удалится. Удалить контакт из списка можно только в настольной версии. Как начать/продолжит ь диалог Чтобы открыть окно Контакты, нажмите на тайл Контакты, который находится в главном меню. Чтобы начать или продолжить диалог с контактом, нажмите на него. После этого откроется окно диалога. Общение Вид 6. Список диалогов, бесед и обсуждений 7. Окно диалога Создание бесед и обсуждений Чтобы открыть окно Общение, нажмите на тайл Общение, который находится в главном меню. Чтобы создать беседу или обсуждение, нажмите на кнопку «+», которая расположена в правом верхнем углу экрана окна Общение. Откроется окно Новая беседа. 8. Окно Новая беседа Введите название беседы в поле Название беседы. Введите текст первого сообщения в поле Текст сообщения Чтобы выбрать участника, нажмите на него. Вы можете выбрать только участников определенной группы, для этого выберите нужную группу. Вы также можете выбрать всех пользователей списка при помощи кнопки «Выбрать всех» и снять выделение всех ранее выделенных пользователей при помощи кнопки «Снять выделение» Чтобы создать беседу, нажмите на копку «Создать» в нижней части экрана. Чтобы отменить создание беседы, нажмите на кнопку «Отмена» в нижней части экрана. В окне вашей беседы несколько страниц: Беседа и Участники. Чтобы просмотреть одну из этих страниц, нажмите на нее (перечень расположен в верхней части экрана). Чтобы добавить в беседу участника, откройте страницу Участники и нажмите на кнопку «Добавить участников», которая находится после перечня участников беседы. В открывшемся окне выберите участника, нажав на него, а затем нажмите на кнопку «Добавить», которая расположена внизу экрана. Вы можете выбрать несколько участников. Беседа отличается от обсуждения тем, что в ней нет вложений. Если вы добавили какой-либо файл в вашу беседу, она автоматически становится обсуждением. Добавить файл в беседу можно только в настольной версии. Если вы создали беседу в мобильной версии, вы не сможете добавить в нее файл в настольной версии. Вложения нельзя загрузить, но можно скачать, зайдя на страницу Вложения уже созданного обсуждения и нажав на кнопку «Скачать» рядом с нужным файлом. Группы Вид 9. Список групп 10. Содержимое группы Виды групп Личная Личная группа создается автоматически после регистрации. В нее нельзя добавлять пользователей. Все файлы, задачи, события, документы, проекты и т.д., содержащиеся в этой группе, будут доступны только вам. Личную группу нельзя удалить. Созданная Вами В созданную вами группу вы можете добавлять любых пользователей. Все файлы, задачи, события, документы, проекты и т.д. группы могут быть добавлены вами и другими пользователями, состоящими в группе, и будут доступны всем пользователям, состоящим в группе. Вы можете редактировать созданную вами группу, а также удалить ее, так как являетесь ее владельцем, но сделать это можно только в настольной версии. Все участники группы отобразятся в ваших Контактах, после удаления группы они останутся. Созданная другим пользователем В группу, созданную другим пользователем, вы не можете добавлять пользователей, но можете добавлять файлы, задачи, события, документы, проекты и т.д., которые будут доступны всем пользователям, состоящим в группе. Чтобы вступить в какуюлибо группу, необходимо принять приглашение в данную группу. У вас нет права на удаление и редактирование этой группы. Все участники группы, с которыми вы вели диалоги, отобразятся в ваших Контактах, после удаления группы они останутся. Создание группы Чтобы открыть окно Группы, нажмите на тайл Группы, который находится в главном меню. Чтобы создать группу, нажмите на кнопку «+», которая расположена в правом верхнем углу экрана. В открывшемся окне Новая группа заполните поля Название и Описание Нажмите «Создать», чтобы создать группу Ваша группа отобразится в списке групп Откройте свою группу Откроется окно Пригласить в группу Вы можете добавить в группу пользователя, уже находящегося в списке ваших контактов или нового пользователя. Чтобы Чтобы добавить новых пользователей, нажмите «+» в правом верхнем углу экрана пригласить нового пользователя, нажмите на кнопку «Нов. пользователя» и заполните поля Е-Mail (обязательно), Фамилия, Имя, Отчество. Вы можете также изменить комментарий к приглашению (он создается по умолчанию). Файлы, проекты и документообо рот Файлы 11. Окно Файлы 12. Содержимое папки группы Чтобы открыть окно Файлы, нажмите на тайл Файлы, который находится в главном меню. В открывшемся окне выберите из списка группу, файлы которой вы хотите скачать. Выберите нужную папку группы, нажав на нее. Чтобы скачать файл, нажмите на кнопку «Скачать» рядом с файлом. Добавление файлов доступно только в настольной версии. Проекты 13. Окно Проекты Чтобы открыть окно Проекты, нажмите на тайл Проекты, который находится в главном меню приложения . Чтобы просмотреть проект, нажмите на него. 14. Содержимое проекта Документооборот 15. Окно Документооборот "Канцелярии" Чтобы открыть окно Документооборот (Канцелярии), нажмите на тайл Документооборот, который находится в главном меню. 16. Содержимое канцелярии 17. Содержимое документа В окне, показывающем содержимое документа, несколько страниц: Документ, Поручения, Участники, Связи. Чтобы просмотреть одну из этих страниц, нажмите на нее. o Страница Документ показывает содержимое документа. o Страница Поручения показывает задачи, созданные в целях исполнения резолюции по этому Документу. Резолюция будет представлена в виде задачи-поручения. Создание поручения – это создание задачи. Чтобы создать задачу, нажмите кнопку «Создать поручение», расположенную внизу списка поручений. На странице Задача заполните поля Название, Группа, От имени Исполнитель, Важность, Задача видна, Постановка, Условия приемки, Комментрий. Выберите этап workflow задачи при помощи одного из способов сохранения: Создать черновик, Создать и назначить, Создать и согласовать. Задачи Вид 18. Окно Задачи 19. Содержимое задачи Создание задачи Создание задачи Чтобы открыть окно Задачи, нажмите на тайл Задачи, который находится в главном меню. Чтобы создать задачу, нажмите кнопку «Создать поручение», расположенную внизу списка поручений. На странице Задача заполните поля Название, Группа, От имени Исполнитель, Важность, Задача видна, Постановка, Условия приемки, Комментрий. Выберите этап workflow задачи при помощи одного из способов сохранения: Создать черновик, Создать и назначить, Создать и согласовать. Обратная связь В окне обратная связь вы можете заполнить и отправить обращение к сотрудникам технической поддержки. Для этого: Выберите Категорию обращения Выберите Важность обращения Добавьте Текст обращения Нажмите на кнопку «Отправить»

