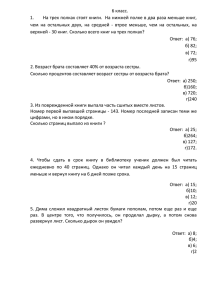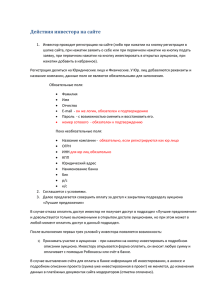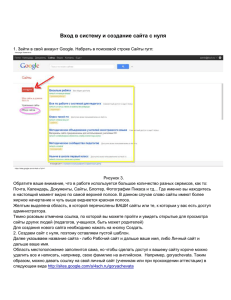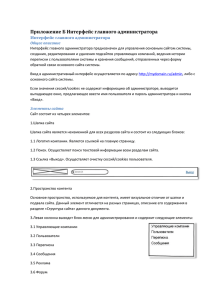АВТОМАТИЗИРОВАННОЕ РАБОЧЕЕ МЕСТО «WEB - ЧИТАТЕЛЬ» СЕТЬ ЭЛЕКТРОННЫХ ЧИТАЛЬНЫХ ЗАЛОВ
advertisement
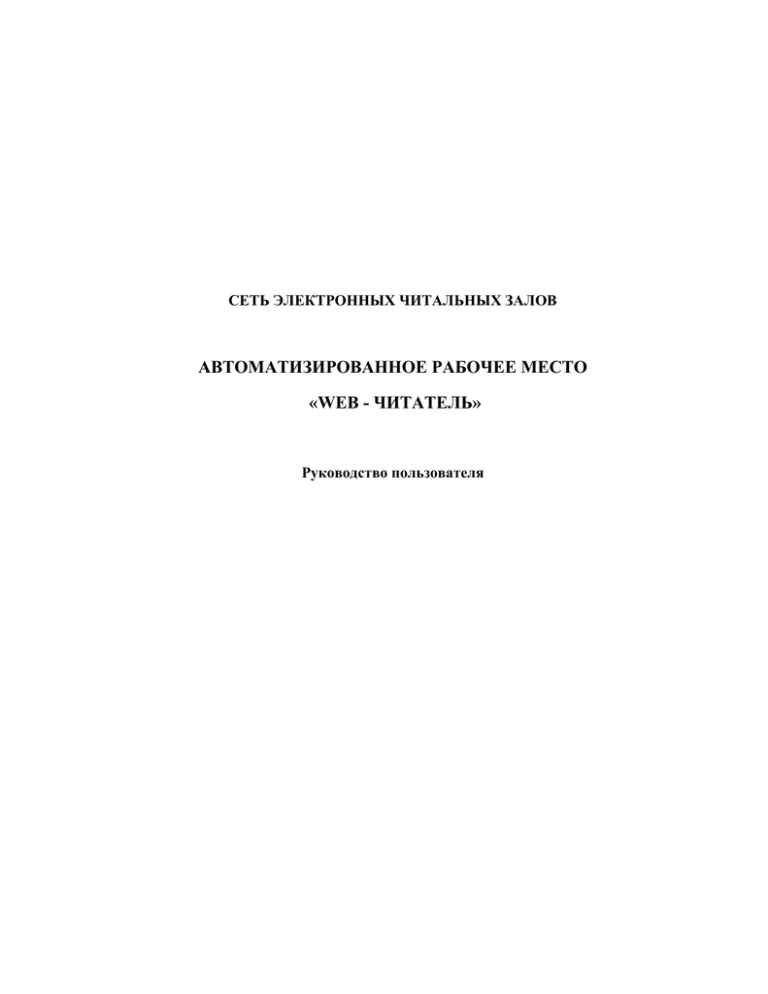
СЕТЬ ЭЛЕКТРОННЫХ ЧИТАЛЬНЫХ ЗАЛОВ АВТОМАТИЗИРОВАННОЕ РАБОЧЕЕ МЕСТО «WEB - ЧИТАТЕЛЬ» Руководство пользователя СОДЕРЖАНИЕ Доступ к системе .......................................................................................................................................................... 3 Поиск книг .................................................................................................................................................................... 5 Листание книги ............................................................................................................................................................ 6 Масштабирование ....................................................................................................................................................... 6 Поиск текста внутри книги .......................................................................................................................................... 7 Печать страниц ............................................................................................................................................................. 9 2 Доступ к системе Для получения доступа к системе необходимо ввести номер читательского билета и пароль, после чего нажать кнопку «Вход». Рис. 1 Вход в систему Для того, чтобы не вводить каждый раз при входе в Электронный Читальный Зал свои логин и пароль, вы можете воспользоваться возможностями открытой идентификации (OpenID). Вам достаточно быть зарегистрированным на одном из нижеприведенных сайтов: Выберите тот сайт, на котором Вы уже имеете учётную запись или электронную почту. Cистема перенаправит Вас на выбранный сайт для ввода логина и пароля. После этого Вы сможете использовать эту регистрацию для посещения Электронного Читального Зала. Если Вы не имеете учётной записи ни на одном из перечисленных сайтов, Вы можете проийти процедуру регистрации на любом из них. В дальнейшем для входа в систему можно будет воспользоваться кнопкой 3 Рис. 2 Авторизация через OpenID После успешной авторизации в системе, читатель видит экран, изображенный на Рис.3. Рис. 3 Главный экран системы 4 Изначально на нем отображается только панель кнопок управления приложением. Активная область приложения пуста. Элементы управления экрана имеют следующее функциональное назначение: ● «Помощь» - кнопка, при нажатии на которую в активной области приложения показывается текст, описывающий использование основных функций приложения. ● «Открытые книги» - секция панели, в которой располагаются кнопки быстрого перехода к книгам, открытым на чтение. ● «Каталог» - кнопка, при нажатии на которую приложение переходит в режим поиска книг (см. подробное описание ниже в описании процедуры поиска книг). ● «Корзина печати» - кнопка, при нажатии на которую приложение переходит в режим просмотра списка заказов читателя на распечатку отдельных страниц из книг (см. подробное описание ниже в описании процедуры печати). ● «Избранное» - кнопка, при нажатии на которую приложение переходит в режим показа списка избранных книг авторизованного читателя. ● «История» - кнопка, при нажатии на которую приложение переходит в режим просмотра истории просмотра книг авторизованным читателем. ● «Выход» - кнопка, при нажатии на которую приложение завершает сеанс работы с авторизованным читателем и возвращается к экрану входа в систему. Для каждой книги доступны следующие элементы управления; ● «Карточка» показывает основные библиографические данные книги. авторы, название, год издания, издательство, количество страниц, ISBN, BBK, аннотацию. ● «Предпросмотр» - позволяет просмотреть (прочитать) первых 25 страниц книги. Эта функция доступна для всех книг в каталоге. ● «Читать» - позволяет просмотреть (прочитать) всю книгу. Эта функция доступна для книг на которые имеются лицензии. При условии отсутствия лицензии — у читателей есть возможность сделат библиотекарям заказ на приобритение лицензии даноой книги. ● «Купить книгу» - позволяет читателю сделать заказ на приобретение печатной версии книги для себя. Поиск книг При открытии главного экрана системы будет показана первая страница списка книг, имеющаяся в распоряжении электронного читального зала. Вы можете листать страницы списка, кликая по ссылкам «Следующая» и «Предыдущая». Вы можете искать нужную Вам книгу, введя в строку простого поиска имеющуюся у вас информацию о ней. Вы можете ввести несколько слов (частей слов) через пробел. Каждое введенное Вами слово будет искаться в названиях, авторах, ISBN, оглавлениях книг и аннотациях к ним. В результатах поиска Вы увидите те книги, в данных о которых найдены все введенные Вами слова. Дополнительные параметры позволят конкретизировать доступные критерии поиска. (рис. 4) Чтобы открыть книгу на просмотр, необходимо сделать по этой строке списка «двойной клик» мышкой, либо выделить мышкой интересующую Вас строку и нажать кнопку «Читать». 5 Рис. 4 Поиск книг Листание книги После открытия книги, на экране автоматически отображается первая страница. (рис.5) Вы можете листать книгу, нажимая на левую кнопку мыши для перехода на следующую страницу и правую кнопку мыши, для перехода на предыдущую страницу, либо воспользоваться графическими элементами управления навигацией. Масштабирование Если страница не умещается в видимой части экрана, Вы можете подвинуть ее при помощи полос прокруток. Также Вы можете изменить масштаб отображения страницы при помощи кнопок на панели управления чтением книги, которая расположена на правой стороне экрана. Там, помимо возможности явного задания масштаба, присутствуют две специальные кнопки, устанавливающие масштаб так, чтобы страница занимала весь экран по ширине, либо по высоте. На панели масштабирования также находится кнопка, изменяющая режим листания: на экране отображается либо одна страница, либо две рядом (разворот книги). 6 Рис. 5 Чтение книги Поиск текста внутри книги Для поиска текста внутри книги, Вы должны кликнуть мышкой в текстовое поле «поиск...» на панели управления чтением книги, которая расположена на правой стороне экрана. Там Вы можете ввести искомое слово или выражение. 7 Поиск введенного слова начинается с текущей по нажатию на клавишу «Enter» или на кнопку «Новый поиск». В результате поиска Вам отображается страница, на которой найдено искомое слово. Все места в тексте страницы, содержащие искомое слово, помечаются желтым цветом. (рис. 6) Для продолжения поиска, нажмите опять на кнопку «поиск...» под текстовым полем. Также при поиске можно воспользоваться содержанием книги, доступной после нажатия на значок: В содержании отображаются гипертекстовые ссылки на страницы соответствующим содержимым. Рис. 6 Поиск текста 8 с Печать страниц В программе Вы можете только оформить заказ печати избранных страниц из читаемых Вами книг. Распечатан Ваш заказ может быть только библиотекарем на принтере читального зала. Функция печать страниц станет доступна после подписания с нами отдельного договора, регулирующего ответственность и цены на распечатку (деньги поступают правообладателям) 9