1 Введение - ПЛАНШЕТЫ VASTKING
advertisement
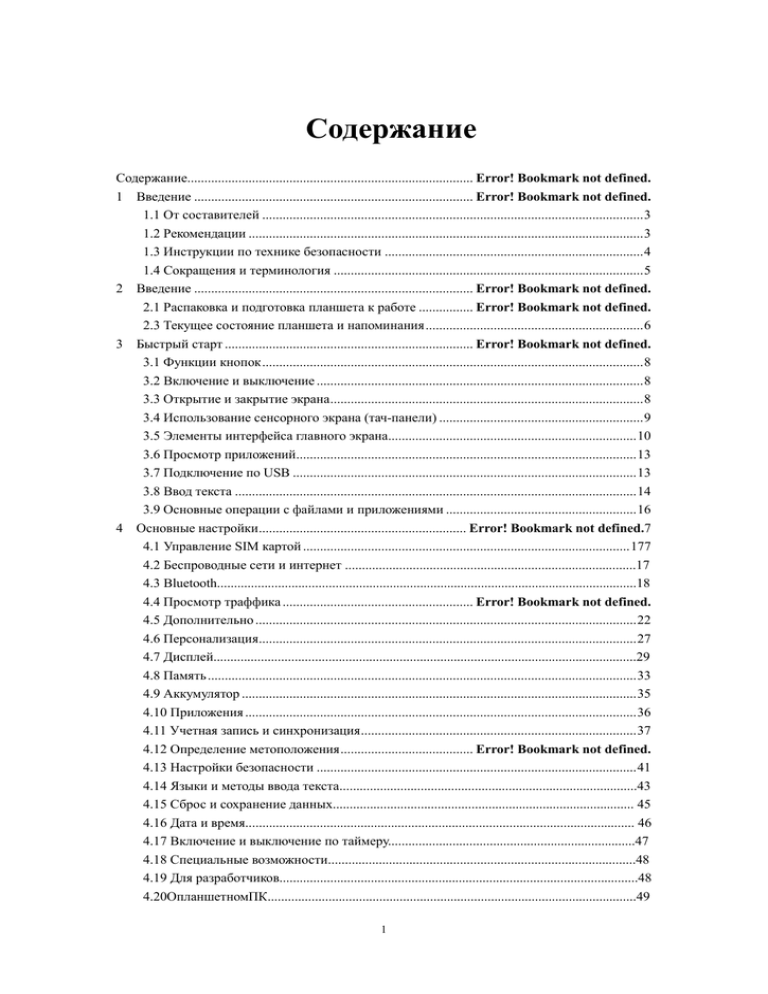
Содержание Содержание.................................................................................... Error! Bookmark not defined. 1 Введение .................................................................................. Error! Bookmark not defined. 1.1 От составителей ................................................................................................................ 3 1.2 Рекомендации .................................................................................................................... 3 1.3 Инструкции по технике безопасности ............................................................................ 4 1.4 Сокращения и терминология ........................................................................................... 5 2 Введение .................................................................................. Error! Bookmark not defined. 2.1 Распаковка и подготовка планшета к работе ................ Error! Bookmark not defined. 2.3 Текущее состояние планшета и напоминания ................................................................ 6 3 Быстрый старт ......................................................................... Error! Bookmark not defined. 3.1 Функции кнопок ................................................................................................................ 8 3.2 Включение и выключение ................................................................................................ 8 3.3 Открытие и закрытие экрана ............................................................................................ 8 3.4 Использование сенсорного экрана (тач-панели) ............................................................ 9 3.5 Элементы интерфейса главного экрана......................................................................... 10 3.6 Просмотр приложений.................................................................................................... 13 3.7 Подключение по USB ..................................................................................................... 13 3.8 Ввод текста ...................................................................................................................... 14 3.9 Основные операции с файлами и приложениями ........................................................ 16 4 Основные настройки............................................................. Error! Bookmark not defined.7 4.1 Управление SIM картой ................................................................................................ 177 4.2 Беспроводные сети и интернет ......................................................................................17 4.3 Bluetooth............................................................................................................................18 4.4 Просмотр траффика ........................................................ Error! Bookmark not defined. 4.5 Дополнительно ................................................................................................................ 22 4.6 Персонализация............................................................................................................... 27 4.7 Дисплей.............................................................................................................................29 4.8 Память .............................................................................................................................. 33 4.9 Аккумулятор .................................................................................................................... 35 4.10 Приложения ................................................................................................................... 36 4.11 Учетная запись и синхронизация ................................................................................. 37 4.12 Определение метоположения ....................................... Error! Bookmark not defined. 4.13 Настройки безопасности .............................................................................................. 41 4.14 Языки и методы ввода текста........................................................................................43 4.15 Сброс и сохранение данных......................................................................................... 45 4.16 Дата и время................................................................................................................... 46 4.17 Включение и выключение по таймеру.........................................................................47 4.18 Специальные возможности...........................................................................................48 4.19 Для разработчиков..........................................................................................................48 4.20ОпланшетномПК.............................................................................................................49 1 5 Мультимедиа............................................................................................................................ 50 5.1 Музыка ............................................................................................................................. 50 5.2 Видео ................................................................................................................................ 51 5.3 Фотогалерея ..................................................................................................................... 51 5.4 Камера .............................................................................................................................. 52 5.5 FM радио...........................................................................................................................53 6 Коммуникации ......................................................................................................................... 58 6.1 Телефон ............................................................................................................................ 58 6.2 Текстовые сообщения ..................................................................................................... 58 6.3 Телефонная книга............................................................................................................ 59 7 Интернет .................................................................................................................................. 60 7.1 Браузер ............................................................................................................................. 60 7.2 Электронная почта .......................................................................................................... 60 8 Функции GPS........................................................................................................................... 63 9 Другие приложения................................................................................................................. 65 9.1 Часы .................................................................................................................................. 65 9.2 Калькулятор ..................................................................................................................... 65 9.3 Файловый менеджер ....................................................................................................... 66 9.4 Диктофон ......................................................................................................................... 69 10 Установка и удаление приложений ...................................................................................... 70 10.1 Установка ....................................................................................................................... 70 10.2 Удаление......................................................................................................................... 70 11 Устранение неполадок .......................................................................................................... 74 2 1 Введение 1.1 От составителей Благодарим Вас за приобретение нашего изделия. MD706 – это высокотехнологичный планшетный ПК. Он основан на процессоре MT6577 с ядром ARM Cortex-A9, который работает на частоте 1ГГц. В качестве операционной системы используется Android 4.1.2, в которую легко устанавливать дополнительные приложения. Изделие оснащено различными функциями, такими как WCDMA, WIFI, BT, GPS,FM, возможностью голосовых звонков и дополнительных расширений. Легко подключаются беспроводные сети и интернет, таким образом, с помощью планшета у вас есть доступ для серфинга в Интернет в любое время и в любом месте. Планшетный ПК также оснащен высокоточным модулем GPS, и с помощью специального программного обеспечения его можно использовать для навигации по предустановленным картам. В наличии имеется много датчиков, которые предлагают вам совершенно новые ощущения при развлечениях. Кроме того, присутствует веб-камера, что привносит новый уровень общения в интернете в Ваши повседневные коммуникации. Руководство по очереди введёт Вас в курс дела по использованию функций изделия. Пожалуйста, внимательно прочтите эту инструкцию перед использованием планшета. 1.2 Рекомендации Уход и содержание Пожалуйста, всегда храните планшет в сухом месте. Чтобы избежать короткого замыкания, коррозии и удара электрическим током, держите планшет подальше от влажных мест и воды, и не работайте с планшетом мокрыми руками. Чтобы избежать повреждения планшета, аккумулятора и зарядного устройства, не подвергайте их значительной тряске и ударам. Чтобы избежать повреждения планшета, аккумулятора и зарядного устройства, не подвергайте их воздействию слишком высоких и низких температур. Никогда не трясите, не бейте, не бросайте, не роняйте, не сгибайте планшет. Не разбирайте изделие, в противном случае Вы лишаетесь гарантии. 3 1.3 Инструкции по технике безопасности Перед использованием планшета, прочтите эту главу и расскажите о ней детям. За дальнейшей информацией обращайтесь к руководствам по безопасности. Никогда не пользуйтесь планшетом за рулём автомобиля. При использовании в медучреждениях следуйте соответствующим правилам и постановлениям. Выключайте планшет, находясь поблизости от медучреждений. Выключайте беспроводные сети планшета на борту самолета. Чтобы избежать повреждения электронного оборудования, выключайте планшет, находясь рядом с высокоточным электронным оборудованием. Пожалуйста, не разбирайте планшет и аксессуары. Обратитесь для этого в специализированную мастерскую Храните планшет на расстоянии от магнитных носителей информации, так как излучение планшета может повредить записанную информацию. Никогда не используйте планшет вблизи области высоких температур, горючих газов (АЗС). Храните планшет и аксессуары вне зоны досягаемости детей, и избегайте использования планшета детьми без присмотра родителей. Пожалуйста, соблюдайте соответствующие нормы и правила, и уважайте права других на неприкосновенность частной жизни, и другие юридические права при использовании планшета. Необходимо строго придерживаться соответствующих инструкций в данном руководстве при использовании USB кабеля для обеспечения безопасности совместной работы планшета и ПК. Никогда не используйте планшет в ванной комнате или другой влажной среде, и, пожалуйста, защищайте его от воздействия жидкости или влажной атмосферы. 4 1.4 Сокращения и терминология Сокращения или терминология Полное название Описание/перевод MID Mobile Internet Device Мобильное интернет-устройство (планшет) WIFI Wireless Fidelity Беспроводная сеть на основе стандарта IEEE 802.11b TF TransFlash Альтернативное название карты памяти Micro SD 5 2 Введение 2.1 Распаковка и подготовка планшета к работе Зарядка аккумулятора Если планшет используется впервые, полностью зарядите его аккумулятор с помощью сетевого адаптера. 1. Подключите сетевой адаптер, чтобы зарядить планшет. 2.2 Текущее состояние планшета и уведомления Когда в панели уведомлений (системном трее) появляется иконка с напоминаниями, пожалуйста, нажмите на нее и проведите по экрану, чтобы открыть список уведомлений. Выберите в меню нужный пункт и подтвердите выбор. После этого вы можете закрыть окно с уведомлением. Пожалуйста, обратите внимание на следующие значки состояния: Новая почта Режим полета USB подключено Подключена USB отладка Кнопка возврата Загрузки Последние Переход открытые приложения к домашнему экрану Состояние WIFI подключен, интернет аккумулятора доступен 6 Панель уведомлений Иконки уведомлений будут появляться при получении электронной почты, подключении WiFi. Вы можете открыть панель уведомлений, чтобы просмотреть подробную информацию. Откройте панель уведомлений Когда панель показывает новый значок уведомления, пожалуйста, нажмите на нее и проведите пальцем вверх для открытия панели уведомлений. 7 3 Быстрый старт 3.1 Основные системные кнопки Описание функций кнопок: Кнопка питания Короткое нажатие – заснуть/проснуться, длинное – включение/выключение планшета. Громкость + Увеличение громкости Громкость - Уменьшение громкости Нажатие на нее возвращает на домашний экран. Кнопка Домой(home) Кнопка Назад(back) Кнопка меню Кнопка настроек Нажатие на нее возвращает к предыдущему меню Выводит контекстное меню. Устанавливает системные и другие меню, также используется для просмотра последних запущенных приложений 3.2 Включение и выключение Включение Нажмите и удерживайте кнопку питания в течение трех секунд, пока не появится экран приветствия. Система запустит экран блокировки, разблокируйте его, потянув замок вправо. Выключение 1. Нажмите и держите кнопку питания, пока не появится окно выключения. 2. Можно выбрать выключение, режимы без звука, полета или перезагрузки. 3. Нажмите ОК после того, как выбрали необходимую операцию. 3.3 Гашение и включение экрана Экран автоматически гаснет, когда Вы не прикасаетесь к нему и на нем ничего не 8 меняется. 1. Для сохранения энергии экран гаснет через некоторое время бездействия. 2. При работе можно погасить экран в любое время, кратковременно нажав на кнопку питания. Включение экрана. Если экран погашен, кратковременно нажмите кнопку питания чтобы включить его. Появится экран блокировки. Проведите пальцем направо, чтобы разблокировать его, либо налево, чтобы включить камеру. Рис 3.1 3.4 Использование сенсорного экрана Способы использования планшета Ниже приведены различные способы взаимодействия с сенсорным экраном планшета. Касание Одно касание позволяет печатать на экранной клавиатуре или выбрать приложение на рабочем столе. Нажатие Если Вы хотите открыть элемент (текстовое поле ввода или ссылку в браузере), Вы можете нажать на него, удерживая палец некоторое время на экране. Быстрое перемещение Быстрое перемещение пальцем по экрану позволяет переместить рабочий стол. 9 Перетаскивание Чтобы перетащить объект, Вам надо нажать и подержать его некоторое время, а затем сместить палец на экране. Вращение Чтобы повернуть изображение, достаточно просто повернуть сам планшет. Встроенный датчик ориентации даст команду системе расположить изображение наилучшим образом. 3.5 Домашняя страница Интерфейс главного экрана изображен ниже, на рисунке 3.2, длинное нажатие на пустую область экрана вызывает окно с установками обоев, виджетов, ярлыков итд. Панель уведомлений Аккумулятор Время Последние открытые приложения Поиск Домой Назад Рис 3.2 Расширенный домашний экран Главную страницу можно расширить за пределы экрана, чтобы обеспечить больше места, на котором Вы можете разместить новые ярлыки и виджеты. Нажмите на пустое место на домашней странице, затем переместите палец вправо или влево, чтобы оказаться на правой или левой части экрана. В главной странице есть два расширенных экрана, как на рисунке 3.3. 10 Pис 3.3 Ярлыки управления системой на рабочем столе Создать новую папку 1. Перетащите ярлыки, которые необходимо собрать в папку, на один значок как на рис 3.4. 2. Затем коснитесь значков, расположенных друг на друге, после чего появится предложение системы собрать их в одну папку, как на рис 3.5. Нажмите на папку без названия, появится экранная клавиатура, с помощью которой можно будет переименовать её (аналогично системе Apple IOS), а положение значков можно менять, долго удерживая на ней палец. 11 Рис 3.4 Рис 3.5 Удаление ярлыков со стола 1. Нажмите и удерживайте ярлык, который надо удалить, пока на краю экрана не появится значок . 2. Перетащите ярлык на этот значок, и когда он покраснеет, уберите палец, чтобы удалить ярлык. Смена обоев рабочего стола 1. На домашнем экране, нажмите и держите палец на свободном месте рабочего стола, появится окно смены обоев. 2. Выберите подходящие обои из галереи. 12 3.6 Просмотр установленных приложений Нажмите в правом верхнем углу, как на рис 3.2, Вы попадете в главный список приложений, аналогичный показанному на рис 3.6. Выберите необходимое приложение. Возврат на домашнюю страницу Рис 3.6 3.7 Подключение USB Использование планшета в качестве переносного хранилища данных Чтобы перенести документы, Вам необходимо перевести планшет в режим внешнего накопителя: 1. Подключите планшет к ПК с помощью USB кабеля, в панели уведомлений появится соответствующий значок. 2. Откройте панель уведомлений. 3. В панели уведомлений, нажмите “USB Connected”, как на рис 3.4, затем нажмите “Открыть конфигурацию USB-накопителя ”. 4. Теперь планшет успешно подключен по USB в качестве внешнего хранилища данных. 13 Рис 3.7 Копирование документа на карту памяти 1. Соедините планшет с ПК через USB кабель. 2. Включите планшет в конфигурацию внешнего накопителя. 3. Откройте на ПК “Мой компьютер” и проверьте съёмные устройства. 4. Скопируйте нужный документ на “съемный диск ”. 5. После окончания накопитель ” копирования, нажмите на планшете “Отключить USB Замечание: Когда планшет подключен к ПК в режиме внешнего накопителя, Вы не можете просматривать содержимое памяти планшета на самом планшете. Когда Вы отключите планшет от ПК, вы сможете вновь просматривать внутреннюю память планшета. 3.8 Ввод текста Использование экранной клавиатуры Когда вы нажимает на поле текстового ввода, откроется экранная клавиатура. В клавиатуре есть несколько вариантов ввода текста: 1. Клавиатура Android 2. Google Pinyin 14 Выберите метод ввода 1. Нажмите «Настройки». 2. Выберите «Языки и клавиатура». 3. Выберите желаемый метод ввода из предустановленных на Вашем планшете. Использование и переключение методов ввода ① ⑤ ② Рис 3.8 1 Заглавные/строчные буквы 2 Переключение режима ввода текста 3 Пробел 4 Ввод 5 Забой (удаление предыдущего символа) 15 ③ 3 ④ 3.9 Практические приемы использования Виджеты На экране приложений, Вы можете видеть значки виджетов. Для создания ярлыка виджета, нажмите и удерживайте его пока не появится ярлык. Создание ярлыков приложений на рабочем столе На экране приложений или виджетов длинные нажатия на любой иконке автоматически вызывают главный рабочий стол. Удерживайте и перетащите значок, чтобы переместить его в любое место рабочего стола. Напоминание: Если там, куда Вы желаете поместить виджет или ярлык, нет свободного места, то он не будет добавлен на главный рабочий стол. 16 4 Основные настройки 4.1 SIM карта 4.1-1 Голосовые звонки Нажмите «Настройки» в главном меню и выберите управление SIM картой, как на рисунке 4.1 Рис 4.1 Нажмите «Голосовые звонки», выберите используемую SIM карту, как на рисунке 4.2 Рис 4.2 17 4.1-2 Видео звонки Нажмите «Настройки» в главном меню и выберите управление SIM картой. Затем нажмите «Голосовые звонки», выберите используемую SIM карту, как на рисунке 4.3 Рис 4.3 4.1-3 Сообщения Нажмите «Настройки» в главном меню и выберите управление SIM картой. Затем нажмите «Сообщения», выберите используемую SIM карту, как на рисунке 4.4 Рис 4.4 4.1-4 Передача данных Нажмите «Настройки» в главном меню и выберите управление SIM картой. Затем нажмите 18 «Передача данных», выберите используемую SIM карту, как на рисунке 4.5 Рис 4.5 4.2 Беспроводные сети и интернет 1. Подключите Wi-Fi 1) На главном экране нажмите «Настройки». 2) Нажмите WLAN, откройте Wi-Fi, планшет автоматически найдет доступные Wi-Fi – сети (как на рис 4.6) 3) Выберите желаемую сеть и при необходимости введите пароль для подключения к ней. Рис 4.6 19 2. Добавление сети 1) Нажмите значок в верхнем правом углу, как на рис 4.7 Рис 4.7 2) Введите SSID и имя сети, нажмите «Сохранить». 3) Выберите имя пользователя и нажмите «Подключить», как на рис 4.8 Рис 4.8 3. Уведомление о сетях При включенной опции в правом нижнем углу экрана будет появляться уведомление о доступных беспроводных сетях, как показано на рис 4.6 20 4. Не выключать WI-FI в спящем режиме. 1. Нажмите значок ,как на рис 4.8, и выберите «Дополнительно». 2. Нажмите «Не выключать WI-FI в спящем режиме”, как на рис 4.9 Рис 4.9 4.3 Bluetooth Работа с Bluetooth 1. На главном экране выберите «Настройки» 2. Нажмите и откройте Bluetooth. 3. Нажмите «Поиск устройств», если поблизости есть активное устройство Bluetooth, планшет автоматически обнаружит его, как показано на рис 4.10 21 Рис 4.10 4. Выберите доступное Bluetooth-устройство, появится окно запроса пароля, введите пароль для подключения к устройству. 5. После успешного подключения выберите необходимую операцию и нажмите , как на рисунке 4.11. Рис 4.11 22 Настройки Bluetooth 1. Переименовать планшет Нажмите значок , как на рис 4.10, и переименуйте планшет, как на рис 4.12, Рис 4.12 2. Настройка времени видимости в сети Выберите «Настройки времени видимости», как на рис. 4.12 и выберите необходимое время, как на рис 4.13 (Внимание: это необходимо делать при включенном Bluetooth) Рис 4.13 23 3. Отображение принятого файла Выберите « Отображение принятого файла », как на рис 4.12, чтобы видеть принятые и переданные файлы. 4. Дополнительные настройки Bluetooth Выберите « Дополнительные настройки Bluetooth », как на рис. 4.12, откроется окно, аналогичное показанному на рис 4.14 Рис 4.14 1. Передача файлов Открывает службу передачи файлов и Bluetooth FTP соединение. 2 Уведомление о потере связи Если два связанных между собой Bluetooth устройства удаляются и теряют связь, то система уведомит Вас об этом звуковым сигналом. 4.4 Анализ трафика передачи данных Выберите «Проверить использование SIM карты для передачи данных», как на рис 4.15 24 Рис 4.15 Проверить использование WI-FI Нажмите значок , как на рис 4.15, выберите «Использование данных», как на рис. 4.16 Рис 4.16 4.5 Дополнительно 4.5-1 Режим полёта Режим полёта служит для быстрого выключения функций WIFI и GSM. При уключенном режиме полета все беспроводные коммуникации отключаются, для их включения 25 необходимо выйти из режима полета. 4.5-2 VPN (Виртуальные частные сети) Откройте VPN, нажмите «Добавить сеть VPN», как на рис 4.17. Введите имя и адрес сервера, нажмите «Сохранить». Рис 4.17 Нажмите VPN, как на рис 4.18, введите имя пользователя VPN и пароль, нажмите «Подключить». Рис 4.18 26 4.5-3 Настройка портативной точки доступа к интернету Портативные точки доступа WI-FI 1. На главном экране выберите «Настройки». 2. Когда WI-FI подключится, выберите «Дополнительно», и откройте управление раздачей сети и точками доступа Рис 4.19 Рис 4.20 3. Нажмите «Сохранять необходимое время. включенной точку доступа WI-FI», выберите 4. Вернитесь в предыдущее меня, откройте портативные точки доступа WLAN и 27 нажмите «Конфигурация» Рис 4.21 5. Установите желаемый пароль (его длина должна быть минимум 8 символов) 4.5-4 Мобильные сети 1. Сервисы 3G Нажмите «Службы 3G», как показано на рис 4.22, выберите доступную SIM карту (GSM сети 2G, WCDMA – сети 3G) Рис 4.22 28 2. Имя точки доступа ( APN) Выберите «Мобильные сети», как на рис 4.23 Рис 4.23 Выберите имя точки доступа (APN), нужную SIM –карту, и тип соединения, как на рис 4.24 Рис 4.24 4. Оператор мобильной сети Выберите « Оператор мобильной сети », необходимую SIM карту и система просканирует доступные сети GSM и WCDMA, как на рис 4.25 29 Рис 4.25 4.5-5 Приоритетная сеть GPRS данных Отметьте этот флажок, если сеть используется в основном для передачи данных, а не для голосовых звонков 4.6 Персонализация 1. Откройте настройки, выберите «Персонализация», как на рис 4.26, Рис 4.26 30 2. Выберите «Стандартная», чтобы открыть экран как на рис 4.27 Рис 4.27 1. Вибрация Нажмите «Вибрация», и планшет будет вибрировать при входящем звонке. 2. Громкость Нажмите «Громкость» и установите желаемую громкость звонка, уведомления и будильника, как на рис 4.28 Рис 4.28 3. Мелодия голосового звонка На экране, показанном на рис 4.27, нажмите «Мелодия голосового звонка», чтобы выбрать 31 желаемую мелодию, как показано на рис 4.29 Рис 4.29 4. Мелодия видео-звонка На экране, показанном на рис 4.27, нажмите « Мелодия видеозвонка», чтобы выбрать желаемую мелодию, как показано на рис 4.30 Рис 4.30 4.7 Экран 4.7-1 Регулировка яркости экрана 1. Нажмите «Настройки». 32 2. Выберите «Экран», затем «Яркость» 3. Передвиньте ползунок до необходимой яркости экрана, как на рис 4.31 Рис 4.31 4. Нажмите OK после завершения. 4.7-2 Обои рабочего стола 1. Нажмите «Настройки» 2. Выберите «Экран», затем «Обои». 3. Вы можете выбирать любые обои – живые обои ---галерею (настраиваемую пользователем)---обои (системные)---видеообои, как на рис 4.32 33 Рис 4.32 4.7-3 Автоповорот По умолчанию автоповорот включен. Если его отключить, то планшет не будет автоматически поворачивать изображение в зависимости от положения датчика ориентации (G-sensor). 4.7-4 Сон 1. Нажмите «Настройки». 2. Выберите «Экран». 3. Нажмите «Сон». 4. Установите желаемое время сна, как на рис. 4.33 34 Рис 4.33 4.7-5 Размер шрифта Нажмите «Размер шрифта», чтобы установить желаемый размер, как на рис 4.34 Рис 4.34 4.7-6 Настройки HDMI 1. При подключенном разъеме HDMI в правом нижнем углу появится значок, напоминающий об активном HDMI подключении. 2. Нажмите «Настройки HDMI », как на рис 4.35 Рис 4.35 35 (1) Аудио Включает аудио выход HDMI. (2) Никогда Если включено, планшет не будет переходить в спящий режим. (3) Видео разрешение Настройка видео разрешения, как показано на рис 4.36 Рис 4.36 (4) Положение экранного мен. Можно менять положение меню (OSD),как показано на рис 4.37 36 Рис 4.37 4.8 Память Откройте «Настройки», нажмите «Память», затем «Предпочитаемое место для установки», и выберите место, куда будут устанавливаться новые приложения. Проверка свободного места на SD карте и во внутренней памяти планшета. 1. Нажмите «Настройки» на главном экране приложений. 2. Выберите «Память» и проверьте объем доступной памяти. 1. Внутренняя память (1) Системное хранилище (2) Системное хранилище – это место, которое планшет резервирует для системных файлов, как на рис 4.38. Оно недоступно для просмотра. 37 Рис 4.38 (2)Внутреннее хранилище Внутреннее хранилище – это внутренняя флеш-память планшета, как показано на рис 4.39. Если Вы хотите проверить ее содержимое, то можете сделать это из главного меню. Рис 4.39 2. SD карта Вы можете проверить объем доступной памяти на SD карте, размонтировать SD карту или стереть её, как показано на рис 4.40 38 Рис 4.40 Безопасное удаление SD карты 1. Нажмите «Настройки» 2. Выберите «Память». 3. Нажмите «Отключить SD карту». 4. Теперь можно безопасно вынуть SD карту памяти. Замечание: Безопасное удаление SD карты может продлить срок службы карты. 4.9 Аккумулятор Нажмите «Настройки», выберите «Батарея», и Вы сможете оценить ситуацию с аккумулятором планшета, как показано на рис 4.41 39 Рис 4.41 4.10 Управление приложениями 1. Нажмите «Настройки». 2. Выберите «Приложения». В этом пункте Вы можете управлять установленными приложениями, а также удалять их. После удаления можно проверить доступную память устройства, как на рис 4.42 Рис 4.42 3. Просмотр занятой и свободной внутренней флеш-памяти, как на рис 4.43 40 Рис 4.43 4. Просмотр объема занятой и свободной оперативной памяти, как на рис 4.44 Рис 4.44 4.11 Учетная запись и синхронизация 1. Нажмите «Настройки» 2. Откройте пункт «Учетная запись и синхронизация», как на рис 4.45 41 Рис 4.45 3. Нажмите «Добавить учетную запись», как на рис 4.46 Рис 4.46 4. После успешной загрузки, откроется окно синхронизации, как показано на рис 4.47 42 Рис 4.47 4.12 Определение местоположения Нажмите «Настройки», выберите « Определение местоположения », как на рис 4.48 Рис 4.48 1. Определение местоположения по Google Запуск службы «Определение местоположения определить местоположение планшета по сети WI-FI. 2. Спутники GPS 43 Google», позволяющей Выберите «Спутники GPS», чтобы использовать информацию со спутников GPS для позиционирования планшета. 3. GPS - помощник Выберите GPS – помощник, он может ускорить определение местоположения GPS, но Вам может потребоваться вставить SIM карту и использовать передачу данных. 4. Настройки EPO Нажмите «Настройки EPO», Вы попадете в экран на рис 4.49, затем проверите, доступна ли информация EPO о местоположении и включена ли автозагрузка EPO. Рис 4.49 5. A-GPS Включив A-GPS, Вы можете ускорить определение местоположения с помощью мобильной сети. 6. Настройки A-GPS Нажмите «Настройки A-GPS», откроется экран как на рис 4.50 44 Рис 4.50 1. Выключить после сброса Если включено, то после сброса планшета A-GPS будет автоматически выключен. 2. Сетевые запросы Если включено, то сеть сможет отправлять запросы о местоположении. 3. Используемая сеть Установка используемой сети (домашняя или роуминг), как на рис 4.51 Рис 4.51 45 4. Сервер Переключение используемого сервера местоположений, как на рис 4.52 Рис 4.52 5. Определение местоположения и поиск Google Позволяет улучшить результаты поиска Google в интернет на основании информации о Вашем местоположении. 4.13 Безопасность Установки экрана блокировки Заблокировать экран планшета с помощью картинки или пароля. Замечание: После блокировки, Вы должны будете каждый раз вводить пароль при включении / гашении экрана Установить картинку разблокировки 1. Нажмите «Настройки». 2. Нажмите «Безопасность». 3. Нажмите «Блокировка экрана». 4. Выберите «Изображение». 5. Нажмите «Далее». Появится картинка разблокировки с 9 точками, 4 из которых Вы можете соединить вертикальными, горизонтальными или диагональными линиями. 46 Двигайте пальцем, как показано на рис 4.10, система запишет вашу новую комбинацию разблокировки. 6. Нажмите «Дальше». 7. Когда Вы увидите напоминание, введите последовательность еще раз и нажмите «Подтвердить». Рис 4.53 Установить PIN код разблокировки Нажмите «Настройки». Нажмите «Безопасность». Нажмите «Блокировка экрана». Выберите « PIN» в поле ввода. Введите новый PIN код (число) и нажмите «Продолжить». Введите новый PIN код еще раз и нажмите «Подтвердить». Установить пароль разблокировки Нажмите «Настройки». Нажмите «Безопасность». Нажмите «Блокировка экрана». Выберите «пароль» в поле ввода. Введите новый пароль и нажмите «Продолжить». Введите новый пароль еще раз и нажмите «Подтвердить». 47 Неизвестные источники 1. Нажмите «Настройки». 2. Нажмите «Безопасность». 3. Выберите «Разрешить установку приложений из неизвестных источников», как на рис 4.54 Рис 4.54 Замечание: Для ручной установки APK-файлов необходимо включить данную опцию. 4.14 Язык и метод ввода Нажмите «Настройки», а затем « Язык и метод ввода», как показано на рис 4.55 48 Рис 4.55 Нажмите «настройки», выберите «Язык и ввод», выберите «Настройка клавиатуры Android», нажмите «Язык ввода», как на рис. 4.56 Рис 4.56 Выберите язык, который вы хотите изменить в списке языков, как на рис. 4.57 49 Рис 4.57 Вернитесь в « Язык и метод ввода», нажмите «По умолчанию», как на рис 4.58 Рис 4.58 4.15 Сброс и сохранение данных Подключите WI-FI и войдите в свою учетную запись (аккаунт) Google, выберите «Сохранить мои данные», система сохранит Ваши данные на серверах Google. Если Вы хотите восстановить заводскую конфигурацию, то нажмите «Сброс», как показано на рис 4.59. 50 Рис 4.59 4.16 Дата и время Системное время автоматически устанавливается с помощью синхронизации с интернетом. Ручная установка даты и времени 1. Нажмите «Настройки». 2. Прокрутите панель вниз до пункта «Дата и время». 3. Выключите «Автоматическая установка даты и времени». 4. Выключите «Автоматическое определение часового пояса». 5. Нажмите «Выбор часового пояса», затем выберите нужный часовой пояс. 6. Нажмите «Установка даты», затем кнопками вверх/вниз установите текущую дату. Нажмите «Установить» для завершения 7. Нажмите «Установка времени», затем кнопками вверх/вниз установите текущее время (часы/минуты), выберите 24- или 12-часовой формат времени. Нажмите «Установить» для завершения. 8. Нажмите установку формата даты и выберите желаемый формат представления даты на Вашем планшете. 51 Рис 4.60 Замечание: Если Вы используете синхронизацию системного времени с интернетом, то Вы не сможете установить время и дату вручную. 4.17 Включение и выключение по таймеру 1. 2. 3. Установите заданное Нажмите « Включение и выключение повремя таймеру » включения Действуйте по рис 4.61 Нажмите «Настройки Установите заданное время выключения В(ы)ключит е заданное время включения В(ы)ключ ите заданное время выключен ия 52 Рис 4.61 4.18 Специальные возможности 4.18-1. Крупный шрифт Нажмите чтобы установить крупный размер шрифта 4.18-2. Прекращение разговора кнопкой питания Во время разговора можно заканчивать звонок нажатием кнопки питания, а не переводить его на удержание. 4.18-3. Регулировка длительного касания Нажмите «Задержку нажатия», чтобы увеличить время нажатия, как показано на рис 4.62 Рис 4.62 4.18-4 Устанавливать веб-шрифты Это позволит Вам устанавливать шрифты из интернета на веб-страницах, но повышает риск во время интернет-серфинга. 4.19 Для разработчиков 4.19-1 Отладка по USB После включения «Отладки по USB» Вы можете отлаживать программное обеспечение планшета с помощью специальных программ на ПК, однако при этом внутренняя память планшета становится недоступна. 4.19-2 Оставаться включенным Если Вы включите эту опцию, то планшет не будет входить в спящий режим во время 53 зарядки. 4.19-3 Положение указателя Включение этой опции позволит видеть горизонтальную и вертикальную координаты указателя. 4.19-4 Отображать касания Включение этой опции будет отображать касания экрана. Рекомендуется использовать совместно с отображением положения указателя. 4.19-5 Показывать обновления экрана Включение этой опции заставляет систему подсвечивать участки экрана, которые обновляются в данный момент. 4.19-6 Показывать использование процессора При включении этой опции в верхнем правом углу экрана будет отображаться ситуация с использованием процессора, как показано на рис. 4.63 Рис 4.63 4.20 О планшете Просмотр основных данных о планшете 1. Нажмите «Настройки». 2. Выберите пункт «О планшетном ПК». В нём Вы можете посмотреть модель устройства, версию системы Android и другую информацию. 3. Также можно проверить состояние и емкость батареи, состояние SIM карты, номер IMEI, IP - адрес. 54 55 5 Мультимедиа 5.1 Музыка Запуск проигрывателя: в меню или на рабочем столе нажмите значок , затем выберите музыку, которую хотите прослушать, как показано на рис 5.1: Рис 5.1 Случайно Альбом Композиция Пауза/ Воспроизведение Исполнитель Исполнитель Предыдущая песня 56 След песня Рис 5.2 Перетащите ползунок к требуемому месту воспроизведения. Кнопки проигрывателя действуют, как показано на рис 5.2 5.2 Видео Запуск видеоплеера: выберите значок желаемое видео. Органы управления проигрывателем показаны на рис 5.3 в главном меню, затем выберите Пауза/Вос произведе ние Положение воспроизведения Экранный режим Рис 5.3 5.3 Фотогалерея Приложение «Фотогалерея» может автоматически искать фото и видео файлы на Вашей SD карте, и рассортировывать их по пакам. Вы можете использовать фотогалерею для просмотра и редактирования фотографий, установки фотографий в качестве обоев и просмотра видео. Просмотр фотографий 1. Запустите приложение фотогалереи на главном экране приложений. 2. Зайдите в галерею, щелкните по папке, которую вы хотите просмотреть 3. Нажмите на изображение, система автоматически покажет его в полноэкранном режиме. 57 4. Изображения можно увеличивать и уменьшать, для этого коснитесь экрана одновременно двумя пальцами и затем разведите их в стороны или сведите вместе. Можно также сделать короткое двойное касание. Замечание: при просмотре фотографий их можно листать, проводя пальцем вправо или влево по экрану. Редактирование изображений При полноэкранном просмотре изображений нажмите кнопку контекстного меню и выберите необходимое действие. Слайдшоу 1. Откройте изображение, используйте виртуальную клавишу для вызова меню. 2. Нажмите «Слайдшоу», при этом запустится автоматический показ картинок (или нажмите кнопку в каталоге с изображениями) Обрезка 1. Вызовите контекстное меню. 2. Затем нажмите «Обрезать» и отредактируйте область обрезки. 3. Отрегулируйте положение изображения, перетаскивая его в нужном направлении. 4. После настройки необходимых размеров, нажмите «Обрезать». 5. Если Вы захотите отменить обрезку, нажмите «Отмена» для возврата в просмотр изображений. Редактирование 1. Вызовите контекстное меню. 2. Нажмите «Редактировать». 3. Отрегулируйте яркость, стиль, цвет, и прочие параметры. 4. Нажмите «Сохранить». 5. Если Вы захотите отменить редактирование, нажмите кнопку «Назад» чтобы вернуться к просмотру изображений. 5.4 Камера На главном экране нажмите значок , чтобы запустить приложение камеры 58 Работа с камерой, выберите клавишу «Меню», переднюю/заднюю камеры», как показано на рис 5.4 нажмите «переключить Просмотр изображений и видео Переключатель передней/задней камер Съемка Подменю Режим камеры Полный экран Видеокамера Рис 5.4 5.5 FM радио Нажмите на главном экране, чтобы включить FM радио: Кнопки радио показаны на рис 5.5: Динамик Список каналов Сохранить Текущая частота След канал Предыду щий Канал Рис 5.5 59 Пауза/Воспроизве дение Нажмите «Поиск», чтобы найти радиостанцию, как показано на рис 5.6 Рис 5.6 Настройки RDS: нажмите кнопку «Меню», чтобы вызвать контекстное меню, и выберите настройки RDS, как на рис 5.7, и добавьте необходимую информацию Рис 5.7 Сохранить настройки каналов: нажмите кнопку , чтобы сохранить частоту и настройки канала. Канал будет сохранен в списке. Замечание: Для использования FM радио, необходимо вставить наушники, которые используются в этом случае в качестве антенны. Если этого не сделать, планшет не сможет найти радиостанции. 60 6 Коммуникации 6.1 Телефон 1 Запустите приложение «Телефон» Органы управления показаны на рис 6.1 История звонков Контакт-лист 录 Телефонный номер Клавиатура телефона Позвонить Скрыть клавиатуру Дополнительн ые функции Рис 6.1 6.2 Текстовые сообщения 1 Войдите в главное меню и запустите приложение 61 . Дополнительное меню Прикрепить файл 2 Нажмите “Создать новое сообщение” Номер Добавить получателя получателя Отправить сообщение Рис 6.2 6.3 Телефонная книга (контакт-лист) Нажмите в главном меню иконку телефонной книги Рис 6.3 62 , как на рис 6.3 Искать в телефонной книге: нажмите кнопку Добавить контакт : нажмите кнопку , введите строку поиска и введите информацию о контакте. 7 Интернет 7.1 Браузер Если Wi-Fi или мобильная сеть подключена и качество сигнала хорошее (см. главу 4.1 по поводу настроек беспроводных сетей), нажмите ярлык браузера IE , расположенный в главном меню или на рабочем столе, чтобы запустить обозреватель, как на рис 7.1 Адрес Закладки Меню Рис 7.1 Нажмите на адресную строку браузера, введите адрес, нажмите «Пуск», зайдите на требуемый веб-сайт, после чего можно просматривать информацию, как на рис 7.1.2 . Для обновления можно использовать меню, также в меню можно сохранять закладки, просматривать журнал итд. 63 Рис.7.1.2 7.2 Email Приложение Email содержит настройки электронной почты, Вы можете добавить внешние аккаунты POP3 или IMAP, а также аккаунты обычного провайдера веб-мэйла (например Yahoo, Gmail, Hotmail and 163), как на рис 7.2 Рис 7.2 a. Настройки Email 1. После того как Вы нажмете на кнопку «Отправить письмо» окно с установками и настройками параметров почты. 64 , появится 2. Введите Ваш адрес email и пароль. 3. Нажмите кнопку «Далее» и выберите тип почтового сервера - POP3 или IMAP. 4. Нажмите «Далее», чтобы проверить подключение к серверу. 5. Введите учетную запись (аккаунт) электронной почты, затем тему сообщения, и нажмите «Завершить». 6. Если почтовый ящик существует и доступен, Вы войдете в него автоматически. b. Удаление почтового ящика Вы можете удалить аккаунт POP3 или IMAP с помощью Вашего планшета. Нажмите 1. 2. 3. 4. 5. 。 Зайдите в почтовый ящик. Нажмите «Меню». Выберите «Аккаунт» Выберите аккаунт, который хотите удалить. Нажмите «Подтвердить» для удаления. c. Отправка E-mail 1. Нажмите , чтобы зайти в Ваш почтовый ящик. 2. Нажмите на почтовый ящик, программа автоматически проверит новые письма, нажмите на письмо, чтобы прочитать его. 3. Нажмите «Меню», появится меню. 4. Нажмите «Редактировать» нового письма. , чтобы войти в режим редактирования 5. Введите адрес получателя. 6. Введите тему и тело письма. 7. Если хотите прикрепить файлы, нажмите «Меню», появится меню. 8. Нажмите «Прикрепить файлы» (фотографии, музыку, видео, контакты). 9. Нажмите «Отправить», чтобы отправить письмо. 65 Click it and Add attachment Рис 7.3 66 8 Функции GPS 8.1 Навигация по GPS 1. Для использования встроенной в планшет функции спутниковой навигации GPS необходимо установить географические карты и программы сторонних производителей. После их установки устройство сможет точно определять местоположение, выполнять функции автомобильного навигатора в реальном времени. 2. Зайдите в «Настройки» и нажмите на значок , появится окно, аналогичное показанному на рис 8.1 Рис 8.1 После определение местоположения и приема сигнала со спутников, голубые индикаторы станут зелеными и в окне будут отображаться широта, долгота, высота, скорость и время в вашей точке, как показано на рис 8.2 Значение показывает уровень сигнала, отображаемое время корректируется в соответствии с Вашим часовым поясом, если время неверно, пожалуйста, проверьте настройки часового 67 пояса в «Настройки» - «Дата и время». Возврат Значение Сигнал Рис 8.2 68 9 Другие приложения 9.1 Часы Нажмите на ярлык «Часы», интерфейс часов показан на рис 9.1. Имеются часы, картинка, музыка и настройка домашней страницы. Будильник Рис 9.1 9.2 Калькулятор 1. Нажмите значок . 2. Запустится панель калькулятора, как на рис 9.2. 3. Нажимайте на клавиши калькулятора для вычислений. 69 Рис 9.2 9.3 Файловый менеджер (Проводник) Менеджер файлов позволяет копировать, вырезать, удалять, переименовывать документы и каталоги на карте памяти. На главном рабочем столе или на экране приложений нажмите значок менеджера файлов , чтобы запустить его. ОЗУ Внешняя Карта памяти Рис 9.3 1) Копирование, удаление, переименование файлов и папок: выберите папку или файл, 70 нажмите на ней и подержите палец некоторое время, пока не появится меню, изображенно на рис. 9.4, позволяющее выбрать требуемую операцию. Рис 9.4 2) Вставка копии файла: выберите файл, который Вы хотите вставить, и нажмите иконку в правом верхнем углу, чтобы попасть в меню, изображенное на рис 9.5, заетм выберите , чтобы открыть окно на рис 9.6 Рис 9.5 71 Рис 9.6 3) Отправка файла: выберите любой файл, сделайте на нем долго нажатие, появится меню на рис 9.7, выберите метод отправки из списка Рис 9.7 4) Установка файлов apk:Выберите в файловом менеджера файл с расширением.apk, запустите его для установки программ сторонних разработчиков. 5) Создание новой папки: Выберите каталог, в котором Вы хотите создать папку, нажмите 72 значок в верхнем правом углу, введите имя новой папки. 9.4 Диктофон (Звукозапись) На главном экране рабочего стола или на экране приложений нажмите значок диктофона чтобы запустить программу звукозаписи. Для начала записи нажмите клавишу «Запись» , для остановки нажмите «Стоп» запись, нажмите кнопку «Воспроизведение» . Чтобы воспроизвести . Система спросит, сохранять ли эту запись или удалять ее, выберите требуемый вариант ответа. Воспроизведение записи: Для воспроизведения звука запустите видеоплеер, выберите нужный файл и включите проигрывание. Рис 9.8 73 10 Установка и удаление программ 10.1 Установка Процедура установки программ сторонних производителей 1. Запустите файловый менеджер и найдите в нем установочный файл программы, которую Вы хотите установить. 2. Запустите программу установки (нажмите на файл). 3. Появится меню «Установить», нажмите «Установить apk». 4. Завершите установку, следуя инструкциям на экране. Замечание: Программы сторонних производителей, устанавливаемые в системе Android, имеют расширение.apk. 10.2 Удаление Процедура удаления программ сторонних производителей 1. Нажмите «Настройки» на рабочем столе. 2. Выберите «Управление приложениями», появится список всех программ, установленных в системе. 3. Выберите программу, которую Вы хотите удалить, нажмите «Удалить» 4. Нажмите «Подтвердить» для завершения удаления. 74 11 Устранение неполадок 1. Первая загрузка планшета длится слишком долго После установки или обновления прошивки (фирменного программного обеспечения), системе надо распаковать и сконфигурировать предустановленные программы, поэтому первая загрузка системы длится около 2-3 минут, последующие запуски будут значительно быстрее. 2. 3. Планшет не соединяется с сетью Wi-Fi Убедитесь, что роутер беспроводной сети работает и исправен. Проверьте расстояние, на котором находятся роутер и планшет друг от друга. Убедитесь, что между ними нет толстых стен и других препятствий прохождению сигнала. Проверьте правильность имени пользователя сети и пароля. Планшет нагревается Когда одновременно запущено много приложений, яркость экрана установлена на максимум или идет зарядка, планшет может нагреваться. Это нормально. 4. 5. Не настраивается (не регистрируется) аккаунт электронной почты. Убедитесь, что связь с интернет надежна и активна. Проверьте правильность настроек аккаунта email. Проверьте правильность установки системного времени. Система зависает, глючит и не работает. После установки некоторых программ сторонних производителей может наблюдаться некорректная работа системы. Нажмите кнопку «Сброс» (рядом с разъемом питания), чтобы восстановить работоспособность системы. 6. Веб-страницы не открываются 7. Поднесите планшет ближе к роутеру беспроводной сети. Перегрузите WIFI роутер и попытайтесь еще раз. Планшет иногда сильно тормозит (работает медленно) Это нормальное явление. Закройте некоторые приложения, которые не требуются в данный момент, в помощью «Управления приложениями», или удалите некоторые программы сторонних производителей, чтобы освободить системные ресурсы. 75 76

