Система электронного документооборота ДелоПро
advertisement
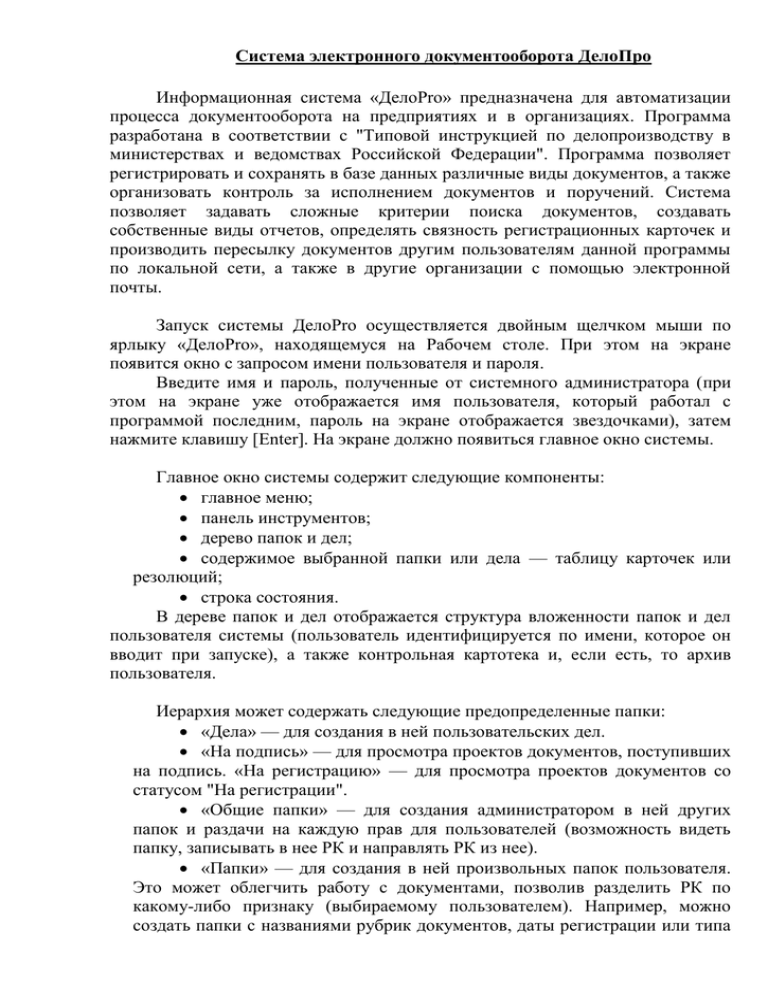
Система электронного документооборота ДелоПро Информационная система «ДелоPro» предназначена для автоматизации процесса документооборота на предприятиях и в организациях. Программа разработана в соответствии с "Типовой инструкцией по делопроизводству в министерствах и ведомствах Российской Федерации". Программа позволяет регистрировать и сохранять в базе данных различные виды документов, а также организовать контроль за исполнением документов и поручений. Система позволяет задавать сложные критерии поиска документов, создавать собственные виды отчетов, определять связность регистрационных карточек и производить пересылку документов другим пользователям данной программы по локальной сети, а также в другие организации с помощью электронной почты. Запуск системы ДелоPro осуществляется двойным щелчком мыши по ярлыку «ДелоPro», находящемуся на Рабочем столе. При этом на экране появится окно с запросом имени пользователя и пароля. Введите имя и пароль, полученные от системного администратора (при этом на экране уже отображается имя пользователя, который работал с программой последним, пароль на экране отображается звездочками), затем нажмите клавишу [Enter]. На экране должно появиться главное окно системы. Главное окно системы содержит следующие компоненты: главное меню; панель инструментов; дерево папок и дел; содержимое выбранной папки или дела — таблицу карточек или резолюций; строка состояния. В дереве папок и дел отображается структура вложенности папок и дел пользователя системы (пользователь идентифицируется по имени, которое он вводит при запуске), а также контрольная картотека и, если есть, то архив пользователя. Иерархия может содержать следующие предопределенные папки: «Дела» — для создания в ней пользовательских дел. «На подпись» — для просмотра проектов документов, поступивших на подпись. «На регистрацию» — для просмотра проектов документов со статусом "На регистрации". «Общие папки» — для создания администратором в ней других папок и раздачи на каждую прав для пользователей (возможность видеть папку, записывать в нее РК и направлять РК из нее). «Папки» — для создания в ней произвольных папок пользователя. Это может облегчить работу с документами, позволив разделить РК по какому-либо признаку (выбираемому пользователем). Например, можно создать папки с названиями рубрик документов, даты регистрации или типа карточки (Входящие, Исходящие, Письма граждан) и помещать в них только соответствующие РК. «Почта» — список пришедшей почты (по сети и с помощью электронной почты ДелоPro). «Контрольная картотека» — для резолюций на контроле, автором которых является текущий пользователь. «На контроле у руководства» — для резолюций, находящихся на контроле у другого пользователя, и в списке исполнителей которых имеется текущий пользователь. Для создания своих папок (дел) в дереве папок и дел выделите папку (дело), в которую нужно поместить новую папку (дело) и выберите в меню Файл команду «Создать папку». Новые папки и дела можно создавать только в предопределенных папках «Дела» и «Папки». Папка «Архив» создается при необходимости, после использования в меню Сервис команды «Создать архив». Пользовательские папки можно удалять (команда «Удалить» в меню Файл), переименовывать и перемещать в другие папки (команда «Переместить…» в меню Файл). Совет: Создавайте папки с таким расчетом, чтобы в каждой из них хранилось не более 100-200 карточек. Это облегчит просмотр списка РК, а также ускорит его вывод на экран (особенно при большом количестве выводимых столбцов). Работа с входящими документами Секретарь получает новые письма, регистрирует их и помещает в Общие папки\На резолюцию руководителю. Открытие РК осуществляется двойным щелчком по ней левой кнопкой мыши (ЛКМ). Открытая РК будет иметь следующий вид: Просмотреть прикрепленный файл можно его открытием из поля «Состав» (левая нижняя часть РК). При нажатии кнопки «Все в файл» все прикрепленные документы сохраняются в указанный каталог на жесткий диск. Пример внешнего вида главного окна Начальника организации с открытой папкой «На резолюцию»: Для внесения резолюции во вкладке «Резолюции» нажмите правую кнопку мыши и выберите пункт «Добавить запись», либо сразу нажмите на кнопку «+»: Для выбора автора резолюции 2 раза нажмите на столбец «Автор резолюции», далее появится кнопка , при нажатии на которую откроется справочник, в котором выберите необходимого сотрудника. Для изменения срока исполнения резолюции нажмите на кнопку в столбце «Срок исполнения» и выберите необходимую дату. Далее необходимо заполнить поле «Текст резолюции». Для этого можно использовать резолюции из справочника, который откроется при нажатии на кнопку . Также текст резолюции можно набрать при помощи клавиатуры. Затем заполняется поле «Исполнители» аналогично полю «Автор резолюции». Для добавления исполнителей в поле «Исполнители» нажмите правую кнопку мыши и выберите пункт «Добавить запись», либо сразу нажмите на кнопку «+». После заполнения всех полей нажмите кнопку «Применить». После этого РК появится у Вас в папке «Контрольная картотека», а у исполнителей в папке «На контроле у руководства» (Только в том случае, если указан срок исполнения резолюции!!!) После прочтения письма и внесения всех изменений необходимо нажать кнопку «Применить». Письма в этой папке после внесения резолюции выделяются красным цветом, информируя о том, что данная РК может быть перемещена секретарем в папку «Входящие». Отправка информации об исполнении резолюции исполнителем. Для снятия РК с контроля откройте необходимую карточку. Выберите нужного исполнителя, нажмите кнопку «Ход исполнения»: В появившемся окне нажмите «+», в поле «От кого» будет автоматически вставлен выбранный ранее сотрудник. Затем заполните поле «Текст» и нажмите «Закрыть»: Затем в РК нажмите кнопку «Применить». После того как владелец резолюции поставит отметку об исполнении для данного сотрудника, карточка у исполнителя переместится в папку «Исполненные в срок» или «Исполненные с нарушениями» из папок «На исполнении» и «Просроченные» соответственно. Снятие регистрационной карточки с контроля владельцем резолюции. Ход исполнения, отправленный исполнителем, поступает в почту владельца резолюции: Для снятия с контроля РК откройте ход исполнения из почты. Откроется окно «Отметки о ходе исполнения». После ознакомления нажмите «Закрыть». Появится окно запроса: После нажатия «Да» появится окно «Отметка об исполнении для резолюции»: Выберите из выпадающего списка результат исполнения и нажмите «ОК». Далее в РК нажмите «Применить». Так же владелец резолюции может снять РК с контроля у своих исполнителей и без хода исполнения, при помощи кнопки «Исполнено», находящейся напротив текста резолюции. После нажатия на эту кнопку появится окно. Следует выполнить действия, описанные в предыдущем абзаце и самостоятельно выбрать дату исполнения. При необходимости резолюцию можно подписать ЭЦП. Для этого после заполнения всех полей нажмите кнопку «Подписать», после чего автоматически будет добавлена дата подписания резолюции, и изменить любое поле сможет только владелец данной резолюции, предварительно удалив свою ЭЦП. Аналогично добавляются все резолюции.


