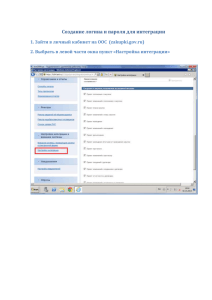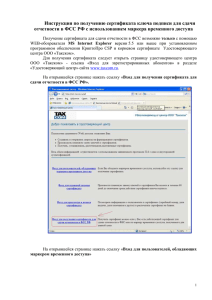Мастер перевыпуска сертификатов без РНС вер 2.0
advertisement
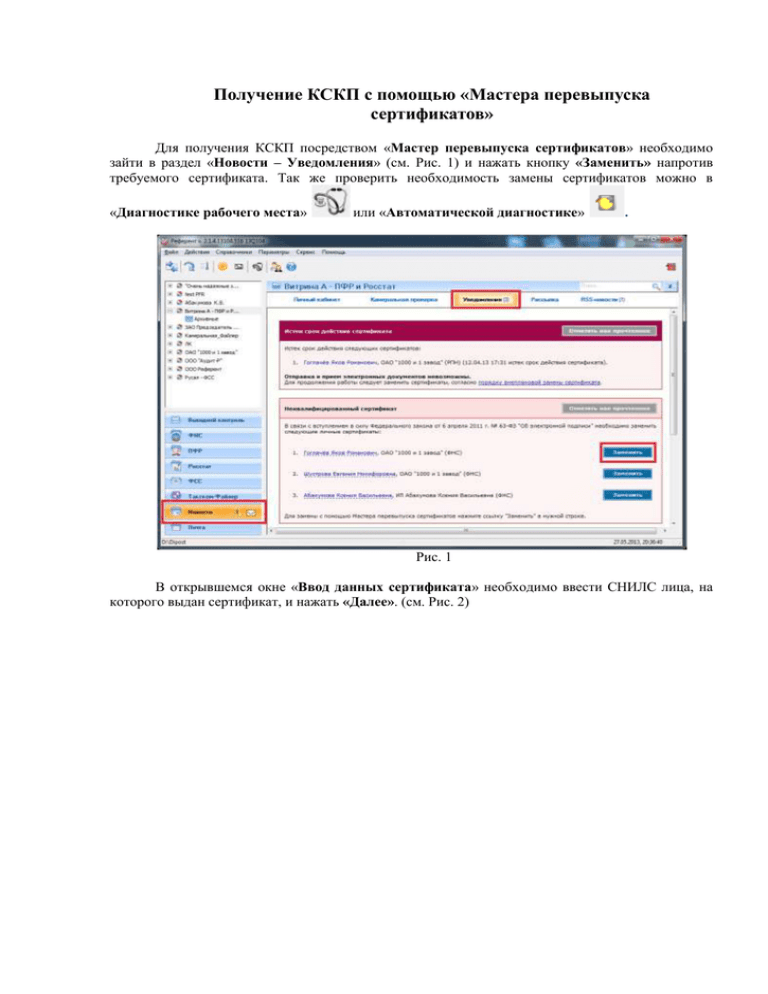
Получение КСКП с помощью «Мастера перевыпуска сертификатов» Для получения КСКП посредством «Мастер перевыпуска сертификатов» необходимо зайти в раздел «Новости – Уведомления» (см. Рис. 1) и нажать кнопку «Заменить» напротив требуемого сертификата. Так же проверить необходимость замены сертификатов можно в «Диагностике рабочего места» или «Автоматической диагностике» . Рис. 1 В открывшемся окне «Ввод данных сертификата» необходимо ввести СНИЛС лица, на которого выдан сертификат, и нажать «Далее». (см. Рис. 2) Рис. 2 Затем откроется окно с данными по сертификату, в котором необходимо проверить данные нового сертификата, находящиеся в таблице (см. Рис. 3). Рис. 3 Если данные в таблице не верны, следует нажать кнопку «Не согласен». В этом случае откроется окно, где следуя инструкциям, пользователь попадет на страницу Удостоверяющего центра. Процесс получения нового сертификата продолжится в браузере. Если данные в таблице верны, следует нажать кнопку «Верны». В следующем окне Мастера будет отображен процесс получения сертификата (см. Рис. 4) Рис. 4 Далее откроется окно «Биологический датчик случайных чисел» (см. Рис. 5). В процессе работы датчика (пока отображается индикатор выполнения) нужно нажимать произвольные клавиши на клавиатуре (кроме клавиши Esc) или двигать/кликать мышью в пределах окна датчика. При выполнении данной процедуры происходит генерация пары ключей (закрытого и открытого) и запись на ключевой носитель. Рис. 5 По окончании работы датчика откроется окно для установки пароля на контейнер (см. Рис. 6), в котором будут храниться сгенерированные ключи и сертификат. Если Вы не хотите устанавливать пароль, нажмите сразу кнопку «ОК», или сначала введите пароль и подтвердите его, а потом нажмите «ОК» для его установки. Рис. 6 ВАЖНО! Если Вы установили пароль, то следует помнить, что при утере пароля дальнейшая работа в системе будет невозможна без смены ключевой информации (внеплановой замены сертификата). Процесс получения сертификата зависит от загруженности Удостоверяющего центра Оператора и скорости интернета и может занимать время до 5 минут. Не закрывайте окно мастера пока не выполнятся все шаги Получения нового сертификата. В случае ошибки информация о ней будет показана на соответствующем шаге. После того, как сертификат будет получен необходимо будет подтвердить получение сертификата. Для этого в открывшемся окне «Информация о квалифицированном сертификате» (см. Рис. 7) Вы можете ознакомиться с данными, нажав на кнопку «Просмотреть», после чего откроется окно «Состав сертификата» (см. Рис. 8), в котором можно будет распечатать копию сертификата ключа проверки электронной подписи, нажав на кнопку «Печать». Затем необходимо нажать «Далее» в окне «Информация о квалифицированном сертификате» (после чего будет предложено сделать резервную копию сертификата (см. Рис. 9). Рис. 7 Рис. 8 Для создания резервной копии следует нажать кнопку «Резервная копия». Рис. 9 Для создания резервной копии ключа подписи на внешнем носителе следует вставить дискету, eToken или флеш – накопитель (см. Рис. 10). В случае, если новый сертификат был установлен в Реестр, то перед операцией Резервного копирования программа предложит вставить внешний носить, показав следующее окно. Рис. 10 Если нажать на кнопку «Отмена» резервная копия будет создана умолчанию. Для завершения работы мастера следует нажать кнопку «Далее». на носителе по ПРИМЕЧАНИЕ. Если производится получение КСКП на сертификате, до истечения срока действия которого осталось более пяти дней, тогда финальный шаг Мастера покажет информацию только о сроках появления сертификата в настройках программы (см. Рис. 11). Использовать полученный КСКП можно будет до конца срока его действия. Рис. 11 Для завершения работы Мастера следует нажать кнопку «Закрыть». (см. Рис. 12) Рис. 12