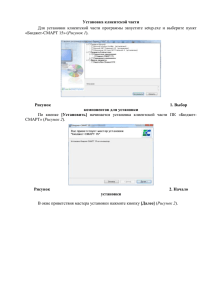Подсистема ведения реестра
advertisement
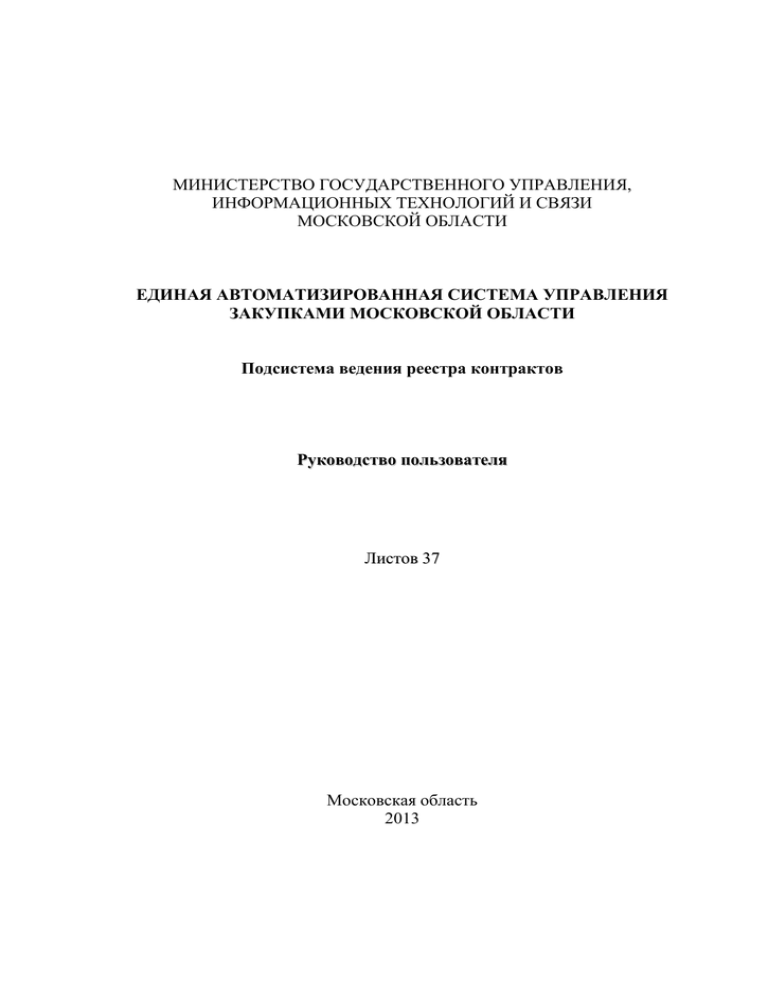
МИНИСТЕРСТВО ГОСУДАРСТВЕННОГО УПРАВЛЕНИЯ, ИНФОРМАЦИОННЫХ ТЕХНОЛОГИЙ И СВЯЗИ МОСКОВСКОЙ ОБЛАСТИ ЕДИНАЯ АВТОМАТИЗИРОВАННАЯ СИСТЕМА УПРАВЛЕНИЯ ЗАКУПКАМИ МОСКОВСКОЙ ОБЛАСТИ Подсистема ведения реестра контрактов Руководство пользователя Листов 37 Московская область 2013 - 2 - АННОТАЦИЯ В настоящем документе приведено описание общих сведений, назначение и условия применения Подсистемы ведения реестра контрактов Единой автоматизированной системы управления закупками Московской области. Документ содержит описание действий пользователя с пошаговым разъяснением принципов работы Подсистемы ведения реестра контрактов и действий в случае возникновения аварийных ситуаций. - 3 - СОДЕРЖАНИЕ 1 ВВЕДЕНИЕ ..................................................................................................................................................4 1.1 1.2 1.3 1.4 1.5 2 НАЗНАЧЕНИЕ И УСЛОВИЯ ПРИМЕНЕНИЯ ....................................................................................6 2.1 2.2 3 НАЗНАЧЕНИЕ ПОДСИСТЕМЫ .................................................................................................................... 6 УСЛОВИЯ ПРИМЕНЕНИЯ ........................................................................................................................... 6 ПОДГОТОВКА К РАБОТЕ ......................................................................................................................7 3.1 3.2 3.3 4 ПОЛНОЕ И СОКРАЩЕННОЕ НАИМЕНОВАНИЕ ............................................................................................ 4 ОБЛАСТЬ ПРИМЕНЕНИЯ ПОДСИСТЕМЫ .................................................................................................... 4 КРАТКОЕ ОПИСАНИЕ ВОЗМОЖНОСТЕЙ ПОДСИСТЕМЫ ............................................................................. 4 ПОЛЬЗОВАТЕЛИ ПОДСИСТЕМЫ ................................................................................................................ 4 ПЕРЕЧЕНЬ ДОКУМЕНТАЦИИ, С КОТОРОЙ НЕОБХОДИМО ОЗНАКОМИТЬСЯ ПОЛЬЗОВАТЕЛЮ ..................... 5 СОСТАВ И СОДЕРЖАНИЕ ДИСТРИБУТИВНОГО НОСИТЕЛЯ ДАННЫХ.......................................................... 7 ПОРЯДОК ЗАГРУЗКИ СИСТЕМЫ................................................................................................................. 7 ПРОВЕРКА ГОТОВНОСТИ СИСТЕМЫ И ПОДСИСТЕМЫ К РАБОТЕ .............................................................. 8 ОПИСАНИЕ ОПЕРАЦИЙ ПРИ РАБОТЕ С ПОДСИСТЕМОЙ .......................................................9 4.1 ФОРМИРОВАНИЕ ПРОЕКТОВ КОНТРАКТОВ ПО ИТОГАМ ПРОВЕДЕНИЯ ЗАКУПОЧНЫХ ПРОЦЕДУР ............. 9 4.1.1 Ввод сведений о контракте .............................................................................................................. 12 4.2 ОТПРАВКА СВЕДЕНИЙ О РАСТОРЖЕНИИ КОНТРАКТА НА СОГЛАСОВАНИЕ И ООС ................................ 32 4.3 ПРОВЕРКА И ОТПРАВКА КОНТРАКТА НА ООС........................................................................................ 33 4.4 ВВОД СВЕДЕНИЙ ОБ ИСПОЛНЕНИИ КОНТРАКТА ..................................................................................... 35 5 АВАРИЙНЫЕ СИТУАЦИИ ...................................................................................................................36 5.1 5.2 5.3 5.4 СООБЩЕНИЯ, ВЫДАВАЕМЫЕ СИСТЕМОЙ ............................................................................................... 36 ДЕЙСТВИЯ ПРИ ОТКАЗЕ МАГНИТНЫХ НОСИТЕЛЕЙ ИЛИ ОБНАРУЖЕНИИ ОШИБОК В ДАННЫХ ............... 36 ДЕЙСТВИЯ В СЛУЧАЯХ ОБНАРУЖЕНИЯ НЕСАНКЦИОНИРОВАННОГО ВМЕШАТЕЛЬСТВА В ДАННЫЕ ....... 36 ДЕЙСТВИЯ В СЛУЧАЕ НЕСОБЛЮДЕНИЯ УСЛОВИЙ ВЫПОЛНЕНИЯ ТЕХНОЛОГИЧЕСКОГО ПРОЦЕССА, В ТОМ ЧИСЛЕ ПРИ ДЛИТЕЛЬНЫХ ОТКАЗАХ ТЕХНИЧЕСКИХ СРЕДСТВ ................................................................. 36 - 4 - 1 ВВЕДЕНИЕ 1.1 ПОЛНОЕ И СОКРАЩЕННОЕ НАИМЕНОВАНИЕ Полное наименование системы: Единая автоматизированная система управления размещением государственного заказа. Сокращенное наименование системы: ЕАСУЗ, Система. Полное наименование подсистемы: Подсистема ведения реестра контрактов. Сокращенное наименование подсистемы: Подсистема. 1.2 ОБЛАСТЬ ПРИМЕНЕНИЯ ПОДСИСТЕМЫ Подсистема ведения реестра контрактов применяется для автоматизации технологических процессов, связанных с заключением контрактов на исполнение государственного заказа. 1.3 КРАТКОЕ ОПИСАНИЕ ВОЗМОЖНОСТЕЙ ПОДСИСТЕМЫ Подсистема обеспечивает информационную поддержку деятельности пользователей по организации и проведению закупочных процедур, которые включают выполнение следующих функций: ввод данных о контракте; публикация данных о заключенных контрактах на официальном сайте; фиксация сведений об изменениях контрактов; фиксация сведений о проведенных платежах и штрафных санкциях по контракту; публикация данных об исполнении контрактов на официальном сайте. 1.4 ПОЛЬЗОВАТЕЛИ ПОДСИСТЕМЫ Пользователями Подсистемы являются сотрудники заказчика (муниципальных образований), участвующие в подготовке к проведению закупочных процедур. Обслуживающим персоналом Системы является администратор. Пользователи и администратор Системы должны: иметь опыт работы с персональным компьютером на базе операционных систем Microsoft Windows на уровне квалифицированного пользователя; - 5 свободно осуществлять базовые операции с использованием стандартных приложений Windows, офисного программного обеспечения (Microsoft Word) и сервисов Интернет; пройти обучение работе с Подсистемой. 1.5 ПЕРЕЧЕНЬ ДОКУМЕНТАЦИИ, С КОТОРОЙ НЕОБХОДИМО ОЗНАКОМИТЬСЯ ПОЛЬЗОВАТЕЛЮ Для корректной работы пользователя с Подсистемой рекомендовано ознакомиться со следующей документацией: данным Руководством пользователя; действующей редакцией Федерального закона от 21.07.2005 года № 94-ФЗ «О размещении заказов на поставки товаров, выполнение работ, оказание услуг для государственных и муниципальных нужд». - 6 - 2 НАЗНАЧЕНИЕ И УСЛОВИЯ ПРИМЕНЕНИЯ 2.1 НАЗНАЧЕНИЕ ПОДСИСТЕМЫ Подсистема подготовки торгов предназначена для информационного обеспечения закупочной деятельности муниципальных заказчиков. 2.2 УСЛОВИЯ ПРИМЕНЕНИЯ Спецификация общего программного обеспечения (ОПО), необходимого для корректного функционирования Подсистемы на автоматизированных рабочих местах (АРМ) пользователей, приведена в Таблица 1. Таблица 1 Состав ОПО АРМ пользователей Подсистемы Вид программного обеспечения Программный продукт Операционная система Microsoft Windows XP и выше Веб-браузер Microsoft Internet Explorer версии 7.0 и выше Средство криптографической защиты информации КриптоПро CSP 2.0 и выше Необходимый для корректного функционирования Подсистемы состав комплекса технических средств (КТС) АРМ пользователей приведен в Таблица 2. Таблица 2 Состав КТС АРМ пользователей Подсистемы Компонент КТС Минимальные характеристики Персональный компьютер Процессор: Intel 1,0 ГГц и выше; RAM: 256 Мб и выше; HDD: 20 Гб и выше; монитор: LCD 19' Сетевая карта 10/100 Ethernet Монитор Разрешение 1024х768 / 1280x1024 - 7 - 3 ПОДГОТОВКА К РАБОТЕ 3.1 СОСТАВ И СОДЕРЖАНИЕ ДИСТРИБУТИВНОГО НОСИТЕЛЯ ДАННЫХ Пользователю не требуется использовать дистрибутивный носитель данных. Наличие на АРМ пользователя установленного веб-браузера является достаточным условием для начала работы с Системой и Подсистемой. 3.2 ПОРЯДОК ЗАГРУЗКИ СИСТЕМЫ Для начала работы с ЕАСУЗ необходимо в адресной строке браузера набрать адрес (URL) Системы: http://srvgr-develop:84/mosoblmz/. Затем в окне авторизации ввести имя пользователя и пароль пользователя и нажать кнопку (Рисунок 1). Рисунок 1 – Окно авторизации В результате откроется страница, вид которой представлен на рисунке 2. Рисунок 2 – Главная страница Системы - 8 - Для входа в Подсистему необходимо нажать на кнопку . В результате откроется страница, вид которой представлен на рисунке 3. Рисунок 3 – Страница Подсистемы 3.3 ПРОВЕРКА ГОТОВНОСТИ СИСТЕМЫ И ПОДСИСТЕМЫ К РАБОТЕ Система готова к работе, если открывшаяся в веб-браузере страница имеет вид, представленный на рисунке 2. Подсистема готова к работе, если после нажатия на кнопку имеет вид, представленный на рисунке 3. страница - 9 - 4 ОПИСАНИЕ ОПЕРАЦИЙ ПРИ РАБОТЕ С ПОДСИСТЕМОЙ 4.1 ФОРМИРОВАНИЕ ПРОЕКТОВ КОНТРАКТОВ ПО ИТОГАМ ПРОВЕДЕНИЯ ЗАКУПОЧНЫХ ПРОЦЕДУР Проект нового контракта создается автоматически, на основе данных подсистем Планирования и Подготовки торгов. Для поиска проекта контракта требуется на странице Подсистемы в форме поиска указать один (или несколько) из следующих параметров (рисунок 3): «Реестровый номер контракта/торгов/ООС/номер/предмет контракта» текстовое поле; «Способ закупки» - выбор значения осуществляется из выпадающего списка по кнопке ; «Статус контракта» - выбор значения осуществляется из выпадающего списка по кнопке ; «Поставщик» - выбор значения осуществляется из справочника организаций (рисунок 4), который открывается при нажатии на кнопку ; «Срок действия, с:…по:…» - выбор даты осуществляется из встроенного календаря по кнопке ; «Дата регистрации с:…по:…» - выбор даты осуществляется из встроенного календаря по кнопке ; «Цена контракта от:…до:…» - числовое поле; «Дата заключения с:…по:…» - выбор даты осуществляется из встроенного календаря по кнопке ; «Снижение» - числовое поле. - 10 - Рисунок 4 – Справочник организаций Для просмотра контракта требуется выделить необходимый контракт нажатием левой кнопки мыши и на панели инструментов нажать кнопку , или дважды нажать мышью по строке с контрактом. В результате открывается карточка проекта контракта, вид которой представлен на рисунке 5. - 11 - Рисунок 5 – Карточка контракта Карточка контракта состоит из следующих элементов: Блока «Реквизиты контракта»; Вкладок: Основные сведения; Спецификация; Исполнение; Претензии; Файлы; Этапы; Перечень дополнительных соглашений; История; Финансирование; Обеспечение; Аннулирование; - 12 Доп. сведения; Согласования. 4.1.1 Ввод сведений о контракте После завершения процедуры торгов в Подсистеме ведения реестра контрактов на основании этих торгов автоматически создаются проекты контрактов. Если при размещении заказа был выбран способ закупки «Закупка у единственного поставщика», то в этом случае в Подсистеме создаются проекты контрактов на основании сведений, введенных в Подсистеме планирования. Рассмотрим на примере проекта контракта со способом закупки «Закупка у единственного поставщика». Из подсистемы Планирования в карточку контракта автоматически переносятся следующие сведения (рисунок 5): предмет контракта; текущая цена контракта; способ размещения заказа; основание заключения; дата начала и окончания действия контракта; заказчик; вид продукции (на вкладке Спецификация). Все поля, кроме вида продукции и способа размещения заказа, доступны для внесения изменений. Для ввода остальных сведений о контракте требуется перейти в режим редактирования путем нажатия на кнопку . Блок «Реквизиты контракта» В блоке «Реквизиты контракта» требуется в соответствующих полях указать номер контракта и дату подписания контракта (рисунок 5). Поля «Реестровый номер ООС», «Реестровый номер контракта» и «Дата регистрации контракта» заполняются автоматически после регистрации контракта на официальном сайте. - 13 На этапе ввода сведений контракт находится в статусе «Редактирование». Вкладка «Основные сведения» На вкладке Основные сведения заполняются следующие поля (рисунок 5): «Тип контракта» - выбор значения осуществляется из выпадающего списка по кнопке ; «Процент снижения» - числовое поле; «Сумма снижения» - числовое поле; «Реквизиты плательщика» - для заполнения поля необходимо нажать на кнопку и в открывшемся окне выбрать требуемые реквизиты (рисунок 6). При отсутствии в справочнике нужных реквизитов их можно добавить по кнопке . Откроется форма «Реквизиты» (рисунок 7), в которой требуется заполнить поля: «Наименование банка»; «БИК»; «Корреспондентский счет»; «Расчетный счет»» «Лицевой счет». «Исполнитель» - выбор исполнителя осуществляется из справочника организаций (рисунок 4), который открывается при нажатии на кнопку ; «Реквизиты получателя» - выбор значения осуществляется из окна «Поиск..» (рисунок 6), которое открывается при нажатии на кнопку «Дата документа основания заключения ; контракта» осуществляется из встроенного календаря по кнопке - выбор ; «Номер документа основания заключения контракта» - текстовое поле. даты - 14 - Рисунок 6 – Выбор реквизитов получателя платежа Рисунок 7 – Окно «Реквизиты» Вкладка «Спецификация» Вкладка Спецификация содержит перечень закупаемой продукции, её количество и стоимость (Рисунок 8). - 15 - Рисунок 8 – Вкладка «Спецификация» Для просмотра сведений о продукции требуется нажать на кнопку , при этом открывается карточка «Продукция», вид которой представлен на рисунке 9. Рисунок 9 – Карточка «Продукция» В полях карточки отображаются сведения, перенесенные из подсистемы Планирования. Добавление сведений о поставке осуществляется при нажатии на кнопку Открывается окно «График поставки», в котором требуется заполнить поля (рисунок 10): . - 16 «Дата начала поставки» - выбор даты осуществляется из встроенного календаря по кнопке ; «Дата окончания поставки» - выбор даты осуществляется из встроенного календаря по кнопке «Получатель» ; - выбор получателя осуществляется из справочника муниципальных обраований (рисунок 11), который открывается при нажатии на кнопку ; «Место поставки» - текстовое поле; «Количество продукции в поставке» - числовое поле. Рисунок 10 – Окно «График поставки» - 17 - Рисунок 11 – Справочник муниципальных образований Вкладка «Исполнение» Ввод сведений об исполнении осуществляется на вкладке Исполнение и возможен, когда контракт находится в статусе «Зарегистрирован». Для ввода сведений требуется перейти в режим редактирования путем нажатия на кнопку и заполнить поля (Рисунок 12): «Номер документа, подтверждающего исполнение контракта» - текстовое поле; «Наименование документа, подтверждающего исполнение» - текстовое поле; «Дата документа, подтверждающего исполнение»; «Дата фактического выполнения контракта»; «Файл документа подтверждающего исполнение» - для загрузки файла требуется нажать на кнопку (кнопки просмотра и удаления файла соответственно). предназначены для скачивания, - 18 - Рисунок 12 – Вкладка «Исполнение» Вкладка «Претензии» Ввод сведений о претензионной работе по контракту осуществляется на вкладке Претензии. Рисунок 13 – Вкладка «Претензии» При нажатии на кнопку откроется окно «Претензионная работа», которое состоит из вкладок: Информация, Взыскания и Результат (рисунок 14). Рисунок 14 – Вкладка «Информация» - 19 На вкладке Информация требуется заполнить следующие поля (Рисунок 14): «Основание» - выбор значения осуществляется из выпадающего списка по кнопке ; «Дата начала» - выбор даты осуществляется из встроенного календаря по кнопке ; «Номер претензии» - текстовое поле; «Цель» - устанавливается флажок; «Сумма неисполненных обязательств (руб)» - числовое поле; «Файл документа» - для загрузки файла требуется нажать на кнопку ; «Описание» - текстовое поле. Для ввода сведений на вкладке Взыскания необходимо нажать на кнопку открывшемся окне «Взыскания» заполнить следующие поля (Рисунок 15): «Номер документа»; «Дата документа»; «Файл». Рисунок 15 – Вкладка «Взыскания» ив - 20 На вкладке Результат осуществляется ввод сведений о завершении претензионной работы. Для этого необходимо установить флажок в поле «Претензионная работа завершена» и в результате отобразятся следующие поля для заполнения (Рисунок 16): «Взыскание неустойки/штрафа/пени» - при установлении флажка добавляется одноименный блок, в котором требуется указать сумму, номер и дату платежного поручения, ввести примечание (рисунок 17); «Взыскание обеспечения исполнения контракта» - при установлении флажка добавляется одноименный блок, в котором требуется указать сумму, номер и дату платежного поручения, ввести примечание (рисунок 18); «Дата окончания» - выбор даты осуществляется из встроенного календаря по кнопке ; «Результат» - для добавления значения требуется нажать на кнопку открывшемся справочнике выбрать нужный результат и нажать кнопку , в ; «Постановление о невозможности взыскания» - для прикрепления электронного образа документа требуется нажать на кнопку . Рисунок 16 – Вкладка «Результат» - 21 - Рисунок 17 – Блок «Взыскание неустойки/штрафа/пени» Рисунок 18 – Блок «Взыскание обеспечения исполнения контракта» Рисунок 19 –Справочник результатов завершения претензионной работы По окончании ввода сведений о претензионной работе требуется нажать на кнопку . - 22 Вкладка «Файлы» Вкладка Файлы предназначена для прикрепления электронных копий документов по контракту (рисунок 20). Файл с проектом контракта прикрепляется в случае, если проект контракта сформирован на основании сведений из Подсистемы подготовки торгов. Если проект контракта сформирован на основании сведений из подсистемы Планирования (т. е. способ размещения заказа «Закупка у единственного поставщика»), поле для прикрепления проекта контракта не отображается. Рисунок 20 – Вкладка «Файлы» Загрузка файлов осуществляется при нажатии на кнопку При нажатии на кнопку . , расположенную в поле «Ссылка на план», открывается на просмотр карточка «Лот процедуры» в подсистеме Планирования, представленная на рисунке 21. Рисунок 21 – Просмотр карточки «Лот процедуры» - 23 Вкладка «Этапы» На вкладке Этапы (рисунок 22) осуществляется ввод данных о необходимых этапах выполнения работ, плановых и фактических сроках их исполнения, проведенных платежах и неустойках. Рисунок 22 – Вкладка «Этапы» Для добавления сведений требуется нажать кнопку и в открывшемся окне «Этап исполнения контракта» указать: «Содержание этапа» - текстовое поле; «Дата начала этапа» - выбор даты осуществляется из встроенного календаря по кнопке ; «Дата окончания этапа» - выбор даты осуществляется из встроенного календаря по кнопке ; «Дата фактического выполнения этапа» - выбор даты осуществляется из встроенного календаря по кнопке ; «Сумма оплаты этапа» - числовое поле; «Файл с основанием для закрытия этапа» - для выбора файла требуется нажать на кнопку ; «Этап оплачен» - по факту оплаты устанавливается флажок; «Неустойка оплачена» - по факту оплаты неустойки устанавливается флажок; «Размер неустойки» - числовое поле. - 24 - Рисунок 23 – Окно «Этап исполнения контракта» После заполнения полей требуется нажать на кнопку , и введенные сведения будут отображаться в табличном виде на вкладке Этапы (рисунок 24). Рисунок 24 – Отображение введенных сведений на вкладке «Этапы» Для указания фактической даты исполнения этапа, суммы оплаты и размера неустойки (при необходимости) надо выбрать в таблице нужный этап, нажать кнопку (рисунок 24) и заполнить требуемые поля. Вкладка «Перечень доп. соглашений» Для ввода дополнительных соглашений (ДС) необходимо перейти на вкладку Перечень дополнительных соглашений и нажать кнопку (рисунок 25). - 25 Примечание - Данная операция доступна пользователю, если контракт находится в статусе «Зарегистрирован». Рисунок 25 – Вкладка «Перечень дополнительных соглашений» В открывшемся окне «Доп. соглашение» указать следующие сведения (рисунок 26): номер; дата; вид вносимого изменения – значение выбирается из выпадающего списка по кнопке (рисунок Error! Reference source not found.); прикрепить электронную копию документа; примечание; описание. В полях «Начало действия» и «Окончание действия» автоматически проставляются даты начала и окончания действия контракта, введенные в блоке «Сроки по контракту» на вкладке Основные сведения. Статус ДС формируется автоматически. - 26 - Рисунок 26 – Ввод сведений по дополнительному соглашению После нажатия на кнопку сведения о ДС будут отображаться в таблице (рисунок 27). Рисунок 27 – Вкладка «Перечень дополнительных соглашений» с введенными сведениями Вкладка «История» На вкладке История отображается последовательность и описание операций, осуществляемых с контрактом (рисунок 28), а именно: дата операции; ФИО пользователя, совершившего операцию; комментарий. - 27 - Рисунок 28 – Вкладка «История» Вкладка «Финансирование» На вкладке Финансирование осуществляется ввод сведений об источниках финансирования, КБК, сумме и плановой даты оплаты контракта. По умолчанию на вкладке отображаются сведения, введенные в подсистеме Планирования (Рисунок 29). Для перехода в режим редактирования требуется нажать на кнопку . Рисунок 29 – Вкладка «Финансирование» Для внесения изменений в существующую запись требуется выделить строку в таблице и нажать на кнопку . Открывается окно «КБК», представленное на рисунке 30. После редактирования полей требуется нажать на кнопку . - 28 - Рисунок 30 – Окно «КБК» Добавление новой строки финансирования осуществляется при нажатии на кнопку . Для исключения записи из таблицы требуется выделить строку финансирования и нажать на кнопку . Вкладка «Обеспечение» Для ввода сведений об обеспечении контракта и обеспечения гарантии требуется перейти на вкладку Обеспечение и установить флажки в полях «Обеспечение контракта» и «Взимается обеспечение гарантии» (рисунок 31). В результате добавляются блоки «Обеспечение контракта» и «Обеспечение гарантии», в которых необходимо заполнить поля: «Сумма обеспечения» - числовое поле; «Срок действия обеспечения, с:…по:» - выбор даты осуществляется из встроенного календаря по кнопке ; «Номер платежного поручения» - текстовое поле; - 29 «Дата платежного поручения» - выбор даты осуществляется из встроенного календаря по кнопке ; «Наименование документа» - текстовое поле; «Файл документа» - прикрепить электронную копию документа «Форма платежа» - переключатель между значениями «Сумма обеспечения (руб.)» и «В процентах от начальной цены (%)». При установке переключателя в значении «Сумма обеспечения (руб.)» добавляется числовое поле «Размер платежа» (рисунок 32). При установке переключателя в значении «В процентах от начальной цены (%)» добавляется числовое поле «Процент от начальной цены» (рисунок 33), при этом значение в поле «Размер платежа» рассчитывается автоматически, исходя из значения, установленного в поле «Процент от начальной цены»; «Дата выплаты» - дата выплаты выбирается из встроенного календаря по кнопке ; «Примечание» - текстовое поле для ввода дополнительных сведений. Рисунок 31 – Вкладка «Обеспечение» Рисунок 32 – Отображение поля «Размер платежа» - 30 - Рисунок 33 - Отображение поля «Процент от начальной цены» Вкладка «Аннулирование» Для аннулирования государственного контракта необходимо открыть контракт, который находится в статусе «Зарегистрирован» и перейти на вкладку Аннулирование (Рисунок 34). Далее в соответствующих полях требуется указать дату и причину аннулирования. Рисунок 34 – Вкладка «Аннулирование» Для добавления сведений, подтверждающих аннулирование, необходимо нажать на кнопку и в открывшемся окне «Документ об аннулировании контракта» заполнить поля (Рисунок 35): «Наименование» - текстовое поле; «Номер документа» - текстовое поле; «Дата документа» - выбор даты осуществляется из встроенного календаря по кнопке ; «Файл» - прикрепление электронного образа документа осуществляется при нажатии на кнопку . - 31 - Рисунок 35 – Документ об аннулировании контракта Вкладка «Доп. сведения» На вкладке Доп. сведения вводятся дополнительные сведения по контракту, а именно устанавливаются флажки в соответствующих полях (Рисунок 36): «Исполнитель является СМП»; «Исполнитель является молодежной организацией»; «Исполнитель является предприятием уголовно – исполнительной системы»; «Исполнитель является организацией инвалидов»; «Переходящие объекты строительства»; «Поставка продовольствия, средств скорой медицинской помощи, лекарств, топлива»; «Исполнитель является специализированной по проведению торгов организацией»; «Контракт в целях оказания гуманитарной помощи либо ликвидации последствий чрезвычайной ситуации»; «Закупается в соответствии с требованиями энергетической эффективности». Рисунок 36 – Вкладка «Доп. сведения» - 32 Вкладка «Согласования» На вкладке Согласование (Рисунок 37) отображаются сведения о ходе согласования контрактов. Рисунок 37 – Вкладка «Согласования» Вкладка «Расторжение» На вкладке Расторжение осуществляется ввод сведений о расторжении контракта (рисунок 38). Примечание – Данная операция доступна пользователям, если контракт находится в статусе «Зарегистрирован». Рисунок 38 – Ввод сведений о расторжении 4.2 ОТПРАВКА СВЕДЕНИЙ О РАСТОРЖЕНИИ КОНТРАКТА НА СОГЛАСОВАНИЕ И ООС Отправка контракта на расторжение осуществляется по кнопке . При этом контракту присваивается статус «На согласовании расторжения». При согласовании расторжения контракт переходит в статус «Расторжение согласовано» и после этого его необходимо направить для публикации на Официальный сайт Российской Федерации по размещению информации о размещении заказов по кнопке - 33 - . В этом случае контракту присваивается статус «Расторжение ожидает регистрации». После подписания расторжения в Личном кабинете все реквизиты контракта, включая реквизиты исполнения и расторжения, становятся недоступными для редактирования, контракту присваивается статус «Расторгнут». При отказе в согласовании расторжения контракту присваивается статус «Отказано в согласовании расторжения». 4.3 ПРОВЕРКА И ОТПРАВКА КОНТРАКТА НА ООС Перед регистрацией контракта рекомендуется проверить введенные данные по кнопке . При проверке данных Система отображает сообщение с описанием ошибок, без устранения которых невозможно будет зарегистрировать контракт (рисунок 39). Рисунок 39 – Информационное сообщение Осуществив проверку данных, требуется нажать на кнопку Далее в открывшемся окне «Подписание» нажать кнопку . (рисунок 40), затем выбрать требуемый сертификат ЭП из предлагаемого списка и нажать кнопку (рисунок 41). - 34 - Рисунок 40 – Окно «Подписание» при регистрации договора Рисунок 41 – Выбор сертификата ЭП После подписания контракт переходит из статуса «Редактирование» в статус «Ожидает регистрации». После регистрации контракта в Личном кабинете на ООС контракту присваивается реестровый номер, и он переходит в статус «Зарегистрирован». Также сведения о контракте публикуются на ООС. - 35 - 4.4 ВВОД СВЕДЕНИЙ ОБ ИСПОЛНЕНИИ КОНТРАКТА Для зарегистрированного контракта пользователь может вводить сведения об исполнении (вкладка Исполнение). Для этого требуется нажать на кнопку . После заполнения сведений об исполнении необходимо нажать на кнопку и подтвердить отправку данных в открывшемся окне «Подписание». Как только при подписании одного из этапов количество поставленной продукции становится равным или превышает количество продукции по контракту (рассматриваются все виды продукции) и при этом сумма оплаты по всем этапам равна сумме контракта, контракт считается исполненным. Если при подписании одного из этапов количество поставленной продукции становится равным или превышает количество продукции по контракту (рассматриваются все виды продукции) и при этом сумма оплаты по всем этапам не равна сумме контракта, Система информирует об этом пользователя и не позволяет подписать исполнение такого этапа. Значение реквизита «Фактическая дата исполнения контракта» автоматически подставляется из поля «Фактическая дата выполнения этапа», когда введены данные по последнему для данного контракта этапу. Для внесения изменений в подписанный этап необходимо нажать на кнопку Внести изменения в этап. - 36 - 5 АВ АРИЙНЫЕ СИТУАЦИИ 5.1 СООБЩЕНИЯ, ВЫДАВАЕМЫЕ СИСТЕМОЙ В случае невозможности Системы или Подсистемы по каким-либо причинам продолжить выполнение операций появляются сообщения с описанием ошибки или сообщения отображаются во всплывающих подсказках при наведении курсора мыши на поля заполняемой формы. 5.2 ДЕЙСТВИЯ ПРИ ОТКАЗЕ МАГНИТНЫХ НОСИТЕЛЕЙ ИЛИ ОБНАРУЖЕНИИ ОШИБОК В ДАННЫХ При отказе магнитных носителей, вследствие которого произошла потеря данных Системы, следует сообщить в техническую службу организации, выполняющей функции технического и сервисного обслуживания Системы. При обнаружении ошибок в данных внести необходимые коррективы в данные. Для надежной работы Системы необходимо производить регулярное копирование Системы на резервные носители информации. 5.3 ДЕЙСТВИЯ В СЛУЧАЯХ ОБНАРУЖЕНИЯ НЕСАНКЦИОНИРОВАННОГО ВМЕШАТЕЛЬСТВА В ДАННЫЕ Администратор должен проверить данные на наличие ошибок. Если данные Системы не повреждены злоумышленником, то необходимо выявить шаг, на котором было произведено несанкционированное вмешательство в данные, и устранить возможность будущего проникновения. Администратор Системы должен тщательно проверить и при необходимости скорректировать настройки безопасности. Если данные повреждены, необходимо восстановить их из резервной копии Системы. О факте несанкционированного вмешательства следует немедленно сообщить в техническую службу организации, выполняющей функции технического и сервисного обслуживания Системы. 5.4 ДЕЙСТВИЯ В СЛУЧАЕ НЕСОБЛЮДЕНИЯ УСЛОВИЙ ВЫПОЛНЕНИЯ ТЕХНОЛОГИЧЕСКОГО ПРОЦЕССА, В ТОМ ЧИСЛЕ ПРИ ДЛИТЕЛЬНЫХ ОТКАЗАХ ТЕХНИЧЕСКИХ СРЕДСТВ При несоблюдении условий технологического процесса, в том числе при длительных отказах технических средств, необходимо проверить работоспособность Системы. Если Система неработоспособна, администратору Системы необходимо выявить, в каком звене происходит отказ Системы. Если ошибки связаны со специальным - 37 программным обеспечением Системы, то необходимо обратиться в техническую службу организации, выполняющей функции технического и сервисного обслуживания Системы.