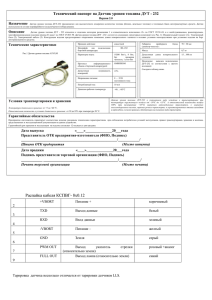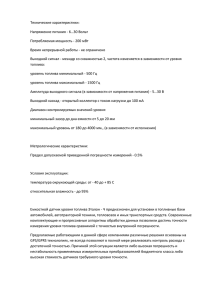Руководство пользователя WEB – интерфейс. Отличия между
advertisement
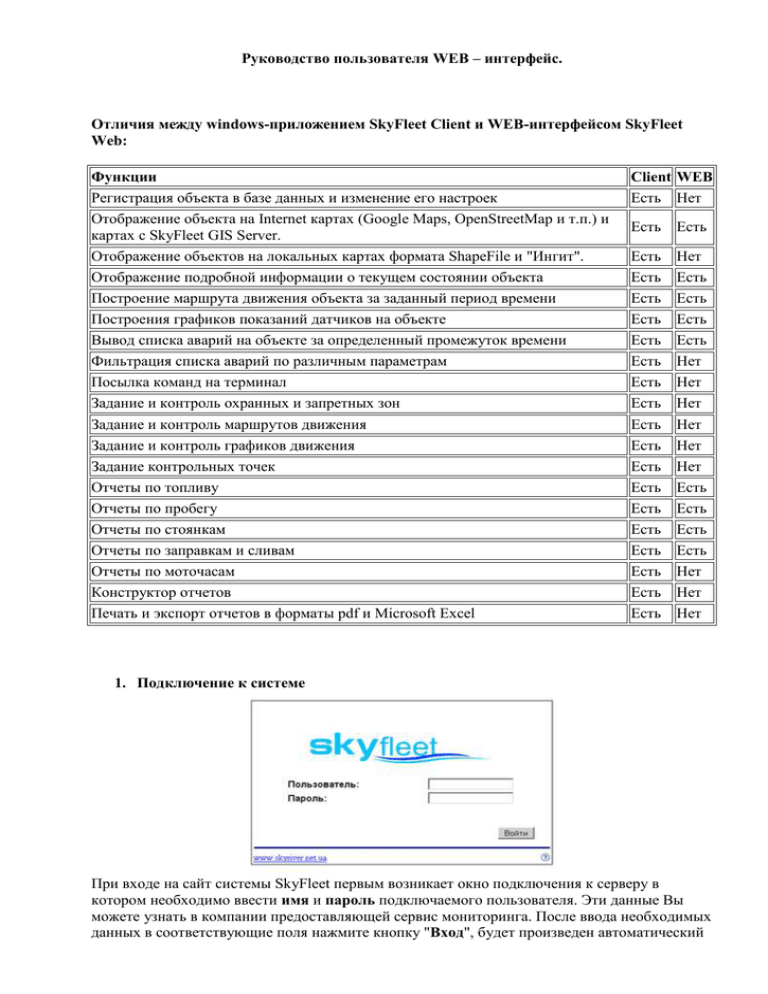
Руководство пользователя WEB – интерфейс. Отличия между windows-приложением SkyFleet Client и WEB-интерфейсом SkyFleet Web: Функции Регистрация объекта в базе данных и изменение его настроек Отображение объекта на Internet картах (Google Maps, OpenStreetMap и т.п.) и картах с SkyFleet GIS Server. Отображение объектов на локальных картах формата ShapeFile и "Ингит". Отображение подробной информации о текущем состоянии объекта Построение маршрута движения объекта за заданный период времени Построения графиков показаний датчиков на объекте Вывод списка аварий на объекте за определенный промежуток времени Фильтрация списка аварий по различным параметрам Посылка команд на терминал Задание и контроль охранных и запретных зон Задание и контроль маршрутов движения Задание и контроль графиков движения Задание контрольных точек Отчеты по топливу Отчеты по пробегу Отчеты по стоянкам Отчеты по заправкам и сливам Отчеты по моточасам Конструктор отчетов Печать и экспорт отчетов в форматы pdf и Microsoft Excel Client WEB Есть Нет Есть Есть Есть Есть Есть Есть Есть Есть Есть Есть Есть Есть Есть Есть Есть Есть Есть Есть Есть Есть Нет Есть Есть Есть Есть Нет Нет Нет Нет Нет Нет Есть Есть Есть Есть Нет Нет Нет 1. Подключение к системе При входе на сайт системы SkyFleet первым возникает окно подключения к серверу в котором необходимо ввести имя и пароль подключаемого пользователя. Эти данные Вы можете узнать в компании предоставляющей сервис мониторинга. После ввода необходимых данных в соответствующие поля нажмите кнопку "Вход", будет произведен автоматический переход на основную страницу сервиса. Если подключение к сервису по каким либо причинам не состоится, соответствующее предупреждение будет выведено слева от кнопки "Вход". Возможны следующие варианты сообщений: Неверное имя пользователя или пароль - вы неверно ввели один из указанных параметров, проверьте правильность введенных данных, обратив внимание на раскладку клавиатуры, регистр вводимых букв и пр., повторите попытку подключения. Возможно также что используемый Вами для подключения пользователь не зарегистрирован в системе мониторинга или был удален. В этом случае обратитесь к организации предоставляющей сервис мониторинга. Данный пользователь уже подключен - возможно кто-то уже зашел в систему под именем пользователя который Вы вводите, либо последний Ваш сеанс работы с системой закончился некорректно (например, из-за "зависания" компьютера). Повторите попытку через 5 минут (через это время сервер сам разорвет некорректно завершенное соединение). Если повторные попытки также неудачны, обратитесь к организации предоставляющей сервис мониторинга. Данный пользователь заблокирован - по каким либо причинам, администратор системы заблокировал данного пользователя Ошибка подключения - произошла ошибка при подключении к сервису из-за некорректной работы сервера. Повторите попытку через некоторое время. После чего обратитесь к организации, предоставляющей сервис мониторинга. 2. Описание основной страницы сервиса На рисунке ниже представлена основная страница Web сервиса SkyFleet. Страница разделена на три части: в верхней расположены список объектов и карта, а в нижней инструментальная панель и информационные таблицы. Имеется возможность изменять размеры каждой из областей, для чего наведите курсор мыши на границу между двумя областями до изменения иконки курсора на знак разделителя, щелкните левой кнопкой мыши и не отпуская ее тащите курсор влево-вправо или ввер-вниз в зависимости от поставленной задачи, после изменения области до необходимого размера отпустите левую кнопку мыши. Также возможно скрыть список объектов нажав на соответствующую кнопку , этой же кнопкой производится обратное действие. 3. Список объектов Список объектов расположенный в левой верхней части страницы содержит все объекты просмотр информации о которых разрешен администратором для подключенного пользователя. Объекты в зависимости от того как они были зарегистрированны в базе данных будут разделены на группы. Имеется возможность свернуть выбранную группу в списке нажав на кнопку . Напротив имени объекта в списке выводится пиктограмма его текущего состояния. Возможны следующие состояния: - нормальное состояние объекта, он исправно выходит на связь, на объекте отсутствуют какие либо аварии или информационные сообщения; - на объекте случилось событие информационного характера; - на объекте случилось несущественное событие малой важности; - на объекте случилось серьезное событие; - на объекте произошло критичное событие, требующее немедленной реакции; - объект не вышел на связь более 3 подряд заданных для связи промежутков времени. При нажатии левой кнопкой мыши по объекту в списке, его имя появится в инструментальной панели, таблица подробной информации об объекте (под списком объектов) будет заполнена его данными. Все последующие операции при помощи инструментальной панели будут проводится над выбранным таким образом объектом. 4. Операции с картой Карта чаще всего занимает большую часть страницы, она содержит все географические объекты (города, улицы, дома, леса, реки и т.д.) выбранного пользователем района земли. На карте также отображается текущее местоположение объектов и маршруты их движения за заданный пользователем промежуток времени. Для навигации по карте используйте следующие возможности: перемещение по карте в рамках выбранного масштаба - на север-юг или запад-восток, используйте для этого мышь, нажав левой кнопкой и удерживая ее тащите карту в необходимом направлении, затем отпустите, или соответствующие кнопки в левом верхнем углу карты; изменение масштаба карты - увеличение или уменьшение масштаба колесиком мыши или соответствующими кнопками (+ и -) в левом верхнем углу карты. На экран можно выводить следующие разновидности карт: Google Maps (MAP) - стандартная векторная карта всей Земли; Google Maps (SAT) - спутниковые снимки всей Земли; Google Maps (HYBRID) -спутниковые снимки всей Земли с наложенными именами географических объектов; OpenStreetMap - векторные карты Земли Интернет проекта OpenStreetMap; SkyFleet GIS - векторные карты размещенные администратором на ГИС-сервере системы SkyFleet (могут содержать только некоторые регионы Земли, но имеют обычно большую точность и наполненность чем указанные выше карты). Выбор необходимой карты осуществляется из всплывающего меню при нажатии на кнопку инструментальной панели. 5. Панель инструментов Панель инструментов содержит основные элементы управления (кнопки, меню выбора и пр.) используемые для вывода необходимой информации на страницу сервиса. Панель инструментов находится под картой и списком объектов. Самая левая кнопка панели инструментов содержит имя выделенного в данный момент объекта и иконку его текущего состояния. При нажатии на эту кнопку карта автоматически центрируется на выделенном объекте. Далее описано назначение остальных элементов управления панели инструментов: - данная кнопка определяет видимость объекта на карте, скрытие части объектов с карты при их большом кличестве позволяет облегчить восприятие пользователем информации, иконка видимости для скрытого объекта отображается в черно-белом виде; - включение и отключение автоматического достраивания линии маршрута за объектом, при активации данной функции отображается линия из 50 последних точек о местоположени объекта, при неактивности данной функции иконка отображается в черно-белом виде. Настройки видимости и достраивания маршрута сохраняются для каждого объекта при корректном выходе со страницы сервиса. и - меню выбора периода времени за который будет запрошена информация, возможны следующие варинаты: за текущий день, за последние 24 часа, за текущий месяц, за прошедший месяц, для более точного определения диапазона даты и времени используйте элементы представленные ниже; - данные элементы выбора даты и времени позволяют точно определить диапазон за который будет запрошена информация (запрос иформации можно провести за период не более чем 31 день). - запрос маршрута объекта или его скрытие с карты, будет отображен на карте маршрут в виде линии с иконками старта, финиша и указанием мест стоянок транспортного средства (время стоянки указывается под иконкой), также будет выведен график изменения скорости (или график выбранного датчика) при движении объекта. - запрос списка событий произошедших на объектах за заданный промежуток времени; - запрос отчета по выделенному объекту за заданный промежуток времени, тип отчета выбирается из выпадающего меню (см. подробно раздел 9); - выбор типа отображаемой карты (см. раздел 4). - вызов данной справки; - выход с основной страницы сервиса, отключение от системы. 6. Поле подробной информации об объекте В поле подробной информации об объекте отображается его текущее состояние. Поле подробной информации расположено в левом нижнем углу страницы. В нижней части поля выведены основные параметры имеющиеся у каждого объекта: - дата и время прихода последних данных от объекта; - мощность принимаемого сигнала сети GSM в % от максимального значения; - количество спутников системы GPS или ГЛОНАСС (если поддерживается терминалом) захваченных / видимых; - напряжение внутреннего аккумулятора GSM-терминала; - внешнее напряжение подаваемое на GSM-терминал; Центральную часть поля подробной информации занимает таблица с текущим значением заданных для объекта датчиков. Такими датчиками могут быть: датчик топлива, датчик скорости, датчик температуры салона, датчик открытия багажника и т.д. Конкретный список датчиков доступный для каждого из объектов определяется дополнительным оборудованием, подключенным к GSM-терминалу. 7. Текущие и запрошенные аварии В нижней правой части страницы сервиса располагается панель с четырьмя вкладками. Первые две из них содержат таблицы текущих и запрошенных пользователем аварий и событий, происходивших на объектах. В таблицу текущих аварий загружаются аварии и события за три прошедших часа до входа пользователя на страницу сервиса и все события и аварии, которые будут происходить пока пользователь будет подключен. В таблицу запрошенных аварий будут помещены аварии за заданный пользователем промежуток времени. Таблицы содержат следующие столбцы: Критичность - степень важности произошедшего события или аварии: информационное, несущественное, серьезное или критичное (см. описание в главе 3); Объект - имя объекта на котором произошло событие / авария; Датчик - датчик в объекте вызвавший событие / аварию; Начало - дата и время возникновения события / аварии; Конец - дата и время устранения события / аварии (отсутствует если событие еще действует); Сообщение - подробное текстовое описание события. 8. Графики На вкладке "График" отображается график изменения скорости движения объекта или значения выбранного пользователем датчика при построении маршрута его перемещений. По умолчанию строится график скорости, для построения графика другого параметра, выберите соответствующий датчик у объекта в поле подробной информации о нем. Помимо самого графика на панели имеются следующие кнопки: - сдвинуть указатель на одну точку назад по запрошенному маршруту; - сдвинуть указатель на одну точку вперед по запрошенному маршруту; между указанными кнопками располагается элемент-слайдер перемещение, которого по линейке позволяет сдвигать указатель на любую точку запрошенного маршрута; - кнопка запуска / остановки проигрывания маршрута, при проигрывании маршрута указатель самостоятельно будет перемещаться по карте со скоростью и промежутками времени между точками полностью воспроизводя маршрут объекта, скорость воспроизведения маршрута можно изменять, выбирая в выпадающем меню справа от кнопки соответствующую степень ускорения; - установить дату и время перемещения объекта в данную точку, как начальное время периода запроса; - установить дату и время перемещения объекта в данную точку, как конечное время периода запроса; - дата и время перемещения объекта в текущую точку маршрута; - скорость объекта или значение выбранного пользователем датчика в текущей точке маршрута; 9. Отчеты Вкладка "Отчеты" предназначена для отображения в табличном виде, выбранного пользователем типа отчета. Отчет строится для одного, выбранного в данный момент, объекта за промежуток времени, отмеченный в соответствующих элементах управления на панели инструментов. Возможны следующие типы отчетов: отчет по топливу, отчет по пробегу, отчет по стоянкам, отчет по заправкам и сливам топлива. Рассмотрим каждый из отчетов подробно. Отчет по топливу. Отчет по топливу содержит информацию о расходе топлива транспортным средством за заданный промежуток времени. Учет расхода может вестись, как на основе информации о пробеге транспортного средства и заданных параметров среднего расхода на 100 километров пути , так и на основе информации, получаемой с датчика топлива: штатного или дополнительного. Использование дополнительного датчика топлива (объемного, емкостного, проточного и т.п.) является более предпочтительным, чем штатного поплавкового датчика. Так как штатный датчик имеем как высокую погрешность, так и нестабильность показаний, зависящую от динамики движения транспортного средства (разгон, торможение), и от характера дороги (повороты, спуски, подъемы). Графики изменения показаний штатного топливного датчика имеют большие выбросы и требуют фильтрации данных, до того как по ним будут произведены вычисления расхода, фактов слива и заправок топлива. Процесс фильтрации также вносит некоторую погрешность в вычисления. Конечная погрешность при использовании штатного датчика может достигать 10% и более. Вычисление расхода на основе информации о пробеге транспортного средства и заданных параметров среднего расхода на 100 километров пути также имеет высокую погрешность, так как не учитывает реальный характер движения и техническое состояние транспортного средства. Отчет содержит следующие поля: Объект – имя объекта (транспортного средства); Время – дата за которую приведены данные в строке таблицы; ДУТ 1 Расход – расход топлива в литрах в баке №1 по показаниям датчика уровня топлива (если 0, значит к GSM терминалу установленному на Вашем транспортном средстве не подключено датчиков уровня топлива); ДУТ 2 Расход - расход топлива в литрах в баке №2 (если, он имеется); ДРТ Расход - расход топлива в литрах по показаниям датчика расхода топлива; CAN Расход - расход топлива в литрах по показаниям считанным с CAN шины транспортного средства; Пробег – пробег ТС в километрах; Время движения - время движения ТС за указанный срок; Отчет по пробегу. Отчет по пробегу содержит информацию о пройденном транспортным средством расстоянии за заданный промежуток времени. Отчет содержит следующие поля: Объект – имя объекта (транспортного средства); Время – дата и время за которое представлена информация (если указана только дата, информация представлена за все календарные сутки); Пробег – пробег транспортного средства в километрах; Время движения - время движения ТС за указанный срок; Время простоя – время, которое транспортное средство стояло; Средняя скорость - средняя скорость за время движения ТС. Отчет по стоянкам. Отчет по стоянкам содержит информацию обо всех стоянках транспортного средства, время которых превышает 5 минут. Отчет содержит следующие поля: Объект – имя объекта (транспортного средства); Начало – дата и время начала стоянки; Конец – дата и время начала движения; Длительность - время стоянки; Адрес – ближайший адрес здания/населенный пункт где была произведена стоянка (определится только если на сервере настроен модуль базы данных адресов). Отчет по сливам и заправкам топлива. Отчет по заправкам и сливам содержит информацию обо всех заправках и сливах топлива из бака транспортного средства, за указанный пользователем промежуток времени. Построение данного отчета возможно только для транспортных средств, на которые установлен GSM терминал с подключением к датчику топлива (штатному или дополнительному). По причинам, описанным выше, использование штатного датчика топлива вносит погрешность в результаты отчета как для параметра объем слитого/заправленного топлива, так и по времени операции. Отчет содержит следующие поля: Объект – имя объекта (транспортного средства); Время – дата и время слива или заправки; Действие – тип события: слив или заправка; Объем топлива – объем заправленного или слитого топлива в литрах; Адрес - ближайший адрес здания/населенный пункт, где была произведена заправка или слив топлива.