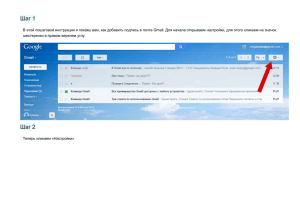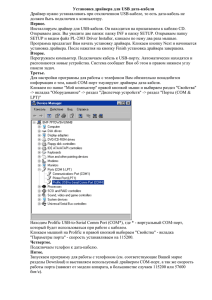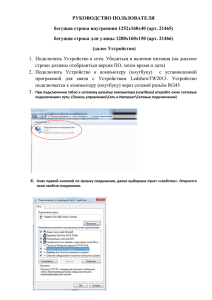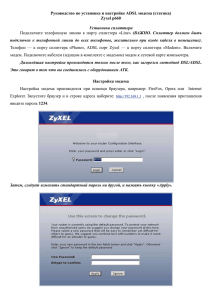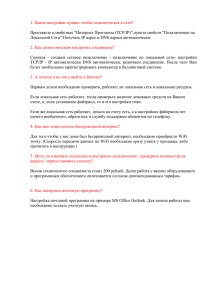Настройка MikroTik Metal 2SHPn и MikroTik SXT G-2HnD
advertisement

Настройка MikroTik Metal 2SHPn и MikroTik SXT G-2HnD в качестве моста 1. Монтаж а) MikroTik Metal 2SHPn мы будем использовать в качестве точки доступа в режиме моста. Это оборудование без антенны, поэтому её мы прикручиваем к круговой антенне(Антенна ANT2400F15A 15 dBi в нашем случае), в случае наличия грозозащиты – не забываем и про неё. Антенну вместе с прикрученной точкой доступа монтируем на крыше на штангу(тут простор для творчества). 2SHPn в нижней части имеет отщелкивающуюся крышку, в которой вставлена резинка для герметизации. Кабель через резинку проталкиваем, обжимаем и разъем втыкаем на законное место, крышку закрываем. второй конец кабеля ушел в машинное помещение. В машинке обжатый кабель втыкаем в разъем “Data+Power” PoE-инжектора, подключаем штекер в гнездо питания, вилку в розетку. Оставшийся хвост с разъемом – в ноутбук. Внимание: без антенны устройство не включать! б) MikroTik SXT G-2HnD – клиентские точки доступа со встроенной секторной антенной. Отщелкиваем на корпусе крышку, туда заводим хвост с разъемом, закрываем, цепляем крепеж, вешаем на крыше, второй хвост в машинное помещение по аналогии с вышесказанным. 2. Настройка Берем утилиту winbox.exe и запускаем. Открывается окно щелкаем по кнопке выбора устройства(устройство должно быть включено) Кликаем на MAC-адрес, жмем кнопку “connect”(по умолчанию login admin, пароля нет). Пробежала полоска выкачивания plugin-ов, открывается окно: Жмем “Ok” , слева вверху кликаем на “Quick Set” а) MikroTik Metal 2SHPn Сверху в выпадающем меню выбираем AP(точка доступа), справа в выборе режима работы кликаем на “Bridge”. Настройки слева: SSID: название сети – впечатываем название. Frequency: рабочая частота, выбираем ту, что не сильно используется в округе(на скриншоте – по умолчанию). Band: стандарт работы(на скриншоте – по умолчанию). Channel Width: ширина диапазона работы(на скриншоте – по умолчанию). Country: страна. Security: стандарты авторизации. Encryption: криптование ключа. Pre-Shared Key: ключ сети(пароль) – указываем какой будем использовать. Настройки справа: Кликаем на “Static”. IP address: IP-адрес точки доступа. Ставим, что будем использовать. Например, 192.168.0.1/24 Gateway: Шлюз. В нашем случае либо ничего не указывать, либо IP 192.168.0.1. DNS: поступаем так же, как со шлюзом. Кликаем на “Apply”. Хвост из ноутбука – в КДК+ или Спутник Сервер. У него должны быть сетевые настройки: IP: 192.168.0.x (например, 192.168.0.2) mask: 255.255.255.0 Gateway: 192.168.0.1 Dns: 192.168.0.1 б) MikroTik SXT G-2HnD Сверху в выпадающем меню выбираем CPE, справа в выборе режима работы кликаем на “Bridge”. Настройки слева: Channel Width: ширина диапазона работы(на скриншоте – по умолчанию). Country: страна. В табличке выбираем нашу wi-fi сетку по SSID, вводим под табличкой ключ(пароль). Настройки справа: Кликаем на “Static”. IP address: IP-адрес точки доступа. Ставим, что будем использовать. Например, 192.168.0.3/24 Gateway: 192.168.0.1.(IP адрес MikroTik Metal 2SHPn) DNS: поступаем так же, как со шлюзом. Кликаем на “Apply”. Жмем на “Connect”. Хвост из ноутбука –Спутник клиент. У него должны быть сетевые настройки: IP: 192.168.0.x (например, 192.168.0.4) mask: 255.255.255.0 Gateway: 192.168.0.3 Dns: 192.168.0.3