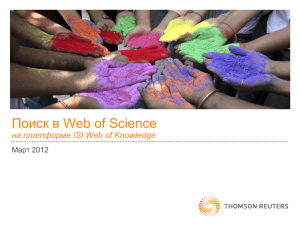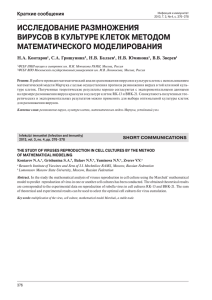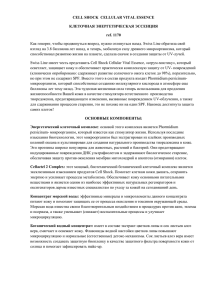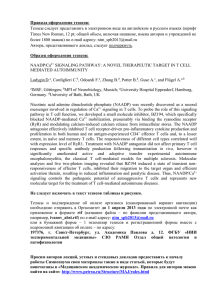Зачистка-текста
advertisement
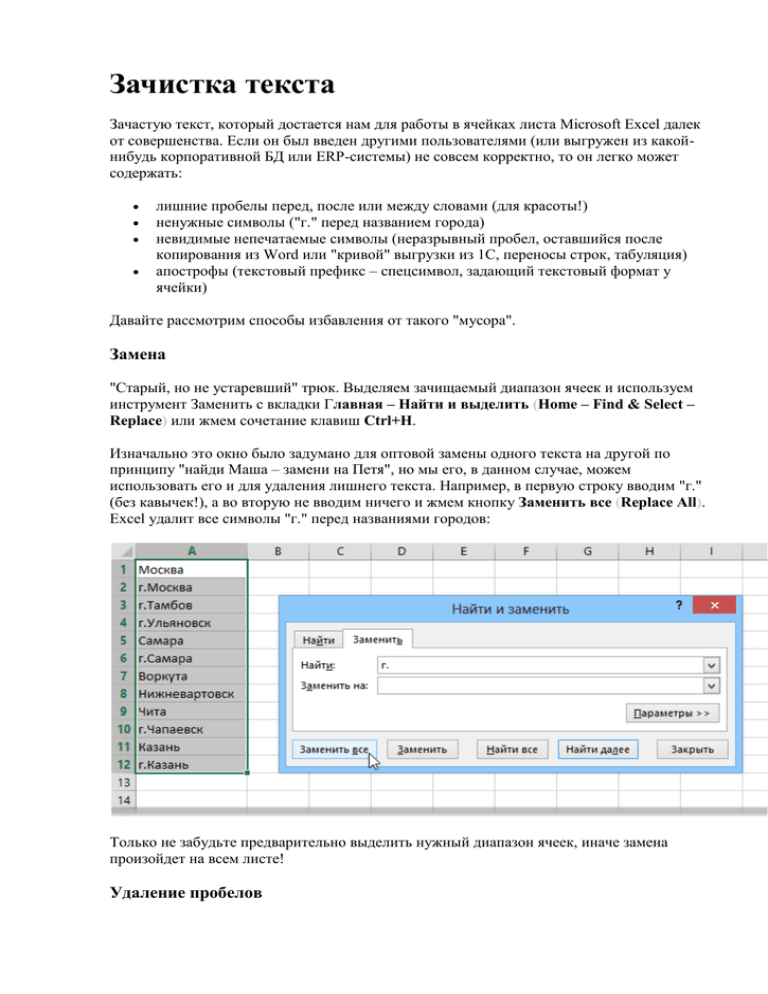
Зачистка текста
Зачастую текст, который достается нам для работы в ячейках листа Microsoft Excel далек
от совершенства. Если он был введен другими пользователями (или выгружен из какойнибудь корпоративной БД или ERP-системы) не совсем корректно, то он легко может
содержать:
лишние пробелы перед, после или между словами (для красоты!)
ненужные символы ("г." перед названием города)
невидимые непечатаемые символы (неразрывный пробел, оставшийся после
копирования из Word или "кривой" выгрузки из 1С, переносы строк, табуляция)
апострофы (текстовый префикс – спецсимвол, задающий текстовый формат у
ячейки)
Давайте рассмотрим способы избавления от такого "мусора".
Замена
"Старый, но не устаревший" трюк. Выделяем зачищаемый диапазон ячеек и используем
инструмент Заменить с вкладки Главная – Найти и выделить (Home – Find & Select –
Replace) или жмем сочетание клавиш Ctrl+H.
Изначально это окно было задумано для оптовой замены одного текста на другой по
принципу "найди Маша – замени на Петя", но мы его, в данном случае, можем
использовать его и для удаления лишнего текста. Например, в первую строку вводим "г."
(без кавычек!), а во вторую не вводим ничего и жмем кнопку Заменить все (Replace All).
Excel удалит все символы "г." перед названиями городов:
Только не забудьте предварительно выделить нужный диапазон ячеек, иначе замена
произойдет на всем листе!
Удаление пробелов
Если из текста нужно удалить вообще все пробелы (например они стоят как тысячные
разделители внутри больших чисел), то можно использовать ту же замену: нажать Ctrl+H,
в первую строку ввести пробел, во вторую ничего не вводить и нажать кнопку Заменить
все (Replace All).
Однако, часто возникает ситуация, когда удалить надо не все подряд пробелы, а только
лишние – иначе все слова слипнутся друг с другом. В арсенале Excel есть специальная
функция для этого – СЖПРОБЕЛЫ (TRIM) из категории Текстовые. Она удаляет из
текста все пробелы, кроме одиночных пробелов между словами, т.е. мы получим на
выходе как раз то, что нужно:
Удаление непечатаемых символов
В некоторых случаях, однако, функция СЖПРОБЕЛЫ (TRIM) может не помочь. Иногда
то, что выглядит как пробел – на самом деле пробелом не является, а представляет собой
невидимый спецсимвол (неразрывный пробел, перенос строки, табуляцию и т.д.). У таких
символов внутренний символьный код отличается от кода пробела (32), поэтому функция
СЖПРОБЕЛЫ не может их "зачистить".
Вариантов решения два:
Аккуратно выделить мышью эти спецсимволы в тексте, скопировать их (Ctrl+C) и
вставить (Ctrl+V) в первую строку в окне замены (Ctrl+H). Затем нажать кнопку
Заменить все (Replace All) для удаления.
Использовать функцию ПЕЧСИМВ (CLEAN). Эта функция работает аналогично
функции СЖПРОБЕЛЫ, но удаляет из текста не пробелы, а непечатаемые знаки.
К сожалению, она тоже способна справится не со всеми спецсимволами, но
большинство из них с ее помощью можно убрать.
Функция ПОДСТАВИТЬ
Замену одних символов на другие можно реализовать и с помощью формул. Для этого в
категории Текстовые в Excel есть функция ПОДСТАВИТЬ (SUBSTITUTE). У нее три
обязательных аргумента:
Текст в котором производим замену
Старый текст – тот, который заменяем
Новый текст – тот, на который заменяем
С ее помощью можно легко избавиться от ошибок (замена "а" на "о"), лишних пробелов
(замена их на пустую строку ""), убрать из чисел лишние разделители (не забудьте
умножить потом результат на 1, чтобы текст стал числом):
Удаление апострофов в начале ячеек
Апостроф (') в начале ячейки на листе Microsoft Excel – это специальный символ,
официально называемый текстовым префиксом. Он нужен для того, чтобы дать понять
Excel, что все последующее содержимое ячейки нужно воспринимать как текст, а не как
число. По сути, он служит удобной альтернативой предварительной установке текстового
формата для ячейки (Главная – Число – Текстовый) и для ввода длинных
последовательностей цифр (номеров банковских счетов, кредитных карт, инвентарных
номеров и т.д.) он просто незаменим. Но иногда он оказывается в ячейках против нашей
воли (после выгрузок из корпоративных баз данных, например) и начинает мешать
расчетам. Чтобы его удалить, придется использовать небольшой макрос. Откройте
редактор Visual Basic сочетанием клавиш Alt+F11, вставьте новый модуль (меню Insert Module) и введите туда его текст:
?
1
2Sub Apostrophe_Remove()
For Each cell In Selection
3
If Not cell.HasFormula Then
4
v = cell.Value
cell.Clear
5
cell.Formula = v
6
End If
7
Next
8End Sub
9
Теперь, если выделить на листе диапазон и запустить наш макрос (Alt+F8 или вкладка
Разработчик – кнопка Макросы), то апострофы перед содержимым выделенных ячеек
исчезнут.
Английские буквы вместо русских
Это уже, как правило, чисто человеческий фактор. При вводе текстовых данных в ячейку
вместо русских букв случайно вводятся похожие английские ("це" вместо русской "эс",
"игрек" вместо русской "у" и т.д.) Причем снаружи все прилично, ибо начертание у этих
символов иногда абсолютно одинаковое, но Excel воспринимает их, конечно же, как
разные значения и выдает ошибки в формулах, дубликаты в фильтрах и т.д.
Можно, конечно, вручную заменять символы латинцы на соответствующую им
кириллицу, но гораздо быстрее будет сделать это с помощью макроса. Откройте редактор
Visual Basic сочетанием клавиш Alt+F11, вставьте новый модуль (меню Insert - Module) и
введите туда его текст:
?
1
2 Sub Replace_Latin_to_Russian()
3
Rus = "асекорхуАСЕНКМОРТХ"
4
Eng = "acekopxyACEHKMOPTX"
5
6
For Each cell In Selection
7
For i = 1 To Len(cell)
8
c1 = Mid(cell, i, 1)
If c1 Like "[" & Eng & "]" Then
9
c2 = Mid(Rus, InStr(1, Eng, c1), 1)
10
cell.Value = Replace(cell, c1, c2)
11
End If
12
Next i
13
Next cell
14End Sub
15
Теперь, если выделить на листе диапазон и запустить наш макрос (Alt+F8 или вкладка
Разработчик – кнопка Макросы), то все английские буквы, найденные в выделенных
ячейках, будут заменены на равноценные им русские. Только будьте осторожны, чтобы не
заменить случайно нужную вам латиницу :)