Руководство пользователя по работе с региональной системой, обеспечивающей взаимодействие с ГИС ГМП
advertisement
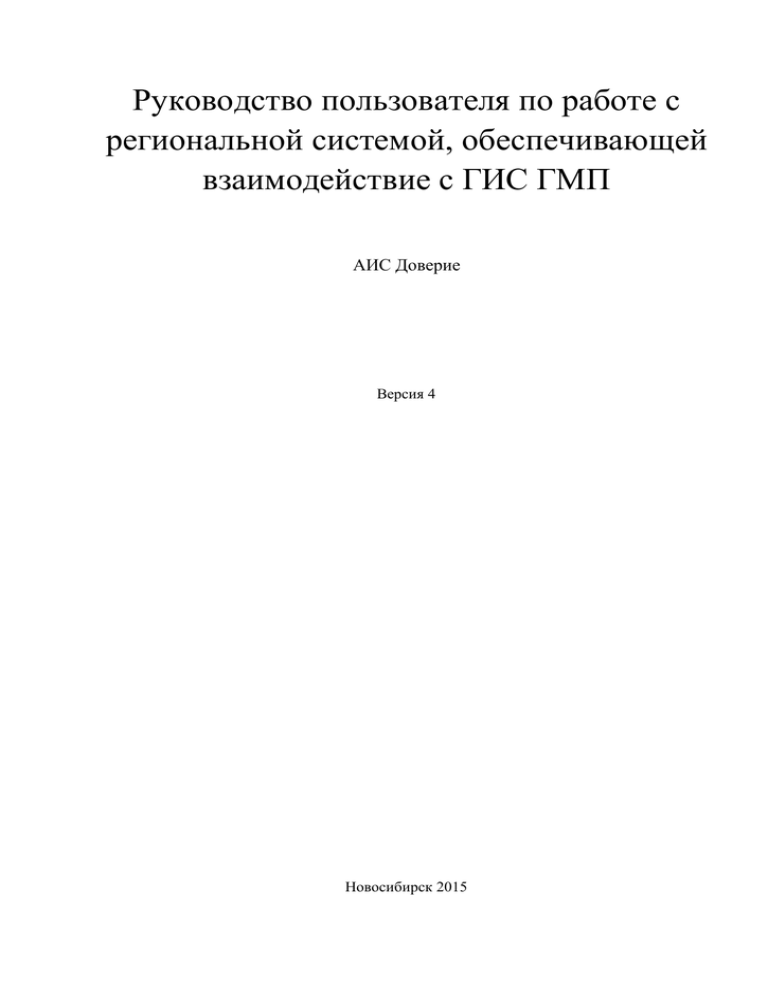
Руководство пользователя по работе с региональной системой, обеспечивающей взаимодействие с ГИС ГМП АИС Доверие Версия 4 Новосибирск 2015 Оглавление Введение ......................................................................................................................................................... 4 1. Первый вход в систему ............................................................................................................................. 5 1.1.Вход в систему через внутреннюю авторизацию ............................................................................. 5 1.2.Вход в систему через ЕСИА ............................................................................................................... 6 2. Работа с начислениями.............................................................................................................................. 7 2.1.Создание начисления........................................................................................................................... 7 2.2. Подпись и регистрация начисления ................................................................................................ 10 2.3 Обновление статуса регистрации начисления ................................................................................ 11 2.4 Множественная отправка начислений ............................................................................................. 12 2.5.Просмотр начислений ....................................................................................................................... 14 2.6.Редактирование / просмотр подробной информации по начислению .......................................... 16 2.7 Аннулирование начисления .............................................................................................................. 16 2.8 Деаннулирование начисления .......................................................................................................... 17 2.9 Удаление начисления ........................................................................................................................ 18 2.10 Настройка справочника счетов....................................................................................................... 18 2.11 Настройка справочника плательщиков ......................................................................................... 19 3. Работа с платежами ................................................................................................................................. 21 3.1 Загрузка платежей из ГИС ГМП ФК ............................................................................................... 21 3.2 Просмотр платежей ........................................................................................................................... 21 3.3 Принудительное квитирование с существующим платежом в ГИС ГМП ФК............................ 23 3.4 Принудительное квитирование с отсутствующим платежом в ГИС ГМП ФК ........................... 24 3.5 Фиксирование оплаты без передачи данных в ГИС ГМП ФК ...................................................... 25 4. Ошибки и рекомендации по их устранению. ........................................................................................ 27 2 В руководство внесены следующие изменения: Версия Дата Изменения 1.7 30.09.2013 Добавлен подраздел «Множественная отправка начислений». 1.8 06.10.2013 Добавлен раздел «Дополнительные материалы». 1.9 10.11.2013 Добавлен подраздел «Список ошибок». 2.0 12.11.2013 Обновлён раздел: «Администрирование сотрудников своего ведомства». Добавлен подраздел: «Рекомендации по устранению ошибок». 3.0 10.03.2014 Обновление руководства пользователя 4.0 24.04.2015 Обновление согласно форматов 1.16 взаимодействия с ГИС ГМП 3 Введение Администратору начислений (далее – АН) доступны следующие действия в системе: 1) Работа с начислениями: а) направить начисление в Федеральное казначейство РФ (далее – ФК); б) просмотреть; в) настроить шаблоны; г) изменить; д) отправить повторно; е) отсортировать; ж) принудительно квитировать; з) обновить статус квитирования; и) отправить в архив; к) аннулировать л) удалить. 2) Работа с платежами: а) просмотреть, б) отсортировать, в) принудительно квитировать, 3) Администрирование сотрудников своего ведомства (при наличии необходимых полномочий): а) создать учетные записи сотрудников ведомства б) редактировать учетные записи сотрудников ведомства (включая собственную). 4) Дополнительный функционал: а) Просмотр отчетов; б) Дополнительные настройки системы; в) Изучение начислений, пришедших в адрес физического (юридического) лица; г) Направление запросов к ФОИВ; ж) Просмотр журнала действий пользователей в системе; з) Получение и редактирование уведомлений. Все описанные выше действия доступны пользователю на странице ГИС ГМП и ее вкладках (рис. 1.1) Рисунок 1.1 Рабочие вкладки администратора начислений 4 1. Первый вход в систему Войти в систему можно двумя способами: Через ЕСИА; Через внутреннюю авторизацию. 1.1.Вход в систему через внутреннюю авторизацию Для входа в систему через внутреннюю авторизацию необходимо указать выданные каждому сотруднику логин и пароль (рис. 1.2). Можно установить галочку в разделе «Запомнить меня». Рисунок 1.2 Вход в систему Первый вход в систему произведен. Для изменения пароля на индивидуальный (если пароль уже не является таковым) перейдите в Панель управления (справа в верхнем углу кнопка «Перейти» -> «Панель управления»). В открывшемся окне нажмите на кнопку в левом поле «Мой профиль» (рис. 1.3). Рисунок 1.3 Вход в свой профиль для смены пароля В правом поле перейдите в раздел «Пароль». В открывшемся среднем поле укажите ваш текущий пароль, а затем придумайте и введите ваш новый индивидуальный пароль, введите новый пароль повторно (запишите его себе в блокнот, чтобы не забыть), нажмите кнопку «Сохранить» в правом поле (рис. 1.4). 5 Рисунок 1.4 Смена пароля на индивидуальный Новый пароль сохранен. В дальнейшем система будет запрашивать ваш логин и индивидуальный пароль. Для перехода к рабочей странице, нажмите кнопку «Назад», находящуюся в верхнем левом углу над разделом «Мой профиль». 1.2.Вход в систему через ЕСИА Для входа в систему через ЕСИА необходимо указать СНИЛС и пароль, используемый для входа на портал www.gosuslugi.ru. Вход в систему успешно выполнен, действий по смене пароля или настройке своего профиля не требуется. 6 2. Работа с начислениями 2.1.Создание начисления Войдите в систему и авторизуйтесь под учетной записью сотрудника, имеющего доступ к направлению начислений в ФК. Для перехода к модулю ГИС ГМП в «перейти к» выберите «РИС ГМП». Перейдите на вкладку «Новое начисление» раздела «РИС ГМП» (рис. 2.1.1) Затем поэтапно заполните «Основные данные» (рис. 2.1.1), «Поставщик» (рис.2.1.2), «Плательщик» (рис. 2.1.3). Рисунок 2.1.1 - Основные данные Все поля, помеченные красной звездочкой необходимо обязательно заполнить (иначе начисление будет отправлено в ФК с ошибкой и не примется ГИС ГМП). При этом: Часть полей (таких как Наименование поставщика, ИНН, КПП) заполняются автоматически из профиля организации; Ряд полей можно заполнить, используя справочники (Например на рис.2.1.2 кнопка «Справочник счетов»); Остальные обязательные (и, при необходимости, не обязательные) поля следует заполнить вручную. Поле «Счет поставщика» можно заполнить используя «Справочник счетов» (более подробно описано в разделе «Настройка справочника счетов»). Данные плательщика могут быть заимствованы из «Справочника плательщика» (более подробно см. раздел «Настройка справочника плательщиков») 7 Рисунок 2.1.2 - Данные поставщика Рисунок 2.1.3 - Данные плательщика Рисунок 2.1.4 – Сохранение начисления После того, как все обязательные поля для заполнения заполнены, нажмите кнопку «Сохранить начисление» справа на странице (Рис. 2.1.4). Если все необходимые поля заполнены и заполнены корректно, то вверху страницы появится надпись, подсвеченная зеленым «Ваш запрос 8 успешно выполнен» (данное уведомление является универсальным и появляется всегда после успешно выполненной операции), если же нет, то появятся надписи, подсвеченные красным, указывающие на неполноту заполнения формы. Во втором случае проверьте все поля формы, внесите требуемые корректировки и повторно нажмите кнопку «Сохранить начисление». После успешного сохранения начисления, его статус измениться на «Черновик». 2.1.1 Создание, использование шаблонов начислений Создаваемое начисление можно сохранить как шаблон для будущих начислений. Для этого при создании начисления заполните поля, которые будут использоваться в будущем шаблоне, и нажмите кнопку «Сохранить как шаблон» (Рис.2.1.5). Рисунок 2.1.5 – Сохранение шаблона После этого введите имя шаблона и нажмите кнопку «Сохранить» для создания нового шаблона, либо выберите название шаблона из списка существующих, для перезаписи существующего шаблона (Рис. 2.1.6). Рисунок 2.1.6 – Ввод имени сохранения Для того чтобы воспользоваться созданным раннее шаблоном, при создании нового начисления нажмите кнопку «Загрузить из шаблона» (Рис. 2.1.7) и выберите шаблон, нажав на его название (Рис. 2.1.8). 9 Рисунок 2.1.7 – Загрузка шаблона Рисунок 2.1.8 – Выбор шаблона После этого данные из шаблона будут загружены в соответствующие поля формы создания начисления. 2.2. Подпись и регистрация начисления После того, как начисление успешно сохранено, необходимо подписать начисление, для этого необходимо нажать кнопку «Подготовить к регистрации» справа на странице (Рис. 2.2.1). Рисунок 2.2.1 – Подготовка к регистрации После этого откроется всплывающее окно, где будет предложено выбрать тип электронной подписи – подпись сотрудника либо подпись информационной системы (рис. 2.2.2). Также имеется возможность сразу после подписания начисления, отправить его на регистрацию в Государственную информационную систему государственных и муниципальных платежей (Далее - ГИС ГМП). Для этого отметьте галочкой поле «Зарегистрировать начисление» 10 перед нажатием на область подписания начисления, если вы не будете сразу отправлять данные о начислении в ГИС ГМП и регистрировать его, то оставьте поле пустым. Для завершения подписи начисления нажмите на область «Название электронной подписи», после этого статус начисления измениться на «Подписано». Рисунок 2.2.2 - Подписание начисления В случае, если начисление не было зарегистрировано при подписании, то необходимо самостоятельно его зарегистрировать. Для этого нажмите на кнопку «Зарегистрировать начисление» (Рис. 2.2.3), после этого начисление будет отправлено в ГИС ГМП, а его статус измениться на «Зарегистрировано». Рисунок 2.2.3 – Регистрация начисления 2.3 Обновление статуса регистрации начисления В случае, если при регистрации начисления, оно не может быть сразу зарегистрировано, то его статус может быть «Ожидание регистрации». В этом случае пользователь имеет возможность обновить статус регистрации начисления. Для этого необходимо нажать кнопку «Действия» и выбрать пункт меню «Обновить статус регистрации» (Рис. 2.3.1) 11 Рисунок 2.3.1 – Обновление статуса регистрации из реестра начислений Либо открыть начисление и нажать кнопку меню «Обновить статус регистрации» в меню справа (Рис. 2.3.2) Рисунок 2.3.2 – Обновление статуса регистрации их реестра начислений 2.4 Множественная отправка начислений У пользователя есть возможность не вносить начисления вручную, а произвести выгрузку хранящейся информации по начислениям с начала года сформировав файл в формате CSV, либо Microsoft Excel 2007 и выше, и загрузить данные в систему. Для это необходимо перейти на вкладку «Загрузка из файла» раздела «РИС ГМП» (Рис. 2.4.1). Рисунок 2.4.1 – Переход к множественной загрузке начислений После перехода на вкладку появиться возможность ознакомиться с пример корректного оформления файла для загрузки, для этого нажмите кнопку «Примеры файлов» и затем выберите тип файла, пример которого вам необходим (Рис.2.4.1). В случае, если файл был оформлен не корректно, то загрузка не произойдёт!!! 12 Рисунок 2.4.1 – Примеры файлов для загрузки Для множественной загрузки начислений выберите тип загружаемого файла и нажмите кнопку «Выбрать файл», после чего в появившемся окне добавьте файл (Рис. 2.4.2). Также отметьте содержит ли ваш файл заголовок. Рисунок 2.4.2 – Выбор файла с начислениями В случае, если был выбран файл типа csv, то следует заполнить все обязательные поля, указав Наименование, ИНН, КПП, Счёт, Банк, БИК поставщика (Рис. 2.4.3). Рисунок 2.4.3 – Загрузка csv файла После выбор файла (и заполнения полей в случае типа файла csv) нажмите кнопку «Загрузить начисления» для добавления начислений в Систему. Если файлы был оформлен корректно, то записи о начислениях успешно добавятся в Систему, в этом случае в списке загруженных файлов на строке с добавленным файлом (Столбец «Количество ошибок») будет указано о том, что ошибки отсутствуют. Рисунок 2.4.4 – Успешная загрузка начислений Далее вы можете перейти к просмотру и дальнейшему подписанию добавленных начислений, для этого нажмите на иконку просмотра начислений (см. Рис. 2.4.4). Затем нажмите иконку для выделения всех, добавленных из файла, начислений, после чего нажмите кнопку «Подписать выбранные начисления» (Рис. 2.4.5). В появившемся окне выберите подпись и нажмите на область подписи для подписания начислений. 13 Рисунок 2.4.5 – Подписать загруженные начисления В случае, если файл был оформлен некорректно, то в столбце «Количество ошибок», строки с добавленным файлом, отобразиться число допущенных ошибок. Для просмотра ошибок необходимо нажать на иконку просмотра ошибок: (Рис. 2.4.6). Рисунок 2.4.6 – Загрузка некорректно оформленного файла После этого вы будете перенаправлены на форму со списком ошибок, исправьте выделенные ошибки и повторите загрузку (Рис.2.4.7). Рисунок 2.4.7 – Список ошибок 2.5.Просмотр начислений Войдите в систему и авторизуйтесь под учетной записью сотрудника, имеющего доступ к просмотру начислений. Перейдите на вкладку «Реестр начислений» раздела «РИС ГМП», в таблице можно изучить информацию по всем направленным начислениям (рис. 2.5.1). Информацию в таблице можно фильтровать и сортировать, используя: Фильтры, расположенные над таблицей (когда необходимость появится – нажмите кнопку «Развернуть фильтр», чтобы скрыть фильтр нажмите – «Свернуть фильтр»). После установки фильтра (-ов) необходимо нажать кнопку «Применить фильтр» Заголовки столбцов таблицы. 14 Рисунок 2.5.1. Изучение отправленных в ГИС ГМП начислений Информация по некоторым столбцам таблицы: Состояние регистрации – показывает, зарегистрировано ли начисление в ГИС ГМП ФК и если зарегистрировано, то оплачено ли; Уникальный идентификатор начисления – данный номер автоматически присваивается начислению при его отправке; В последнем столбце таблицы находится кнопка «Действия». При ее нажатии появляется список действий, которые можно осуществить с созданными начислениями. В частности, можно отредактировать начисление, распечатать сформированную квитанцию и осуществить принудительное квитирование, а для не зарегистрированных – отправить его в ГИС ГМП ФК. В случае, если статус начисления «Ожидание регистрации», то пользователь имеет возможность обновить статус регистрации начисления. Для этого необходимо нажать кнопку «Действия» и выбрать пункт меню «Обновить статус регистрации» (Рис. 2.5.2) Рисунок 2.5.2 – Обновление статуса регистрации из реестра начислений Либо открыть начисление и нажать кнопку меню «Обновить статус регистрации» в меню справа (Рис. 2.5.3) 15 Рисунок 2.5.3 – Обновление статуса регистрации их реестра начислений 2.6.Редактирование / просмотр подробной информации по начислению Войдите в систему и авторизуйтесь под учетной записью сотрудника, имеющего доступ к функционалу редактирования начисления. Перейдите на вкладку «Реестр начислений» раздела «РИС ГМП», в таблице найдите начисление, которое желаете отредактировать, нажмите в последнем столбце на кнопку «Действия», в выпадающем списке нажмите на строку «Открыть начисление» (Рис 2.6.1). Рисунок 2.6.1 – Открыть начисление Система автоматически откроет вкладку редактирования. Внесите желаемые изменения и нажмите кнопку «Сохранить начисление». 2.7 Аннулирование начисления Начисление возможно аннулировать, если статус начисления – зарегистрировано. Войдите в систему и авторизуйтесь под учетной записью сотрудника, имеющего доступ к функционалу аннулирования начисления. Перейдите на вкладку «Реестр начислений» раздела «РИС ГМП», в таблице найдите начисление, которое желаете аннулировать, нажмите в последнем столбце на кнопку «Действия», в выпадающем списке нажмите на строку «Аннулировать начисление» (Рис. 2.7.1). 16 Рисунок 2.7.1 – Аннулирование начисления Система автоматически откроет вкладку выбора электронной подписи. Удостоверьтесь, что хотите аннулировать именно это начисление и введите причину аннулирования начисления, после чего нажмите на область электронной подписи (Рис. 2.7.2). Рисунок 2.7.2 – Подтверждение аннулирования 2.8 Деаннулирование начисления В случае ошибочного аннулирования начисления, его можно деаннулировать. Войдите в систему и авторизуйтесь под учетной записью сотрудника, имеющего доступ к функционалу деаннулирования начисления. Перейдите на вкладку «Реестр начислений» раздела «РИС ГМП», в таблице найдите начисление, которое желаете деаннулировать, нажмите в последнем столбце на кнопку «Действия», в выпадающем списке нажмите на строку «Деаннулировать начисление» (Рис. 2.8.1). Рисунок 2.8.1 – Деаннулирование начисления 17 Система автоматически откроет вкладку выбора электронной подписи. Удостоверьтесь, что хотите деаннулировать именно это начисление, после чего нажмите на область электронной подписи (Рис. 2.8.2). Рисунок 2.8.2 – Подтверждение деаннулирования 2.9 Удаление начисления Начисление возможно удалить, если начисление еще не зарегистрировано. Войдите в систему и авторизуйтесь под учетной записью сотрудника, имеющего доступ к функционалу аннулирования начисления. Перейдите на вкладку «Реестр начислений» раздела «РИС ГМП», в таблице найдите начисление, которое желаете удалить, нажмите в последнем столбце на кнопку «Действия», в выпадающем списке нажмите на строку «Удалить начисление». Рисунок 2.9.1 – Удаление начисления 2.10 Настройка справочника счетов Войдите в систему и авторизуйтесь под учетной записью сотрудника, имеющего доступ к функционалу настройки справочника счетов. Выберите раздел «Справочники» и, в появившемся меню, выберите пункт «Счета» (Рис. 2.10.1). 18 Рисунок 2.10.1 – Переход в справочник счетов Для создания нового счета требуется перейти на вкладку «Новый счет», где необходимо заполнить, как минимум, обязательные поля (Отмеченные звездочкой) и нажать на кнопку «Сохранить счёт» для создания новой записи справочника (рис. 2.10.2). Рисунок 2.10.2 Создание нового счета На вкладке «Реестр счетов» пользователю доступно редактирование и удаление созданных счетов (Рис. 2.10.3). Рисунок 2.10.3 – Реестр счетов 2.11 Настройка справочника плательщиков Войдите в систему и авторизуйтесь под учетной записью сотрудника, имеющего доступ к функционалу настройки справочника плательщиков. Выберите раздел «Справочники» и, в появившемся меню, выберите пункт «Плательщики» (Рис. 2.11.1). Рисунок 2.11.1 – Переход в справочник плательщиков 19 Для создания нового плательщика требуется перейти на вкладку «Новый плательщик», где необходимо заполнить поля с данными плательщика и нажать на кнопку «Сохранить плательщика» для создания новой записи справочника (рис. 2.10.2). Рисунок 2.11.2 Создание нового плательщика На вкладке «Реестр плательщиков» пользователю доступно редактирование и удаление созданных плательщиков (Рис. 2.11.3). Рисунок 2.11.3 – Реестр плательщиков 20 3. Работа с платежами 3.1 Загрузка платежей из ГИС ГМП ФК Войдите в систему и авторизуйтесь под учетной записью сотрудника, имеющего доступ к направлению запросов о платежах. Перейдите на вкладку «Реестр платежей» раздела «РИС ГМП» и нажмите на кнопку «Загрузить платежи» (Рис. 3.1.1). Рисунок 3.1.1 - Переход к загрузке платежей В открывшемся окне выберите тип идентификатора плательщика, введите данные запроса, выберите период запроса и нажмите кнопку «Загрузить платежи» (Рис. 3.1.2). Рисунок 3.1.2 – Ввод данных для загрузки платежей После этого платежи, удовлетворяющие введённым данным, отобразятся в списке платежей. 3.2 Просмотр платежей Войдите в систему и авторизуйтесь под учетной записью сотрудника, имеющего доступ к просмотру платежей. Для просмотра всех платежей перейдите на вкладку «Реестр платежей» раздела «РИС ГМП», где имеется возможность воспользоваться фильтрами для поиска необходимой записи о платеже (Рис. 3.2.1) 21 Рисунок 3.2.1 – Список платежей Для просмотра платежей по определенному начислению перейдите на вкладку «Реестр начислений» раздела «РИС ГМП» и в строке с интересующим начислением нажмите кнопку «Действия», после чего выберите пункт, в появившемся меню, «Открыть начисление» (Рис. 3.2.2) Рисунок 3.2.2 – Открыть начисление Далее необходимо перейти на вкладку «Платежи по начислению» и нажмите кнопку «Загрузить платежи по начислению», после чего отобразиться список платежей по выбранному начислению. Если платеж еще не сквитирован, то имеется возможность провести квитирование, для этого нажмите кнопку в строке с нужным платежом (Рис. 3.2.3). Рисунок 3.2.3 – Платежи по начислению 22 3.3 Принудительное квитирование с существующим платежом в ГИС ГМП ФК Войдите в систему и авторизуйтесь под учетной записью сотрудника, имеющего доступ к функционалу принудительного квитирования. Перейдите на вкладку «Реестр начислений» раздела «РИС ГМП», нажмите напротив начисления, которое хотите квитировать, кнопку «Действия», выберите «Открыть начисление» (Рис. 3.3.1). Рисунок 3.3.1 – Открыть начисление На открывшейся странице перейдите на вкладку «Принудительное квитирование». Нажмите «Загрузить несквитированные платежи» (рис. 3.3.2). Рисунок 3.3.2 Выгрузка несквитированных платежей В открывшемся окне по умолчанию подставляются данные идентификатора плательщика, указанные раннее в начислении. По необходимости имеется возможность изменить данные плательщика. Для загрузки платежей нажмите кнопку «Загрузить платежи» (Рис. 3.3.3). Рисунок 3.3.3 – Ввод данных о плательщике 23 После этого в систему будут выгружены все несквитированные платежи, которые соответствуют введённым данным, для поиска конкретного платежа имеется возможность воспользоваться фильтрами. Для квитирования нажмите кнопку (квитировать) напротив выбранного платежа (Рис. 3.3.4). Рисунок 3.3.4. Несквитированные платежи 3.4 Принудительное квитирование с отсутствующим платежом в ГИС ГМП ФК Войдите в систему и авторизуйтесь под учетной записью сотрудника, имеющего доступ к функционалу принудительного квитирования. Перейдите на вкладку «Реестр начислений» раздела «РИС ГМП», нажмите напротив начисления, которое хотите квитировать, кнопку «Действия», выберите «Открыть начисление» (Рис. 3.4.1). Рисунок 3.4.1 – Открыть начисление На открывшейся странице перейдите на вкладку «Принудительное квитирование». Нажмите «Квитировать с отсутствующим платежом» (рис. 3.4.2). 24 Рисунок 3.4.2 – Квитирование с отсутствующим платежом Если после статус квитирования не изменился, то необходимо обновить статус начисления, для этого вернитесь на вкладку «Выбранное начисление» и нажмите кнопку «Обновить статус начисления» (Рис. 3.4.3) Рисунок 3.4.3 – Обновление статуса квитирования После этого статус начисления изменить на «Сквитировано». 3.5 Фиксирование оплаты без передачи данных в ГИС ГМП ФК Пользователю также доступно «Зафиксировать оплату» – внести данные об оплате, которые не предаются в ГИС ГМП, а отображаются в системе, в реестре платежей в столбце «Оплата по платежному документу». Для этого войдите в систему и авторизуйтесь под учетной записью сотрудника, имеющего доступ к работе с начислениями. Перейдите на вкладку «Реестр начислений» раздела «РИС ГМП», нажмите напротив начисления, которое хотите квитировать, кнопку «Действия», выберите «Зафиксировать оплату» (Рис. 3.5.1). Рисунок 3.5.1 – Зафиксировать оплату 25 Далее в открывшемся окне введите сумму оплаты и данным по платежному документу, после чего нажмите кнопку «Зафиксировать оплату» (Рис. 3.5.2) Рисунок 3.5.2 – Ввод данные по платёжному документу 26 4. Ошибки и рекомендации по их устранению. 4.1. Несоответствие запроса xsd-схеме. Это означает, что при заполнении полей запроса вами были заполнены не все поля, помеченные звездочкой или не все поля были заполнены корректно. Отредактируйте содержание запроса и отправьте его повторно. 4.2. Данные в квитанции в формате pdf отображаются некорректно. Для корректного отображения символов вам нужно произвести установку шрифтов. Для этого нужно сделать следующие: а) Откройте компонент «Шрифты», нажав кнопку Пуски выбрав пункты Панель управления, Оформление и личная настройка и Шрифты. б) В меню Файл выберите команду Установить шрифт. Если меню «Файл» не отображается, нажмите клавишу ALT. в) В разделе Папки дважды щелкните папку с устанавливаемым шрифтом. г) В разделе Список шрифтов выберите устанавливаемый шрифт и щелкните Установить. Скачать их вы можете на этом сайте: http://www.dafont.com/ Если проблема осталась, вам нужно обратиться с службу технической поддержки и приложить скриншот или pdf-файл и указать какие данные не верно отображены. 4.3. Некорректная работа в некоторых браузерах. Для обеспечения бесперебойной работы, ниже приведены инструкции по настройке следующих браузеров: Internet Explorer; Mozilla Firefox; Opera; Google Chrome. НастройкаInternetExplorer. Сброс настроек. В меню «Сервис» выберите команду «Свойства браузера». Если вы не видите меню «Сервис», нажмите клавишу «ALT». В окне «Свойства браузера» откройте вкладку «Дополнительно». Нажмите кнопку «Сброс». Если вы используете Windows Internet Explorer 6, щелкните «Поумолчанию».Установите флажок «Удаление личных настроек», чтобы также удалить журнал просмотра, службы поиска, ускорители, домашние страницы, защиту отслеживания и фильтры ActiveX.После восстановления параметров по умолчанию для Internet Explorer нажмите кнопку «Закрыть», а затем нажмите кнопку «ОК». Обновление браузера: а) Перейдите по следующей ссылке: http://windows.microsoft.com/ru-ru/internet-explorer/download-ie для Windows 8 http://windows.microsoft.com/ru-ru/internet-explorer/ie-10-worldwide-languages – Windows 7 http://www.microsoft.com/ru-ru/download/internet-explorer-8-details.aspx – WindowsXP. б) В открывшейся странице кликните по кнопке «скачать(скачать обновление)». в) После того, как вы сохранили файл установщика на локальном диске вашего кликните по нему дважды мышкой. В Windows Vista, Windows 7 и Windows 8, операционных системах с повышенной безопасностью будет задан вопрос о том, доверяете ли вы данной программе и разрешаете ли ей внести изменения в компьютер. Выберите ответ "Да". 27 г) Начнется процесс установки, который может занять достаточно продолжительное время, так как загрузчик будет подгружать необходимые данные с интернета. После окончания установки вас попросят перезагрузиться, чтобы изменения вступили в силу. Поэтому, кликните на «Перезагрузить сейчас». Отключение режима совместимости. Для этого воспользуйтесь следующей инструкцией: Internet Explorer 10 1. Откройте Internet Explorer инажмитеклавишу Аlt, 2. Откройте меню Сервис и выберите Параметры просмотра в режиме совместимости. 3. Выберите https://mev.kemobl.ru/ в списке "Веб-сайты, для которых вы выбрали просмотр в режиме совместимости". 4. Нажмите Удалить Internet Explorer 9 1. Откройте Internet Explorer и нажмите клавишу Alt. 2. Откройте меню Сервис и выберите Параметры режима представления совместимости. 3. Выберите https://mev.kemobl.ru/в списке "Веб-узлы, добавленные к просмотру в режиме совместимости". 4. Нажмите Удалить. Internet explorer 8 1. Откройте в Internet Explorer меню Сервис и выберите Параметры режима представления совместимости. 2. Выберите https://mev.kemobl.ru/в списке "Веб-узлы, добавленные к просмотру в режиме совместимости". 3. Нажмите Удалить. Включение Javascript. Откройте окно Internet Explorer и выберите «Сервис» - «Свойства обозревателя».Перейдите на вкладку «Безопасность». Нажмите кнопку «Другой».Прокрутите содержимое окна до раздела «Сценарии». Для параметра «Активные сценарии» выберите значение «Разрешить», а затем нажмите кнопку «OK». 28 Рисунок 4.1 - Параметры безопасности. Настройка MozillaFirefox. Сброс Firefox (При использовании функции сброса, ваши закладки, журнал посещѐнных страниц, пароли, куки и данные авто заполнения веб-форм будут сохранены. Однако, ваши расширения и темы будут удалены; открытые вкладки, окна и группы вкладок не будут сохранены, а ваши настройки будут сброшены). В верхней части окна Firefox нажмите на кнопку «Firefox», перейдите в подменю «Справка» и выберите «Информация для решения проблем». Нажмите на кнопку «Сбросить Firefox» в правом верхнем углу страницы «Информация для решения проблем». Чтобы продолжить, в открывшемся окне подтверждения нажмите на кнопку «Сбросить Firefox». Firefox будет закрыт и сброшен. По завершении сброса в появившемся окне будет перечислена импортированная информация. Нажмите на кнопку «Готово» и Firefox будет открыт. Включение Javascript. Введите в адресной строке вашего браузера «about:config». В открывшемся окне, найдите «javascript.enabled». Если установлен флаг false, нажмите правой кнопкой мыши по данному полю и выберите строку «Переключить (Изменить)» и закрывайте вкладку. Запуск Firefox в безопасном режиме. В верхней части окна Firefox, нажмите на кнопку Firefox, перейдите в меню «Справка» и выберите пункт «Перезапустить с отключѐнными дополнениями». При запуске Firefox будет показано диалоговое окно Firefox - безопасный режим. В диалоговом окне Безопасного режима Firefox, нажмите на кнопку «Запустить в Безопасном Режиме». Проверьте присутствует ли проблема. 29 Настройка Opera Сброс настроек. Для сброса настроек браузера Opera на заводские, нужно переименовать файл operaprefs.ini, что бы узнать где он находится, вбиваем в адресную строку браузера opera:about. жмём Enter. В разделе Настройки будет указан путь до файла. Рисунок 4.2 - Opera:about Рисунок 4.3 - Operaprefs.ini Включение Javascript. Нажмите на кнопку «Меню», наведите курсор мыши на пункт «Настройки» затем наведите курсор мыши на пункт «Дополнительно» и поставьте галочку «Включить JavaScript». Настройки GoogleChrome. Сброс настроек. Откройте меню «Chrome» на панели инструментов браузера. Выберите «Настройки». Нажмите «Показать дополнительные настройки» и найдите раздел «Сброс настроек браузера». Нажмите «Сбросить настройки браузера».В открывшемся диалоговом окне нажмите «Сбросить». ВключениеJavascript. В меню браузера нажмите кнопку «Настройка и управление Google Chrome» и выберите пункт «Настройки».На странице «Настройки» нажмите ссылку «Показать дополнительные настройки...». Под пунктом «Личные данные» нажмите на кнопку «Настройка контента...».Когда диалоговое окно откроется, посмотрите на секцию «JavaScript» и поставьте галочку «Разрешить всем сайтам использовать JavaScript (рекомендуется)».Нажмите кнопку «Готово», чтобы закрыть окно.Закройте вкладку «Настройки».Нажмите на кнопку «Обновить». 30







